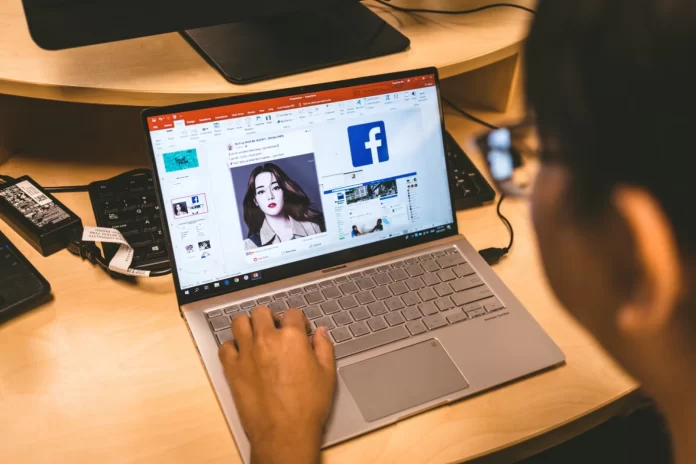W dzisiejszych czasach prezentacja, w której strona po stronie przewijają się tylko listy korzyści, wykresy i inne grafy, jest nudna i niemodna. Tymczasem dobry film wideo na pewno poruszy publiczność i przyciągnie uwagę widza do niezbędnych informacji.
Wyobraźmy sobie, że do pokazu slajdów w programie Microsoft PowerPoint trzeba dodać film wideo. Oczywiście domyślnie pierwsza klatka filmu będzie wyświetlana do momentu jego odtworzenia. Jeśli jednak nie jest to właściwa część filmu lub niewłaściwy obraz, który ma być wyświetlany jako pierwszy na slajdzie, można to zmienić.
Oto jak skonfigurować obraz podglądu dla filmu wideo w pokazie slajdów programu Microsoft PowerPoint.
Jak użyć obrazu jako podglądu dla filmu w programie PowerPoint
Jeśli chcesz użyć obrazu jako podglądu filmu wideo w pokazie slajdów programu Microsoft Powerpoint, musisz wykonać następujące czynności:
- Po pierwsze, otwórz pokaz slajdów i znajdź slajd zawierający film.
- Następnie kliknij film i otwórz zakładkę „Format wideo”.
- Kliknij strzałkę rozwijaną „Ramka plakatu” i wybierz opcję „Obraz z pliku”.
- Następnie wybierz obraz z komputera, obraz ze zbioru, ikonę lub zdjęcie z Internetu.
- Na koniec znajdź obraz, którego chcesz użyć, i kliknij przycisk „Wstaw”.
Zamiast pierwszej klatki będzie teraz widoczny obraz podglądu filmu. Po odtworzeniu filmu podczas prezentacji klip będzie odtwarzany w zwykły sposób.
Jak użyć określonej ramki jako obrazu podglądu dla filmu w programie PowerPoint
Jeśli chcesz użyć określonej ramki jako obrazu podglądu dla filmu w pokazie slajdów programu PowerPoint, musisz wykonać następujące czynności:
- Na początku należy otworzyć prezentację programu PowerPoint i przejść do slajdu zawierającego film.
- Następnie kliknij przycisk „Odtwórz” na filmie.
- Po wyświetleniu ramki, która ma być używana jako obraz podglądu, kliknij przycisk „Pauza”.
- Następnie przejdź do zakładki „Format wideo” i kliknij strzałkę rozwijaną „Ramka plakatu”.
- Na koniec wybierz opcję „Bieżąca ramka”.
Gdy to zrobisz, zobaczysz, że obraz wyświetlany dla filmu na slajdzie zostanie zaktualizowany do wybranej ramki.
Jak zresetować obraz podglądu dla filmu w programie PowerPoint?
Aby zresetować obraz podglądu dla filmu w pokazie slajdów programu PowerPoint, należy wykonać następujące czynności:
- Wybierz klip i przejdź do zakładki „Format wideo”.
- Następnie kliknij strzałkę rozwijaną „Ramka plakatu”.
- Na koniec kliknij opcję „Resetuj”.
Po wykonaniu tych czynności obraz podglądu powraca do pierwszej domyślnej ramki.
Jeśli prezentujesz film w pokazie slajdów, treść zwykle mówi sama za siebie. Ważne jest jednak, aby obraz był wyświetlany na slajdzie przed odtworzeniem filmu.
Jak wstawić film z YouTube do programu PowerPoint
Trudności w tym zakresie są minimalne. Jedyne, czego potrzebujesz, to połączenie z Internetem.
I to tylko wtedy, gdy w trakcie prezentacji planujesz przewijać film bezpośrednio z serwisu YouTube. Jeżeli plik wideo został wcześniej pobrany na komputer, można go wstawić do prezentacji jako zwykły obraz.
Jeśli chcesz wstawić film z YouTube do programu PowerPoint, musisz wykonać następujące czynności:
- Pierwszą rzeczą, którą należy zrobić, jest oczywiście wybór samej treści. Najprościej mówiąc, znajdź odpowiedni film, który umieścisz w swojej prezentacji. Wejdź na YouTube, poszukaj go, znajdź.
- Następnie znajdź kod HTML dla tego konkretnego filmu. Aby to zrobić, otwórz menu „Udostępnij” pod filmem, a następnie kliknij przycisk „Osadź”.
- Otwórz plik prezentacji PowerPoint i wybierz slajd, na którym zostanie umieszczony klip. Przejdź do zakładki „Wstawianie” (nad paskiem narzędzi) i kliknij przycisk „Wideo” na panelu. W menu, które się pojawi, wybierz opcję „Wideo z witryny wideo”.
- W oknie tekstowym, które zostanie natychmiast otwarte, wklej kod klipu, który właśnie skopiowałeś, i kliknij przycisk „Wklej”. Okno zostanie zamknięte, a klip pojawi się na wybranym slajdzie prezentacji. Na tym etapie będzie on jednak wyglądał jak „czarny kwadrat”. To nic takiego.
Można go przesuwać i zmieniać jego rozmiar, tak jak w przypadku zwykłego obrazu. Można także otworzyć podgląd, aby zobaczyć, jak film będzie wyglądał w prezentacji. Opcje odtwarzania (efekty animacji, pozycjonowanie, obrót itd.) można dostosować na karcie Odtwarzanie.