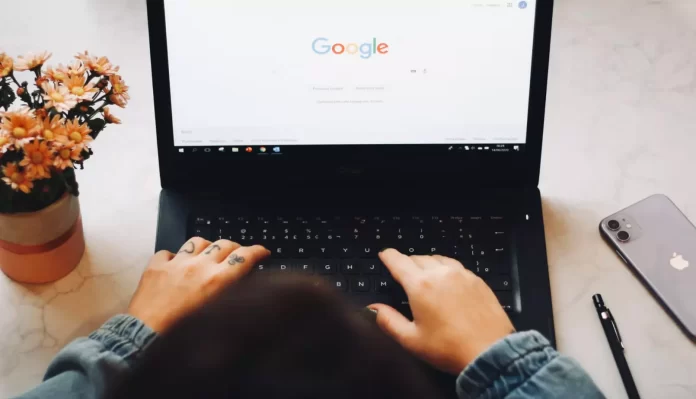Podczas śledzenia zmian w Arkuszach kalkulacyjnych Google można zobaczyć, jakie zmiany zostały wprowadzone, kiedy i przez kogo. Nie ma jednak jednego prostego sposobu na śledzenie zmian w Dokumentach Google, więc możesz użyć kilku różnych metod.
Czego potrzebujesz, aby śledzić zmiany w Google Docs
Google udało się stworzyć całą platformę do pracy z różnymi rodzajami dokumentów. Platforma ta obejmuje zwykłe dokumenty tekstowe, tabele, prezentacje i wiele innych. Nowi użytkownicy z pewnością będą zaskoczeni tym, jak łatwe i praktyczne są wszystkie te usługi.
Jedną z takich przydatnych usług jest Google Docs. Jest to przydatne narzędzie do współpracy z kolegami, ponieważ pozwala wszystkim przeglądać plik w tym samym czasie i widzieć edycje w czasie rzeczywistym. Wcześniej trzeba było zapisywać i udostępniać wiele wersji tego samego pliku. Teraz jednak, dzięki Google Docs, każdy ma dostęp do najnowszej wersji.
Jeśli lubisz korzystać z funkcji śledzenia zmian w Microsoft Word, Google Docs ma podobną funkcję o nazwie Suggesting Mode. Zaletą Trybu Sugestii jest to, że redaktorzy mogą zobaczyć proponowane zmiany w czasie rzeczywistym i zaakceptować lub odrzucić je bardziej płynnie i efektywnie.
Cóż, jeśli chcesz śledzić zmiany w Google Docs, oto jak możesz to zrobić.
Jak śledzić zmiany w Dokumentach Google za pomocą strony internetowej
Jeśli chcesz śledzić zmiany w Dokumentach Google za pomocą strony internetowej, musisz wykonać te kroki:
- Przede wszystkim otwórz witrynę Google Docs w przeglądarce internetowej na pulpicie i zaloguj się na swoje konto Google, jeśli to konieczne.
- Po tym przejdź do dokumentu Google Docs, który chcesz sprawdzić.
- Następnie otwórz ten dokument i kliknij ikonę ołówka („Edycja”).
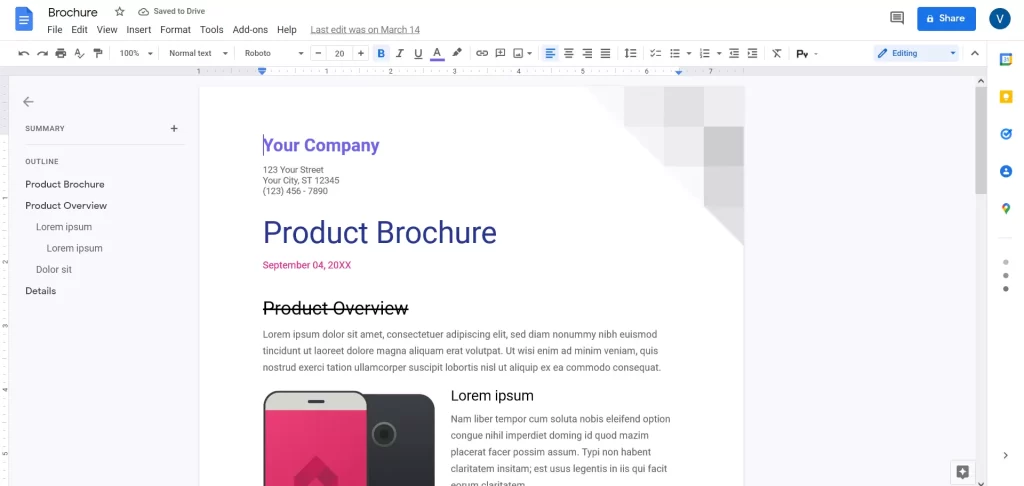
- Teraz wybierz tryb „Sugestia”.
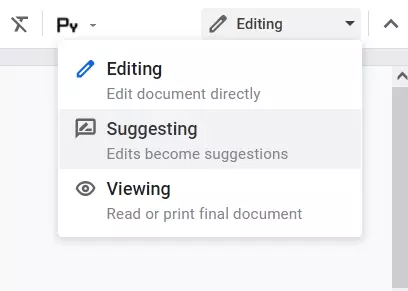
- Następnie możesz dodawać, zmieniać układ lub usuwać tekst w swoim dokumencie. Twoje sugestie zostaną wyróżnione na zielono, a szczegóły sugerowanych zmian zostaną wyświetlone wraz ze znacznikiem czasu na prawym marginesie.
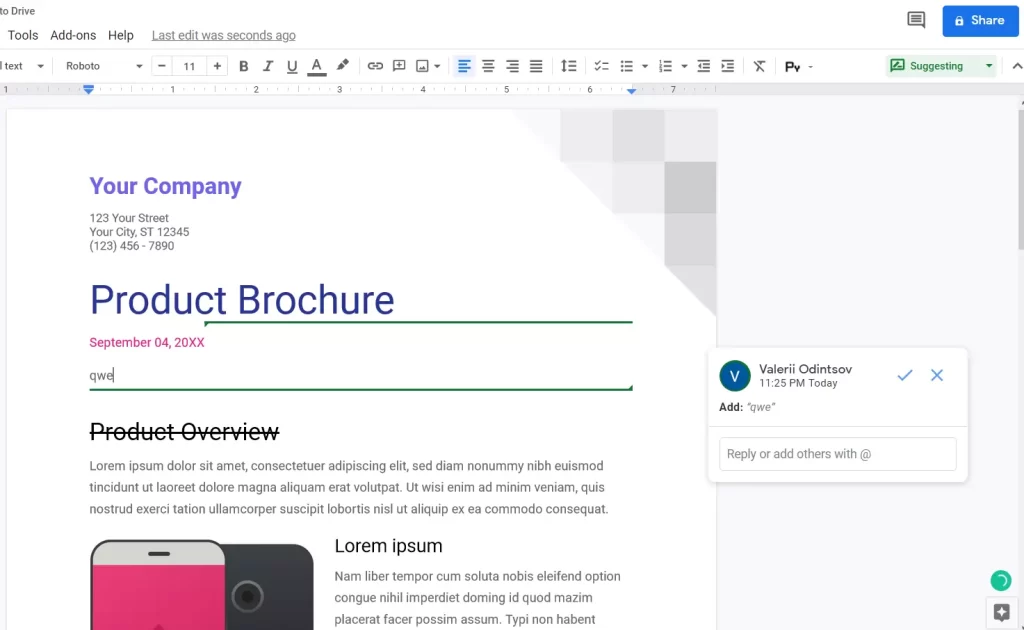
- Jeśli masz możliwość edycji, kliknij ikonę zaznaczenia, aby zaakceptować sugerowane zmiany lub ikonę „X”, aby je odrzucić.
Po wykonaniu tych czynności będziesz mógł śledzić zmiany w Dokumentach Google za pomocą strony internetowej.
Jak śledzić zmiany w Google Docs za pomocą aplikacji mobilnej
Jeśli chcesz śledzić zmiany w Dokumentach Google za pomocą aplikacji mobilnej, musisz wykonać poniższe kroki:
- Na początku otwórz aplikację Dokumenty Google na urządzeniu z systemem iOS lub Android.
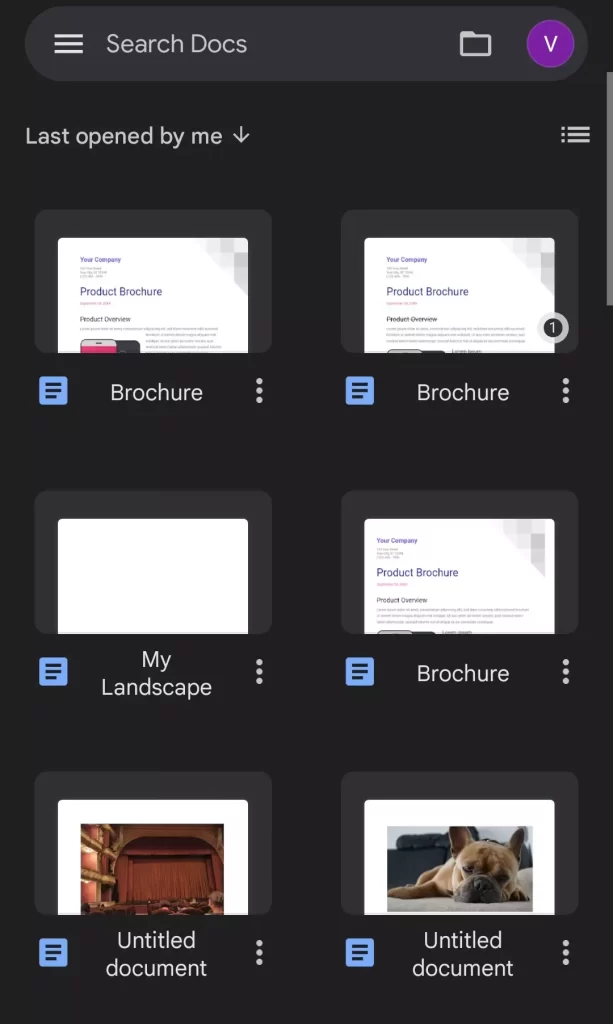
- Następnie dotknij ikony „trzech kropek” w prawym górnym rogu ekranu.
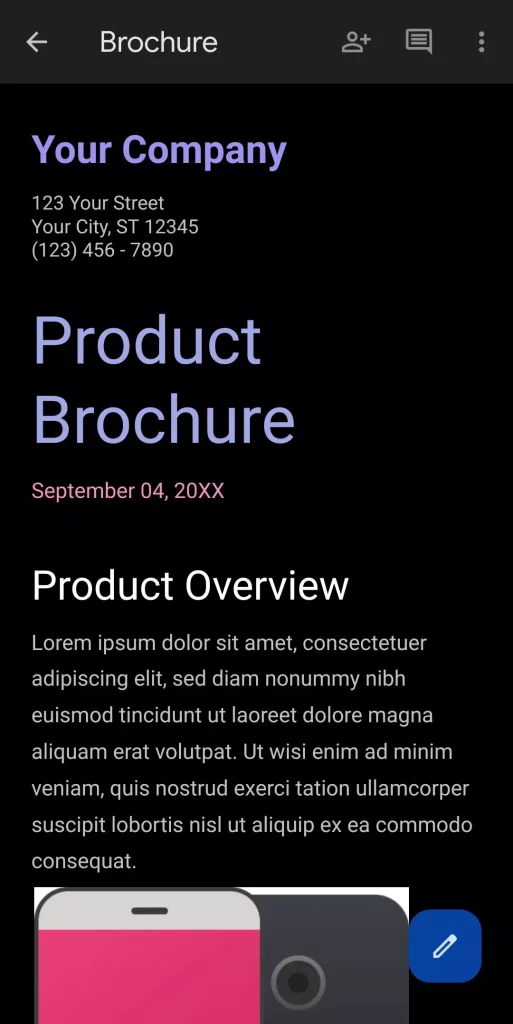
- Następnie w rozwijanym menu włącz opcję „Zaproponuj zmiany”.
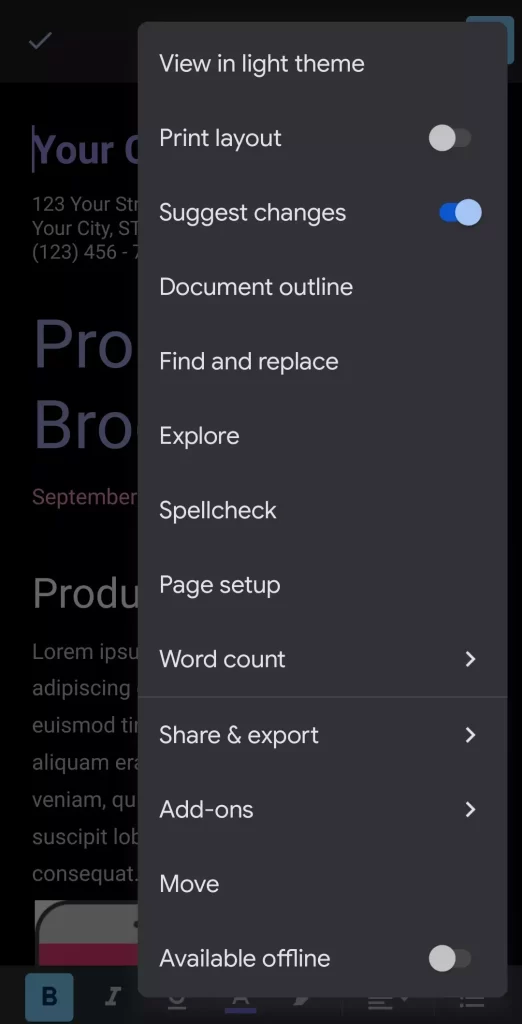
- Na koniec możesz wprowadzić zmiany w dokumencie i dotknąć znacznika wyboru w lewym górnym rogu ekranu, aby zapisać dokument.
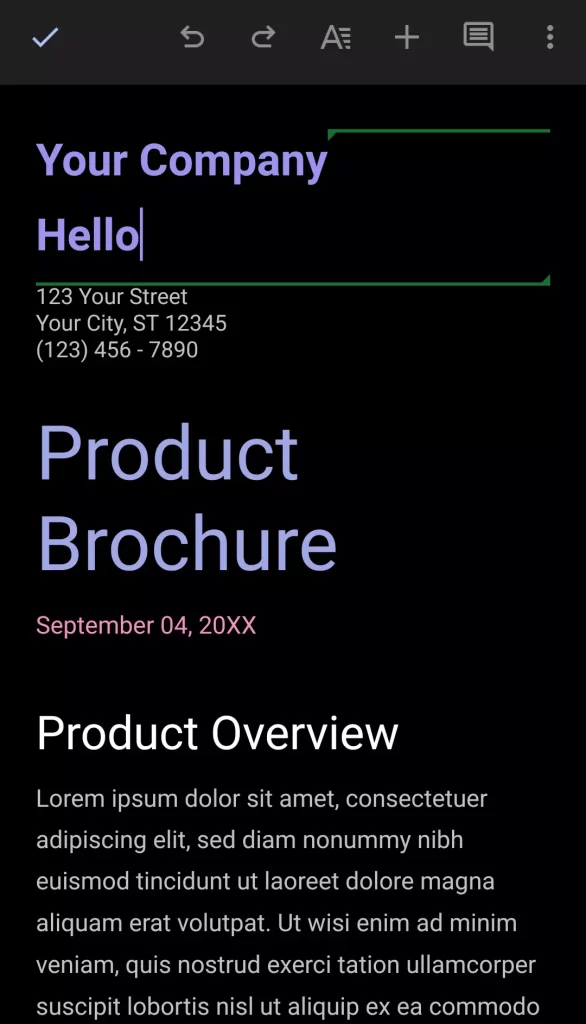
Po wykonaniu tych czynności będziesz mógł śledzić zmiany w dokumencie Google Docs za pomocą aplikacji mobilnej na swoim smartfonie.
Jak akceptować lub odrzucać sugestie w Dokumentach Google
Jeśli ktoś wprowadził sugestie do Twojego dokumentu, to od Ciebie zależy, czy zaakceptujesz lub odrzucisz te zmiany. Jest to bardzo łatwe do wykonania. Każda zmiana dokonana w Twoim dokumencie jest śledzona indywidualnie, a informacje o tym możesz zobaczyć po prawej stronie okna.
Aby zaakceptować zmianę, zaznacz pole wyboru. Aby odrzucić sugestię, naciśnij „X”. Lub, jeśli potrzebujesz dodatkowego kontekstu dla zmiany, możesz zostawić komentarz.
Czym jest galeria szablonów w Google Docs
Google Docs posiada szablony dokumentów do różnych zadań: recepta, raport, plan spotkania. W galerii są one podzielone na kategorie: CV, listy, osobiste, praca i edukacja. Nie ma wielu szablonów, ale jeśli musisz szybko naszkicować formalny dokument i nie chcesz ponownie wymyślić koła, wygodnie jest wziąć szablon ze stylami i strukturą. Ponadto możesz zastąpić kolory, czcionki i ilustracje własnymi.
Jeśli regularnie potrzebujesz tworzyć dokumenty o tym samym wyglądzie i strukturze, możesz stworzyć własny folder szablonów i umieścić tam kopie planów treści, zadań technicznych i list kontrolnych.