Jeśli na Twoim komputerze lub laptopie nie ma naklejki z informacją o modelu, możesz samodzielnie znaleźć te informacje w systemie Windows 10, korzystając z różnych sposobów.
Co trzeba zrobić, aby sprawdzić numer modelu komputera lub laptopa w systemie Windows 10
W systemie operacyjnym Windows 10 można sprawdzić numer modelu komputera lub laptopa. Numer modelu może być przydatny w wielu przypadkach. Na przykład podczas modernizacji podzespołów, takich jak pamięć RAM, dysk twardy, monitor lub zasilacz, numer modelu może ułatwić znalezienie zgodnego urządzenia.
Jeśli musisz rozwiązać problem z komputerem PC lub laptopem, musisz skontaktować się z pomocą techniczną. Tam również może być potrzebny ten numer. Może się on także przydać do właściwego przechowywania urządzenia.
Podczas gdy wielu producentów umieszcza na laptopach i komputerach stacjonarnych naklejki i udostępnia narzędzia do wyszukiwania tych informacji, system Windows 10 również oferuje co najmniej trzy opcje wyszukiwania numeru modelu i numeru seryjnego (znacznika serwisowego) za pomocą informacji o systemie, PowerShell i wiersza poleceń.
Oto, jak na różne sposoby sprawdzić numer modelu komputera lub laptopa w systemie Windows 10.
Jak sprawdzić numer modelu komputera lub laptopa w systemie Windows 10 przy użyciu informacji o systemie
Jeśli chcesz sprawdzić numer modelu komputera lub laptopa w systemie Windows 10 przy użyciu informacji o systemie, musisz wykonać poniższe czynności:
- Przede wszystkim otwórz menu Start i w polu wyszukiwania wpisz „informacje o systemie”.
- Następnie otwórz aplikację „Informacje o systemie”.
- Następnie przejdź do tytułu „Model systemu”.
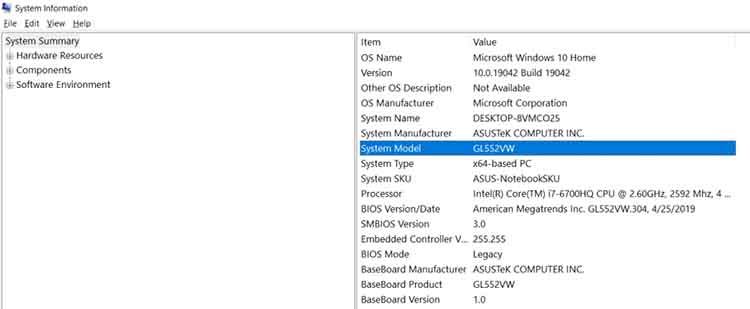
- Będzie to numer modelu komputera.
Po wykonaniu tych czynności będziesz dokładnie znać numer modelu swojego komputera PC lub laptopa.
Jak sprawdzić numer modelu komputera lub laptopa w systemie Windows 10 za pomocą programu PowerShell
Jeśli chcesz sprawdzić numer modelu komputera lub laptopa w systemie Windows 10 za pomocą PowerShell, musisz wykonać następujące czynności:
- Na początku należy otworzyć menu Start i w polu wyszukiwania wpisać „powershell”.
- Następnie należy otworzyć aplikację „Windows PowerShell”.
- Teraz wpisz następujące polecenie i naciśnij klawisz Enter.
- Get-CimInstance -ClassName Win32_ComputerSystem
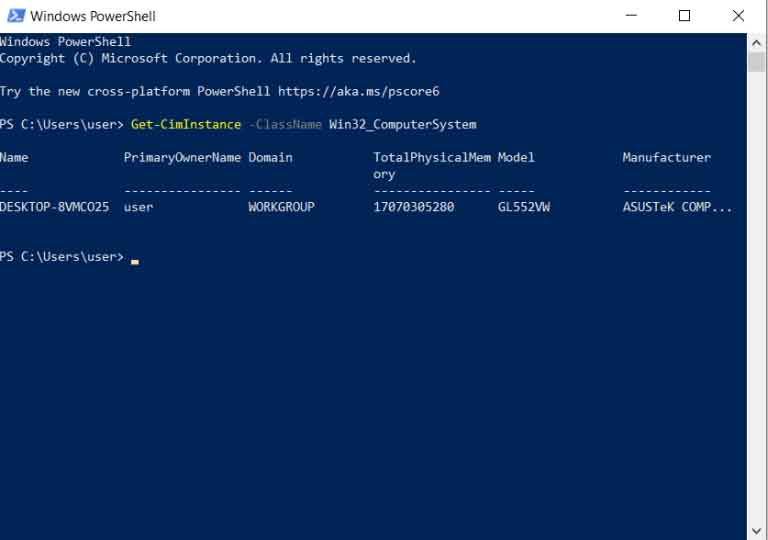
Wpisz następujące polecenie, aby sprawdzić model i numer seryjny, a następnie naciśnij klawisz Enter:
- Get-CimInstance -ClassName Win32_bios
Jak sprawdzić numer modelu komputera lub laptopa w systemie Windows 10 za pomocą wiersza polecenia
Jeśli chcesz sprawdzić numer modelu komputera lub laptopa w systemie Windows 10 za pomocą wiersza poleceń, musisz wykonać poniższe czynności:
- Naciśnij kombinację klawiszy „Win + R”.
- Następnie wpisz „cmd” i naciśnij Enter lub kliknij „OK”.
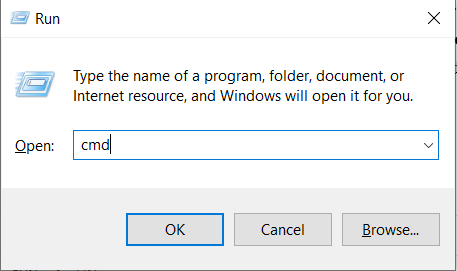
- Zostanie wyświetlony wiersz poleceń.
- Wpisz następujące polecenie i naciśnij klawisz Enter, aby sprawdzić model i numer seryjny komputera PC lub laptopa:
- wmic csproduct get name, identifyingnumber
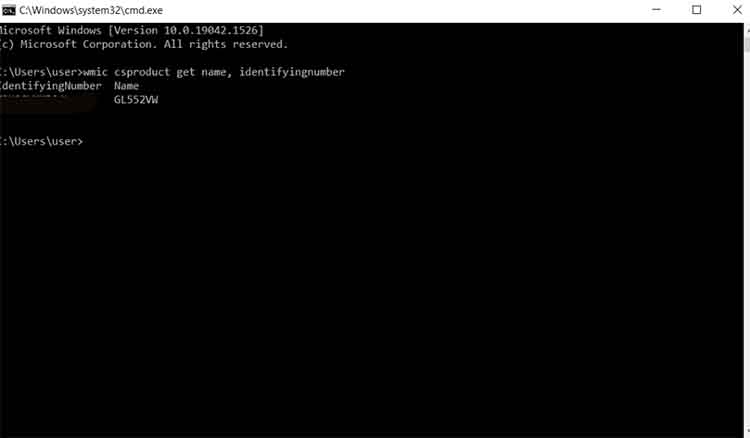
Po wykonaniu tych czynności w poleceniach zostanie wyświetlony numer modelu i numer seryjny komputera, laptopa lub tabletu z systemem Windows 10.
Jakie programy są dostępne, aby uzyskać informacje o konfiguracji komputera PC lub laptopa?
Dla posiadaczy jednostek systemowych i laptopów z systemem Windows opracowano wiele programów. Są one przydatne nie tylko do uzyskania wyczerpujących informacji o laptopie i jego podzespołach, ale także do dalszej diagnostyki.
AIDA64
AIDA 64 dostarcza pełnych informacji o komputerze i jego komponentach, łącznie z nazwą modelu. W chwili obecnej narzędzie jest płatne, ale można je wypróbować za darmo przez 30 dni. Ponadto dostępna jest wersja przenośna, która nie wymaga instalacji.
Funkcje AIDA64 nie będą ograniczone do trybu demonstracyjnego, dzięki czemu można sprawdzić informacje o komputerze PC lub laptopie za jego pomocą. Jak to zrobić:
- Tutaj można pobrać najnowszą wersję programu AIDA64.
- Zainstaluj program i uruchom go.
- Przejdź do sekcji „Podsumowanie” na lewym pasku nawigacji.
- W sekcjach „PC” i „System Board” znajdują się wyczerpujące informacje na temat modelu komputera PC lub laptopa.
HWMonitor
Prosty i wygodny program do uzyskiwania danych o laptopie lub komputerze PC (model, producent, akcesoria). Ponadto narzędzie HWMonitor umożliwia monitorowanie temperatury, napięcia i innych parametrów.
Wszystkie przydatne informacje o laptopie lub komputerze są dostępne w głównym oknie aplikacji.
Jaki jest najprostszy sposób sprawdzenia numeru modelu laptopa?
Najbardziej sprawdzoną metodą jest zapoznanie się z informacjami zawartymi w dokumentacji dołączonej do zakupu dowolnego laptopa. Jak pokazuje praktyka, instrukcja obsługi bardzo często z czasem ginie. Jeśli jednak posiadasz jeszcze opakowanie po gadżecie, w środku na pewno znajdziesz dane dotyczące danego modelu.
Można też przyjrzeć się naklejkom, które zostały naklejone przez programistę. Najczęściej znajdują się one na tylnej części urządzenia. Zawierają one pełne informacje o urządzeniu, w tym producenta, serię i model. Nie jest to jednak jedyny rodzaj oznakowania laptopów. Jeśli z jakiegoś powodu naklejki zostały usunięte lub informacje na nich są nieczytelne, nie przejmuj się. Spróbuj znaleźć nazwę modelu na baterii laptopa.
W tym celu należy wyjąć baterię, odblokowując specjalne zatrzaski znajdujące się na jej krawędziach. Mogą być dwa takie zatrzaski. Jeśli nie widać żadnych zatrzasków, oznacza to, że bateria jest ukryta pod pokrywą. Należy ją całkowicie odkręcić za pomocą śrubokręta i wyjąć. Następnie wyjmij baterię i odwróć ją. Na tylnej ściance znajduje się nazwa producenta, a także seria i model.










