Sprawdzanie wersji systemu macOS na Macu jest ważne, aby zapewnić kompatybilność z oprogramowaniem i aktualizacjami, zachować ochronę dzięki łatkom bezpieczeństwa, uzyskać dostęp do nowych funkcji i funkcjonalności oraz otrzymać wsparcie i aktualizacje od Apple. Dlatego warto dowiedzieć się, jak sprawdzić swoją wersję macOS na Macu. Także o tym, która wersja macOS jest najnowsza dla Twojego urządzenia.
Dlaczego musisz znać wersję systemu operacyjnego i numer kompilacji?
Większość użytkowników, którzy nie instalują wielu aplikacji na swoim macu, rzadko interesuje się tym pytaniem. Ale jest kilka powodów, dla których możesz chcieć znać wersję systemu operacyjnego i numer kompilacji.
Najczęstszym powodem jest instalacja oprogramowania, które obsługuje niektóre wersje macOS, na przykład.
Ta informacja jest również kluczowa dla beta testerów, którzy muszą sprawdzić, który build wersji beta OS jest zainstalowany na urządzeniu. Wypełniając formularz zgłoszenia błędu, dołącz wersję macOS i numer kompilacji, aby specjaliści Apple mogli odtworzyć problem.
Co zrobić, aby sprawdzić wersję macOS na Macu?
Jeśli chcesz sprawdzić, jaka wersja macOS jest uruchamiana przez Twoje urządzenie, powinieneś wykonać kroki, które zostałyby wymienione w poniższej sekcji:
- Przede wszystkim należy udać się do menu Apple, które znajduje się w rogu ekranu.

- Po tym należy kliknąć na „About This Mac”.
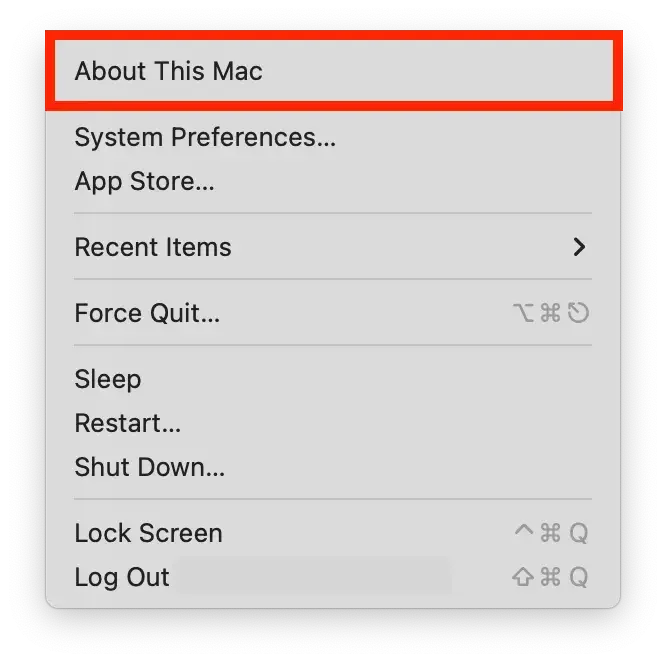
- Po wykonaniu poprzedniego kroku wyświetliłoby się okno z nazwą systemu macOS, np. macOS Monterey lub macOS Big Sur, a następnie z numerem jego wersji.
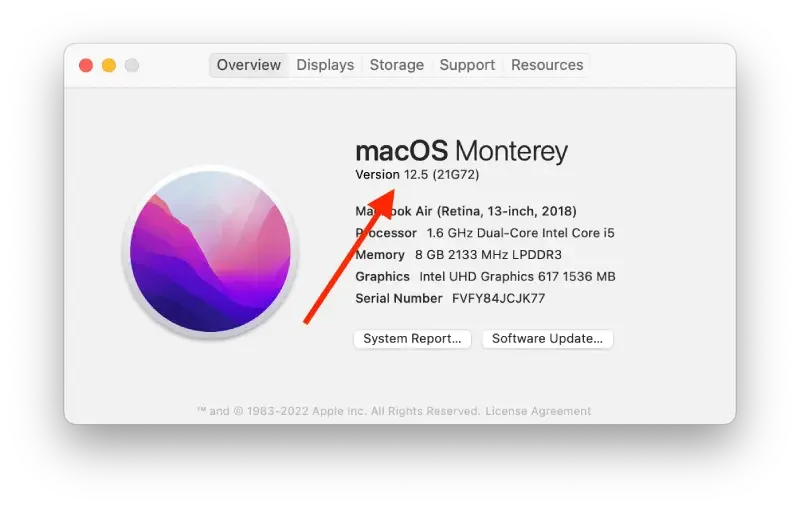
- Jeśli musisz znać numer kompilacji, dotknij numeru wersji, aby go zobaczyć.
Po tych czynnościach zobaczysz okno ze wszystkimi informacjami o systemie tego Maca.
Która wersja macOS jest najnowsza dla Twojego urządzenia?
W miarę udostępniania aktualizacji zmieniających numer wersji macOS, poniżej znajdziesz informacje o najnowszych wersjach dla Twojego urządzenia. Jeśli późniejsza wersja jest kompatybilna z Twoim Maciem, możesz ustalić najbardziej opóźnione aktualizacje oprogramowania Apple, aby ją uzyskać.
- macOS Ventura: 13
- macOS Monterey: 12.2.1
- macOS Big Sur: 11.6.4
- macOS Catalina: 10.15.7
- macOS Mojave: 10.14.6
- macOS High Sierra: 10.13.6
- macOS Sierra: 10.12.6
- OS X El Capitan: 10.11.6
- OS X Yosemite: 10.10.5
- OS X Mavericks: 10.9.5
- OS X Mountain Lion: 10.8.5
- OS X Lion: 10.7.5
- macOS X Snow Leopard: 10.6.8
- macOS X Leopard: 10.5.8
- macOS X Tiger: 10.4.11
- macOS X Panther: 10.3.9
- macOS X Jaguar: 10.2.8
- macOS X Puma: 10.1.5
- macOS X Cheetah: 10.0.4
Te informacje są aktualne na luty 2023 roku. Należy pamiętać, że Apple w końcu stworzy nową wersję macOS.
Jak zaktualizować oprogramowanie w Macu, Mojave lub późniejszym OS?
W przypadku wszystkich aktualizacji systemu macOS należy wykonać poniższe kroki 1 i 2. Następnie należy postępować zgodnie z instrukcjami dla wersji macOS, którą posiadasz.
Tak więc, jeśli chcesz zaktualizować swój macOS, powinieneś postępować zgodnie z podpowiedziami, które byłyby wymienione w sekcji poniżej:
- Najpierw udaj się do menu Apple i kliknij Preferencje systemowe.
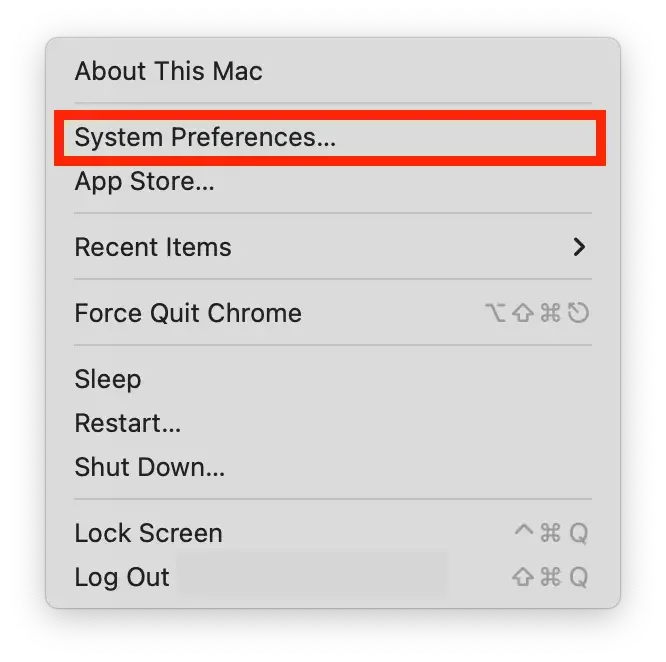
- Następnie należy stuknąć opcję Software Update, aby sprawdzić dostępne aktualizacje.
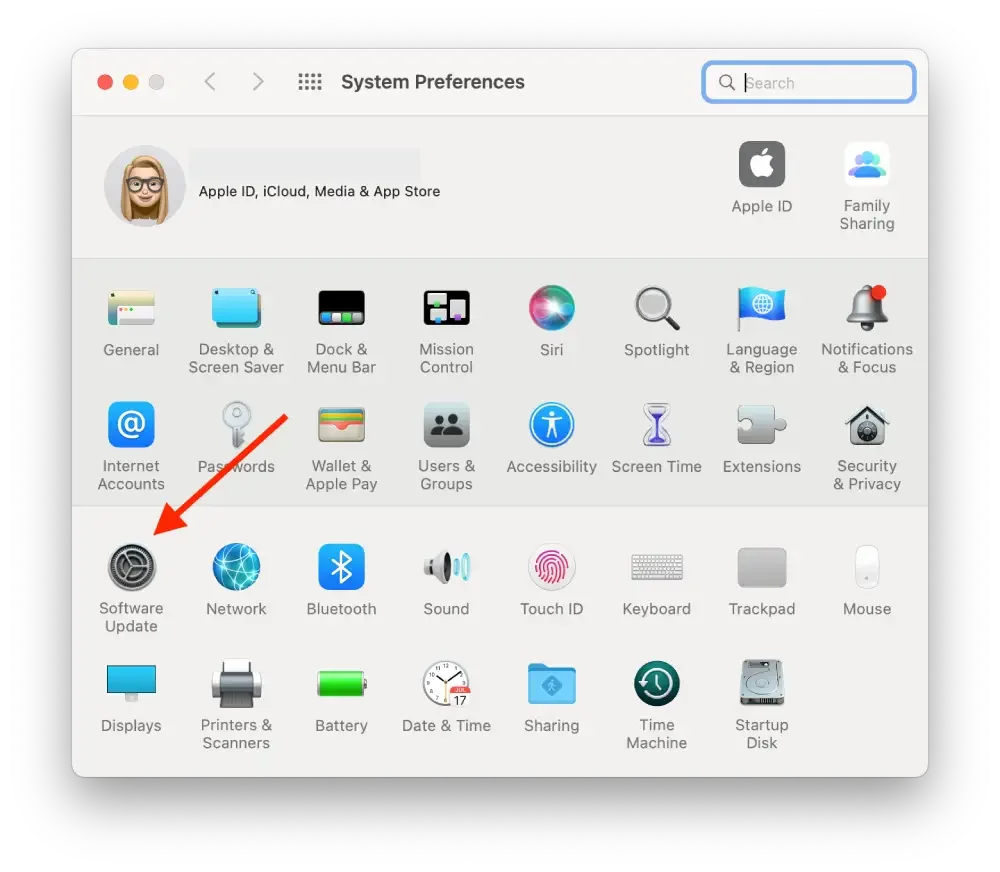
- W przypadku, gdy dostępna jest aktualizacja, aby zakończyć proces, należy dotknąć przycisku Aktualizuj teraz, aby ją zainstalować. Można też stuknąć przycisk Więcej informacji, aby zobaczyć szczegóły dotyczące każdej aktualizacji i wybrać określone aktualizacje do zainstalowania.
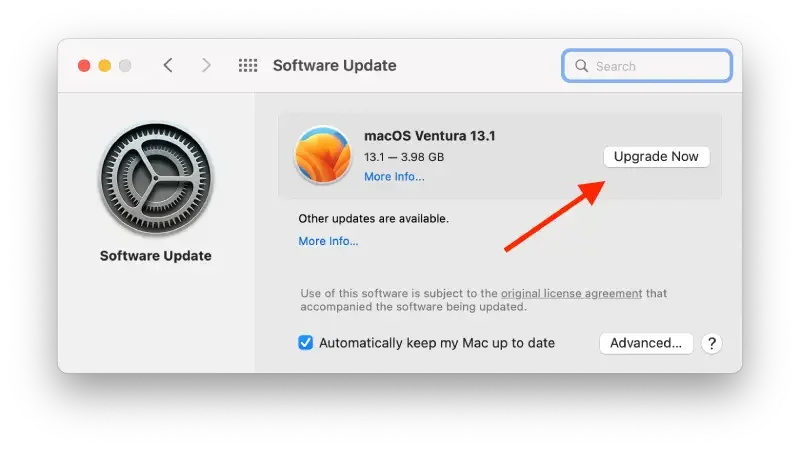
Jeśli masz macOS Mojave lub nowszy, powinieneś wykonać kroki, które byłyby wymienione w sekcji poniżej:
Gdy Software Update mówi, że Twój Mac jest aktualny, aktualizowana jest także zainstalowana wersja macOS i jego aplikacji. Dotyczy to Safari, iTunes, Books, Messages, Mail, Calendar, Photos i FaceTime.
- Jeśli chcecie znaleźć uaktualnienia dla iMovie, Garageband, Pages, Numbers, Keynote i innych aplikacji, które były osobno pobierane z App Store, powinniście otworzyć App Store na swoim Macu, a następnie stuknąć w zakładkę Uaktualnienia.
- Załóżmy, że chcesz w przyszłości automatycznie instalować aktualizacje macOS, w tym aplikacje, które zostały pobrane osobno z App Store. W takim przypadku powinieneś stuknąć w „Automatycznie aktualizuj mój Mac„. Zostaniesz powiadomiony, gdy aktualizacje będą wymagały ponownego uruchomienia, więc możesz wybrać, kiedy aktualizacje mają być zainstalowane.
Jeśli masz wcześniejszy system macOS, taki jak macOS High Sierra, Sierra, El Capitan lub wcześniejszy, powinieneś postępować zgodnie z podpowiedziami, które byłyby wymienione poniżej, aby go zaktualizować:
- Przede wszystkim należy otworzyć App Store na komputerze Mac.
- Po tym należy stuknąć w Aktualizacje na pasku narzędzi App Store.
- Następnie należy kliknąć przyciski Update, aby pobrać i zainstalować wszelkie wymienione aktualizacje.
- Gdy App Store pokazuje brak aktualizacji, zainstalowana wersja macOS i jego aplikacji jest aktualna. Dotyczy to Safari, iTunes, iBooks, Wiadomości, Mail, Kalendarza, Zdjęć i FaceTime. Późniejsze wersje mogą być dostępne, jeśli zaktualizujesz swój macOS.
- Jeśli chcemy, aby w przyszłości aktualizacje były pobierane automatycznie, powinniśmy udać się do menu Apple. Po tym należy kliknąć na Preferencje systemowe, następnie stuknąć w App Store, a w dalszej części kliknąć Pobierz nowo dostępne aktualizacje w tle. Twój Mac powiadomi Cię, gdy aktualizacje będą gotowe do zainstalowania.
W sumie nie ma nic skomplikowanego w utrzymaniu swojego maca i zarządzaniu wersjami macOS.
Porady, które warto znać przed aktualizacją wersji macOS na Macu
Aktualizacja wersji systemu macOS może przynieść nowe funkcje, ulepszenia zabezpieczeń i poprawki błędów. Konieczne jest jednak przygotowanie komputera Mac i zastosowanie się do kilku wskazówek, aby uniknąć potencjalnych problemów w trakcie i po aktualizacji. Oto kilka wskazówek, które warto znać przed aktualizacją wersji macOS na Macu:
Wykonaj kopię zapasową swoich danych
Przed aktualizacją upewnij się, że masz aktualną kopię zapasową wszystkich ważnych danych za pośrednictwem Time Machine lub narzędzia do tworzenia kopii zapasowych innej firmy.
Sprawdź kompatybilność komputera Mac
Upewnij się, że Twój Mac spełnia minimalne wymagania dla nowej wersji macOS. Możesz to sprawdzić na stronie Apple lub w App Store.
Zaktualizuj swoje aplikacje
Zaktualizuj wszystkie aplikacje innych firm do ich najnowszych wersji, aby zapewnić kompatybilność z nowym macOS.
Wyłączenie lub odinstalowanie oprogramowania zabezpieczającego
Wyłącz lub odinstaluj wszelkie oprogramowanie antywirusowe, zaporowe lub inne oprogramowanie zabezpieczające, które może zakłócić proces aktualizacji.
Sprawdź swoje połączenie internetowe
Upewnij się, że połączenie internetowe jest stabilne i solidne; proces aktualizacji wymaga pobrania dużej ilości danych.
Podłącz Macbooka do źródła zasilania
Upewnij się, że podczas procesu aktualizacji komputer Mac jest podłączony do źródła zasilania, aby uniknąć przerw w dostawie prądu.
Proces aktualizacji może zająć trochę czasu, więc bądź cierpliwy i nie przerywaj go po rozpoczęciu. Te wskazówki mogą pomóc w zapewnieniu płynnej i udanej aktualizacji do Twojej wersji macOS.









