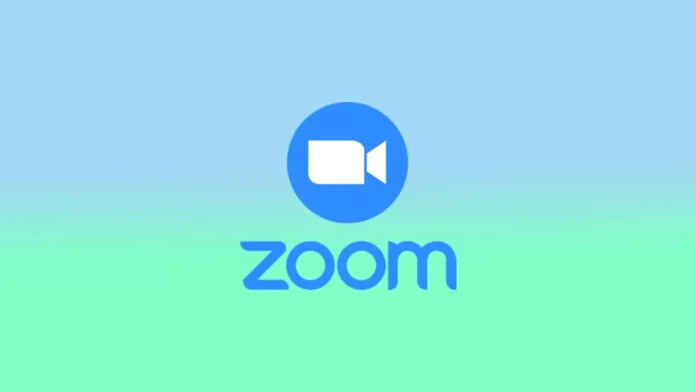W dzisiejszym świecie komunikacja zdalna jest ważniejsza niż kiedykolwiek, a Zoom stał się jedną z najpopularniejszych platform do spotkań online. Choć wielu z nas wie, jak rozpocząć spotkanie Zoom z gospodarzem, zdarzają się sytuacje, w których trzeba rozpocząć spotkanie bez niego. Niezależnie od tego, czy organizujesz spontaniczne spotkanie, czy też wyznaczony gospodarz nie może wziąć w nim udziału, ważne jest, aby wiedzieć, jak rozpocząć spotkanie Zoom bez gospodarza.
Co to jest opcja „Pozwól uczestnikom dołączyć przed gospodarzem” w Zoomie?
Opcja „Pozwól uczestnikom dołączyć przed gospodarzem” w programie Zoom to funkcja, która umożliwia uczestnikom dołączenie do spotkania przed przybyciem gospodarza. Funkcja ta może być przydatna w różnych sytuacjach:
- Duże spotkania: Na dużym spotkaniu z wieloma uczestnikami może upłynąć trochę czasu, zanim gospodarz przybędzie i rozpocznie spotkanie. Umożliwienie uczestnikom dołączenia przed gospodarzem może pomóc w zapewnieniu, że wszyscy będą gotowi do pracy, gdy gospodarz przybędzie.
- Wydarzenia networkingowe: Jeśli organizujesz wydarzenie networkingowe, umożliwienie uczestnikom dołączenia przed gospodarzem może ułatwić wprowadzenie i rozmowy między uczestnikami przed oficjalnym rozpoczęciem wydarzenia.
- Webinaria: Umożliwienie uczestnikom dołączenia przed gospodarzem może być przydatne, aby zapewnić, że wszyscy mogą się połączyć i rozwiązać wszelkie problemy techniczne przed rozpoczęciem prezentacji.
- Współpraca: Jeśli pracujesz nad projektem z zespołem, umożliwienie uczestnikom dołączenia przed gospodarzem może ułatwić współpracę i sesje burzy mózgów przed oficjalnym rozpoczęciem spotkania.
Ogólnie rzecz biorąc, opcja „Pozwól uczestnikom dołączyć przed gospodarzem” w Zoomie może być cenna dla zapewnienia płynnego i efektywnego przebiegu spotkań, zwłaszcza w większych lub bardziej złożonych sytuacjach.
Jak umożliwić uczestnikom dołączanie do połączeń grupowych bez gospodarza
Załóżmy, że jesteś administratorem konta Zoom. W takim przypadku możesz skonfigurować opcję „Pozwól uczestnikom dołączyć przed gospodarzem” dla wszystkich członków w Twojej organizacji, określonej grupy lub poszczególnych użytkowników. Aby to zrobić, musisz:
Aby umożliwić całej organizacji
Aby włączyć tę opcję dla wszystkich członków w organizacji, musisz zalogować się do portalu internetowego Zoom jako administrator i wykonać poniższe kroki:
- Kliknij Zarządzanie kontem, a następnie Ustawienia w menu nawigacyjnym.
- Sprawdź, czy opcja „Pozwól uczestnikom dołączyć przed gospodarzem” jest włączona w zakładce Spotkanie. Jeśli jest wyłączona, włącz ją i wybierz „Turn On”, aby potwierdzić zmianę.
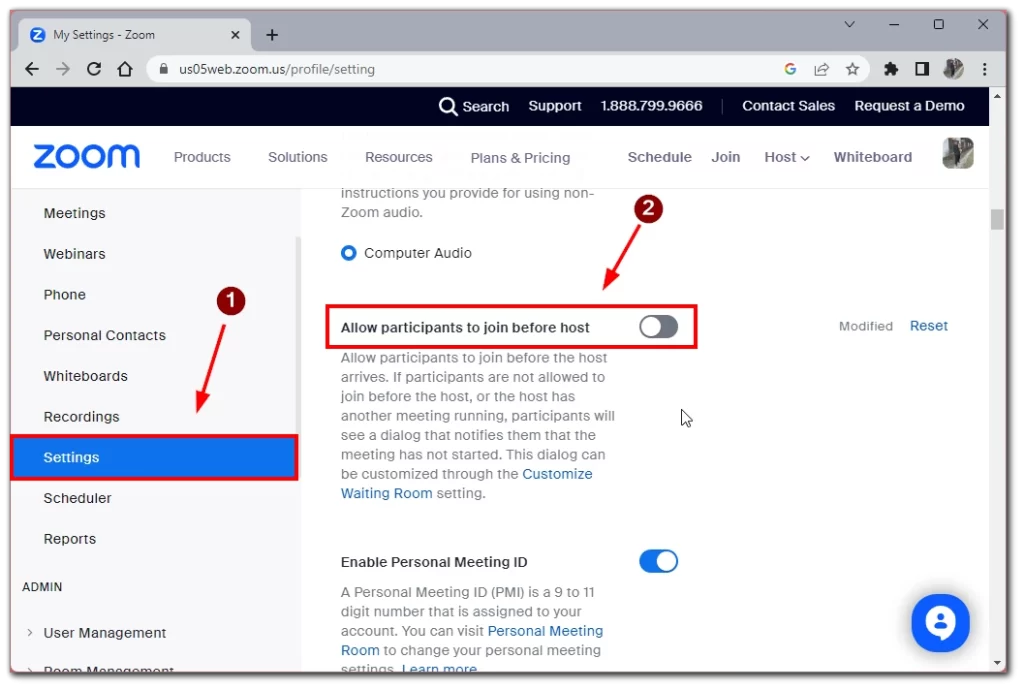
- Możesz również ustawić limit czasu na dołączenie przed gospodarzem, używając opcji Uczestnicy mogą dołączyć () minuty przed czasem rozpoczęcia.
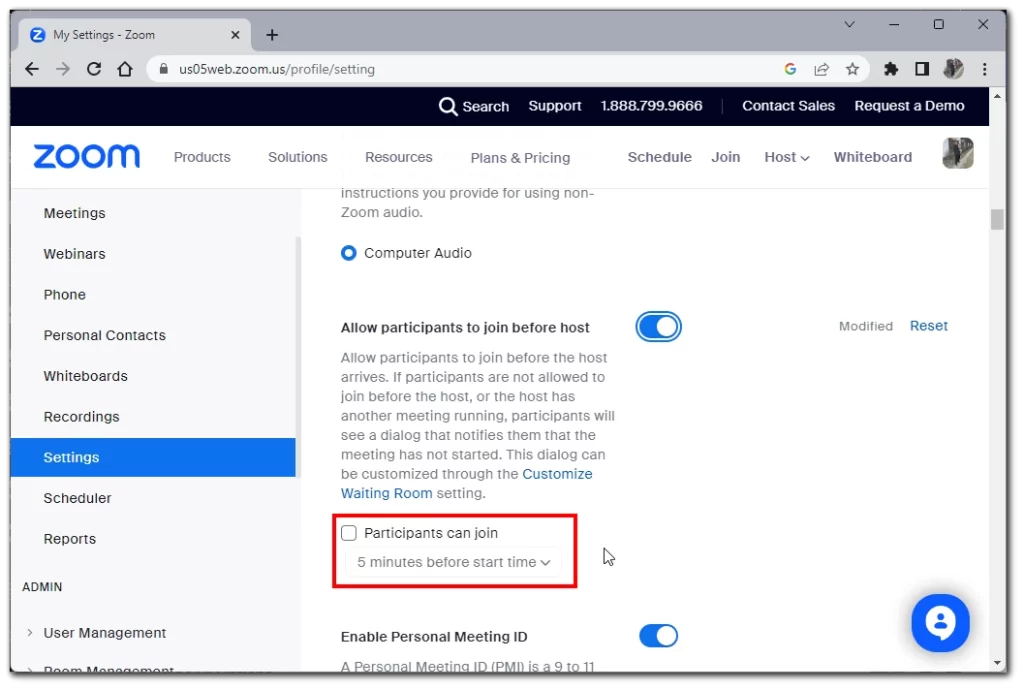
Aby zezwolić określonej grupie
Jeśli chcesz włączyć tę opcję dla określonej grupy, musisz zalogować się do portalu internetowego Zoom jako administrator z uprawnieniami do edycji grup użytkowników i wykonać poniższe kroki:
- Kliknij Zarządzanie użytkownikami, a następnie Grupy w menu nawigacyjnym.
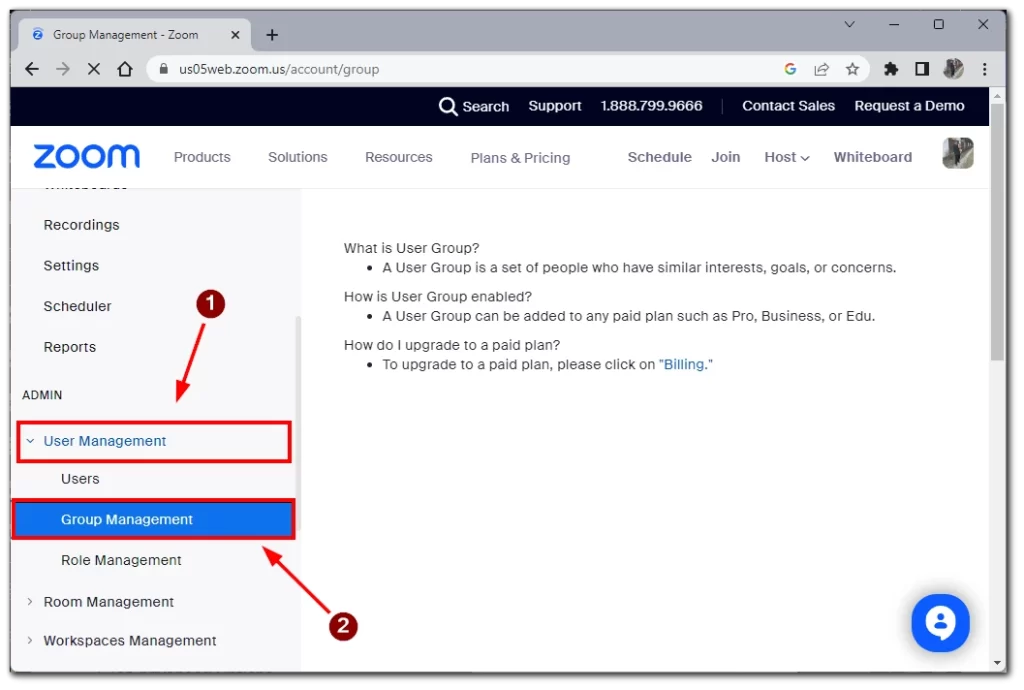
- Kliknij nazwę grupy, a następnie kliknij zakładkę Meeting, aby sprawdzić, czy opcja „Join before host” jest włączona. Jeśli jest wyłączona, włącz ją i wybierz „Turn On”, aby potwierdzić zmianę.
- Jeśli chcesz, aby to ustawienie było obowiązkowe dla wszystkich użytkowników w tej grupie, kliknij na ikonę blokady, a następnie kliknij „Lock„, aby potwierdzić ustawienie.
Aby umożliwić konkretnemu użytkownikowi
Jeśli jesteś użytkownikiem indywidualnym, możesz włączyć tę opcję dla swoich własnych spotkań, logując się do portalu internetowego Zoom i wykonując poniższe kroki:
- Kliknij na Ustawienia w menu nawigacyjnym.
- Sprawdź, czy opcja „Pozwól uczestnikom dołączyć przed gospodarzem” jest włączona w zakładce Spotkanie. Jeśli jest wyłączona, włącz ją i wybierz „Turn On”, aby potwierdzić zmianę.
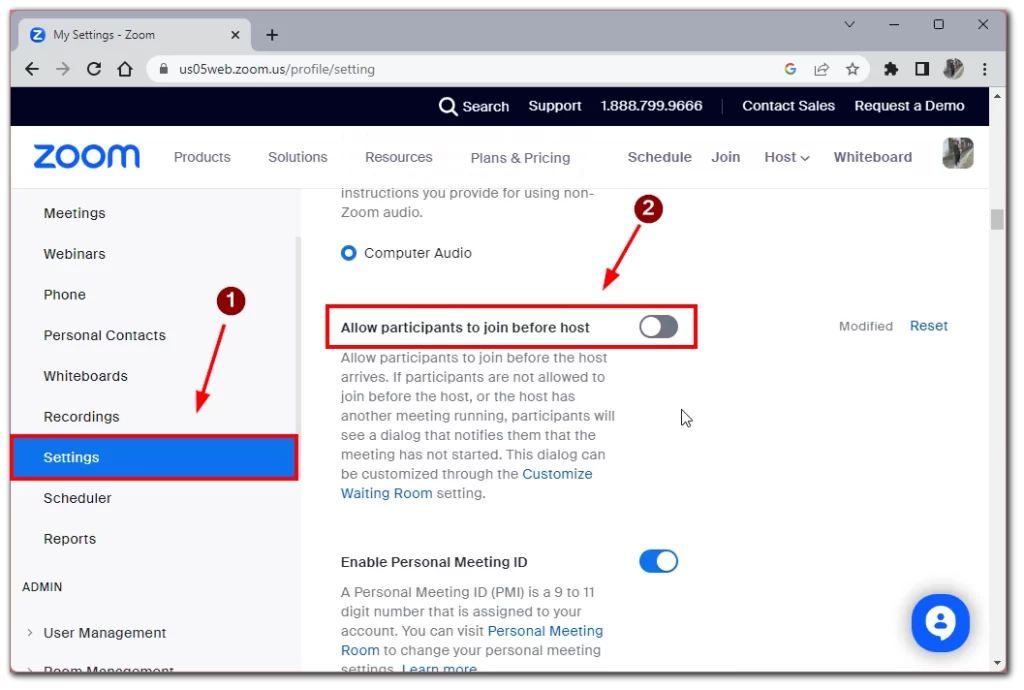
- Aby ustawić niestandardowe limity czasu Join Before Host, zaznacz opcję „Uczestnicy mogą dołączyć () minuty przed czasem rozpoczęcia„.
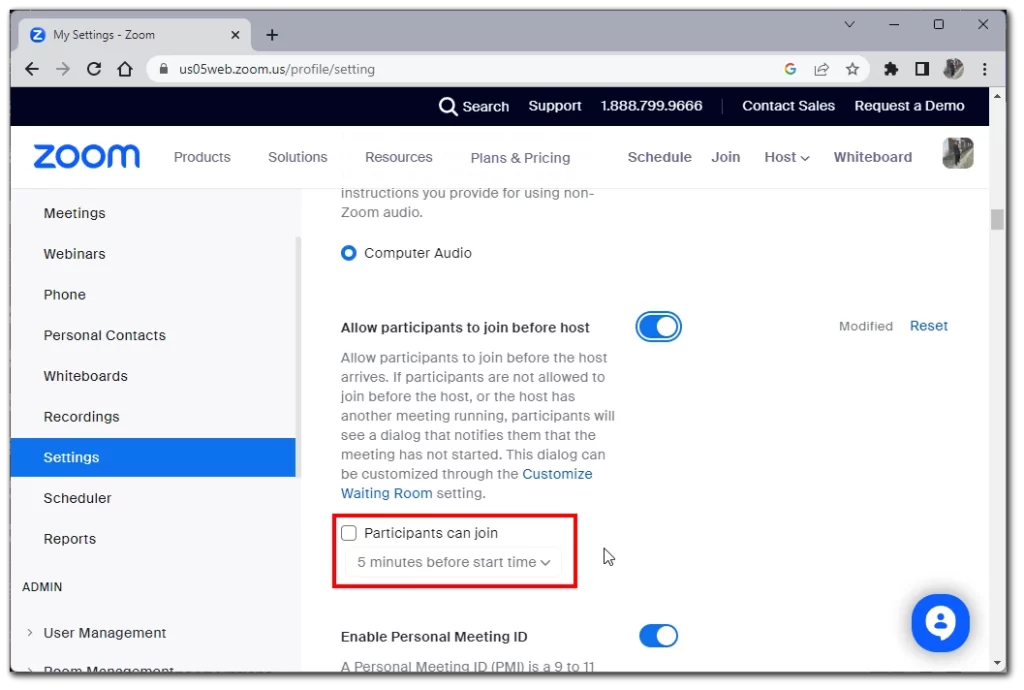
Uwaga: jeśli opcja „Pozwól uczestnikom dołączyć przed gospodarzem” jest wyszarzona, oznacza to, że została zablokowana na poziomie grupy lub konta i należy skontaktować się z administratorem Zoomu, aby dokonać zmian w tym ustawieniu.
Jak umożliwić uczestnikom dołączenie do indywidualnego spotkania bez gospodarza
Możesz również zezwolić uczestnikom na dołączenie do poszczególnych spotkań za pomocą ustawień spotkania w Terminarzu. Możesz to zrobić na wszystkich dostępnych platformach, a instrukcje będą się nieznacznie różnić. Aby to zrobić, musisz:
Windows/MacOS/Linux
- Pierwszym krokiem jest zalogowanie się do klienta desktopowego Zoom.
- Następnie kliknij kartę Home i wybierz Schedule, aby otworzyć okno harmonogramu.
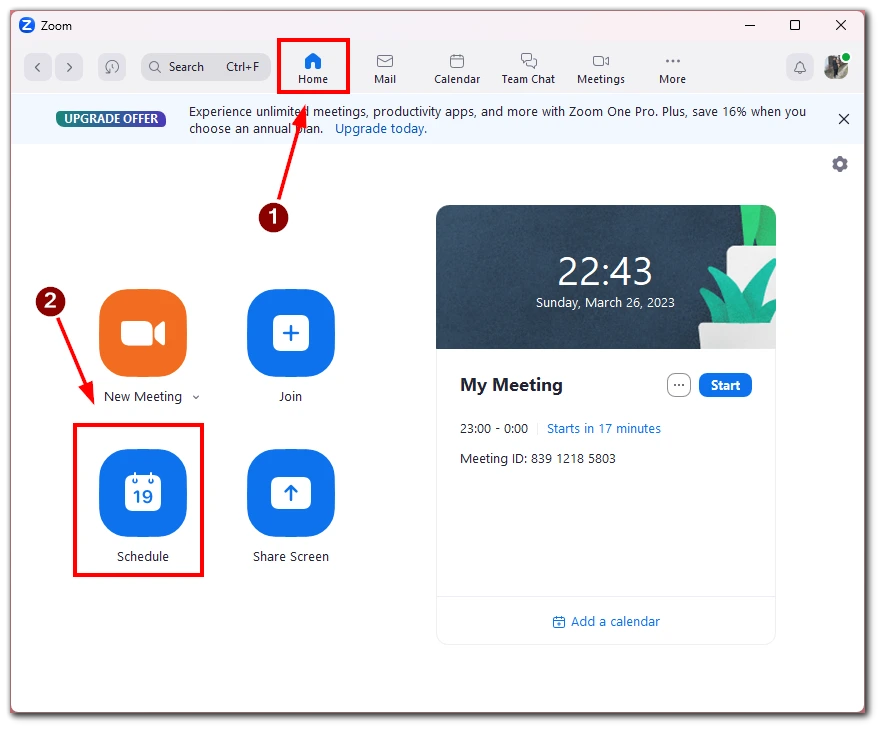
- Kliknij stamtąd Advanced Options i zaznacz „Allow participants to join anytime„. Na koniec kliknij na Zapisz, aby zapisać swoje ustawienia.
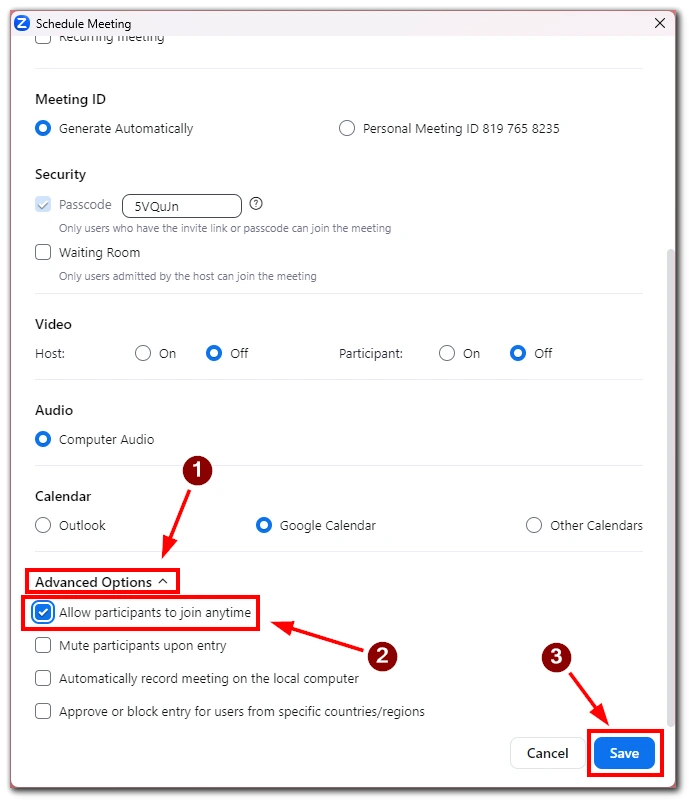
Strona internetowa
- Jeśli wolisz portal internetowy Zoom, zaloguj się na swoje konto i kliknij „Spotkania„.
- Wybierz spotkanie, które chcesz umożliwić dołączenie do niego przed hostem dla lub zaplanowanie nowego i kliknij na Edytuj.
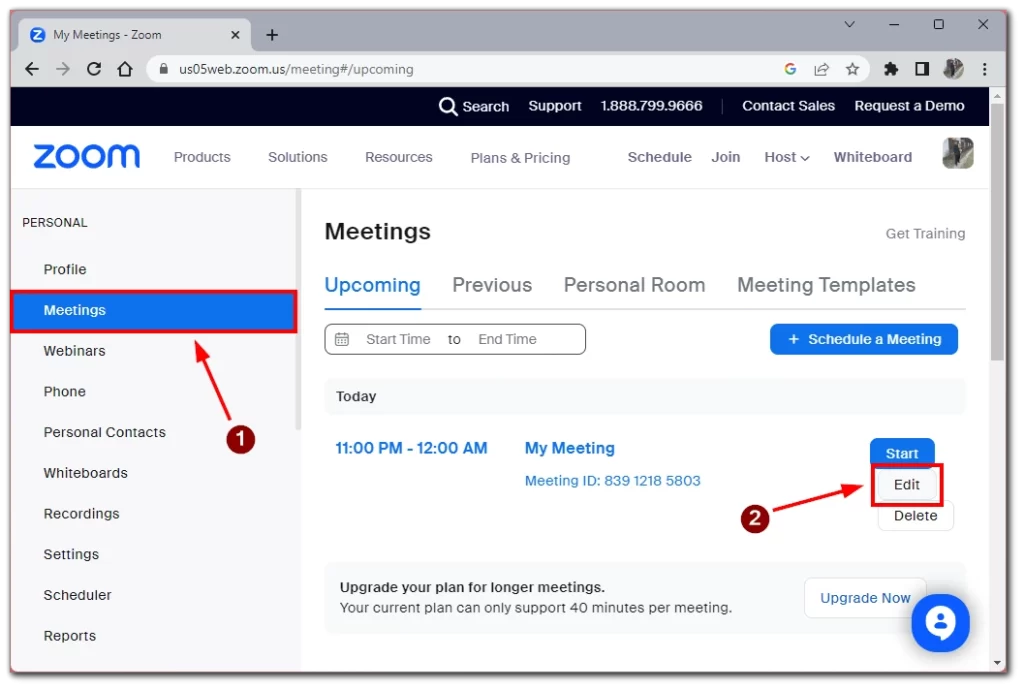
- W sekcji Opcje spotkania zaznacz opcję „Pozwól uczestnikom dołączyć przed czasem rozpoczęcia” i wybierz limit czasu, który chcesz ustawić. Kliknij na Zapisz, aby zastosować swoje zmiany.
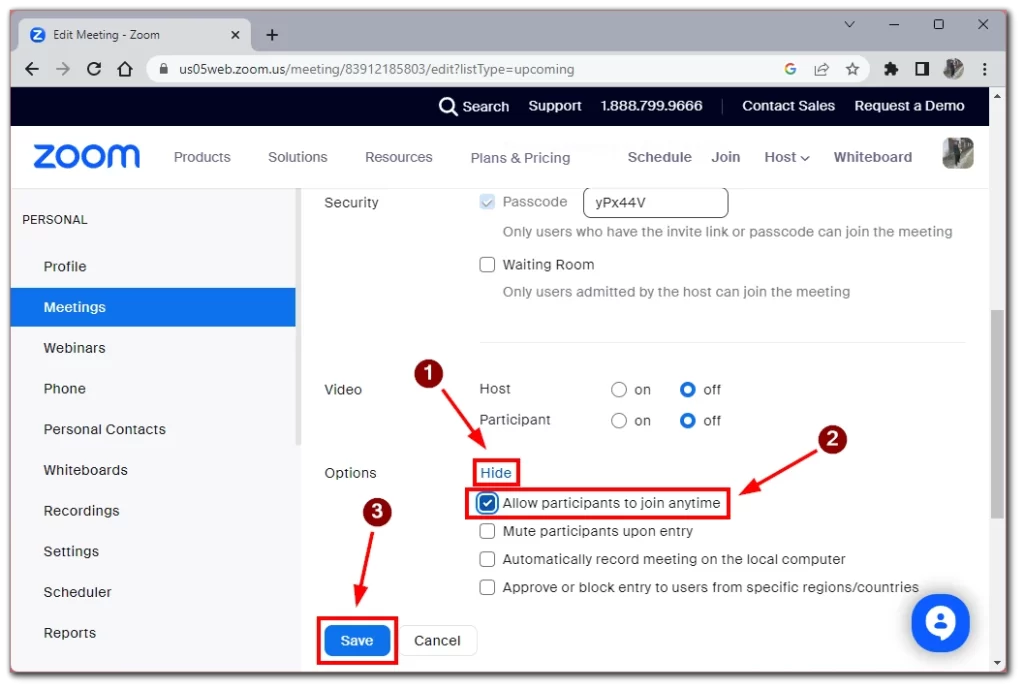
Android/iOS
- Jeśli korzystasz z aplikacji mobilnej Zoom na urządzeniu z systemem Android, dotknij karty Spotkania i wybierz opcję Harmonogram.
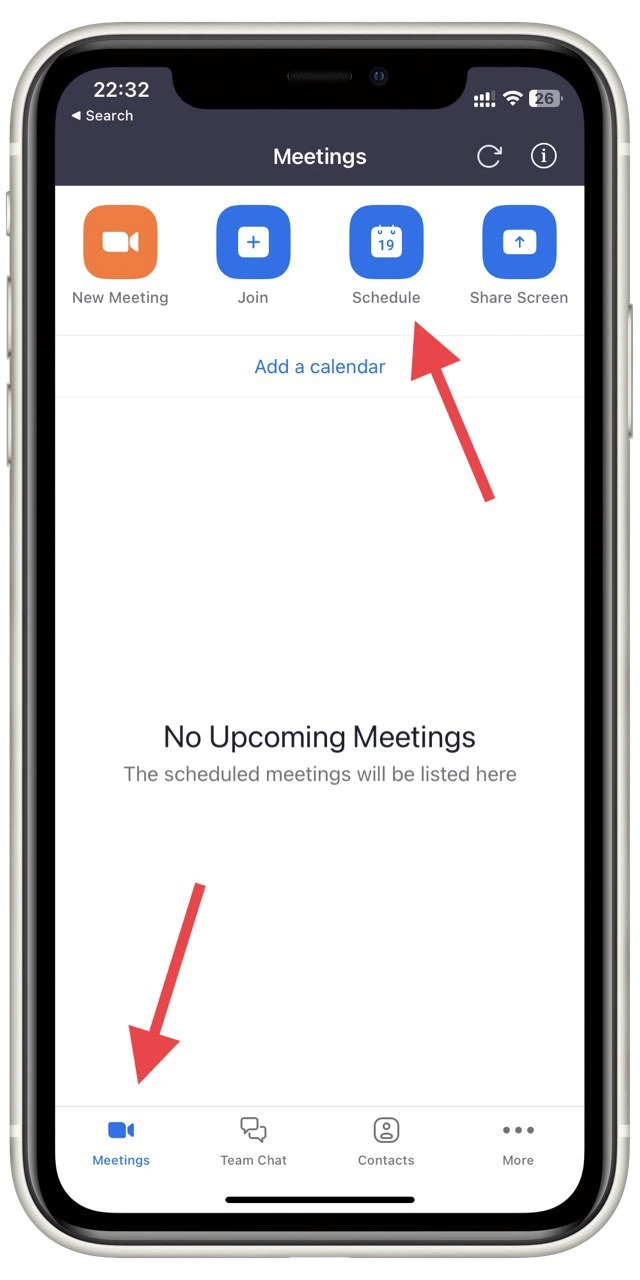
- Stuknij w Opcje zaawansowane i przełącz „Allow Participants to Join Before Host” na on.
- Kliknij na Zapisz, aby zakończyć planowanie spotkania.
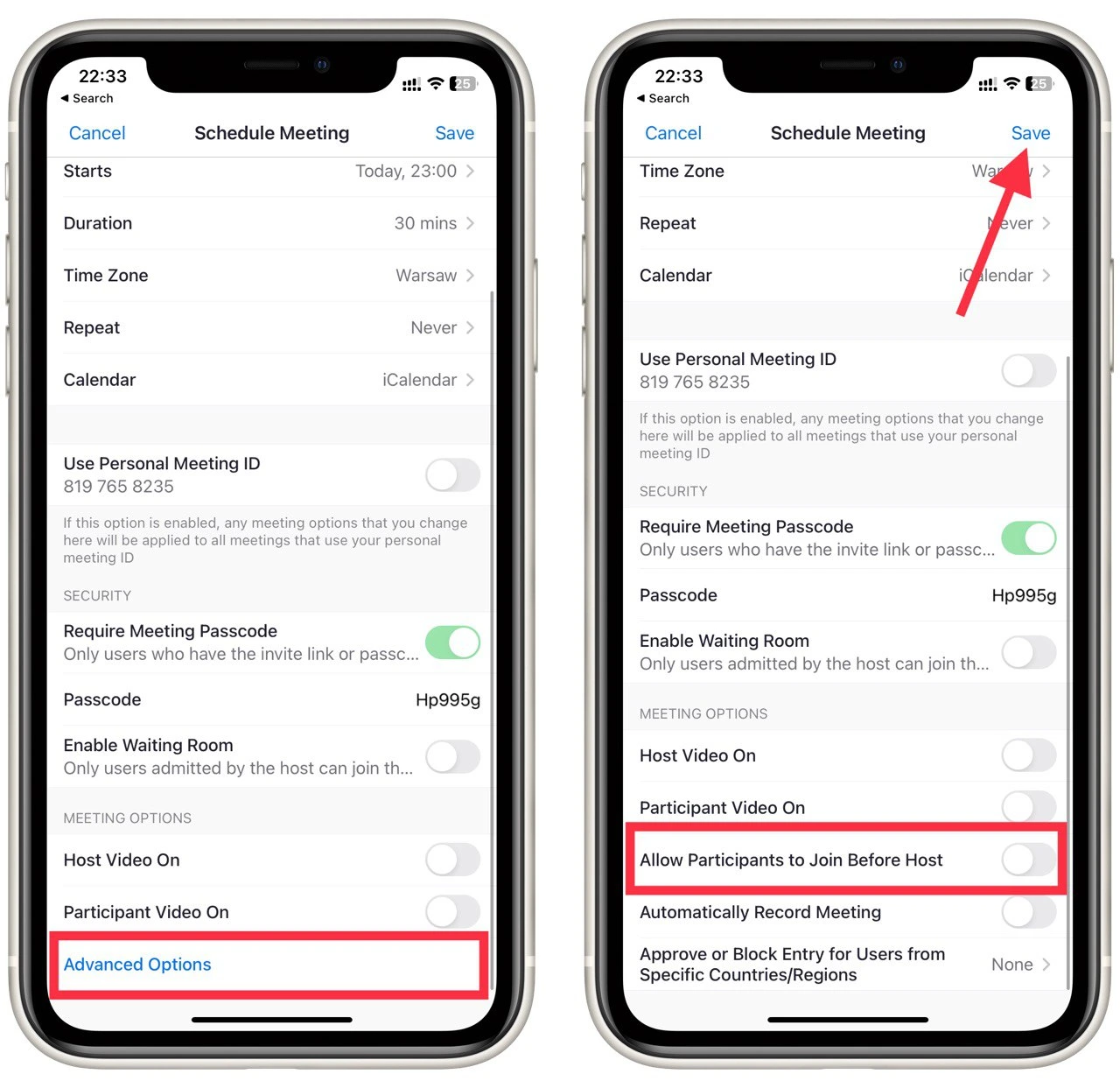
Uwaga:
- Jeśli gospodarz nie dołączy do spotkania lub nie jest zalogowany podczas dołączania, nie ma możliwości sterowania gospodarzem, takich jak nagrywanie, wyciszanie/wyciszanie wszystkich, blokowanie spotkania czy usuwanie uczestników.
- Niestandardowe limity join before nie mogą być używane z PMI i nie mogą być używane podczas używania szyfrowania end-to-end.
- Jeśli w ustawieniach spotkania włączona jest opcja Waiting Room, funkcja Join Before Host nie będzie działać w przypadku spotkań, chyba że masz ustawioną opcję Waiting Room, aby umożliwić niektórym użytkownikom obejście.
- Jeśli chcesz, aby spotkanie było nagrywane bez udziału gospodarza, musisz włączyć automatyczne nagrywanie w chmurze dla spotkania.
Włączenie funkcji dołączania przed gospodarzem dla spotkań Zoom może pomóc w terminowym rozpoczęciu spotkań, nawet jeśli gospodarz nie jest obecny na początku. Wykonując opisane powyżej kroki, można łatwo włączyć tę funkcję na preferowanym urządzeniu lub platformie.