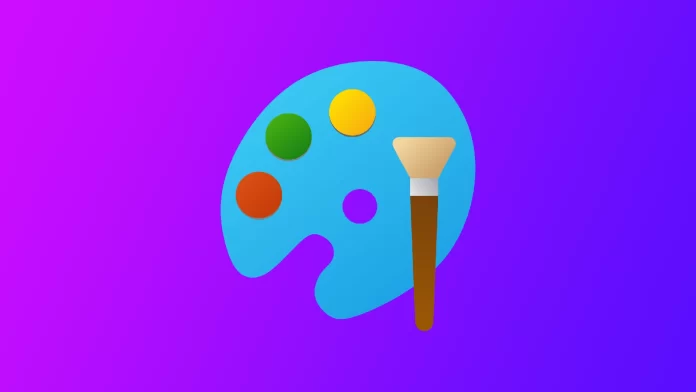Jeśli jesteś projektantem, jednym z najczęstszych zadań, jakie napotykasz, jest potrzeba usunięcia tła z obrazu. Stworzenie przezroczystego tła może zmienić projekt z dobrego w świetny, zarówno w przypadku grafiki klienta w mediach społecznościowych, jak i moich własnych projektów. Jednak nie każdy ma dostęp do drogiego oprogramowania lub umiejętności korzystania z niego. Z pomocą przychodzi Paint – proste, darmowe narzędzie do edycji grafiki, które większość z nas ma już na swoich komputerach.
Jak utworzyć przezroczyste tło w programie Microsoft Paint
Microsoft Paint to narzędzie do edycji grafiki preinstalowane na większości komputerów z systemem Windows. Chociaż może nie mieć wszystkich funkcji bardziej zaawansowanego oprogramowania, jest świetną opcją do prostych zadań, takich jak usuwanie tła z obrazu. Aby to zrobić, potrzebne będą następujące elementy:
- Najpierw musisz otworzyć obraz, z którego chcesz usunąć tło, w programie Microsoft Paint. Aby to zrobić, kliknij prawym przyciskiem myszy plik obrazu i wybierz „Otwórz za pomocą”, a następnie „Paint”. Spowoduje to otwarcie obrazu w nowym oknie programu Paint.
- Następnie musisz zaznaczyć tło, które chcesz usunąć. Aby to zrobić, wybierz narzędzie „Zaznacz” z paska narzędzi. Symbolizuje je ikona kropkowanego kwadratu. Możesz także wybrać narzędzie „Dowolny kształt”, jeśli chcesz wyciąć tło wokół obiektu, który nie jest kwadratowy.
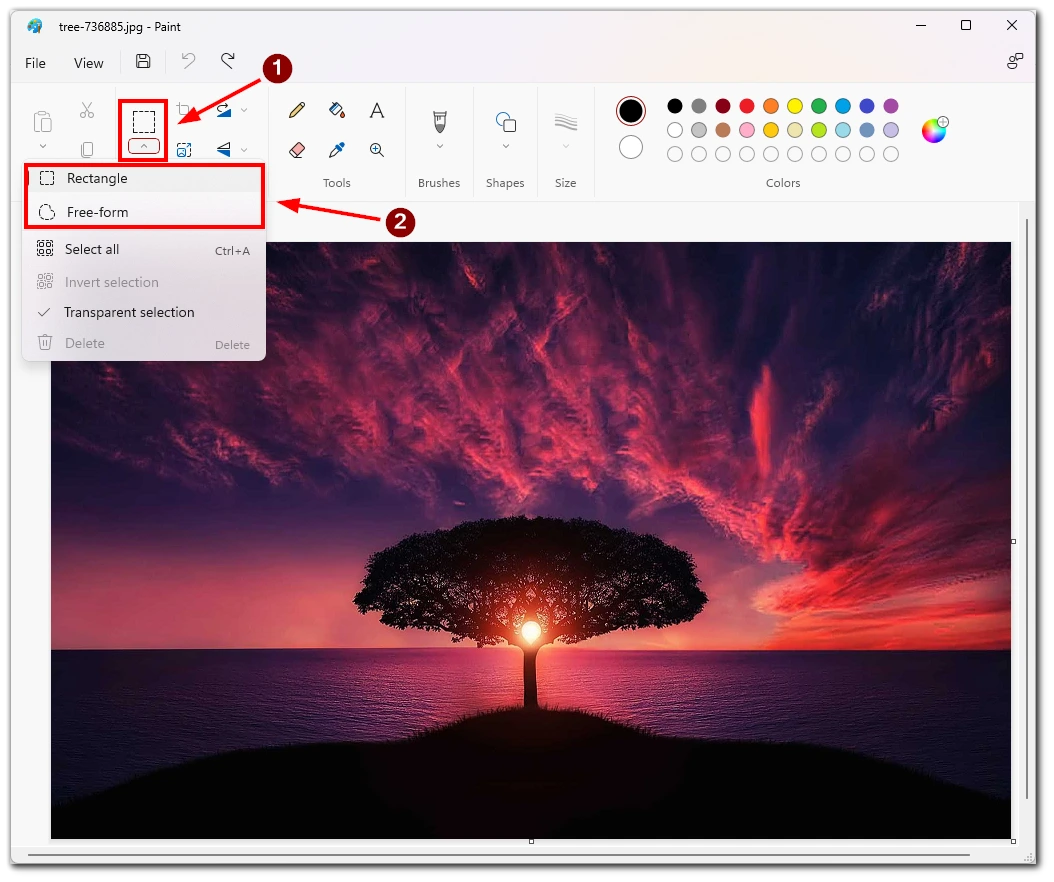
- Za pomocą narzędzia Zaznacz kliknij i przeciągnij nad tłem, które chcesz usunąć. Spowoduje to utworzenie kropkowanego konturu wokół zaznaczonego obszaru.
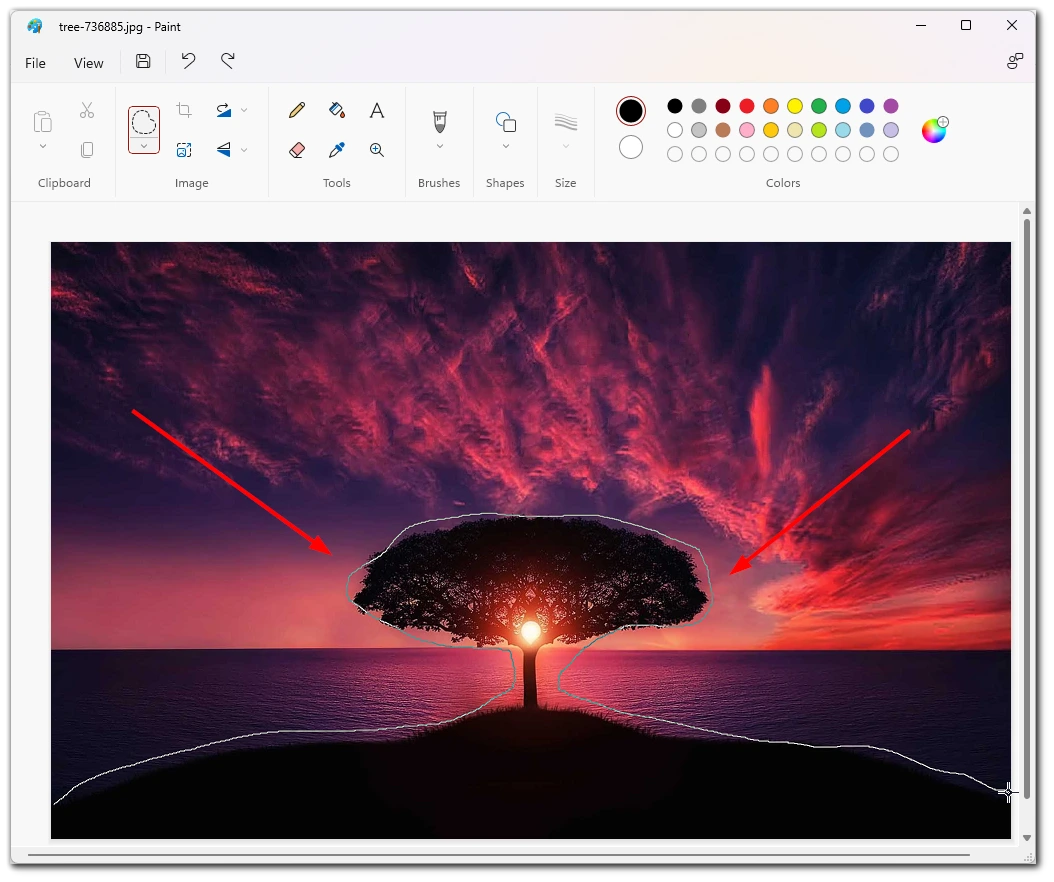
- Po zaznaczeniu tła można je usunąć, wycinając je z obrazu. Aby to zrobić, naciśnij klawisz „Delete” na klawiaturze. Spowoduje to usunięcie zaznaczonego obszaru i pozostawienie przezroczystego tła.
Na koniec należy zapisać obraz z przezroczystym tłem. Aby to zrobić, wybierz „Plik” z górnego menu, a następnie wybierz „Zapisz jako”. Wybierz nazwę i lokalizację pliku obrazu, a następnie wybierz „PNG” jako format pliku. PNG to format pliku, który obsługuje przezroczystość, dzięki czemu idealnie nadaje się do obrazów z przezroczystym tłem.
Jak utworzyć przezroczyste tło w programie Paint 3D
Paint 3D to bardziej zaawansowana wersja programu Microsoft Paint dla systemu Windows 10. Oferuje ona wiele funkcji wykraczających poza te dostępne w oryginalnej wersji programu Paint, w tym możliwość tworzenia i edytowania modeli 3D. Aby to zrobić, wykonaj poniższe czynności:
- Aby rozpocząć, kliknij plik obrazu prawym przyciskiem myszy i wybierz „Otwórz za pomocą”, a następnie „Paint 3D”. Spowoduje to otwarcie obrazu w nowym oknie programu Paint 3D.
- Następnie wybierz narzędzie „Magic Select” z paska narzędzi. Narzędzie to umożliwia automatyczne zaznaczanie i usuwanie tła z obrazu.
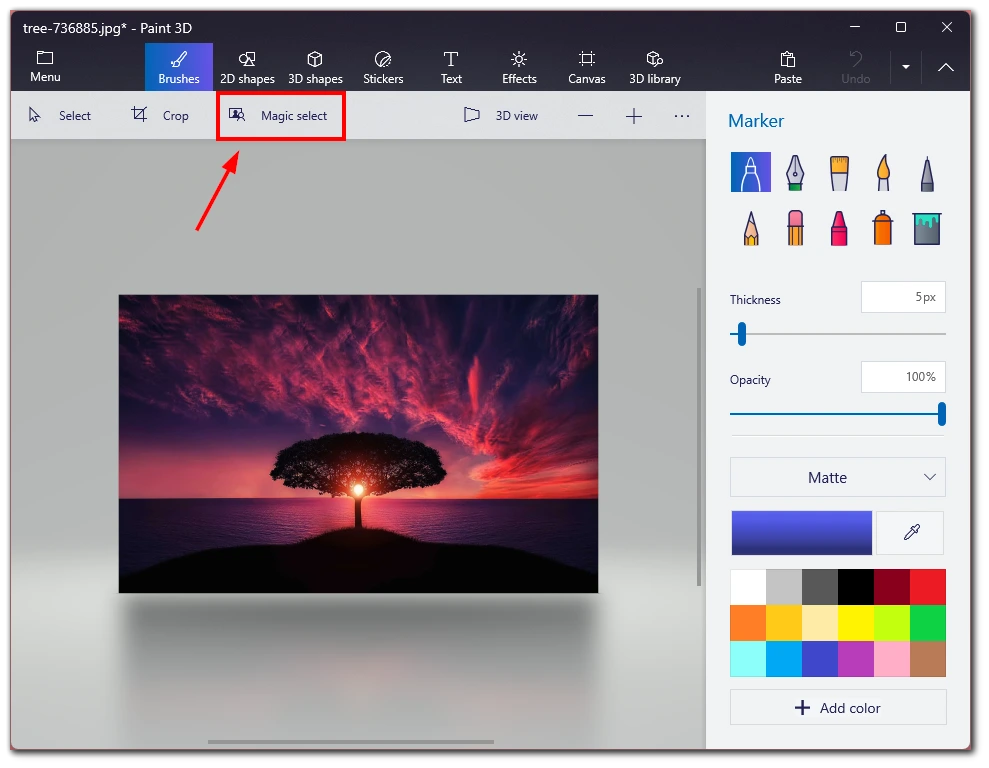
- Po wybraniu narzędzia Magic Select kliknij i przeciągnij obiekt, wokół którego chcesz wyciąć tło. Program Paint 3D automatycznie wykryje krawędzie obiektu, który ma zostać zachowany, i utworzy wokół niego przezroczyste tło.
- Należy pamiętać, że narzędzie Magic Select w programie Paint 3D jest bardzo skuteczne, ale nie zawsze umożliwia dokładne zaznaczenie. W takim przypadku można ręcznie doprecyzować zaznaczenie. Aby to zrobić, wybierz narzędzie „Dodaj” lub „Usuń” z paska narzędzi i kliknij obszary obrazu, które chcesz dodać lub usunąć z zaznaczenia.
- Kliknij „Gotowe”, aby wyciąć żądany obiekt z obrazu.
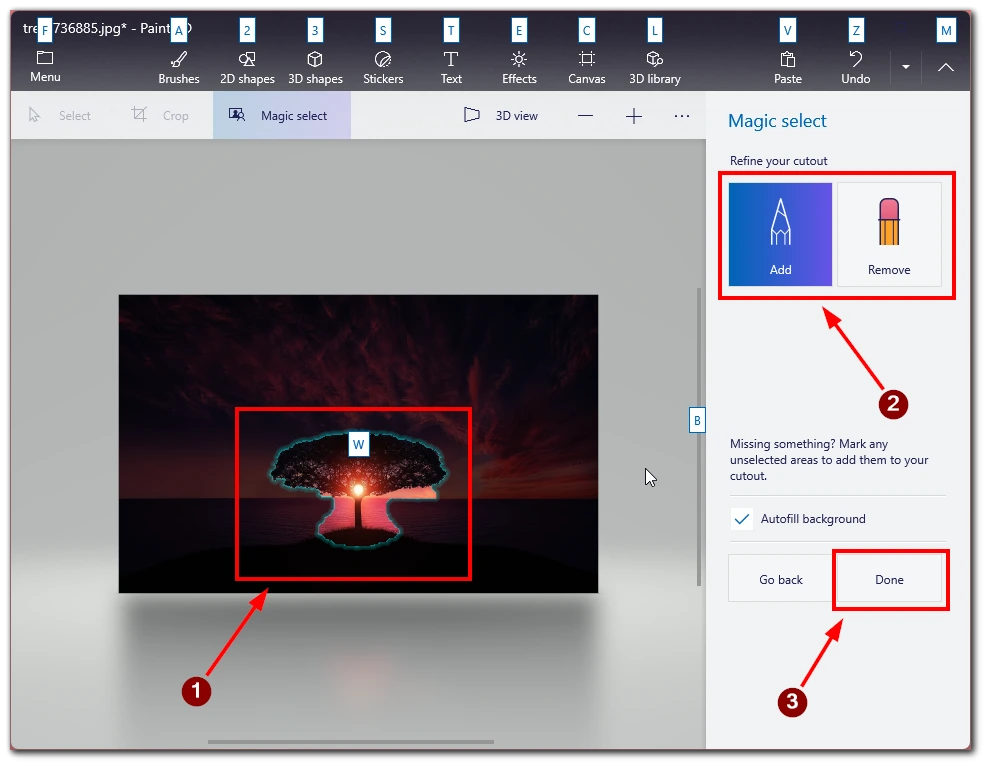
- Następnie przeciągnij go na bok i zaznacz pozostałe tło. Naciśnij klawisz Delete na klawiaturze, aby je usunąć.
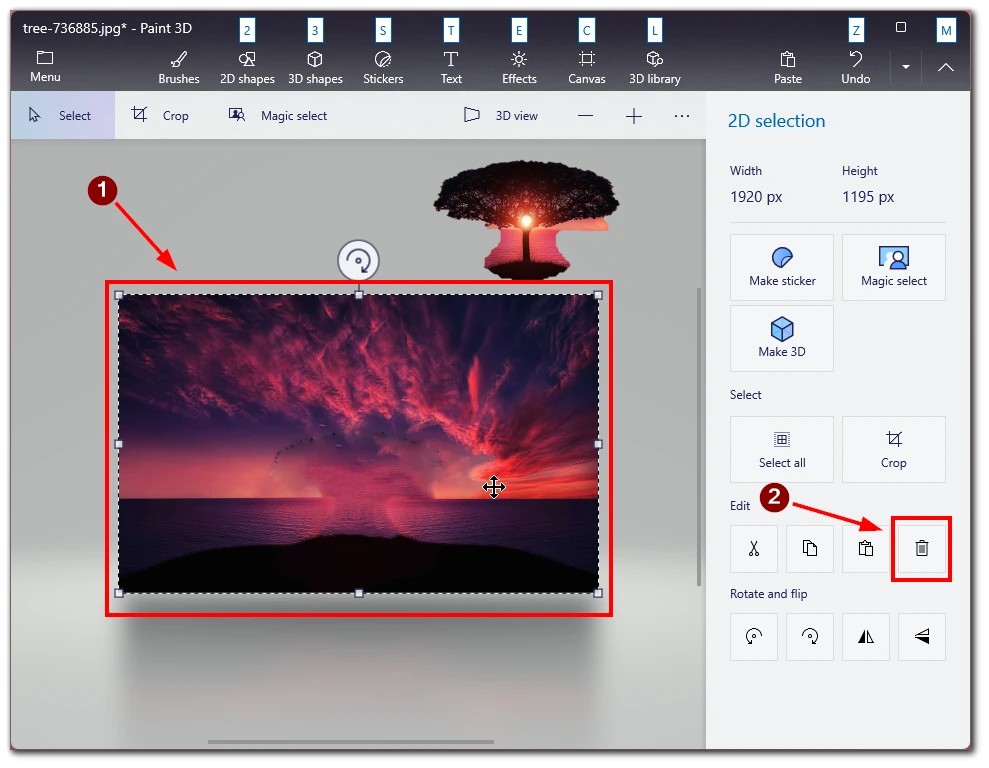
Należy pamiętać, że po usunięciu tła za obrazem nadal może znajdować się scena, więc aby ją usunąć, należy wybrać Płótno z menu narzędzi i włączyć opcję „Przezroczyste płótno”.
Wskazówki dotyczące tworzenia przezroczystego tła w programie Paint
Tworzenie przezroczystego tła w programie Paint może być prostym procesem, ale wymaga dbałości o szczegóły, aby osiągnąć pożądane rezultaty. Oto kilka wskazówek, o których należy pamiętać podczas usuwania tła z obrazu w programie Paint:
- Wybierz odpowiednie narzędzie. Program Paint oferuje kilka narzędzi do usuwania tła z obrazu, w tym narzędzie Różdżka, narzędzie Zaznaczanie dowolne i narzędzie Zaznaczanie prostokątne. Każde z tych narzędzi działa w inny sposób i może być mniej lub bardziej skuteczne w zależności od obrabianego obrazu. Poeksperymentuj z każdym narzędziem, aby znaleźć najlepsze dla danego obrazu.
- Użyj funkcji powiększenia. Powiększanie obrazu w celu upewnienia się, że dokonujesz precyzyjnych wyborów, może być pomocne podczas pracy ze szczegółowymi obrazami. Użyj klawiszy Ctrl i + na klawiaturze, aby powiększyć obraz. Aby pomniejszyć obraz, użyj klawiszy Ctrl i -.
- Dopracuj swój wybór. Początkowe zaznaczenie może nie być idealne, nawet przy użyciu odpowiedniego narzędzia i dbałości o szczegóły. Aby dopracować zaznaczenie, użyj narzędzia Gumka, aby usunąć niechciane obszary lub narzędzia Pędzel, aby dodać brakujące obszary.
- Sprawdź krawędzie. Po usunięciu tła sprawdź krawędzie obiektu, aby upewnić się, że są czyste i gładkie. Jeśli są jakieś postrzępione krawędzie lub pozostałości pikseli tła, użyj narzędzi Gumka lub Pędzel, aby je wyczyścić.
- Zapisz jako plik PNG. Podczas usuwania tła zapisz obraz jako plik PNG. Pliki PNG obsługują przezroczystość, co oznacza, że tło pozostanie przezroczyste podczas korzystania z obrazu w innych programach.
Tworzenie przezroczystego tła w programie Paint może być szybkie i łatwe, jeśli wykonasz odpowiednie kroki i zwrócisz uwagę na szczegóły. Pamiętając o tych wskazówkach, możesz tworzyć oszałamiające grafiki, które zrobią wrażenie na odbiorcach i wywrą na nich wrażenie.
Jakich innych usług można użyć, aby tło było przezroczyste?
Chociaż Microsoft Paint jest podstawowym programem do edycji obrazu, który może pomóc w uczynieniu tła przezroczystym, inne, bardziej zaawansowane narzędzia do edycji obrazu mogą zapewnić większą precyzję i elastyczność. Oto kilka innych usług, których można użyć do uczynienia tła przezroczystym:
Adobe Photoshop
Adobe Photoshop to profesjonalne oprogramowanie do edycji obrazów, które oferuje szeroką gamę narzędzi i funkcji do usuwania tła i tworzenia przezroczystych obrazów. W programie Photoshop można użyć narzędzia Różdżka, Lasso lub Pióro do precyzyjnego zaznaczania, a także dostosować wyniki za pomocą warstw dopasowania, masek i innych zaawansowanych funkcji.
GIMP
GIMP (GNU Image Manipulation Program) to darmowe i otwarte oprogramowanie do edycji obrazów, które może tworzyć przezroczyste obrazy. Podobnie jak Photoshop, GIMP oferuje szereg narzędzi do wybierania i usuwania tła, w tym narzędzie Fuzzy Select, narzędzie Scissors Select i narzędzie Paths.
Canva
Canva to internetowe narzędzie do projektowania graficznego, które oferuje szereg szablonów, obrazów i elementów projektu do tworzenia grafiki na potrzeby mediów społecznościowych, marketingu i innych celów. Chociaż Canva nie oferuje tak wielu zaawansowanych funkcji edycji jak Photoshop czy GIMP, to pozwala na uczynienie tła przezroczystym za pomocą narzędzia „Background Remover”.
Magia przycinania
Clipping Magic to internetowa usługa usuwania tła z obrazów. Dzięki Clipping Magic użytkownik przesyła obraz, zaznacza obszary, które chce zachować i usunąć, a usługa zajmuje się resztą. Chociaż Clipping Magic nie jest pełnoprawnym oprogramowaniem do edycji obrazu, może być przydatny do szybkiego usuwania tła z obrazów.
Ostatecznie, usługa wybrana do tworzenia przezroczystego tła będzie zależeć od poziomu doświadczenia, budżetu i konkretnych potrzeb. Podczas gdy podstawowe narzędzia do edycji obrazu, takie jak Paint, mogą być dobrym punktem wyjścia, bardziej zaawansowane narzędzia, takie jak Photoshop lub GIMP, mogą zaoferować większą precyzję i elastyczność.