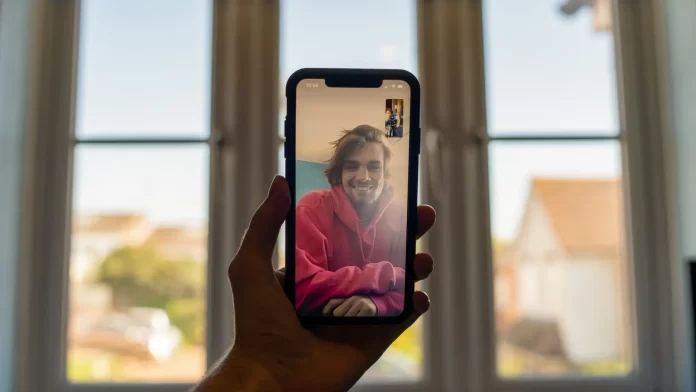Jeśli znajdziesz się w sytuacji, w której musisz pokazać coś w swoim telefonie przyjacielowi lub znajomemu, ale nie możesz pójść do niego i pokazać mu tego osobiście, możesz skorzystać z funkcji udostępniania ekranu w aplikacji FaceTime
Jak korzystać z funkcji udostępniania ekranu w FaceTime
Współczesne smartfony oferują swoim użytkownikom dość szeroki zakres funkcji. Na telefonie można zrobić niemal wszystko. Ponadto, dzięki ciągłym aktualizacjom, programiści dodają do urządzeń coraz więcej nowych funkcji.
Dotyczy to zwłaszcza firmy Apple. Firma ta jest znana z produkcji urządzeń o bardzo wysokiej jakości. Jednak w ich iPhone’ach i iPadach często występują problemy związane z brakiem funkcjonalności.
Na przykład funkcja nagrywania ekranu, która jest dostępna w większości smartfonów z systemem Android od dłuższego czasu, została dodana do iPhone’a zaledwie kilka lat temu.
Oprócz funkcji wbudowanych w system iOS firma Apple dodaje także różne nowe funkcje do swoich programów cyfrowych, takich jak FaceTime.
W jednej z ostatnich aktualizacji FaceTime dodano bardzo przydatną funkcję o nazwie Share Screen.
Co to jest Share Screen i dlaczego potrzebujesz go w swoim urządzeniu?
Zgodzisz się, że często trudno jest wytłumaczyć znajomemu, jak ustawić tę czy inną funkcję, lub po prostu zdarzają się sytuacje, gdy chcesz zademonstrować znajomym coś w swoim smartfonie.
Może to być cokolwiek – sposób, w jaki grasz, prywatny profil, który subskrybujesz, lub wspólne oglądanie różnych klipów wideo lub filmów przy użyciu tej funkcji.
Krótko mówiąc, funkcja Udostępnij ekran po prostu pokazuje Twój ekran wszystkim użytkownikom w bieżącym połączeniu. Uważaj, ponieważ zostaną wyświetlone wszystkie Twoje powiadomienia oraz wszelkie eko-agenty i aplikacje, do których przechodzisz.
Zgadzam się, że całkiem wygodne jest zademonstrowanie, o czym się mówi, zamiast opisywania działań, które chce się podjąć.
Jak korzystać z funkcji udostępniania ekranu podczas wideorozmowy FaceTime na telefonie iPhone
W rzeczywistości jest to dość proste. Aby to zrobić, zarówno Ty, jak i Twój rozmówca musicie mieć najnowszą wersję systemu iOS, więc ta funkcja będzie dostępna zarówno dla Ciebie, jak i Twojego rozmówcy, w przeciwnym razie po prostu nie będzie dostępna. Następną rzeczą, którą musisz zrobić, jest:
- Otwórz aplikację FaceTime, a następnie przejdź do wybranego kontaktu, aby połączyć się z daną osobą w ramach wideorozmowy.
- Połączenie wideo można nawiązać także za pomocą aplikacji Kontakty. Aby to zrobić, należy wybrać żądany kontakt, a następnie kliknąć przycisk wideorozmowy.
- Po zaakceptowaniu połączenia przez drugiego użytkownika możesz zacząć udostępniać swój ekran. Aby to zrobić, kliknij skrajnie prawy przycisk u góry ekranu. Pojawia się on w postaci sylwetki na tle ekranu. Znajduje się on obok przycisków do wyciszania obrazu i dźwięku.
- W menu rozwijanym kliknij przycisk Udostępnij mój ekran.
- Spowoduje to uruchomienie licznika, który pokaże, ile czasu pozostało do przesłania strumienia na ekran. Zazwyczaj są to 1-3 sekundy.
- Następnie rozpocznie się przesyłanie strumienia.
- Aby zatrzymać transmisję, wystarczy kliknąć ten sam przycisk w prawym górnym rogu ekranu.
Należy również pamiętać, że podczas transmisji strumieniowej lepiej jest włączyć tryb Nie przeszkadzać. Pozwoli to uniknąć powiadomień, które mogą być wysyłane do Ciebie przez innych użytkowników podczas transmisji strumieniowej.
Jak korzystać z tej funkcji na komputerze Mac
Jeśli poprzednia instrukcja działa na telefonie iPhone lub iPadzie, możesz jej użyć także na komputerze Mac. Jest to dość proste. Aby to zrobić, potrzebujesz:
- Rozpocznij połączenie FaceTime z odpowiednim kontaktem na komputerze Mac.
- Podczas połączenia należy otworzyć aplikację, której strumień ma być przesyłany do kontaktu.
- Na pasku menu kliknij przycisk FaceTime, a następnie wybierz opcję Screen Share.
- W tym miejscu dostępne są dwie opcje przesyłania strumieniowego:
- Udostępnianie okna aplikacji. Oznacza to, że można przesyłać strumieniowo określone okno i tylko jedną aplikację. Aby to zrobić, wybierz Okno, a następnie najedź kursorem na wybraną aplikację i kliknij Udostępnij to okno.
- Udostępnij cały ekran. W tym miejscu można przesyłać strumieniowo cały ekran naraz. Aby to zrobić, należy wybrać Ekran, a następnie kliknąć Udostępnij ten ekran.
Jeśli chcesz zakończyć strumień, po prostu kliknij FaithTime w menu paska, a następnie wybierz opcję Zatrzymaj udostępnianie. Jak widać, jest to całkiem łatwe do zrobienia. Ta funkcja będzie bardzo przydatna dla wielu użytkowników.