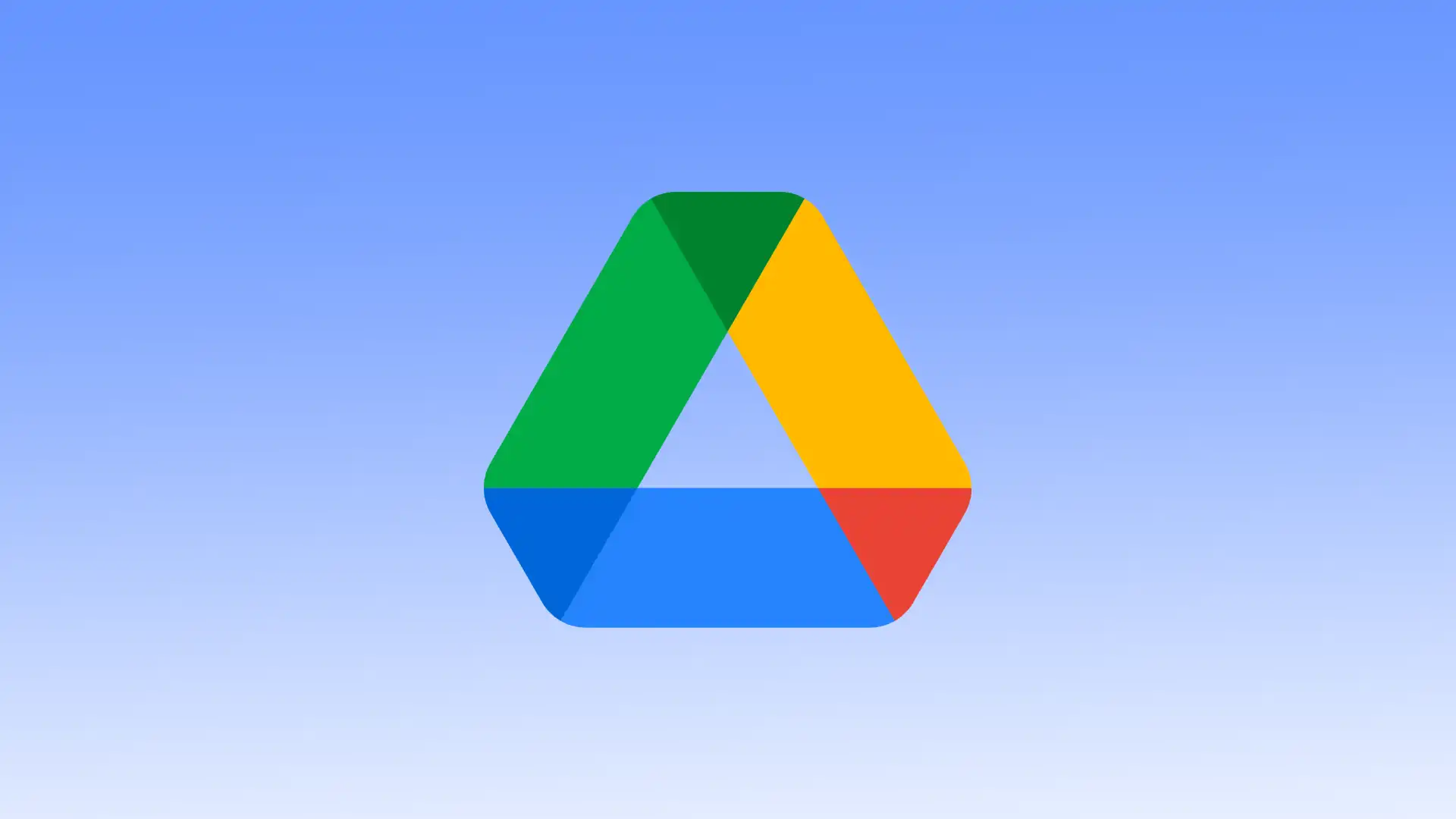Jednym ze sposobów udostępniania plików na Dysku Google jest użycie linków. Gdy odbiorcy otrzymają link do Twojego pliku na Dysku Google, mogą go kliknąć i otworzyć plik w swojej przeglądarce lub aplikacji Dysk Google. Zanim udostępnisz link, ważne jest zapewnienie poziomu dostępu.
Odbiorcy z uprawnieniami do przeglądania mogą przeglądać jedynie zawartość pliku. Nie będą mogli go modyfikować ani dodawać komentarzy. Jeśli zezwoliłeś na komentowanie, odbiorcy będą mogli komentować plik, ale nie będą mogli zmieniać jego zawartości. Odbiorcy posiadający uprawnienia do edycji mogą modyfikować i edytować zawartość pliku. Mogą także dodawać komentarze i sugerować zmiany w pliku.
Odbiorcy z uprawnieniami do edycji mogą zmieniać i edytować zawartość pliku. Mogą także dodawać komentarze i zgłaszać sugestie zmian w pliku. Możesz określić konkretne adresy e-mail osób, którym chcesz udostępnić plik. Lub udostępnij każdemu, kto ma link.
Co zrobić, aby utworzyć link do udostępniania na Dysku Google za pomocą komputera?
Aby utworzyć link umożliwiający udostępnienie pliku na Dysku Google przy użyciu komputera, wykonaj następujące kroki:
- Pierwszym krokiem jest otwarcie Dysku Google .
- Następnie kliknij trzy punkty żądanego pliku na stronie głównej Mojego dysku, gdzie gromadzone są wszystkie Twoje dokumenty.
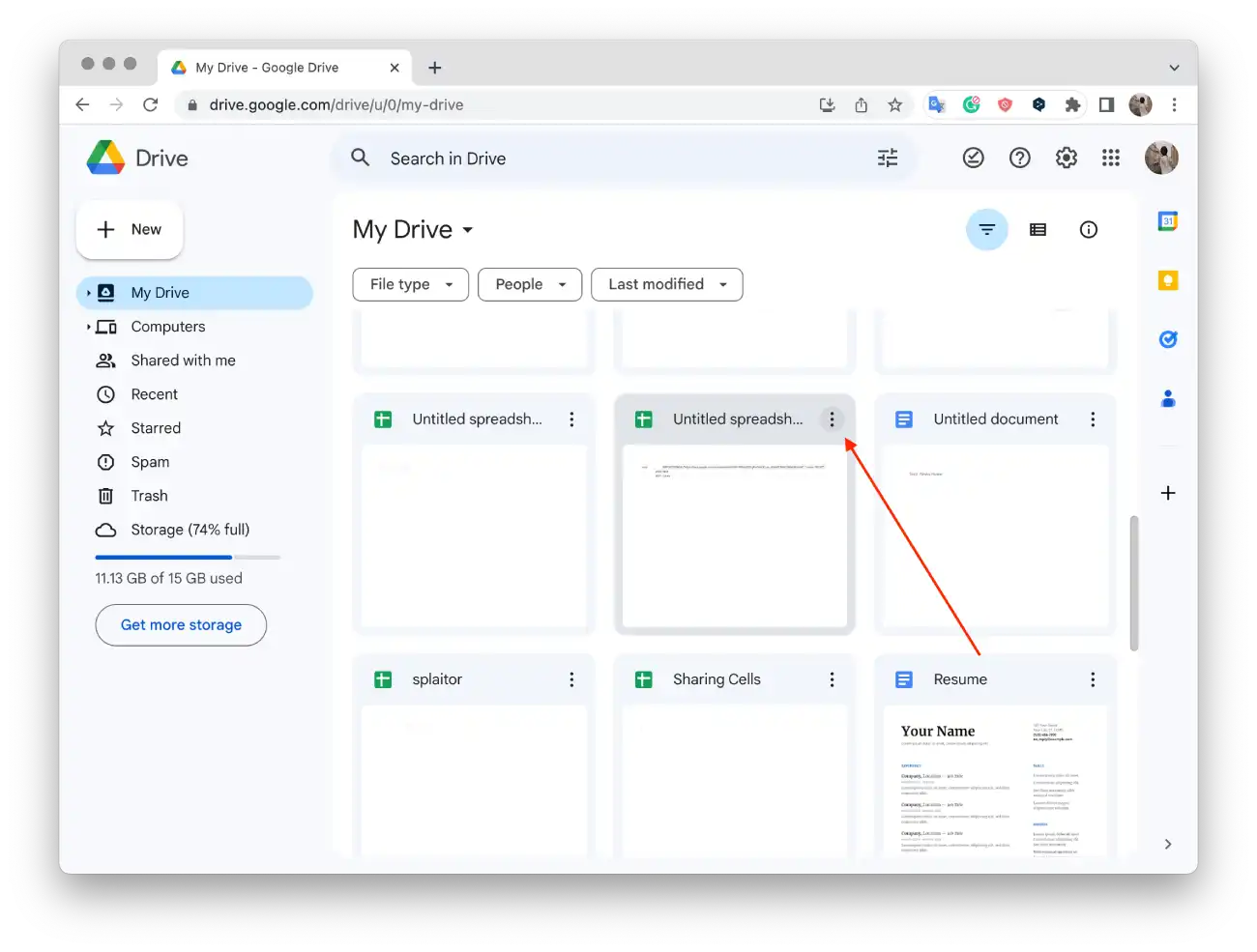
- Z listy rozwijanej wybierz „ Udostępnij ”.
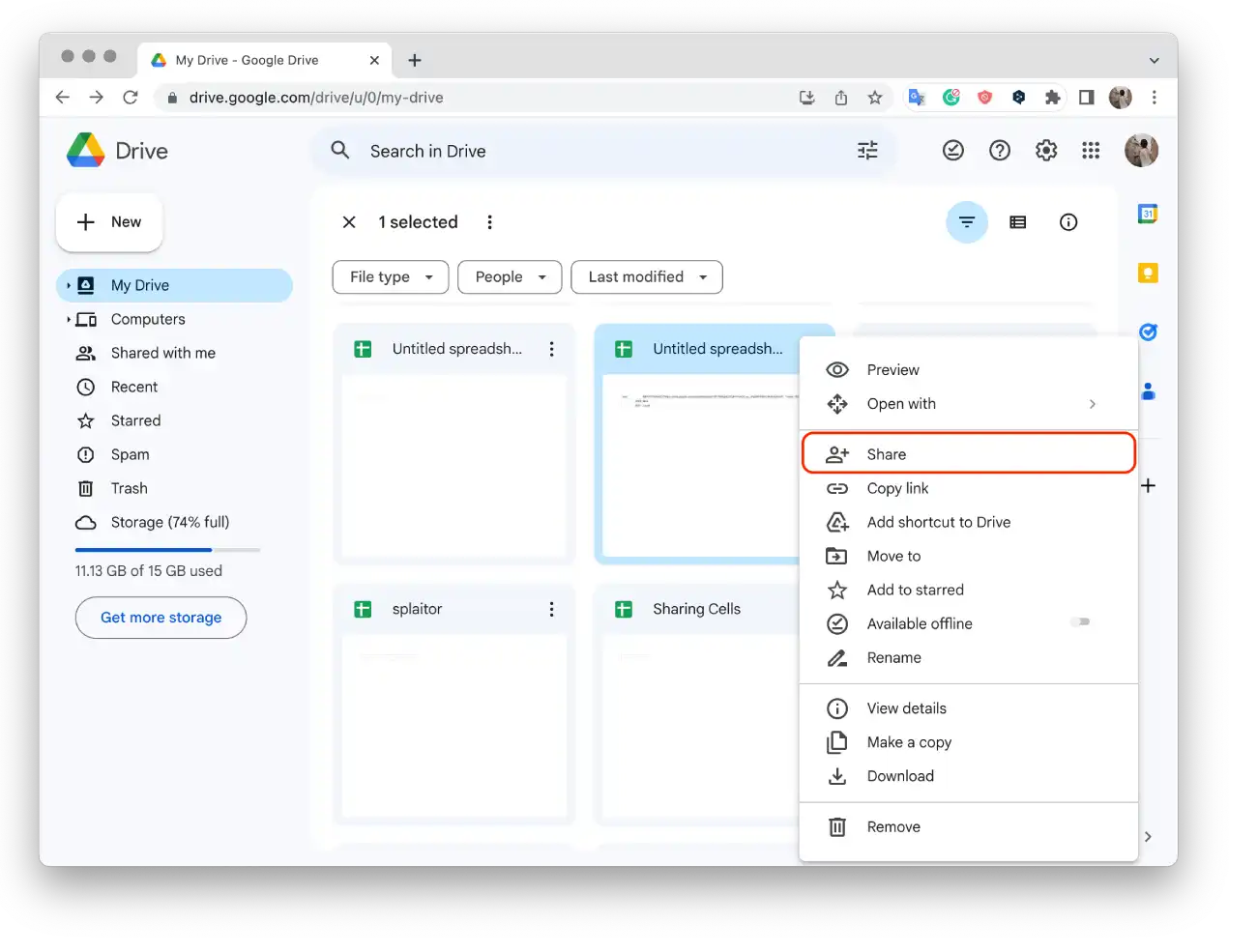
- Następnie otworzysz nowe okno, w którym musisz przyznać dostęp, a następnie kliknij „ Kopiuj link ”.
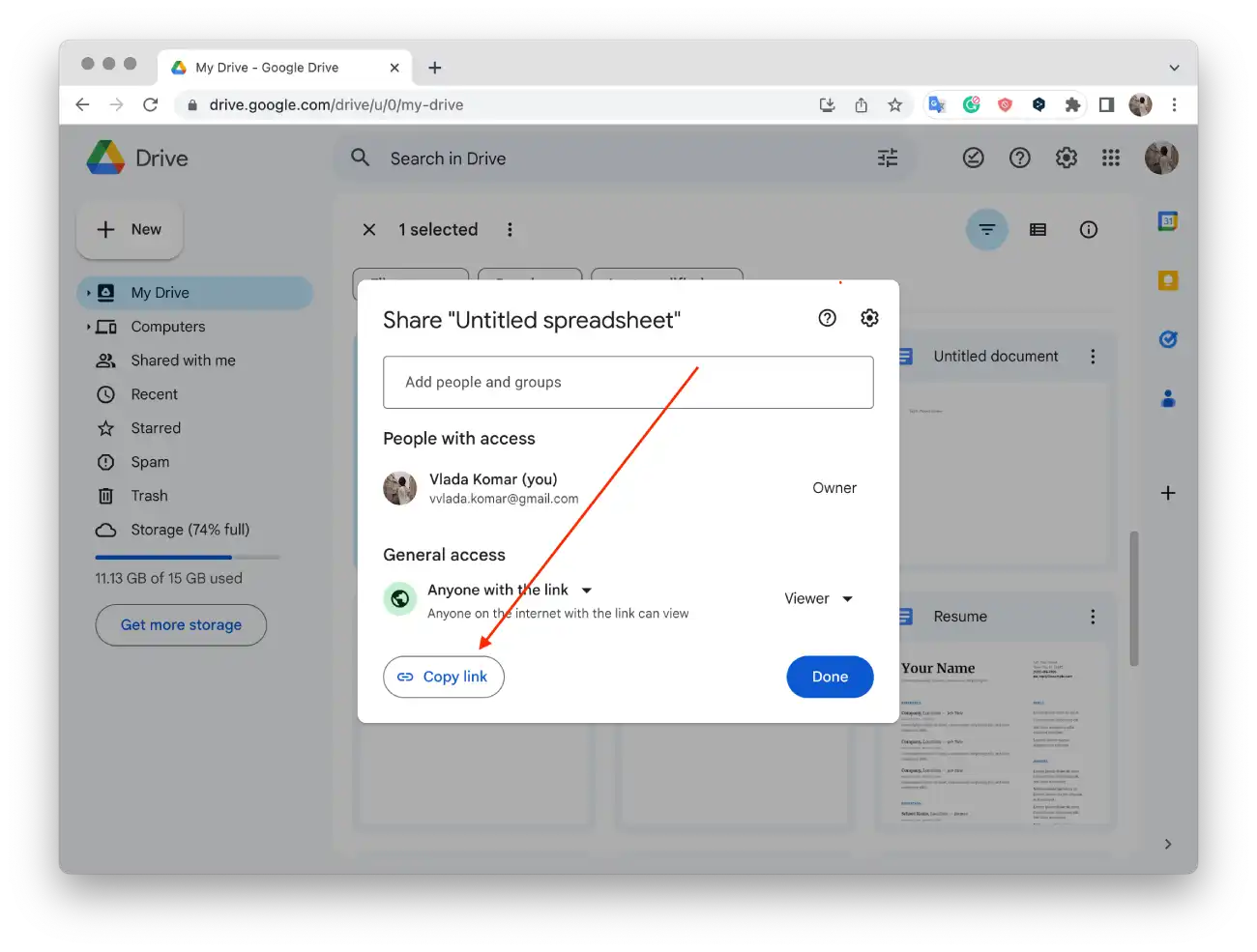
- Aby zamknąć to okno, kliknij „ Gotowe ”.
Utworzenie linku do udostępniania na Dysku Google umożliwia wygodne i bezpieczne udostępnianie plików innym osobom. Kontrolujesz, kto może uzyskać dostęp do Twoich plików i w jaki sposób mogą z nich korzystać, zapewniając efektywną współpracę i wymianę informacji.
Co zrobić, aby utworzyć link do udostępniania na Dysku Google za pomocą aplikacji mobilnej?
Aby utworzyć link umożliwiający udostępnienie pliku na Dysku Google za pomocą aplikacji mobilnej, niezależnie od urządzenia (iOS lub Android), wykonaj następujące kroki:
- Otwórz aplikację mobilną Dysk Google na swoim urządzeniu.
- Następnie znajdź plik, który chcesz udostępnić na swoim Dysku Google.
- Kliknij trzy kropki obok pliku.
- Wybierz „ Udostępnij ”.
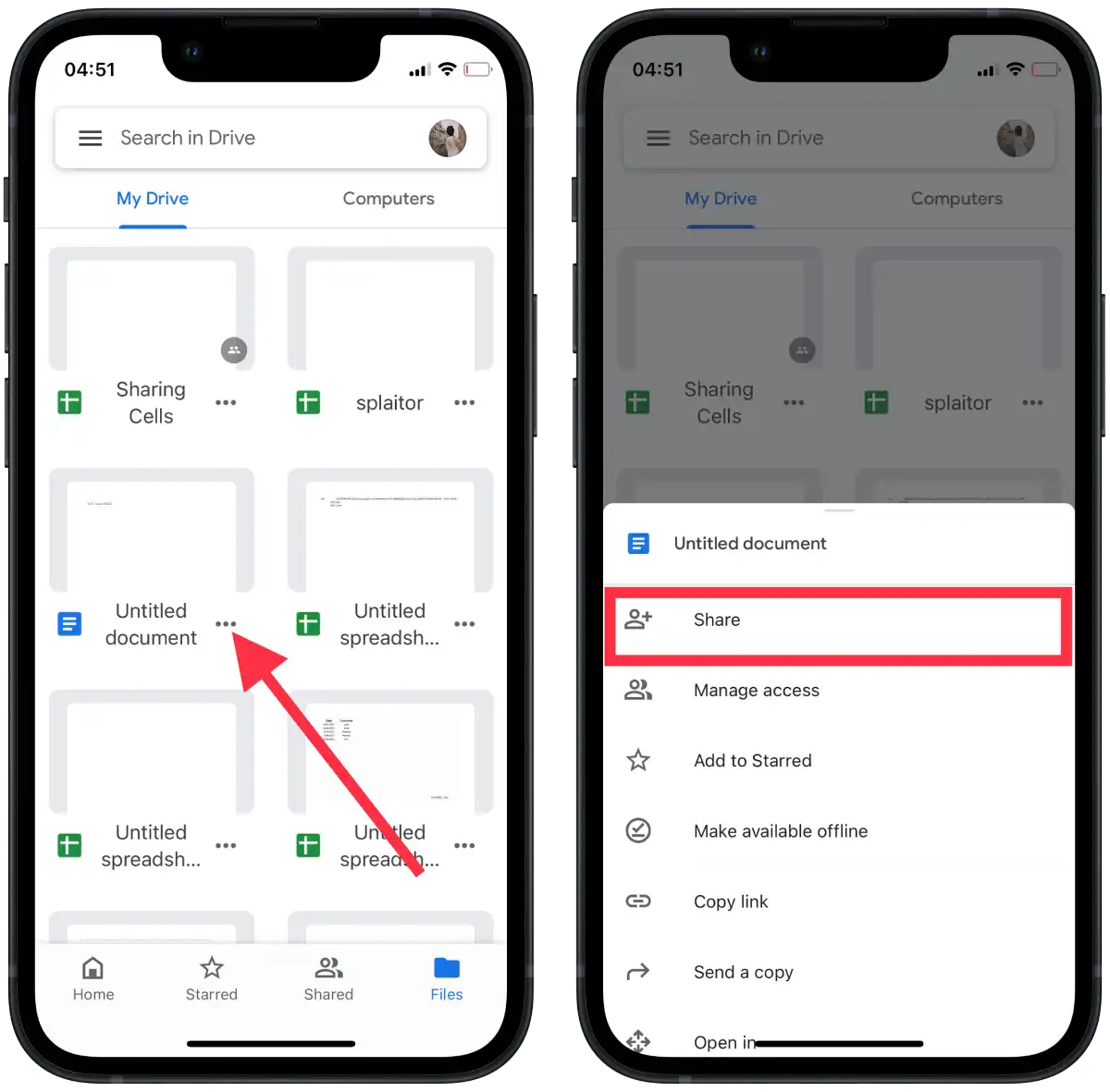
- Następnie dotknij Zarządzaj dostępem i wybierz opcję Każdy mający link lub Ograniczony. Jeśli wybierzesz opcję Ograniczone, dodaj osoby lub grupy, które będą miały do niego dostęp.
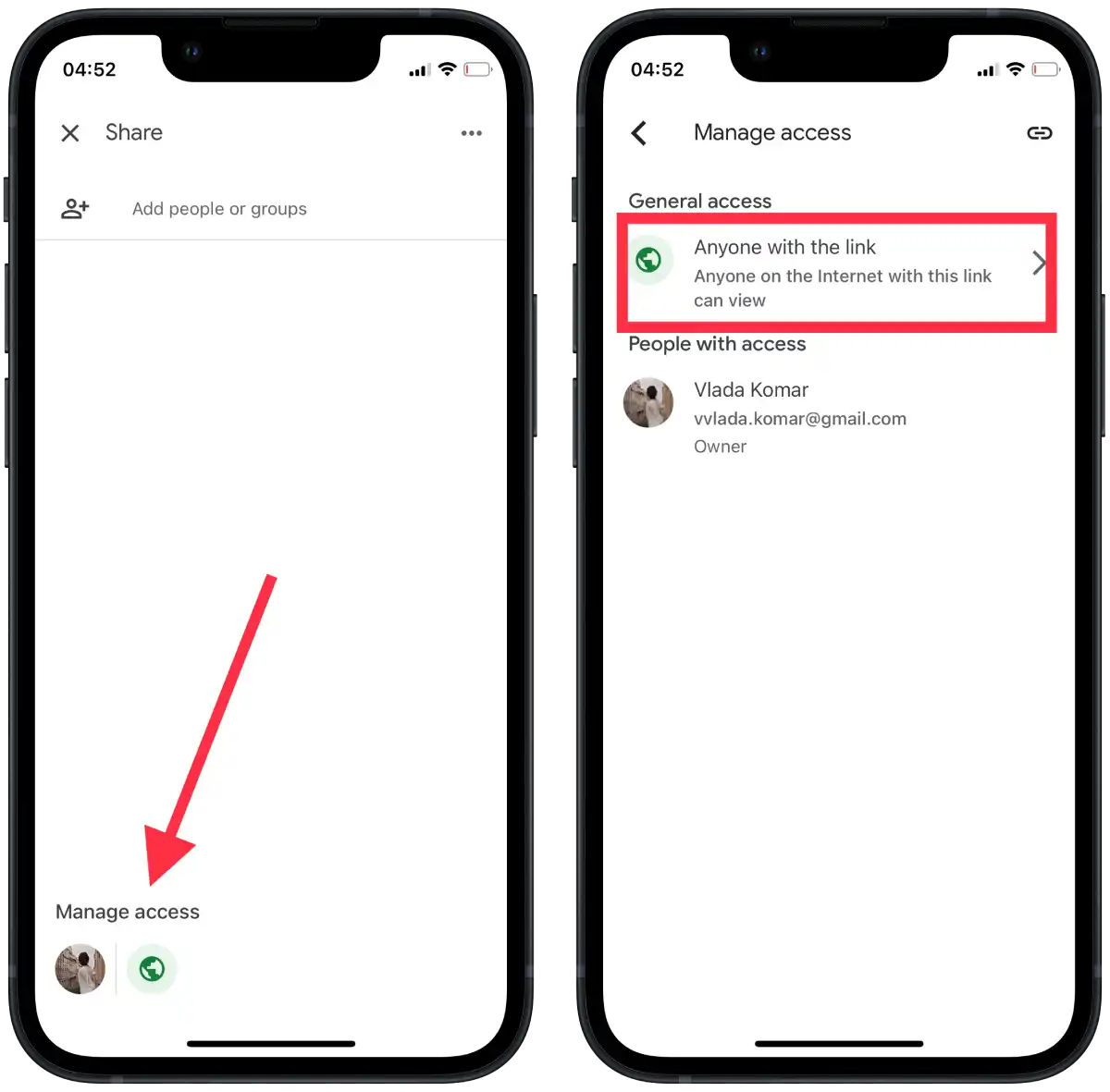
- Następnie dotknij ikony w prawym górnym rogu, aby skopiować link.
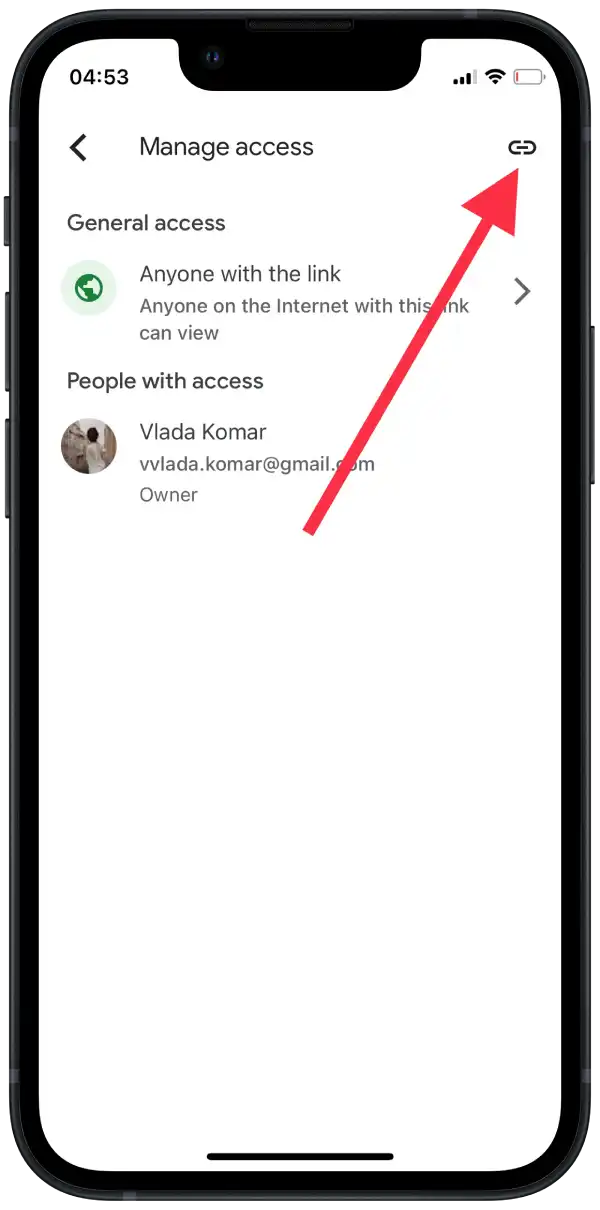
Gdy odbiorcy otworzą link, będą mogli uzyskać dostęp do pliku na Dysku Google. Dostęp będzie zależał od ustawień udostępniania wybranych podczas tworzenia łącza. Możesz udostępnić link wszystkim osobom lub ograniczyć dostęp tylko do określonych użytkowników za pomocą ich adresów e-mail.
Jak wybrać, komu chcesz udostępnić plik i jak może on korzystać z Twojego pliku?
Aby wybrać, kto może udostępniać plik na Dysku Google przy użyciu komputera lub aplikacji mobilnej, a także określić, w jaki sposób ta osoba może korzystać z Twojego pliku, wykonaj poniższe instrukcje.
Po otwarciu okna „Udostępnij” na Dysku Google możesz wybrać, kto może uzyskać dostęp do Twojego pliku. Istnieje kilka opcji:
- Zacznij od wyboru dostępu ogólnego :
- „Każdy, kto ma link”: każdy może uzyskać dostęp do pliku.
- „Ograniczać.” Jeżeli ta opcja jest zaznaczona, przejdź do kolejnego kroku.
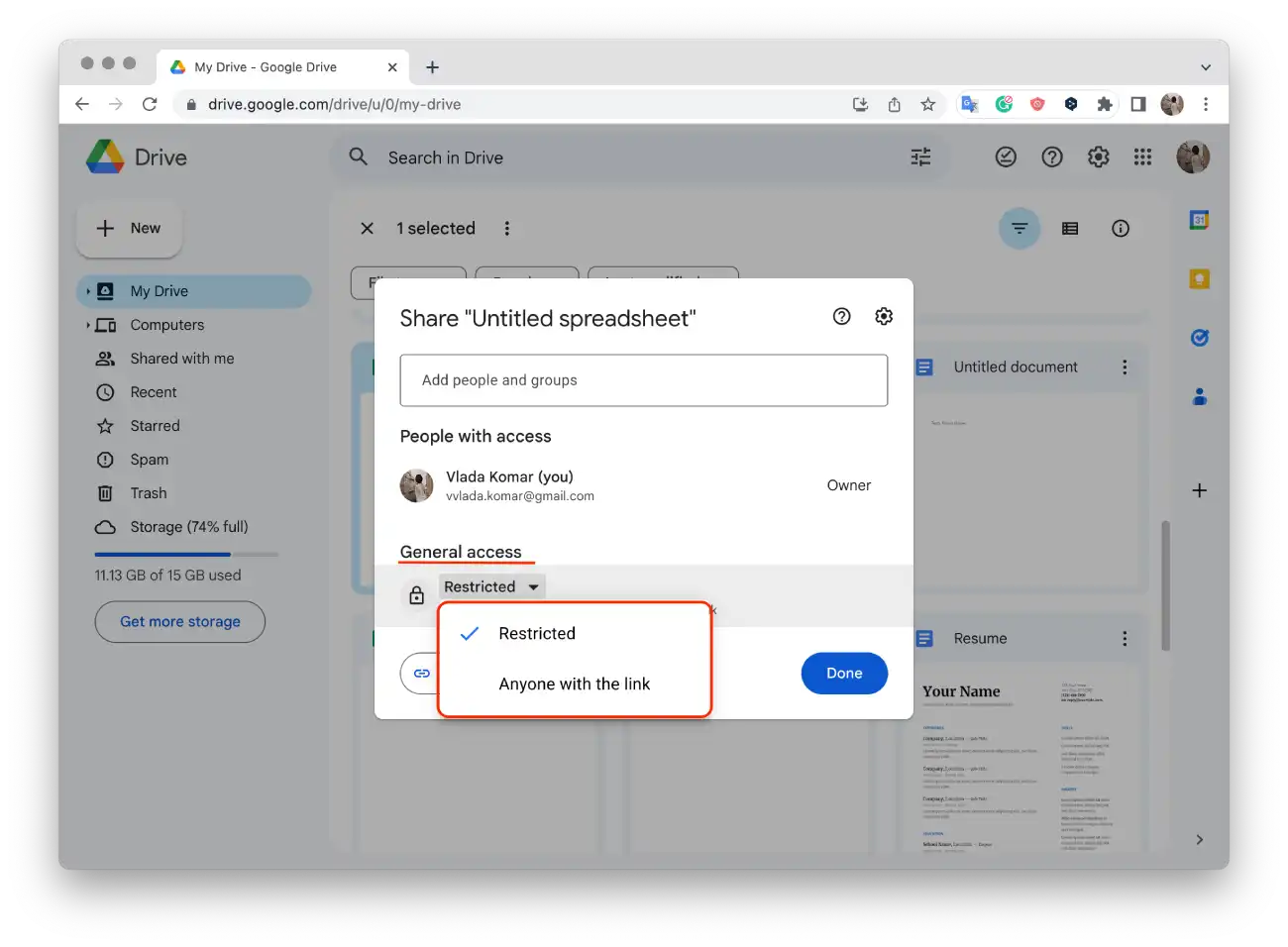
- W górnej części okna Udostępnij innym wybierz adresy e-mail użytkowników:
- Wprowadź adresy e-mail użytkowników, którym chcesz udostępnić plik, w polu Dodaj osoby i grupy. Upewnij się, że podałeś adresy e-mail powiązane z Twoimi kontami Google, aby użytkownicy mogli uzyskać dostęp do pliku.
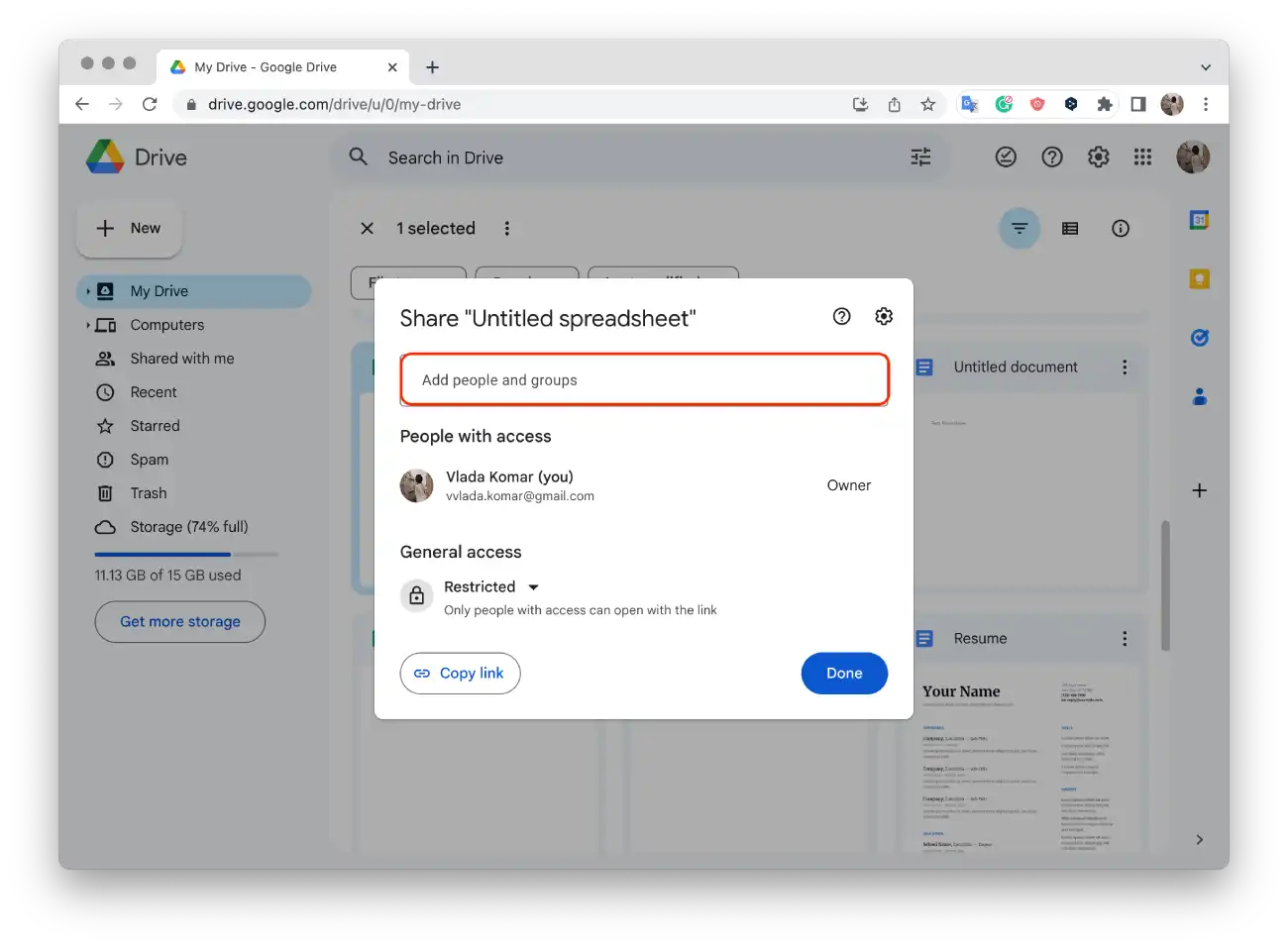
- Określ poziom dostępu dla każdego użytkownika:
- „Widok”: Użytkownicy mogą przeglądać tylko zawartość pliku.
- „Komentarz: Użytkownicy mogą zostawiać komentarze do pliku, ale nie mogą zmieniać jego zawartości.
- „Edytuj”: Użytkownicy mogą modyfikować i edytować plik.
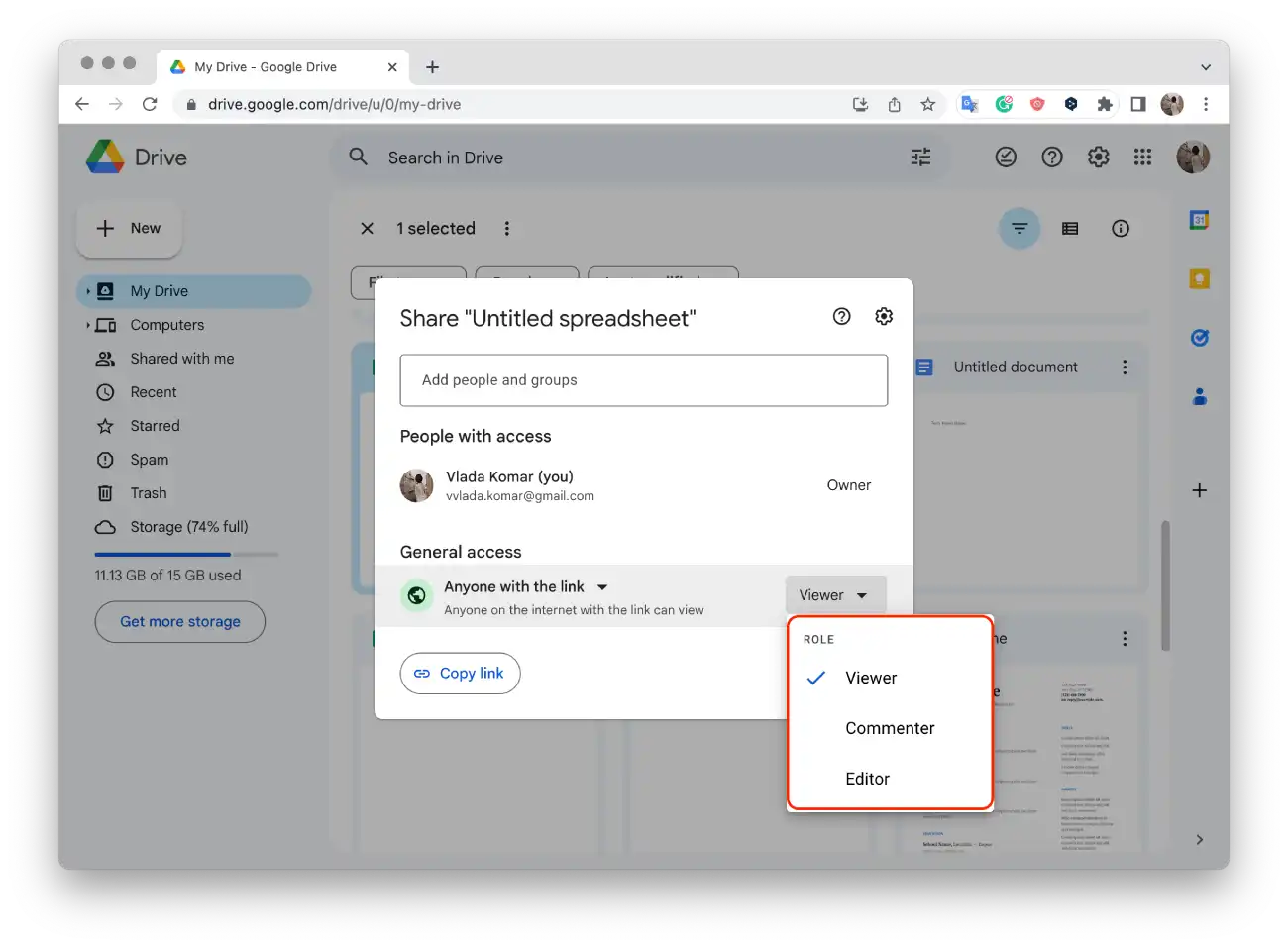
Zatem najpierw wybierasz poziom dostępu ogólnego, a dopiero potem określasz adresy e-mail użytkowników (Ogranicz), aby wybrać, komu i jakie poziomy dostępu chcesz przyznać.