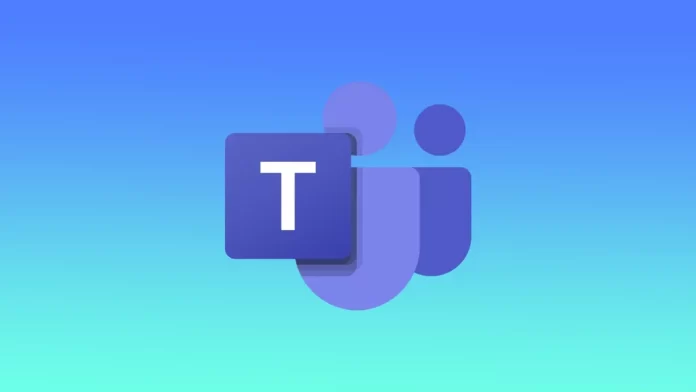Microsoft Teams może się otworzyć przy uruchamianiu komputera. Niezależnie od tego, czy masz system Windows czy MacOS, może się to zdarzyć z tych samych powodów. Najczęściej Microsoft Teams może otworzyć się przy starcie, ponieważ aplikacja jest ustawiona na automatyczne uruchamianie po zalogowaniu się na swoje konto. Ta opcja jest często domyślnie włączona podczas instalacji aplikacji.
W przypadku komputerów z systemem Windows można to naprawić na kilka sposobów. Korzystasz z Ustawień, Menedżera zadań lub poprzez aplikację. Na Macu, będziesz musiał użyć aplikacji.
Co zrobić, aby powstrzymać Microsoft Teams przed otwieraniem się przy uruchamianiu w systemie Windows 11?
Aby powstrzymać Microsoft Teams przed otwieraniem się podczas uruchamiania w systemie Windows 11, można wyłączyć go z ustawień uruchamiania. Musisz wykonać następujące kroki:
- Kliknij przycisk Start.
- Następnie kliknij przycisk „Ustawienia”.
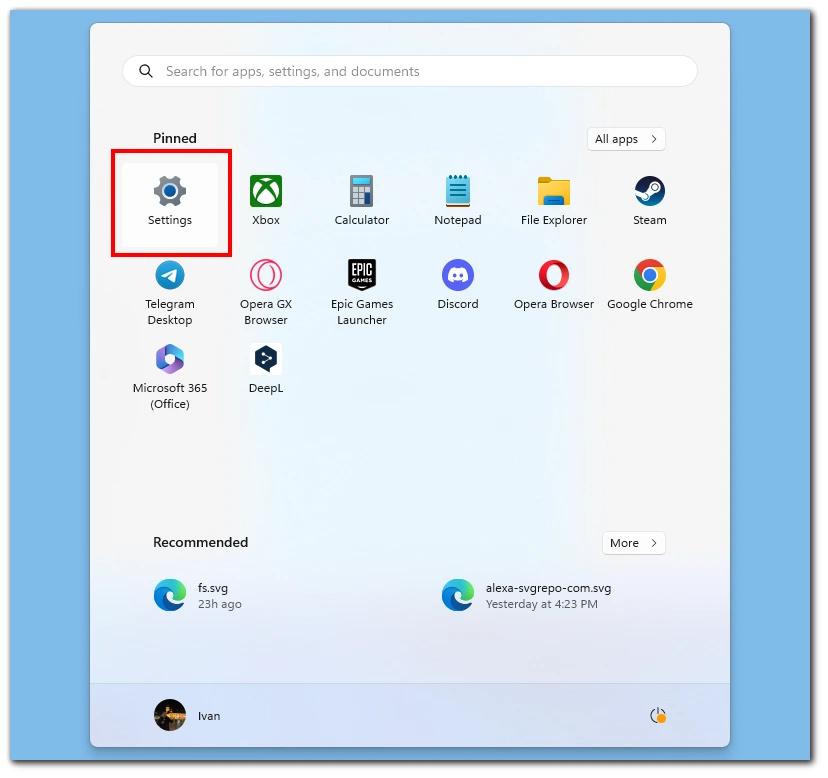
- Wybierz sekcję „Apps”.
- Następnie kliknij na opcję dla „Startup„.
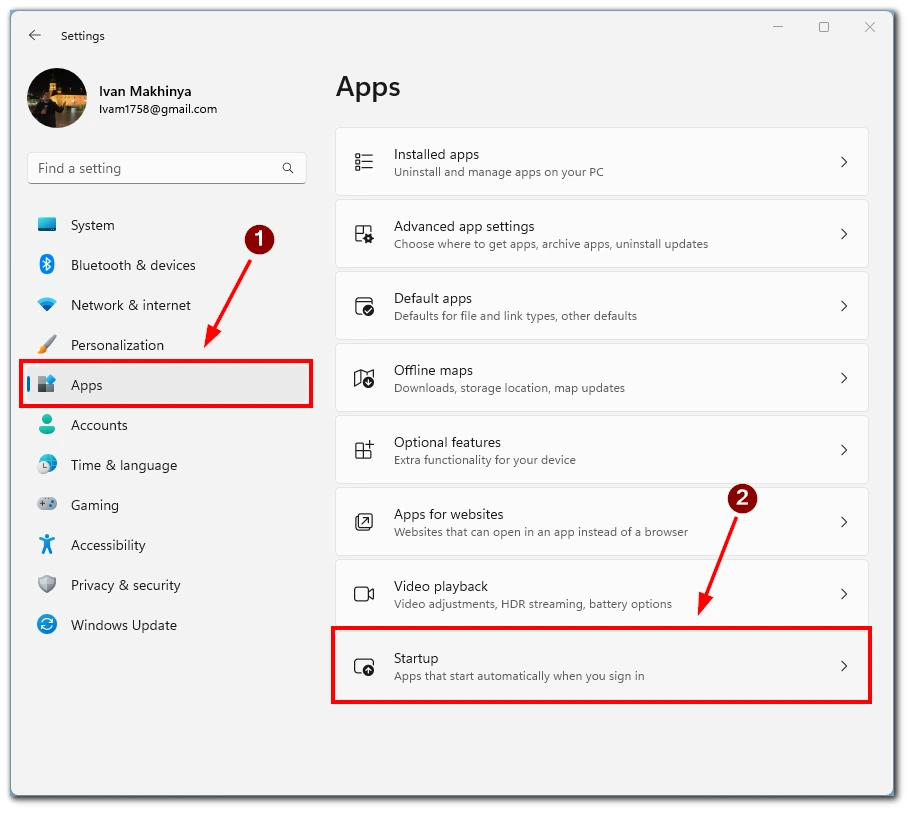
- Następnie należy wyłączyć opcję dla Microsoft Teams, aby zakończyć proces.
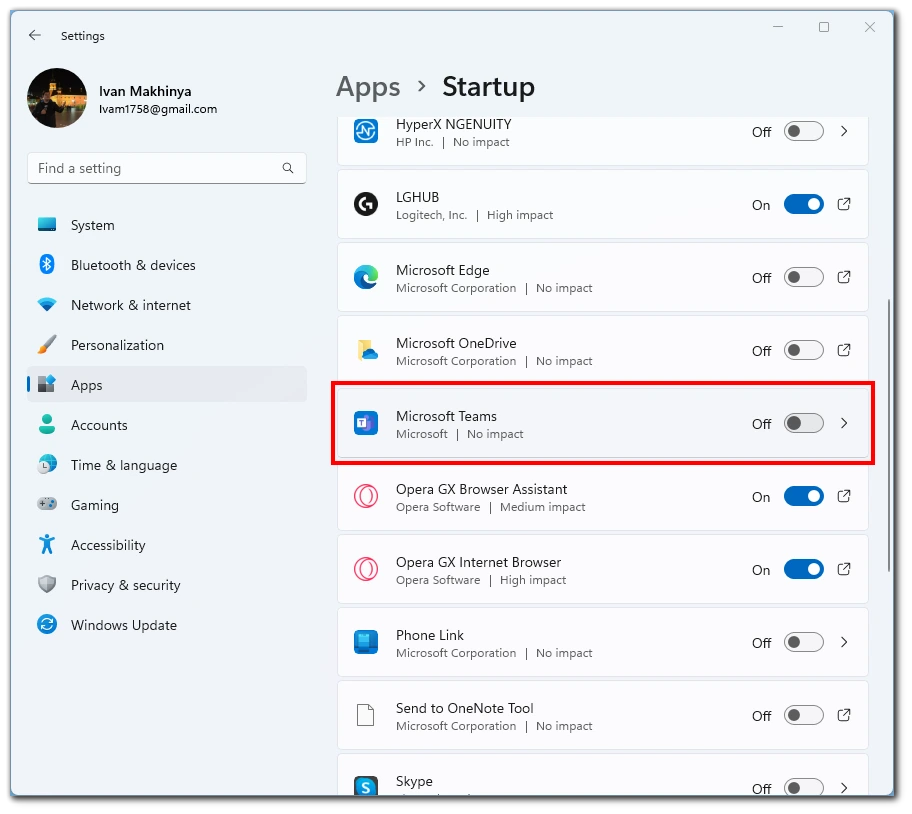
Gdy Microsoft Teams zostanie wyłączony z listy uruchomionych aplikacji, nie będzie się już otwierał automatycznie po włączeniu komputera. Jeśli chcesz uruchomić Microsoft Teams ręcznie, nadal możesz go otworzyć z menu Start systemu Windows lub kliknąć ikonę na pulpicie.
Co zrobić, aby wyłączyć Microsoft Teams przy uruchamianiu na Macu?
Aby wyłączyć Microsoft Teams przy uruchamianiu na Macu, możesz wykonać następujące kroki:
- Otwórz aplikację Microsoft Teams.
- Kliknij na swoje zdjęcie profilowe w prawym górnym rogu aplikacji.
- Z rozwijanego menu wybierz „Zarządzaj kontem”.
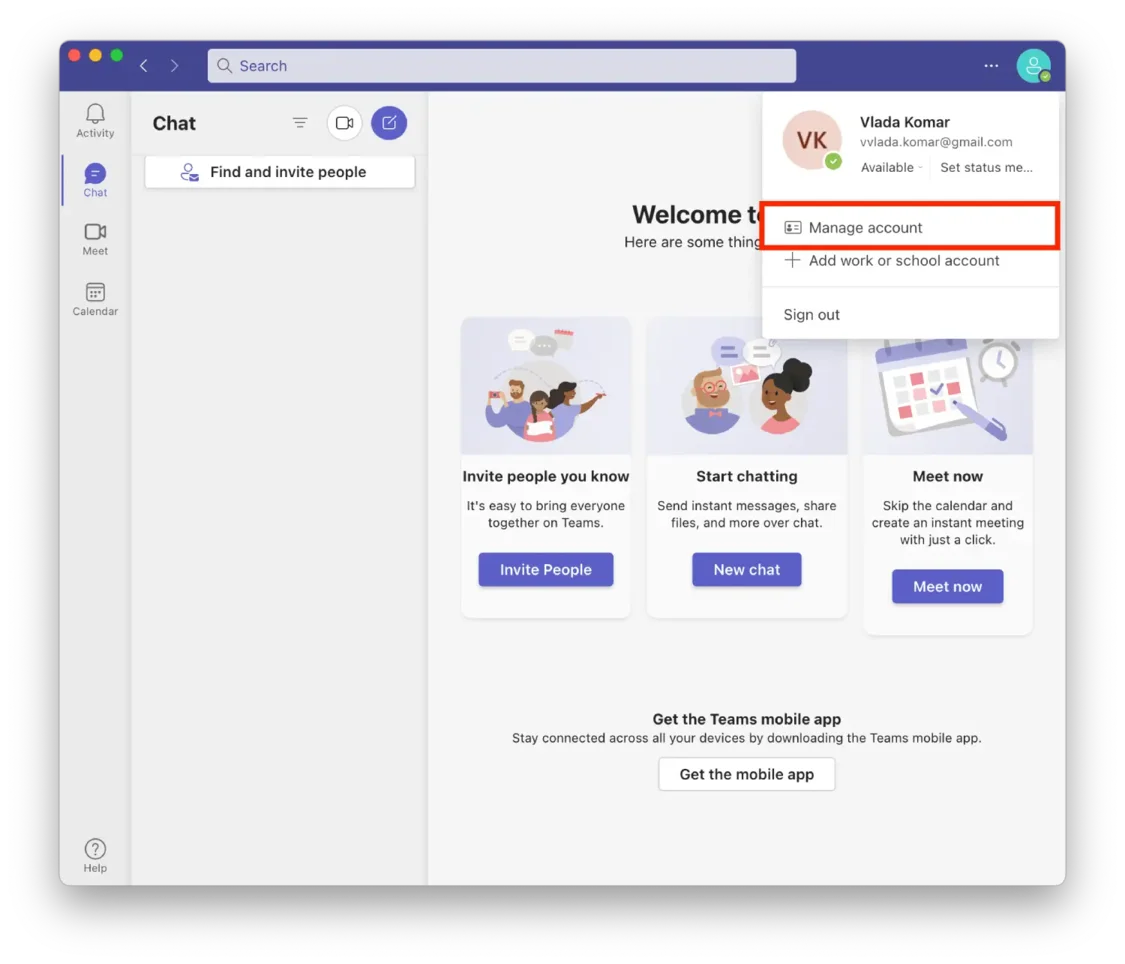
- Kliknij na „Ogólne” w menu po lewej stronie.
- Wyłącz opcję „Auto-start app”.
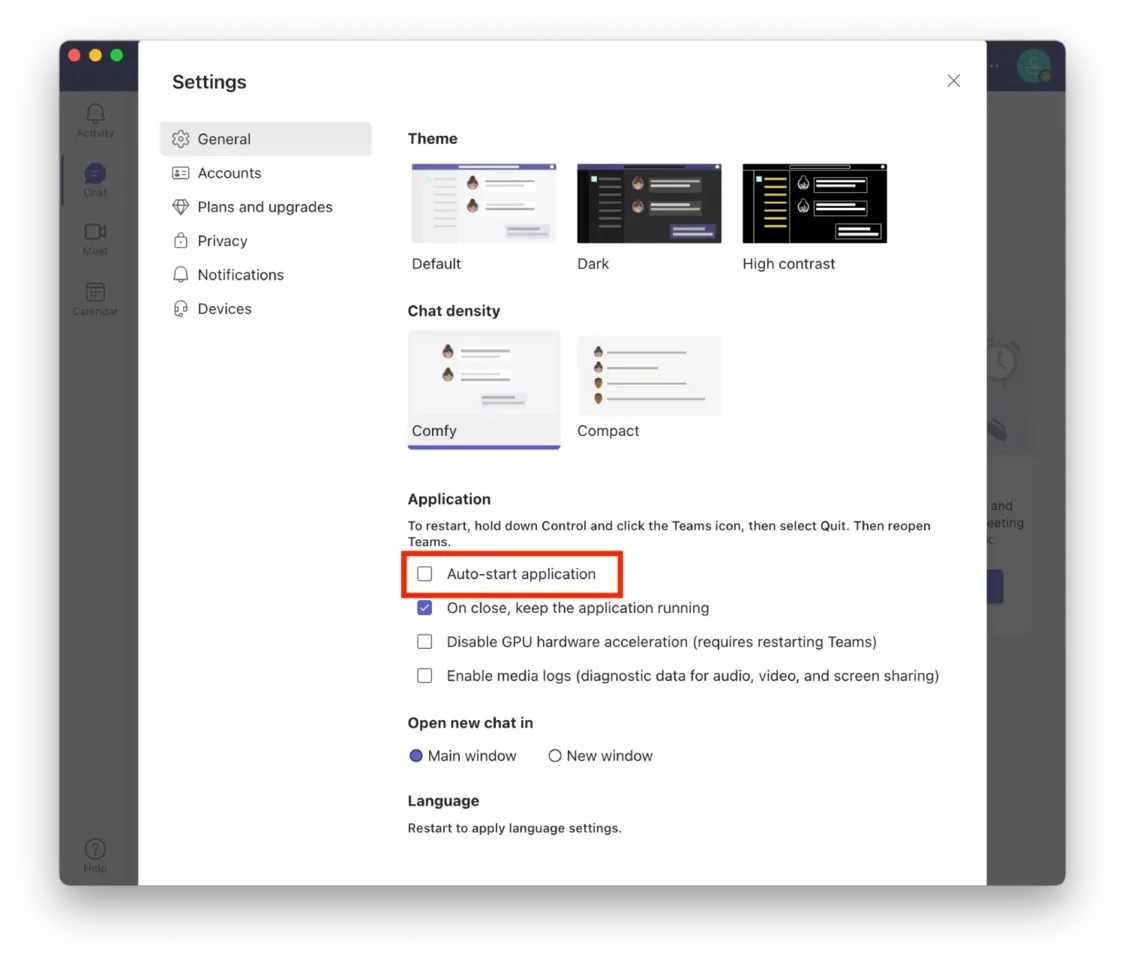
Po wyłączeniu tej opcji Microsoft Teams nie będzie już otwierany automatycznie po uruchomieniu komputera Mac. Jeśli chcesz korzystać z Microsoft Teams, nadal możesz otworzyć go ręcznie – w tym celu kliknij jego ikonę w folderze Apps lub znajdź go w Spotlight. Naciśnij Command + Spacja, aby otworzyć Spotlight.
Jak wyłączyć otwieranie przez aplikację Teams w Windows 11?
Aby wyłączyć Microsoft Teams z automatycznego uruchamiania przez aplikację w systemie Windows 11, możesz zmienić jej ustawienia w ramach aplikacji Teams. Oto jak:
- Przede wszystkim należy uruchomić Microsoft Teams.
- Następnie należy stuknąć w trzy kropki, które znajdują się w prawym górnym rogu.
- Tam należy wybrać opcję Ustawienia.
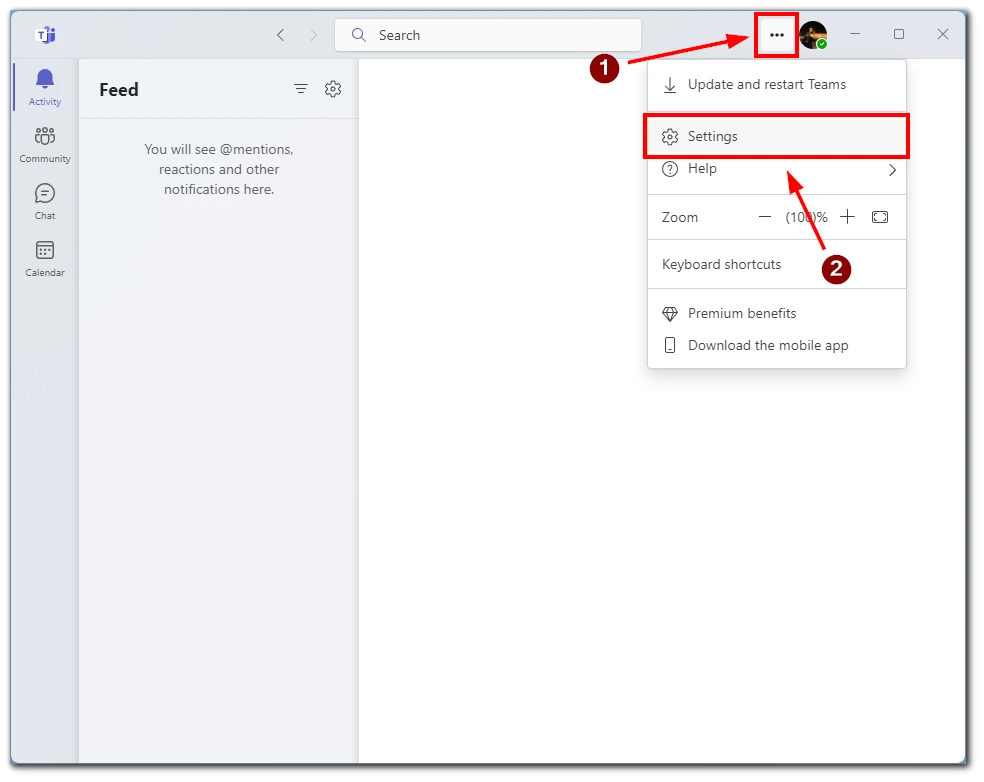
- Po tym, otworzy się nowe okno. Odznacz pole dla aplikacji Auto-start w zakładce General.
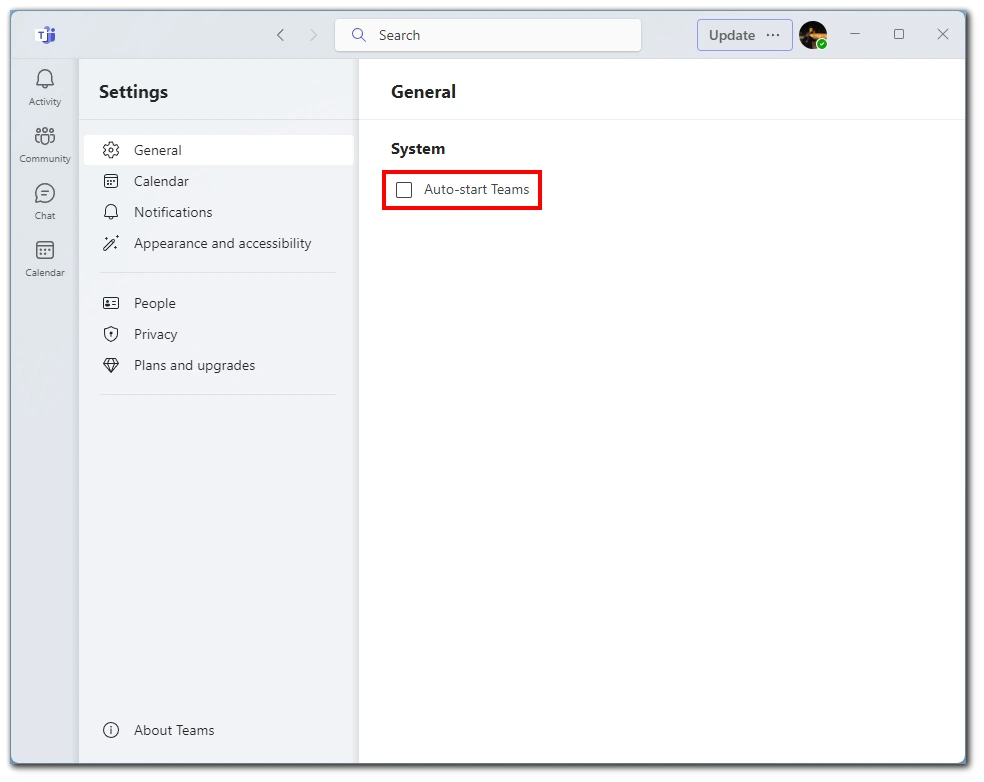
Jeśli wyłączysz tę opcję, program Microsoft Teams nie będzie już działał w tle po zamknięciu aplikacji i nie będzie się automatycznie uruchamiał po uruchomieniu komputera. Zamiast tego musisz otworzyć aplikację, gdy chcesz z niej skorzystać ręcznie.
Jak wyłączyć uruchamianie Microsoft Teams za pomocą Menedżera zadań w systemie Windows 11?
Możesz wyłączyć uruchamianie Microsoft Teams za pomocą Menedżera zadań w systemie Windows 11. Potrzebujesz:
- Przede wszystkim należy otworzyć Menedżera zadań.
- Następnie naciśnij Ctrl + Alt + Esc lub kliknij prawym przyciskiem myszy puste miejsce na pasku zadań i wybierz Menedżer zadań.
- Po tym powinieneś znaleźć zakładkę Startup.
- Następnie należy odnaleźć Microsoft Teams.
- Kliknij na nim prawym przyciskiem myszy i wybierz opcję Wyłącz.
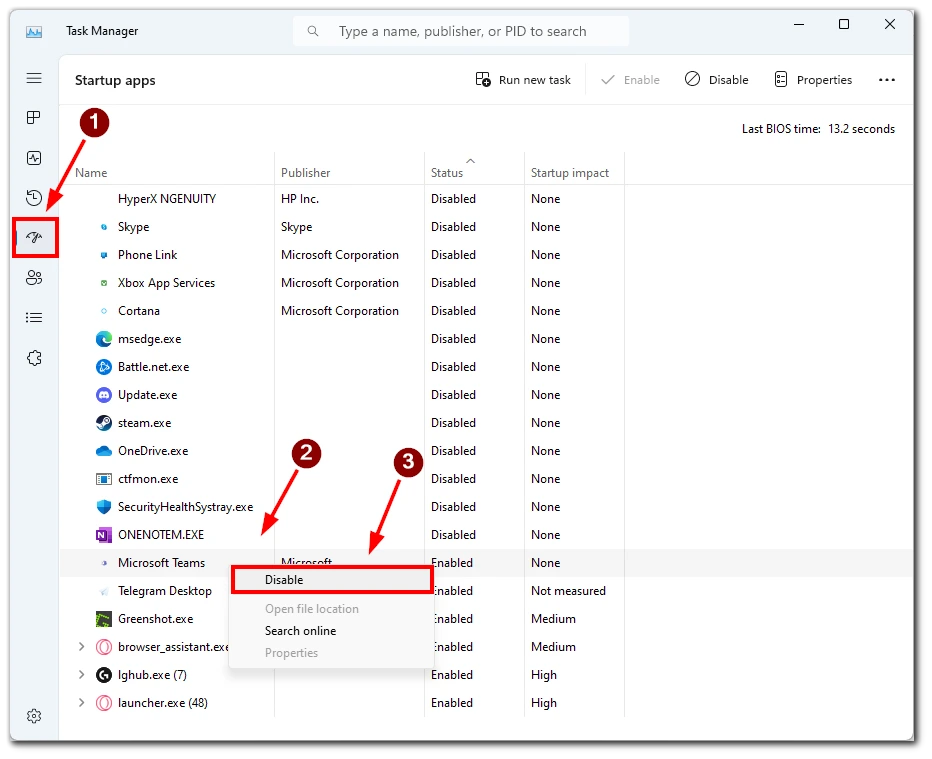
Po wykonaniu tych czynności program Microsoft Teams nie będzie się uruchamiał automatycznie po włączeniu komputera.
Jak zablokować status Microsoft Teams Away w systemie Windows 11?
Aby zmienić swój status w Microsoft Teams, należy:
- Przede wszystkim należy otworzyć Microsoft Teams.
- Następnie należy stuknąć w swój profil u góry po prawej stronie.
- Obok statusu Dostępny kliknij przycisk Ustaw komunikat o stanie.
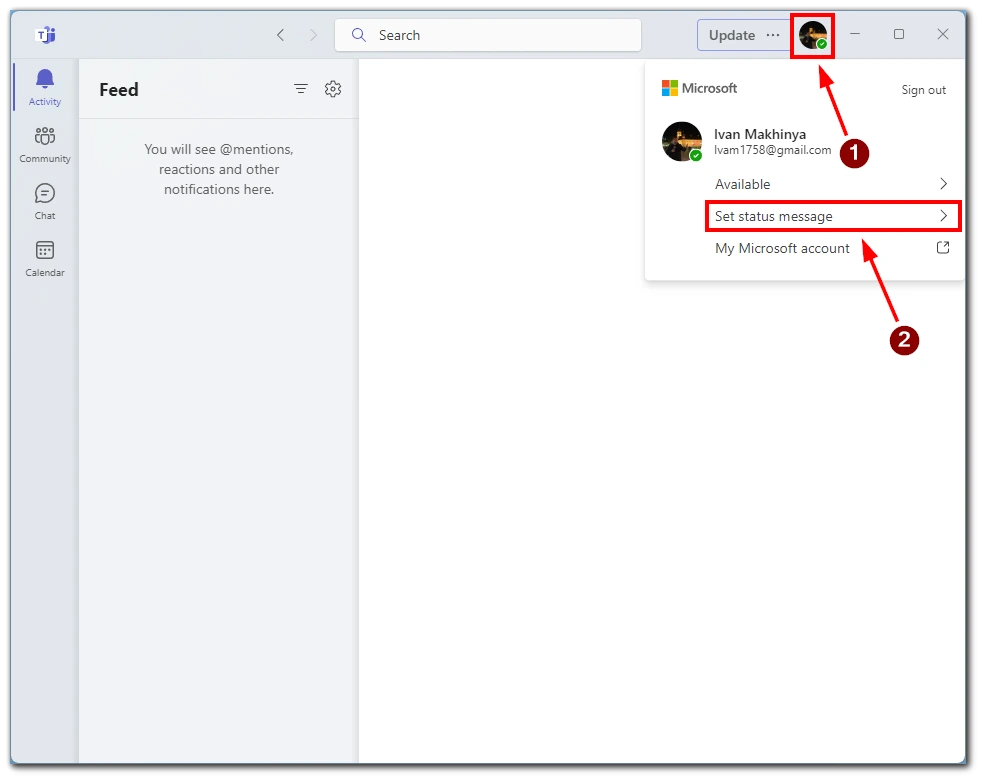
- Wpisz dowolną wiadomość lub wpisz kropkę/pełną kropkę, jeśli nie chcesz nic pisać.
- Otwórz komunikat Wyczyść status po rozwijaniu i ustaw go na Nigdy.
- Kliknij przycisk Done.
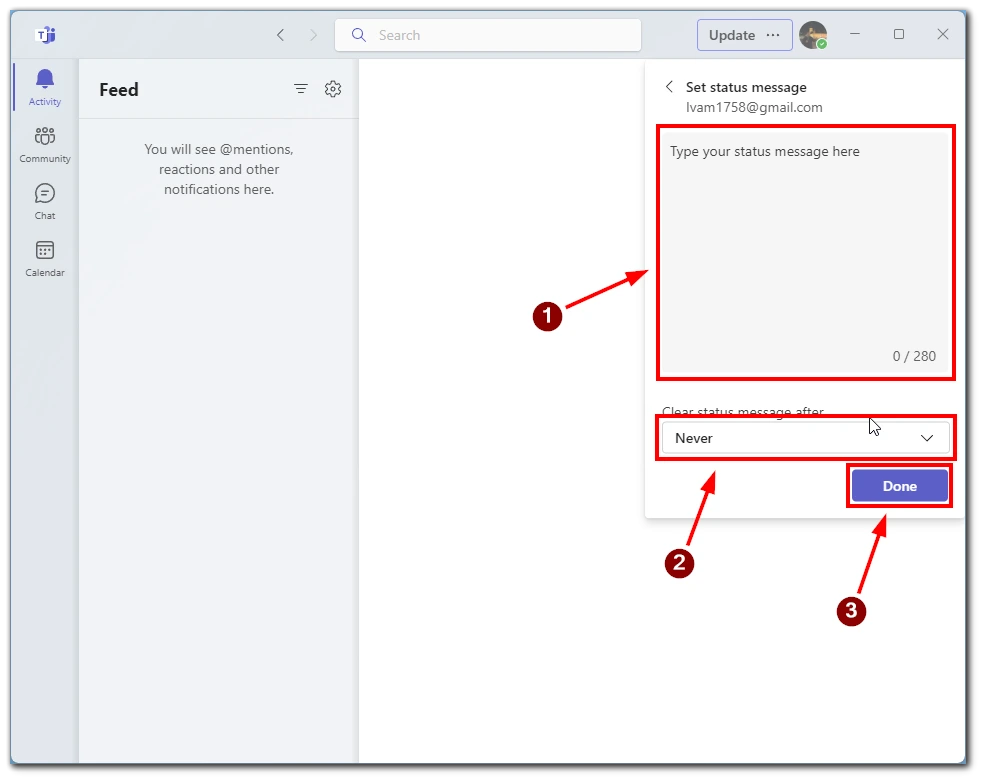
Po wykonaniu tych czynności status zostanie zmieniony.
Z jakich innych powodów Microsoft Teams jest otwarty przy uruchamianiu?
Jeśli to ustawienie jest aktywne, Microsoft Teams zwykle uruchamia się automatycznie po włączeniu. Istnieją jednak inne powody.
Jeśli aplikacja zawiesi się lub nie zostanie prawidłowo zamknięta, uruchomi się automatycznie przy następnym włączeniu komputera, aby wznowić ostatnią rozmowę lub spotkanie.
Podobnie, jeśli zaplanowałeś spotkania lub ustawiłeś powiadomienia o nadchodzących spotkaniach lub wydarzeniach, Microsoft Teams może otworzyć się przy uruchamianiu, aby o nich przypomnieć.
W rzadkich przypadkach złośliwe oprogramowanie lub wirusy mogą spowodować, że Microsoft Teams zostanie otwarty przy uruchamianiu bez zgody użytkownika. Ważne jest, aby upewnić się, że komputer jest chroniony przez oprogramowanie antywirusowe i że regularnie skanujesz swój system.