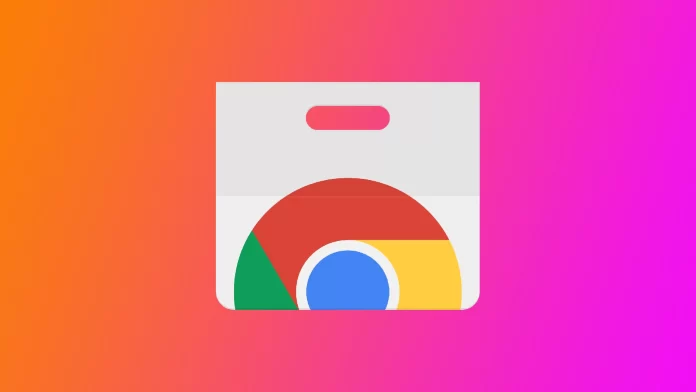Google Chrome to popularna przeglądarka internetowa znana ze swojej szybkości, wszechstronności i szerokiej gamy rozszerzeń. Rozszerzenia zwiększają komfort przeglądania, ale w niektórych przypadkach konieczne może być uruchomienie Chrome bez nich, aby rozwiązać problemy lub poprawić wydajność. Nie ma jednak wbudowanej funkcji umożliwiającej uruchomienie Chrome bez rozszerzeń. Z tego powodu, aby korzystać z Chrome bez rozszerzeń, trzeba zastosować kilka sztuczek.
Jak uruchomić Google Chrome bez rozszerzeń za pomocą okna uruchamiania?
Uruchamianie Google Chrome bez rozszerzeń za pomocą okna Uruchom to prosta metoda, która pozwala uruchomić przeglądarkę bez zainstalowanych rozszerzeń. Postępuj zgodnie z poniższymi instrukcjami krok po kroku, aby uruchomić Google Chrome bez rozszerzeń za pomocą okna Uruchom w systemie Windows:
- Przed kontynuowaniem zamknij wszystkie istniejące okna lub karty Chrome, aby zapewnić czysty start bez rozszerzeń.
- Aby otworzyć okno Uruchom, naciśnij klawisz Windows + R. Alternatywnie możesz skorzystać z wyszukiwania w menu Start, wpisać „Uruchom” w pasku wyszukiwania i kliknąć aplikację „Uruchom” w wynikach wyszukiwania.
- W oknie dialogowym Uruchom należy wprowadzić polecenie nakazujące uruchomienie przeglądarki Google Chrome bez włączonych rozszerzeń. Wpisz następujące polecenie w polu tekstowym:
„C:\Program Files\Google\Chrome\Application\chrome.exe” –disable-extensions
Pomiędzy „chrome.exe” i „-disable-extensions” należy wstawić spację. Ponadto, jeśli masz system Windows 64x, zamień „Program Files” na „Program Files (x86)”.
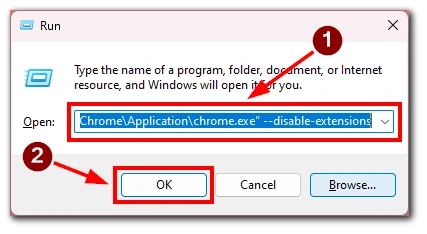
- Po wprowadzeniu polecenia kliknij przycisk „OK” lub naciśnij klawisz Enter. Google Chrome uruchomi się teraz bez żadnych zainstalowanych rozszerzeń.
Jeśli masz inną ścieżkę instalacji Chrome lub używasz innej wersji systemu Windows, polecenie może się nieznacznie różnić. Jednak polecenie „chrome.exe -disable-extensions” powinno działać w większości przypadków.
Wykonując poniższe kroki, można łatwo uruchomić przeglądarkę Google Chrome bez rozszerzeń za pomocą okna Uruchom w systemie Windows. Ta metoda zapewnia szybki i wygodny sposób na czyste uruchomienie Chrome, umożliwiając rozwiązywanie problemów związanych z rozszerzeniami lub korzystanie z uproszczonego środowiska przeglądania.
Jak zawsze uruchamiać Google Chrome bez rozszerzeń?
Jeśli zawsze wolisz uruchamiać Google Chrome bez rozszerzeń, możesz użyć modyfikacji właściwości Chrome lub utworzyć osobny skrót. Dzięki temu przeglądarka za każdym razem będzie uruchamiać się bez żadnych rozszerzeń. Poniżej znajdują się szczegółowe instrukcje:
- Znajdź skrót używany do uruchamiania przeglądarki Google Chrome. Może on znajdować się na pulpicie, pasku zadań lub w menu Start.
- Kliknij skrót Chrome prawym przyciskiem myszy i wybierz „Właściwości” z menu kontekstowego. Pojawi się okno właściwości.
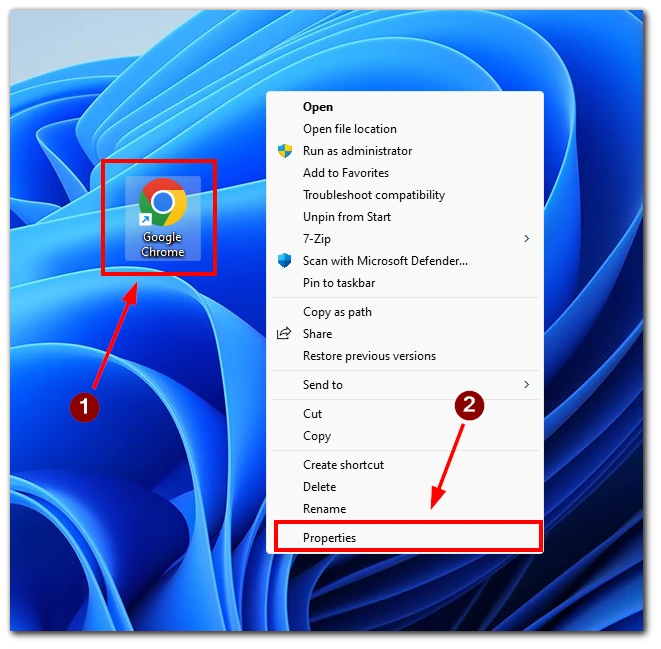
- W oknie właściwości przejdź do zakładki „Skrót”.
- Następnie znajdź pole „Cel”. Powinno ono wyświetlać ścieżkę do pliku wykonywalnego Chrome (chrome.exe) ujętego w cudzysłów.
- Na końcu tekstu w polu „Target”, poza cudzysłowem zamykającym, dodaj spację, a następnie flagę: –disable-extensions
- Na przykład zmodyfikowany cel powinien wyglądać następująco: „C:\Program Files\Google\Chrome\Application\chrome.exe” –disable-extensions
- Kliknij przycisk „Zastosuj”, a następnie „OK”, aby zapisać zmiany.
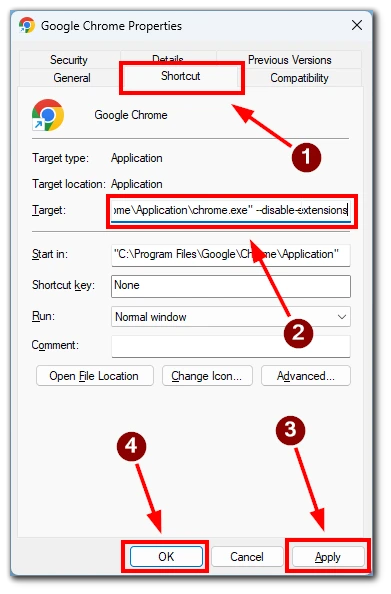
Teraz za każdym razem, gdy użyjesz tego zmodyfikowanego skrótu do uruchomienia Google Chrome, uruchomi się on bez włączonych rozszerzeń. Ponadto, jeśli nie chcesz modyfikować głównego skrótu, możesz utworzyć i zmodyfikować jego kopię. W ten sposób będziesz mieć jeden skrót, który uruchamia Chrome z rozszerzeniami i jeden, który uruchamia Chrome bez rozszerzeń.
Jak wyłączyć lub usunąć rozszerzenia Google Chrome
Google Chrome oferuje proste sposoby wyłączania lub usuwania rozszerzeń w zależności od preferencji użytkownika. Niezależnie od tego, czy chcesz tymczasowo wyłączyć, czy całkowicie usunąć rozszerzenie z przeglądarki, postępuj zgodnie ze szczegółowymi instrukcjami poniżej, aby skutecznie zarządzać rozszerzeniami Chrome.
- Uruchom Google Chrome i kliknij ikonę menu z trzema kropkami w prawym górnym rogu okna przeglądarki.
- Z rozwijanego menu najedź kursorem na „Więcej narzędzi” i wybierz „Rozszerzenia”.
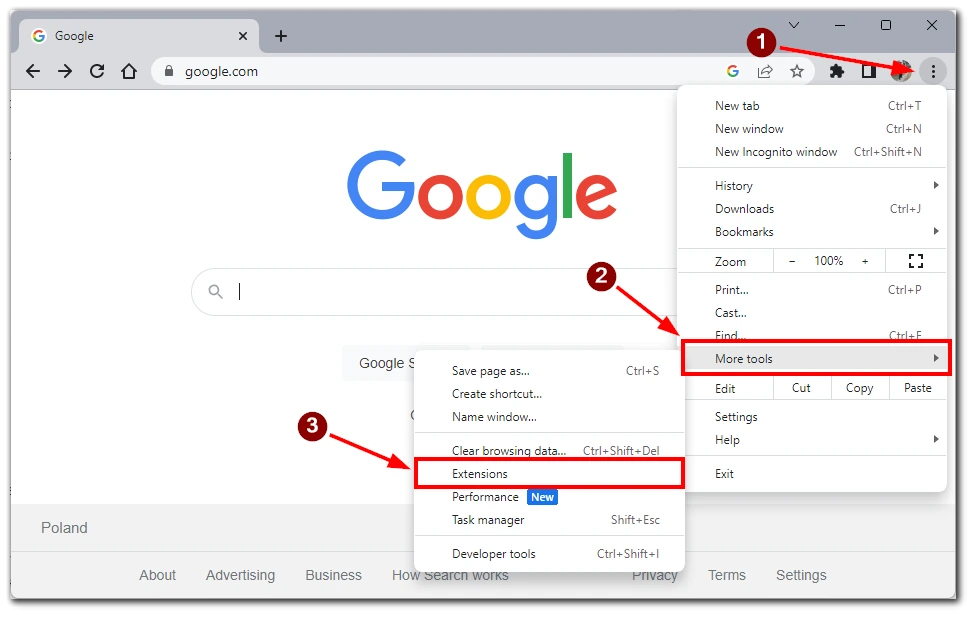
- Na stronie ustawień rozszerzeń zobaczysz listę wszystkich zainstalowanych rozszerzeń. Znajdź rozszerzenie, które chcesz wyłączyć.
- Aby wyłączyć rozszerzenie, wyłącz przełącznik lub odznacz pole obok nazwy rozszerzenia. Ta czynność wyłączy rozszerzenie, uniemożliwiając jego uruchomienie i wpływając na komfort przeglądania.
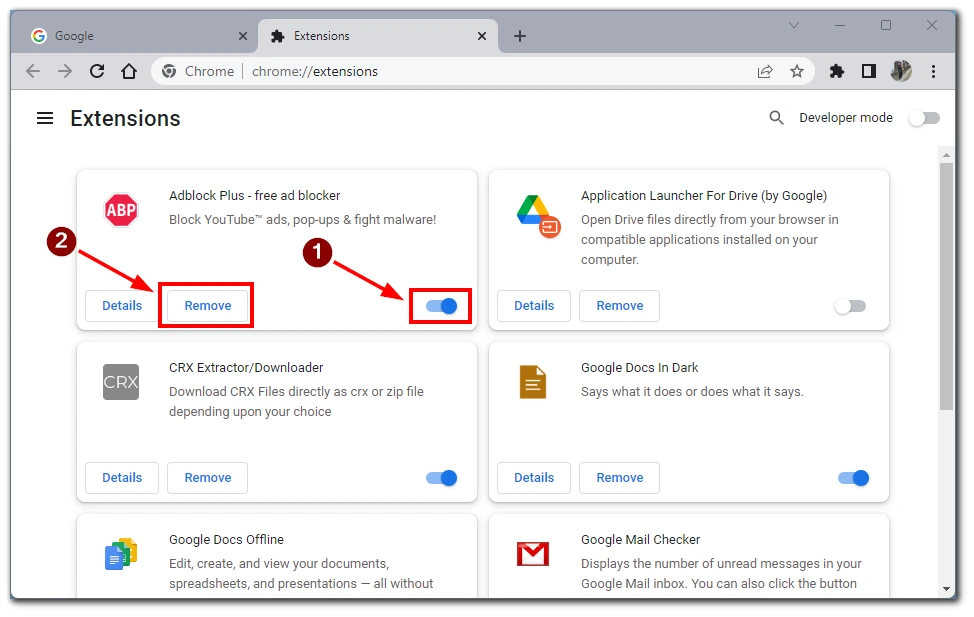
Po wyłączeniu rozszerzenia zamknij stronę ustawień rozszerzeń. Zmiany zaczną obowiązywać natychmiast, a rozszerzenie pozostanie wyłączone do momentu jego ponownego włączenia.
Jeśli chcesz trwale usunąć rozszerzenie, kliknij przycisk „Usuń”. Spowoduje to usunięcie rozszerzenia z przeglądarki Chrome. Aby ponownie je aktywować, należy ponownie pobrać i zainstalować rozszerzenie.
Jak przywrócić domyślne ustawienia przeglądarki Google Chrome
Jeśli zgromadziłeś zbyt wiele rozszerzeń i usuwanie ich pojedynczo nie wchodzi w grę, możesz zresetować przeglądarkę do ustawień domyślnych i usunąć wszystkie rozszerzenia jednocześnie. Proces ten zresetuje różne ustawienia przeglądarki, w tym strony startowe, wyszukiwarki, rozszerzenia itp. Postępuj zgodnie ze szczegółowymi instrukcjami poniżej, aby przywrócić domyślne ustawienia Google Chrome.
- Uruchom Google Chrome i kliknij ikonę menu z trzema kropkami w prawym górnym rogu okna przeglądarki.
- W menu rozwijanym najedź kursorem na „Ustawienia” i kliknij je.
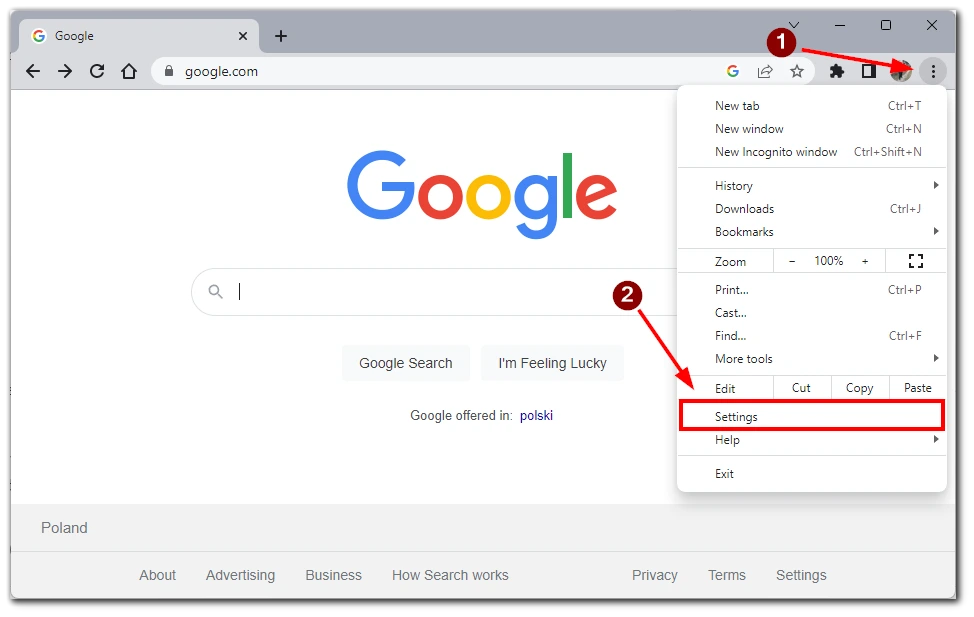
- Przewiń w dół i znajdź sekcję „Resetuj ustawienia” po lewej stronie okna. Ta sekcja zawiera opcje resetowania Chrome do ustawień domyślnych.
- W sekcji „Resetuj ustawienia” kliknij opcję „Przywróć ustawienia domyślne”. Pojawi się okno dialogowe z potwierdzeniem.
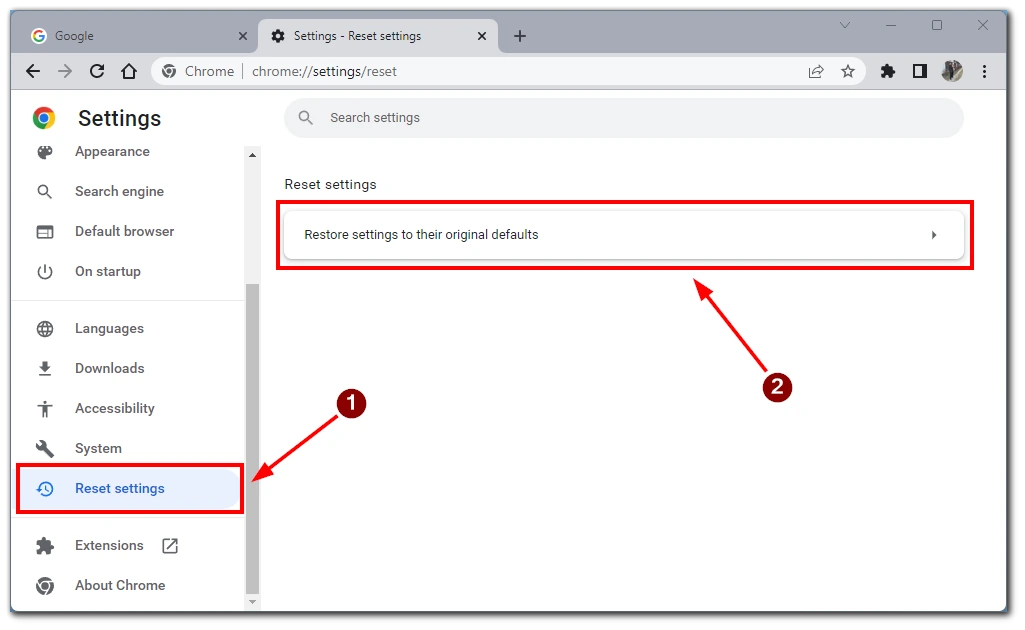
Przeczytaj uważnie informacje w oknie dialogowym potwierdzenia, ponieważ wyjaśniają one, co się stanie po zresetowaniu Chrome. Jeśli chcesz kontynuować, kliknij przycisk „Resetuj ustawienia”.
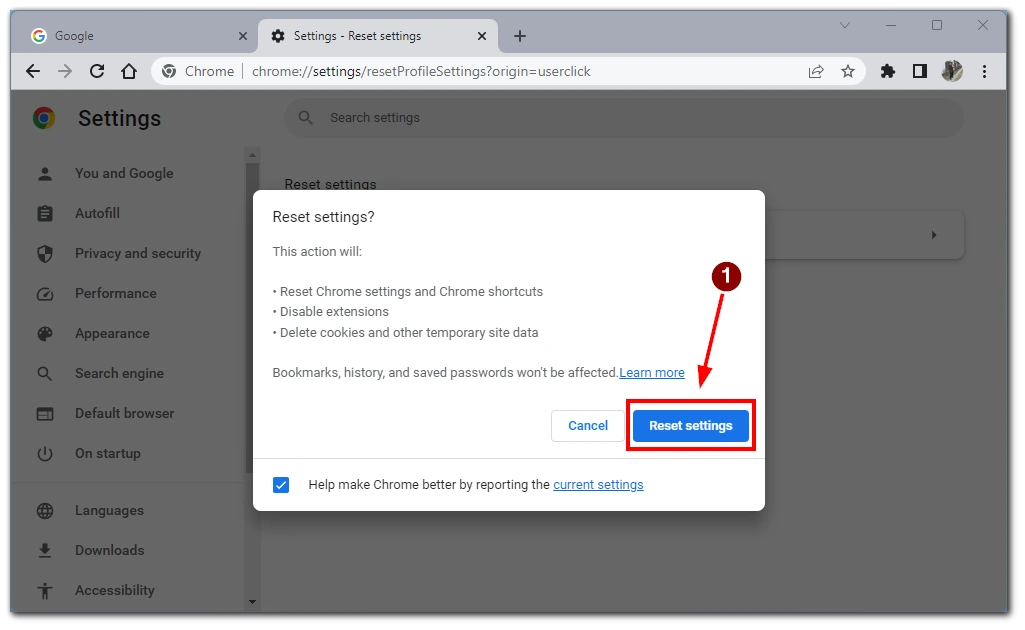
Chrome rozpocznie teraz proces przywracania ustawień domyślnych. Może to potrwać kilka chwil. Podczas tego procesu Chrome zamknie się i otworzy ponownie automatycznie.
Uwaga: Przywrócenie domyślnych ustawień przeglądarki Chrome spowoduje usunięcie historii przeglądania, plików cookie i innych zapisanych danych. Nie spowoduje jednak usunięcia zakładek. Jeśli chcesz zachować swoje zakładki, wyeksportuj je wcześniej.
Wykonując poniższe czynności, można łatwo przywrócić domyślne ustawienia przeglądarki Google Chrome. Proces ten może pomóc w rozwiązaniu różnych problemów lub zapewnić czyste konto dla nowego doświadczenia przeglądania.