Tryb awaryjny to istotne narzędzie do rozwiązywania problemów, które pozwala użytkownikom diagnozować i rozwiązywać różne problemy w systemach Windows 11. Niezależnie od tego, czy masz do czynienia z utrzymującym się problemem z oprogramowaniem, czy też podejrzewasz konflikt sterowników, uruchomienie w trybie awaryjnym może pomóc w wyizolowaniu i rozwiązaniu tych problemów. Można to zrobić na kilka różnych sposobów.
Jak uruchomić komputer w trybie awaryjnym w systemie Windows 11 przy użyciu menu Start
Windows 11 oferuje wygodną metodę dostępu do trybu awaryjnego bezpośrednio z menu Start. To przyjazne dla użytkownika podejście eliminuje potrzebę stosowania zewnętrznych narzędzi i skomplikowanych opcji wiersza poleceń. W tym celu będziesz potrzebować:
- Aby rozpocząć, kliknij przycisk Start na pasku zadań. Możesz także nacisnąć klawisz Windows na klawiaturze, aby otworzyć menu Start.
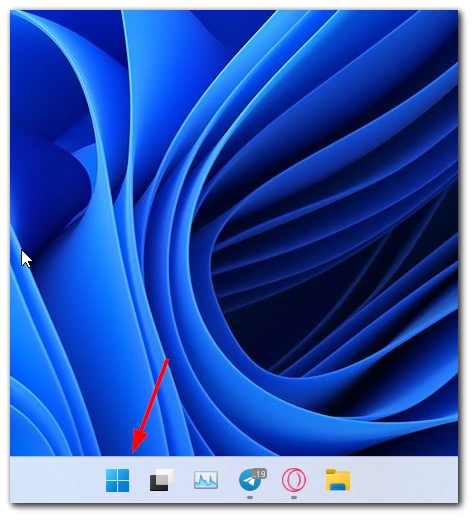
- Po otwarciu menu Start znajdź i kliknij ikonę Zasilanie . Zwykle jest reprezentowany przez symbol mocy i znajduje się nad przyciskiem Start.
- Po kliknięciu ikony Zasilanie pojawi się menu. Naciśnij i przytrzymaj klawisz Shift na klawiaturze, a następnie kliknij opcję Uruchom ponownie. Ta czynność zainicjuje ponowne uruchomienie systemu Windows 11.
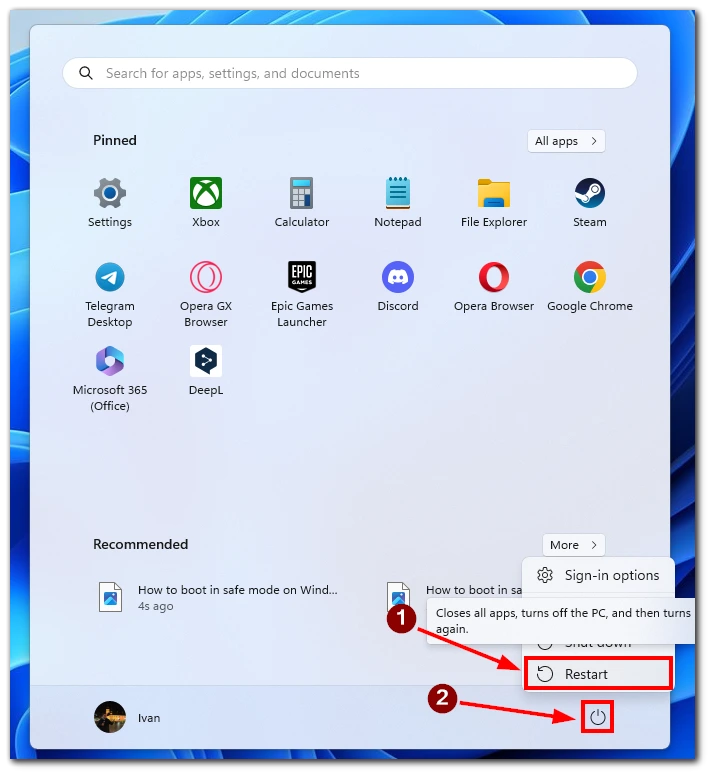
- Po ponownym uruchomieniu system uruchomi się w środowisku odzyskiwania systemu Windows. Tutaj zostaną przedstawione różne opcje rozwiązywania problemów. Kliknij opcję Rozwiązywanie problemów, aby kontynuować.
- W menu Rozwiązywanie problemów znajdź i kliknij Opcje zaawansowane . Spowoduje to otwarcie nowego zestawu zaawansowanych opcji odzyskiwania.
- W opcjach zaawansowanych znajdziesz opcję „Ustawienia uruchamiania”. Kliknij tę opcję, aby uzyskać dostęp do menu Ustawienia uruchamiania.
- Zobaczysz listę dostępnych opcji uruchamiania w menu Ustawienia uruchamiania. Aby uruchomić komputer w trybie awaryjnym, znajdź i kliknij przycisk „Uruchom ponownie” .
- Po ponownym uruchomieniu systemu pojawi się lista opcji uruchamiania. Naciśnij odpowiedni klawisz numeryczny (zwykle 4 lub F4) na klawiaturze, aby wybrać opcję „Włącz tryb awaryjny”. Alternatywnie możesz użyć klawiszy funkcyjnych F5 lub numer 5, aby włączyć tryb awaryjny z obsługą sieci, umożliwiając łączność z Internetem w trybie awaryjnym.
Po wybraniu żądanej opcji trybu awaryjnego system rozpocznie uruchamianie w trybie awaryjnym. Zauważysz, że środowisko pulpitu wygląda inaczej, z załadowanym minimalnym zestawem sterowników i usług.
Jak uruchomić komputer w trybie awaryjnym w systemie Windows 11 za pomocą wiersza poleceń
Chociaż podejście wiersza poleceń może wydawać się bardziej zaawansowane, zapewnia bezpośredni i skuteczny sposób dostępu do trybu awaryjnego w celu rozwiązywania problemów. Poza tym jest to całkiem proste:
- Aby rozpocząć, naciśnij klawisz Windows + X na klawiaturze, aby otworzyć menu Power User.
- Z opcji menu wybierz „Windows PowerShell (administrator)” lub „Wiersz poleceń (administrator)”, aby otworzyć okno wiersza poleceń z podwyższonym poziomem uprawnień.
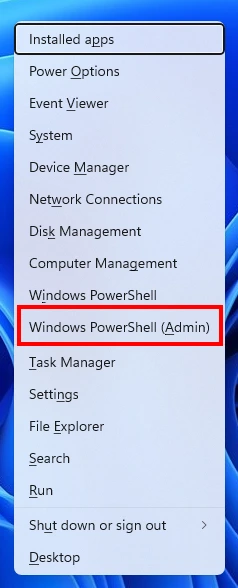
- W oknie wiersza poleceń wpisz następujące polecenie i naciśnij klawisz Enter:
zamknięcie.exe /r /o
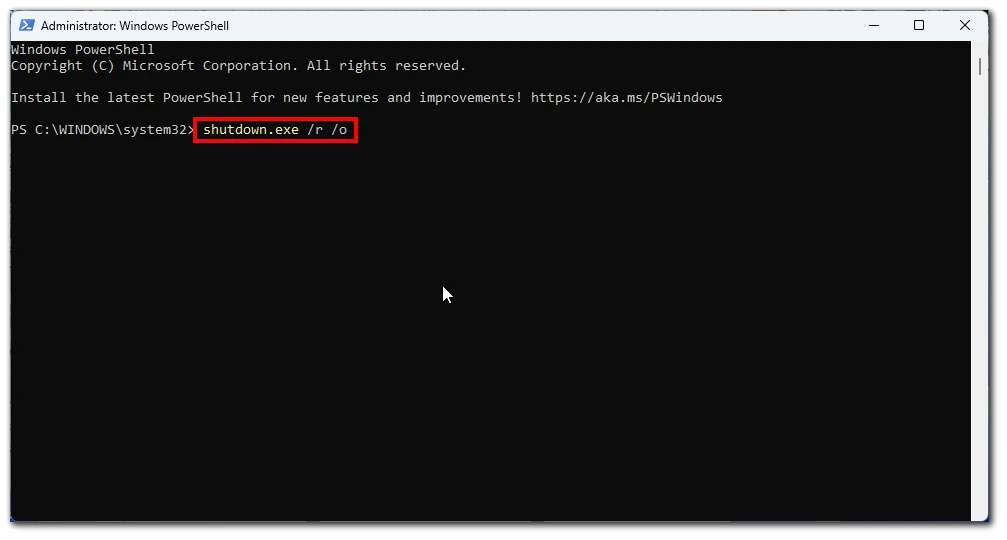
- Po wykonaniu polecenia system Windows 11 uruchomi się ponownie i wyświetli ekran Zaawansowane opcje rozruchu. Wybierz opcję Rozwiązywanie problemów > Zaawansowane > Ustawienia uruchamiania . Tutaj zobaczysz listę dostępnych opcji uruchamiania.
- Dostępne są różne odmiany trybu awaryjnego, takie jak „Tryb awaryjny”, „Tryb awaryjny z obsługą sieci” lub „Tryb awaryjny z wierszem poleceń”. Kliknij przycisk Uruchom ponownie .
- Po ponownym uruchomieniu wybierz odpowiednią opcję w zależności od konkretnych potrzeb.
Aby wyjść z trybu awaryjnego i powrócić do normalnego rozruchu, uruchom ponownie komputer. Możesz to zrobić, naciskając klawisz Windows + X, wybierając „Zamknij lub wyloguj się” i klikając „Uruchom ponownie”.
Jak uruchomić komputer w trybie awaryjnym w systemie Windows 11 przy użyciu ustawień
System Windows 11 zapewnia użytkownikom różne metody dostępu do trybu awaryjnego, diagnostycznego trybu uruchamiania zaprojektowanego w celu rozwiązywania problemów z oprogramowaniem, konfliktami sterowników i innymi problemami związanymi z systemem. Jedna z takich metod polega na użyciu aplikacji Ustawienia, która zapewnia przyjazne dla użytkownika podejście do przejścia do trybu awaryjnego:
- Aby rozpocząć, w menu Start znajdź i kliknij ikonę „Ustawienia” , która przypomina koło zębate.
- W aplikacji Ustawienia kliknij kategorię „System” , aby uzyskać dostęp do ustawień związanych z systemem. W menu po prawej stronie wybierz opcję „Odzyskiwanie” .
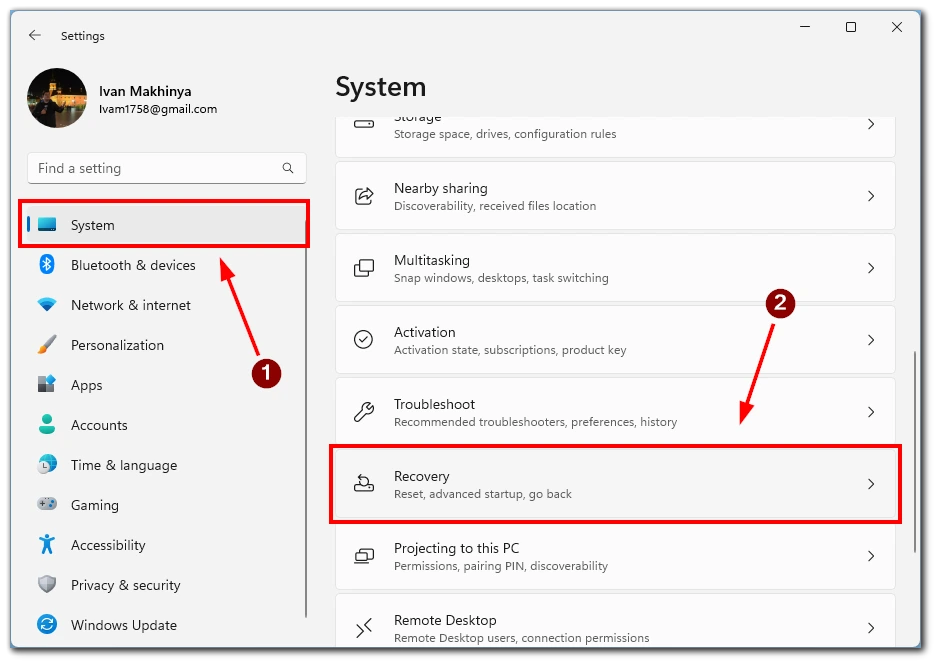
- W ustawieniach odzyskiwania znajdziesz opcję „Zaawansowane uruchamianie”. Kliknij przycisk „Uruchom ponownie teraz” znajdujący się w tej sekcji. System Windows 11 zainicjuje teraz ponowne uruchomienie, aby wejść do zaawansowanego środowiska startowego.
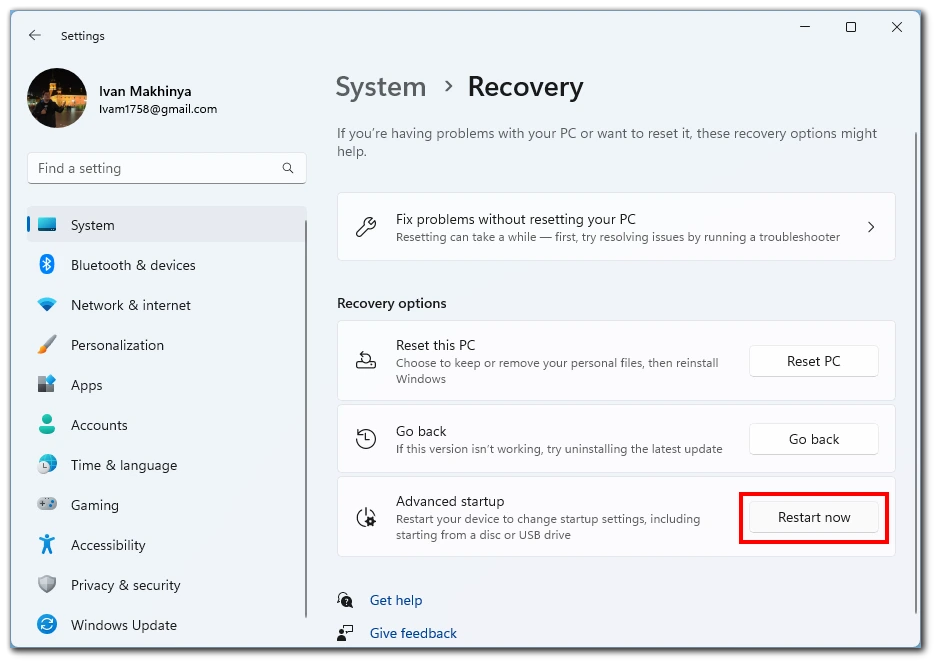
- Po ponownym uruchomieniu systemu pojawi się niebieski ekran zatytułowany „Wybierz opcję”. Spośród dostępnych opcji kliknij „Rozwiązywanie problemów”.
- W menu Rozwiązywanie problemów znajdź i kliknij przycisk „Opcje zaawansowane” . Dzięki temu będziesz mieć do wyboru dalsze zaawansowane opcje odzyskiwania.
- W menu opcji zaawansowanych znajdź i kliknij opcję „Ustawienia uruchamiania” . Spowoduje to przejście do ekranu Ustawienia uruchamiania.
- Na ekranie Ustawienia uruchamiania kliknij przycisk „Uruchom ponownie”, aby ponownie uruchomić system . Po ponownym uruchomieniu zostanie wyświetlona lista opcji uruchamiania.
- Zobaczysz listę dostępnych opcji uruchamiania w menu Ustawienia uruchamiania. Aby uruchomić komputer w trybie awaryjnym, znajdź i naciśnij odpowiedni klawisz funkcyjny (zwykle F4 lub cyfrę 4). Spowoduje to wybranie opcji „Włącz tryb awaryjny”. Alternatywnie możesz użyć klawisza funkcyjnego F5 lub cyfry 5, aby włączyć tryb awaryjny z obsługą sieci, umożliwiając łączność z Internetem w trybie awaryjnym.
Po wybraniu żądanej opcji trybu awaryjnego system Windows 11 rozpocznie uruchamianie w trybie awaryjnym. Zauważysz, że ładowane są tylko niezbędne sterowniki i usługi, tworząc minimalne i stabilne środowisko do celów rozwiązywania problemów.
Jak uruchomić komputer w trybie awaryjnym w systemie Windows 11 za pomocą przycisku zasilania
Uruchomienie systemu Windows 11 w trybie awaryjnym za pomocą fizycznego przycisku zasilania na komputerze nie jest opcją bezpośrednią. Dostęp do trybu awaryjnego jest zwykle uzyskiwany za pomocą metod opartych na oprogramowaniu. Możesz jednak nadal zainicjować ponowne uruchomienie i uzyskać dostęp do zaawansowanych opcji rozruchu, wykonując następujące kroki:
- Zapisz swoją pracę i zamknij wszystkie otwarte programy. Przed kontynuowaniem ważne jest zapisanie wszelkich niezapisanych prac i zamknięcie wszystkich otwartych aplikacji. Naciśnij i przytrzymaj fizyczny przycisk zasilania na komputerze. Znajdź fizyczny przycisk zasilania na obudowie komputera lub laptopa, a następnie naciśnij go i przytrzymaj przez kilka sekund. Ta czynność wymusi zamknięcie systemu.
- Poczekaj kilka sekund, a następnie ponownie naciśnij przycisk zasilania . Po wyłączeniu komputera odczekaj kilka sekund, aby zapewnić całkowite wyłączenie.
- Następnie naciśnij ponownie przycisk zasilania, aby włączyć komputer. Powtórz to 2 i 3 jeszcze dwa razy . Aby uzyskać dostęp do zaawansowanych opcji rozruchu, należy dwukrotnie powtórzyć kroki 2 i 3. Proces ten polega na trzykrotnym wyłączeniu i ponownym uruchomieniu komputera.
- Przy trzecim ponownym uruchomieniu system Windows 11 przejdzie do zaawansowanych opcji rozruchu . Po trzecim ponownym uruchomieniu system Windows 11 wykryje kolejne zdarzenia związane z wyłączeniem zasilania i automatycznie przejdzie do zaawansowanych opcji rozruchu. Tutaj znajdziesz różne opcje rozwiązywania problemów, w tym tryb awaryjny.
- Do nawigacji użyj klawiszy strzałek i wybierz opcję Tryb awaryjny . Po przejściu do zaawansowanych opcji rozruchu użyj klawiszy strzałek na klawiaturze, aby nawigować i wybrać opcję Tryb awaryjny. Naciśnij Enter, aby potwierdzić wybór.
Uwaga: ta metoda może się nieznacznie różnić w zależności od producenta i konfiguracji komputera. Jeśli powyższe kroki nie pomogą, zapoznaj się z instrukcją obsługi komputera lub skontaktuj się z producentem, aby uzyskać szczegółowe instrukcje dotyczące dostępu do zaawansowanych opcji rozruchu.
Kiedy należy uruchomić komputer w trybie awaryjnym w systemie Windows 11?
Uruchamianie w trybie awaryjnym w systemie Windows 11 jest przydatne w różnych sytuacjach, gdy występują problemy z systemem. Tryb awaryjny umożliwia uruchomienie systemu Windows przy minimalnej liczbie sterowników i usług, zapewniając czyste i stabilne środowisko do rozwiązywania problemów. Oto kilka typowych sytuacji, w których korzystne jest uruchomienie systemu w trybie awaryjnym:
- Rozwiązywanie problemów z oprogramowaniem : Jeśli występują problemy związane z oprogramowaniem, takie jak częste awarie, aplikacje, które nie odpowiadają lub nieoczekiwane błędy, tryb awaryjny może pomóc w wyizolowaniu problemu. Ładując tylko niezbędne sterowniki i usługi, tryb awaryjny eliminuje potencjalne konflikty spowodowane przez oprogramowanie innych firm lub problematyczną konfigurację systemu. Pozwala to określić, czy problem wynika z konfliktów oprogramowania, co pomaga w rozwiązywaniu problemów i potencjalnie odinstalowaniu lub zaktualizowaniu problematycznych aplikacji.
- Diagnozowanie sterownika Konflikty : Niekompatybilne lub nieaktualne sterowniki urządzeń mogą powodować niestabilność systemu i awarie. System Windows uruchamia się w trybie awaryjnym i używa minimalnej liczby sterowników niezbędnych do podstawowej funkcjonalności. Uruchamiając system w trybie awaryjnym, możesz sprawdzić, czy przyczyną problemów jest konflikt sterowników. Jeśli system działa płynnie w trybie awaryjnym, może być konieczna aktualizacja lub ponowna instalacja problematycznych sterowników w celu rozwiązania konfliktów.
- Usuwanie złośliwego oprogramowania i wirusów : Tryb awaryjny to skuteczny sposób zwalczania infekcji złośliwym oprogramowaniem i wirusami. Niektóre złośliwe oprogramowanie mogą zakłócać normalne procesy uruchamiania, utrudniając ich usunięcie. Uruchamiając system w trybie awaryjnym, ograniczasz liczbę uruchomionych procesów i zapobiegasz ładowaniu niektórych typów złośliwego oprogramowania. Ułatwia to przeprowadzanie skanowania antywirusowego lub używanie narzędzi do usuwania złośliwego oprogramowania w celu wykrycia i usunięcia złośliwego oprogramowania z systemu.
- Naprawianie problemów związanych z systemem : Jeśli napotkasz problemy ogólnosystemowe, takie jak błędy niebieskiego ekranu, pętle uruchamiania lub ustawienia uniemożliwiające normalne uruchamianie, tryb awaryjny może pomóc w rozwiązaniu tych problemów. Ładując minimalny zestaw sterowników i usług, tryb awaryjny umożliwia dostęp do najważniejszych komponentów systemu i dokonanie niezbędnych napraw lub regulacji. Trybu awaryjnego można używać do rozwiązywania problemów z plikami systemowymi, przywracania ustawień systemu lub wykonywania opcji odzyskiwania systemu.
- Dostęp do zaawansowanych narzędzi do rozwiązywania problemów : Tryb awaryjny zapewnia dostęp do zaawansowanych narzędzi do rozwiązywania problemów i opcji niedostępnych w normalnym trybie rozruchu. Po przejściu do trybu awaryjnego możesz używać narzędzi takich jak wiersz poleceń, przywracanie systemu, przeglądarka zdarzeń i menedżer urządzeń do diagnozowania i naprawiania różnych problemów systemowych. Narzędzia te mogą pomóc w zidentyfikowaniu pierwotnej przyczyny problemów i ułatwić ich rozwiązanie.
Uruchamianie w trybie awaryjnym w systemie Windows 11 jest korzystne w różnych sytuacjach. Niezależnie od tego, czy chcesz rozwiązać konflikty oprogramowania, zdiagnozować problemy ze sterownikami, usunąć złośliwe oprogramowanie lub naprawić problemy związane z systemem, tryb awaryjny zapewnia kontrolowane środowisko umożliwiające skuteczną identyfikację i rozwiązywanie tych problemów. Jest to cenne narzędzie dla każdego użytkownika systemu Windows w przypadku napotkania problemów wymagających czystego i stabilnego środowiska operacyjnego w celu rozwiązywania problemów i rozwiązywania problemów.










