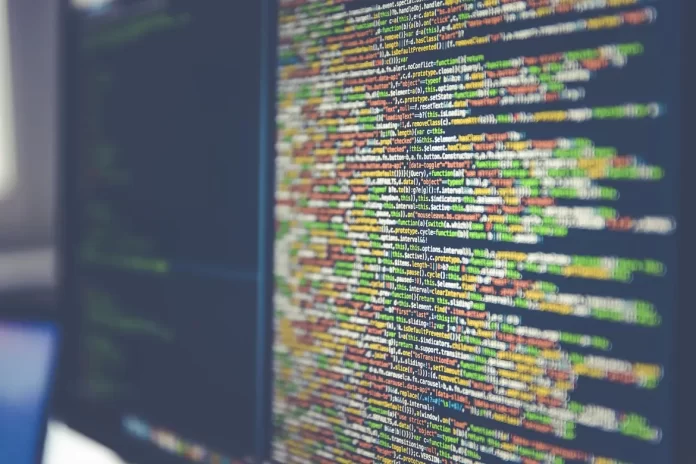Jeśli jesteś aktywnym użytkownikiem komputera, prawdopodobnie znasz system operacyjny Windows. Jest to najbardziej rozpowszechniony system operacyjny na świecie. Jest on dość poręczny i przyjazny dla użytkownika.
Jeśli jednak chcesz zrobić ze swoim komputerem nieco więcej niż tylko standardowe operacje, możesz mieć problemy ze zrozumieniem interfejsu systemu Windows.
Na przykład, niektóre funkcje będą dostępne tylko wtedy, gdy użytkownik ma prawa administratora na danym komputerze. Jest to zazwyczaj konieczne do wprowadzania różnych zmian, które będą miały wpływ na sam system.
Użytkownicy często napotykają problemy podczas próby instalacji plików o niestandardowych formatach z prawami administratora. Na przykład, możesz mieć taki problem z plikiem MSI.
Co to są pliki MSI
Pliki MSI to pakiety instalacyjne dla platformy Microsoft Windows. Ten format plików zawiera oprogramowanie, które jest odpowiedzialne za aktualizację systemu operacyjnego lub instalację określonych pakietów oprogramowania.
Pliki te odnoszą się do dokumentów OLE, które zawierają specyficzne bazy danych, składające się z zestawów powiązanych ze sobą tabel z określonymi informacjami.
Ponadto w pliku MSI można przechowywać skrypty użytkownika lub różne pomocnicze biblioteki DLL. Mogą się one przydać podczas instalacji różnych programów.
Dostęp do tego pliku można uzyskać za pomocą programu Windows Installer, który jest standardowym instalatorem oprogramowania opracowanym przez firmę Microsoft. Plik MSI może być również otwarty za pomocą różnych programów do dekompresji plików, takich jak Universal Extractor, The Unarchiver lub 7-Zip, które mogą otworzyć MSI i wyodrębnić jego zawartość. Wystarczy kliknąć na nim dwukrotnie lewym przyciskiem myszy.
Jak otworzyć plik MSI z prawami administratora?
Jeśli używasz Windows Vista, Windows 7, Windows 8 i Windows 10, po kliknięciu prawym przyciskiem myszy na pliku wykonywalnym (.exe) w menu kontekstowym pojawi się opcja Uruchom jako administrator. Będzie tam również wiele innych opcji interakcji z plikiem. Opcja ta pojawi się dla programów, które są już zainstalowane oraz dla wykonywalnych plików konfiguracyjnych.
Jednakże, jeśli klikniesz prawym przyciskiem myszy na plik MSI, zobaczysz, że Windows nie pokazuje opcji Uruchom jako administrator dla tego typu pliku. Oznacza to, że system Windows po prostu nie pozwala na uruchomienie pliku instalacyjnego MSI jako administrator z ustawieniami domyślnymi.
Jest jednak pewien trik, którego możesz użyć, aby to zrobić. Jeśli potrzebujesz uruchomić plik MSI jako administrator do czegoś, jest to dość łatwe do zrobienia. Aby to zrobić, musisz użyć wiersza poleceń.
Jeśli rzadko uruchamiasz pliki MSI, to jest to najlepszy sposób, aby to zrobić. Jeśli jednak musisz bardzo często uruchamiać plik MSI jako administrator, możesz łatwo dodać opcję Uruchom jako administrator do menu kontekstowego plików MSI. To znaczy, po dodaniu, opcja Uruchom jako administrator pojawi się po kliknięciu prawym przyciskiem myszy na pliku MSI.
Aby uruchomić plik jako administrator za pomocą wiersza poleceń, musisz:
- Aby rozpocząć, otwórz wiersz poleceń. W tym celu wpisz CMD w menu Start lub na pasku wyszukiwania na ekranie startowym, a następnie naciśnij jednocześnie klawisze Ctrl+Shift+Enter.
- Możesz również przejść do menu Start, a następnie do Wszystkie programy i Akcesoria. Kliknij prawym przyciskiem myszy Wiersz poleceń i wybierz opcję Uruchom jako administrator. Gdy pojawi się monit UAC, kliknij TAK.
- W wierszu poleceń musisz wpisać to polecenie, aby uruchomić plik MSI: msiexec /a „pathtotheMSIfile”. (zamiast pathtotheMSIfile musisz podać ścieżkę gdzie znajduje się twój plik MSI, na przykład jeśli jest on w folderze Downloads, ścieżka byłaby C:\Users\User1\Downloads\file.msi)
Aby uzyskać ścieżkę do pliku, możesz przytrzymać klawisz Shift podczas klikania prawym przyciskiem myszy na pliku MSI, a następnie wybrać opcję Kopiuj jako ścieżkę. Następnie wystarczy wkleić ją do wiersza poleceń prawym przyciskiem myszy i wybrać opcję Wklej.
Pamiętaj, że musisz uruchomić wiersz poleceń jako administrator dla tej metody.
Używając tych prostych kroków będziesz w stanie uruchomić dowolny plik MSI z uprawnieniami administratora.