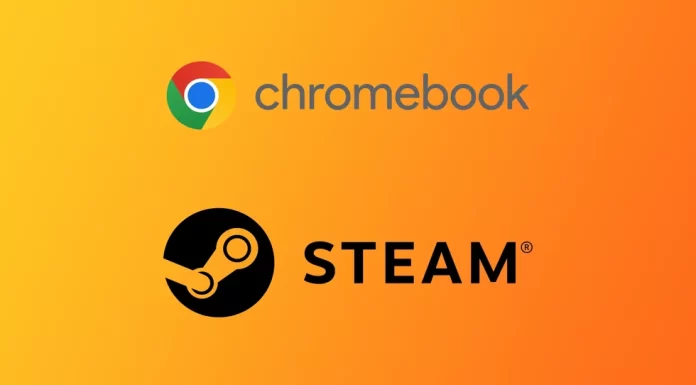Chromebooki to lekkie i niedrogie laptopy, które działają na Chrome OS, systemie operacyjnym opartym na Linuksie, opracowanym przez Google. Choć Chromebooki świetnie nadają się do przeglądania stron internetowych i korzystania z aplikacji Google, takich jak Gmail, Google Drive i Google Docs, nie są zwykle używane do gier.
Jednak wraz z rosnącą popularnością Chromebooków, wiele osób jest zainteresowanych uruchomieniem gier na swoich urządzeniach. Jednym ze sposobów na to jest zainstalowanie Steam, platformy cyfrowej dystrybucji gier wideo. Steam oferuje tysiące gier, w tym popularne tytuły, takie jak Counter-Strike: Global Offensive, Dota 2 i Grand Theft Auto V.
Dla fanów gier i Chromebooków nie tak dawno nadeszła nowa era. Odkąd Google potwierdziło, że chce, aby Steam zawitał na ich urządzenia W marcu 2022 roku wydano wersję beta aplikacji Steam. Obecnie jest ona wspierana przez niewielką listę urządzeń z wyższej półki, ale z czasem lista obsługiwanych Chromebooków będzie się tylko powiększać. Jeśli twoje urządzenie nie spełnia wymagań aplikacji Steam beta, nadal istnieją stare, wypróbowane sposoby, w tym korzystanie z Linuxa i Android Steam Link. Przyjrzyjmy się bliżej każdej z tych metod.
Jakie Chromebooki obsługuje aplikacja Steam beta
Nie ma jeszcze dokładnych minimalnych wymagań dla aplikacji Steam na Chromebooku. Istnieje osobna lista urządzeń, które ją obsługują. Z tej listy wynika, że przybliżone wymagania to procesory Intel Core i3 lub Ryzen 3. Potrzebne jest też co najmniej 8 GB pamięci RAM. Wśród Chromebooków, które właśnie teraz mogą uruchomić wersję beta aplikacji Steam, można znaleźć:
- Acer Chromebook 514 (CB514-1W)
- Acer Chromebook 515 (CB515-1W)
- Acer Chromebook 516 GE
- Acer Chromebook Spin 514 (CP514-3H, CP514-3HH, CP514-3WH)
- Acer Chromebook Spin 713 (CP713-3W)
- Acer Chromebook Spin 714 (CP714-1WN)
- Acer Chromebook Vero 514
- Asus Chromebook CX9 (CX9400)
- Asus Chromebook Flip CX5 (CX5500)
- Asus Chromebook Flip CX5 (CX5601)
- Asus Chromebook Vibe CX55 Flip
- Framework Laptop Chromebook Edition
- HP Elite c640 14-calowy Chromebook G3
- HP Elite c645 G2 Chromebook
- HP Elite Dragonfly Chromebook
- HP Pro c640 G2 Chromebook
- Lenovo IdeaPad Gaming Chromebook 16
- Lenovo 5i-14 Chromebook
- Lenovo Flex 5i Chromebook 14
- Lenovo ThinkPad C14
Nie czuj się źle, jeśli nie znalazłeś swojego Chromebooka na tej liście. Jeśli jest on mocniejszy niż powyższe wymagania, powinieneś poczekać. Google pracuje z Valve nad rozszerzeniem listy obsługiwanych Chromebooków dla ich aplikacji.
Jak zainstalować Steam Beta dla Chromebooka
Jeśli okaże się, że twój Chromebook jest jednym z powyższych modeli, to możesz przejść już teraz i spróbować zainstalować na nim wersję beta aplikacji Steam. Powinieneś jednak zrozumieć, że aby to zrobić, będziesz musiał przełączyć się na kanał beta i nie otrzymasz najbardziej stabilnych aktualizacji systemu, które są nadal w fazie testów beta. Może to spowodować problemy z wydajnością twojego Chromebooka. Jeśli to nie jest dla Ciebie problem, to musisz:
- Otwórz ustawienia Chromebooka i wyszukaj Kanały.
- Kliknij na zakładkę Channels i wybierz Beta. Chromebook zacznie pobierać nową aktualizację i zrestartuje się po jej zainstalowaniu.
- Następnie trzeba otworzyć okno przeglądarki i przejść do chrome://flags.
- Wyszukaj #borealis-enabled i zmień na Enabled
- Następnie otwórz launcher ChromeOS za pomocą przycisku w lewym dolnym rogu. 3.
- Wpisz Steam w wyszukiwaniu i wybierz żądaną aplikację z wyników.
- Postępuj zgodnie z instrukcjami na ekranie.
Po tym otrzymasz pełnoprawną aplikację Steam na swoim Chromebooku. Należy pamiętać, że nie wszystkie gry są obecnie obsługiwane przez Chromebooki. Powinieneś dokładnie przestudiować wymagania systemowe gry, którą zamierzasz zainstalować, aby zrozumieć, czy twój Chromebook może ją uruchomić. Ponadto niektóre gry mogą po prostu nie być obsługiwane na Chromebookach.
Jak uruchomić Steam na niewspieranych Chromebookach
W przypadku, gdy Wasz Chromebook nie obsługuje wersji beta Steam, nie powinniście się denerwować. Nadal masz kilka sposobów, z których możesz skorzystać. Oczywiście mają one swoją specyfikę i nie są pełnoprawnym zamiennikiem aplikacji Stim na wspieranych Chromebookach, ale sprawdzą się, jeśli nie macie innego wyjścia.
Używanie łącza Steam
Pierwszą rzeczą, którą powinieneś zrobić, jest użycie aplikacji Steam Link Android. Ta aplikacja pozwala przenieść obraz z komputera lub laptopa bezpośrednio na inne urządzenie. Możesz zainstalować go na swoim Chromebooku, aby uzyskać grę, którą chcesz.
- W pierwszej kolejności należy udać się do Sklepu Google Play.
- Następnie należy pobrać Steam Link.
- Upewnij się, że używasz tego samego konta Steam, a Twój Chromebook jest podłączony do tej samej sieci co komputer główny.
- Następnie należy otworzyć aplikację i zalogować się na swoje konto.
- Na koniec podłącz swój komputer i zacznij grać.
Należy pamiętać, że w tym przypadku trzeba posiadać komputer, na którym można uruchomić grę. Ten sposób jest tylko odmianą cloud gamingu. Również podczas korzystania ze Steam Link napotkasz zauważalne opóźnienie.
Korzystanie z systemu Linux (Beta)
Innym sposobem na uruchomienie Steam na Chromebooku jest użycie Linuxa (Beta), funkcji, która pozwala na uruchamianie aplikacji linuksowych na Chromebooku. Oto jak to zrobić:
- Otwórz aplikację „Ustawienia” z launchera lub zasobnika systemowego.
- Kliknij na Advanced, a następnie Developers.
- Włącz system Linux (Beta) i postępuj zgodnie z instrukcjami, aby go zainstalować.
- Po zainstalowaniu systemu Linux (Beta) kliknij aplikację Terminal, aby otworzyć terminal systemu Linux.
- W terminalu Linuksa wpisz następujące polecenie, aby zaktualizować listę pakietów Linuksa: sudo apt-get update.
- Następnie należy zainstalować niezbędne pakiety dla Steam wpisując następujące polecenie: sudo apt-get install steam -y.
- Po zainstalowaniu Steam, otwórz aplikację Terminal i wpisz następujące polecenie, aby uruchomić Steam: steam.
- Steam rozpocznie pobieranie i instalowanie aktualizacji, co może zająć trochę czasu.
Po zainstalowaniu aktualizacji zaloguj się na swoje konto Steam lub utwórz nowe, jeśli jeszcze go nie masz. Skonfiguruj ustawienia Steam zgodnie z potrzebami, w tym pobieranie i instalowanie gier.
Używanie GeForce Now
Jeszcze jednym sposobem na uruchomienie Steam na Chromebooku jest skorzystanie z GeForce Now, usługi gamingowej w chmurze, która pozwala na strumieniowanie gier z biblioteki Steam do Chromebooka. Oto jak to zrobić:
- Odwiedź stronę internetową GeForce Now (https://www.nvidia.com/en-us/geforce-now/) i załóż konto.
- Wybierz plan darmowy lub uaktualnij do planu płatnego, jeśli wolisz.
- W aplikacji GeForce Now kliknij na Ustawienia, a następnie Steam.
- Wprowadź swoje dane logowania Steam i kliknij Link.
- W aplikacji GeForce Now kliknij opcję Gry, aby przejrzeć swoją bibliotekę Steam.
- Wybierz grę, w którą chcesz zagrać i kliknij Play.
- Gra uruchomi się i rozpocznie strumieniowanie do Twojego Chromebooka.
To jest to!!! Masz teraz trzy sposoby na uruchomienie Steama na swoim Chromebooku – przy użyciu Linuksa (Beta) lub GeForce Now. Wybierz metodę, która działa najlepiej dla ciebie i ciesz się ulubionymi grami na swoim Chromebooku.