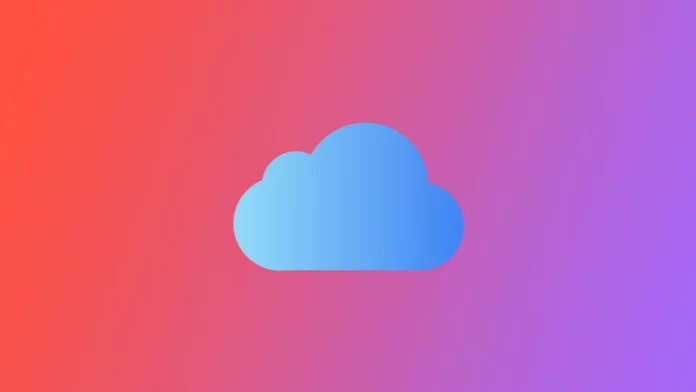Usługa iCloud firmy Apple oferuje szereg funkcji, w tym przechowywanie i tworzenie kopii zapasowych danych, takich jak dane aplikacji, kontakty, zdjęcia i inne. Jest to wygodny sposób na zapewnienie bezpieczeństwa i łatwego dostępu do danych, ale może też zajmować sporo miejsca w pamięci masowej. Jeśli Twoja pamięć masowa iCloud staje się pełna, jednym z rozwiązań jest usunięcie aplikacji i ich danych z kopii zapasowej iCloud.
W tym artykule przedstawimy szczegółowo, jak usunąć aplikacje z iCloud i odzyskać cenne miejsce w pamięci masowej. Niezależnie od tego, czy próbujesz zwolnić miejsce na swoim urządzeniu, czy też skuteczniej zarządzać danymi kopii zapasowej, w tym przewodniku znajdziesz instrukcje krok po kroku dotyczące usuwania aplikacji z iCloud.
Czym są kopie zapasowe iCloud?
Kopia zapasowa iCloud to funkcja oferowana przez usługę iCloud firmy Apple, która umożliwia użytkownikom przechowywanie kopii danych w chmurze, w tym danych aplikacji, ustawień, kontaktów, zdjęć i innych. Dane te są zaszyfrowane i przechowywane na serwerach Apple, dzięki czemu są dostępne z każdego urządzenia podłączonego do Internetu i zalogowanego na tym samym koncie iCloud. Dzięki temu użytkownicy mogą przywrócić swoje dane na nowe urządzenie, jeśli zmienią lub stracą swoje obecne urządzenie lub będą musieli je wymazać i przywrócić.
Aby korzystać z funkcji iCloud Backup, należy ją najpierw włączyć w urządzeniu, przechodząc do aplikacji Ustawienia, stukając swoje imię u góry ekranu, a następnie stukając w iCloud. Stamtąd możesz włączyć funkcję iCloud Backup. Po włączeniu tej funkcji Twoje dane będą automatycznie tworzyć kopię zapasową w tle, jeśli Twoje urządzenie będzie podłączone do sieci Wi-Fi i źródła zasilania. Dane kopii zapasowej obejmują różne typy informacji, w tym dane aplikacji, ustawienia, kontakty, zdjęcia i dokumenty, z których wszystkie są szyfrowane przed zapisaniem w chmurze.
Możesz zarządzać danymi kopii zapasowej, przechodząc do ustawień iCloud w urządzeniu i stukając w opcję Zarządzaj przechowywaniem. W ten sposób dowiesz się, ile miejsca zajmują Twoje kopie zapasowe, i w razie potrzeby będziesz mógł usunąć stare kopie zapasowe. Jeśli musisz przywrócić swoje dane, możesz zalogować się do usługi iCloud na nowym lub przywróconym urządzeniu i postępować zgodnie z instrukcjami wyświetlanymi na ekranie, aby przywrócić dane z kopii zapasowej.
Jak usunąć kopie zapasowe aplikacji iCloud na iPhonie lub iPadzie?
Usuwanie kopii zapasowych aplikacji z iCloud może zwolnić cenne miejsce w pamięci masowej, zwłaszcza jeśli masz wiele aplikacji zainstalowanych na iPhonie lub iPadzie. Oto przewodnik krok po kroku, jak usunąć kopie zapasowe aplikacji z iCloud na telefonie iPhone lub iPadzie:
- Aby uzyskać dostęp do ustawień iCloud, stuknij aplikację Ustawienia na ekranie głównym.
- Stuknij swoje imię u góry ekranu, aby uzyskać dostęp do ustawień Apple ID.
- W ustawieniach Apple ID stuknij w iCloud, aby uzyskać dostęp do ustawień iCloud.
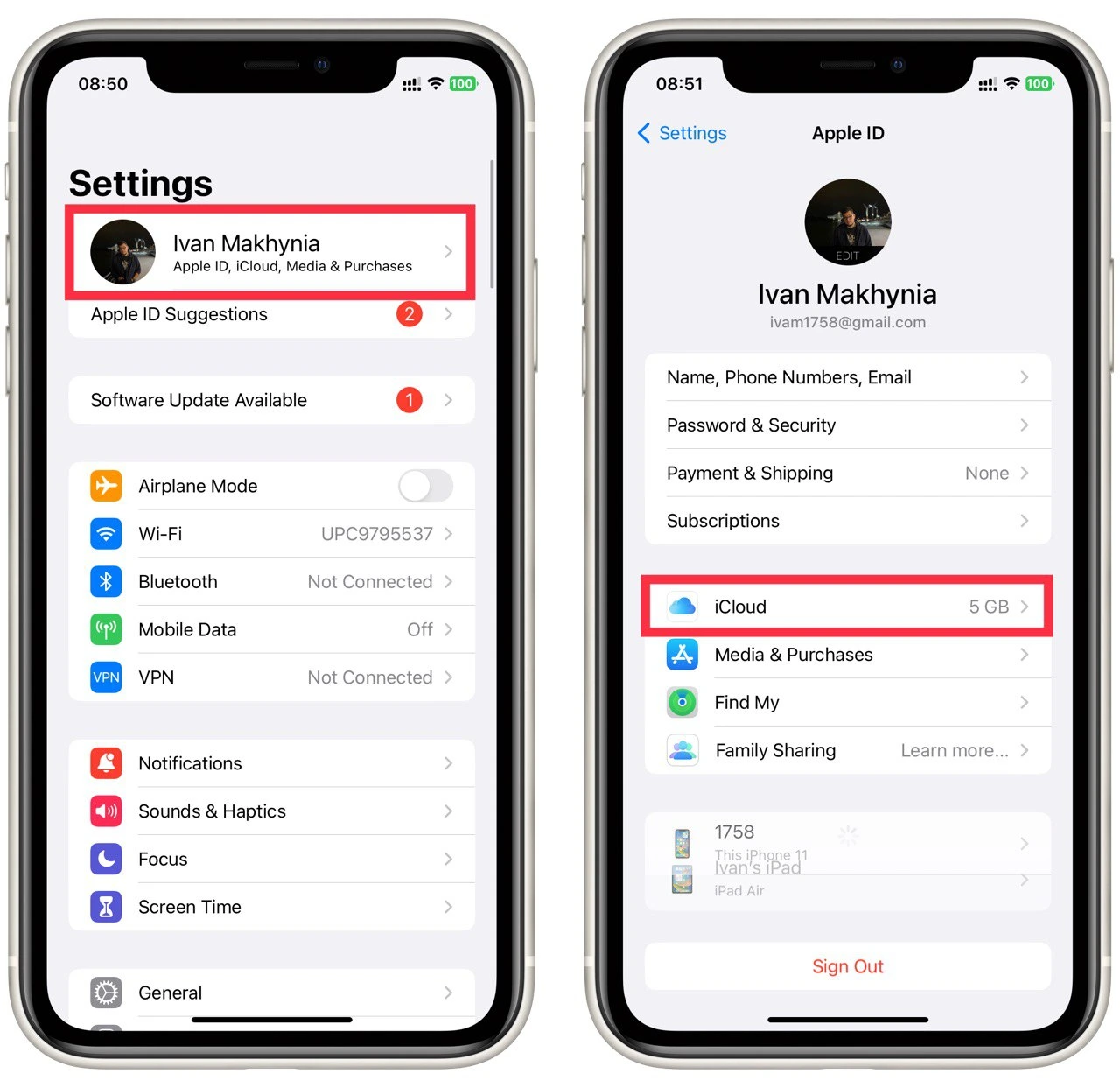
- W ustawieniach iCloud stuknij w Manage Account Storage, aby zobaczyć listę wszystkich kopii zapasowych przechowywanych w iCloud, w tym kopii zapasowych aplikacji.
- Znajdź na liście Backups i wybierz go.
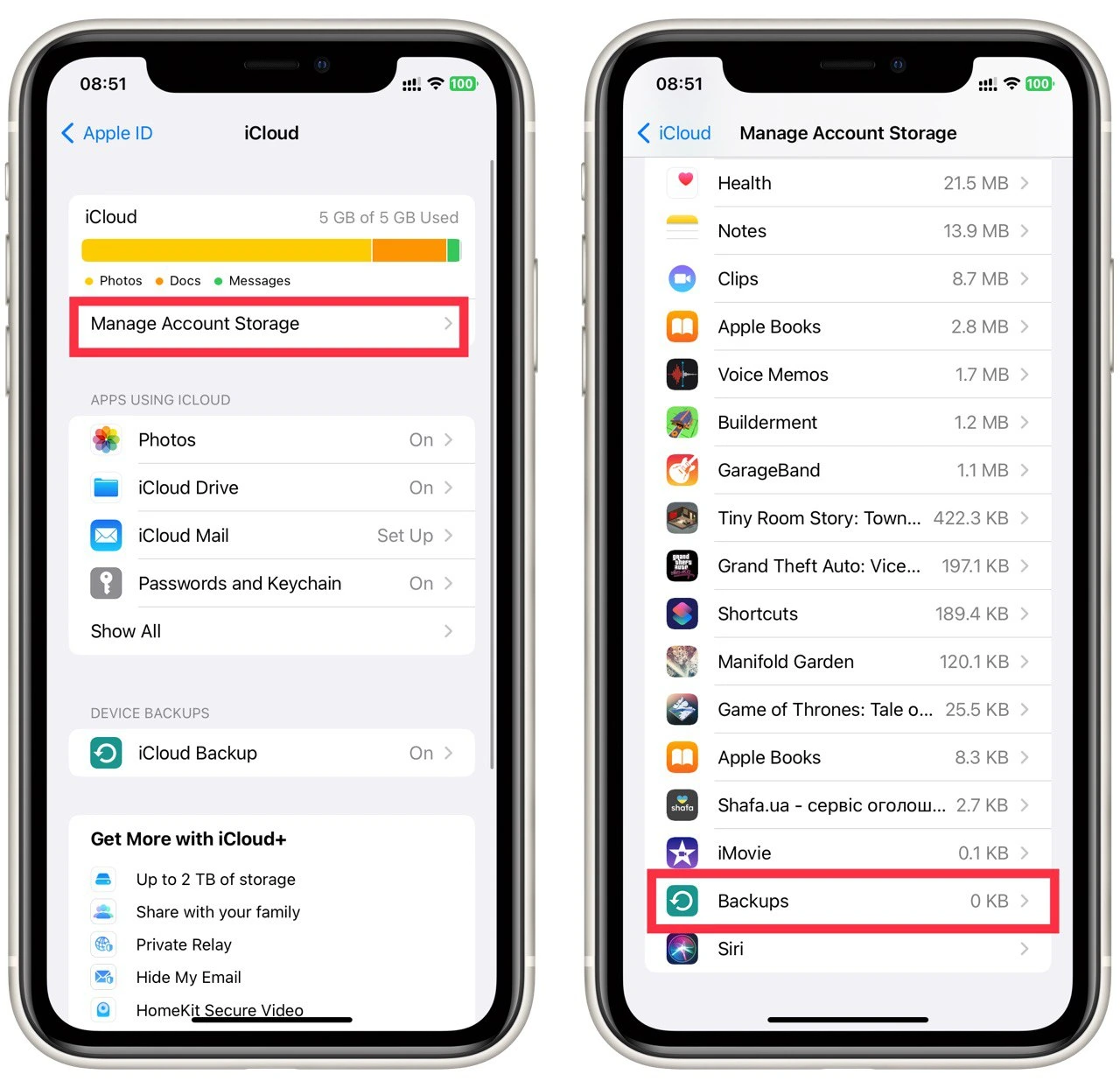
- Stuknij w wybrane urządzenie.
- Tutaj musisz znaleźć aplikację do usunięcia i przełączyć przełącznik obok niej.
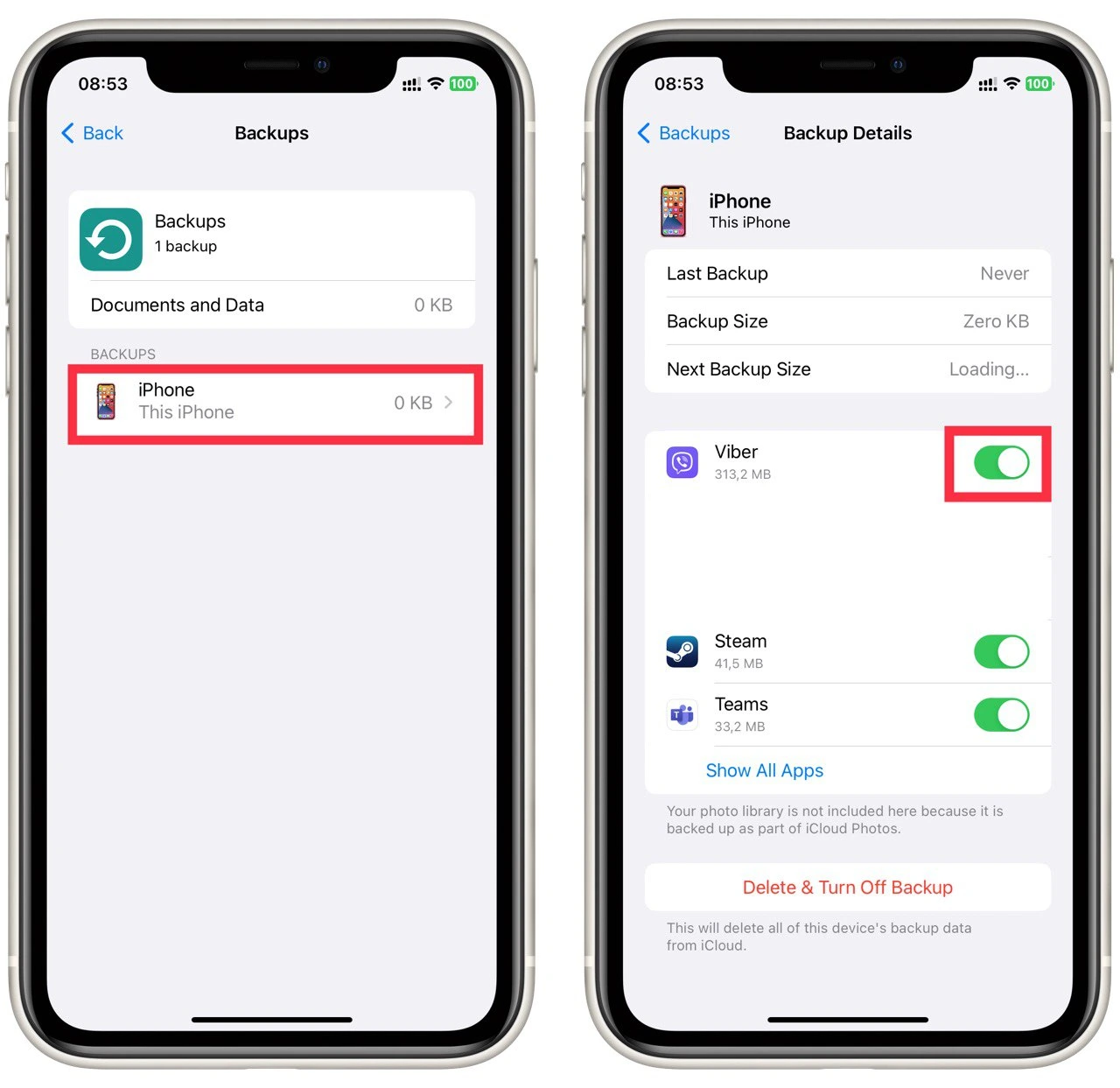
- Pojawi się wyskakujące okno z prośbą o potwierdzenie usunięcia. Stuknij w Turn Off & Delete, aby potwierdzić.
- Powtórz proces dla wszelkich innych kopii zapasowych aplikacji, które chcesz usunąć z iCloud.
Należy pamiętać, że usunięcie kopii zapasowej aplikacji z iCloud spowoduje również usunięcie wszelkich danych zapisanych w chmurze. Jeśli w przyszłości będziesz potrzebować przywrócić aplikację i jej dane, będziesz musiał ponownie ją zainstalować i skonfigurować od podstaw. Usunięcie kopii zapasowych aplikacji z iCloud pozwala zwolnić miejsce w pamięci masowej i efektywniej zarządzać danymi kopii zapasowych. Wykonaj te kroki, aby usunąć kopie zapasowe aplikacji z iCloud na iPhonie lub iPadzie.
Jak usunąć kopie zapasowe aplikacji iCloud na Macu?
Możesz również usunąć dane aplikacji w iCloud z aplikacji iCloud na komputerze Mac. Instrukcja wykonania tego jest tak samo prosta, jak w przypadku iPhone’a lub iPada. Aby to zrobić, będziesz potrzebował następujących elementów:
- Kliknij ikonę Apple w lewym górnym rogu ekranu i wybierz Preferencje systemowe.
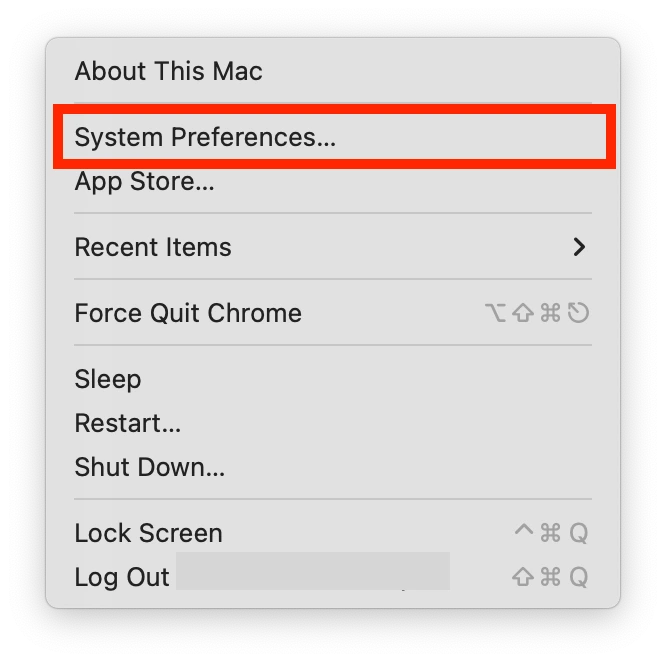
- W Preferencjach systemowych klikamy na Apple ID.
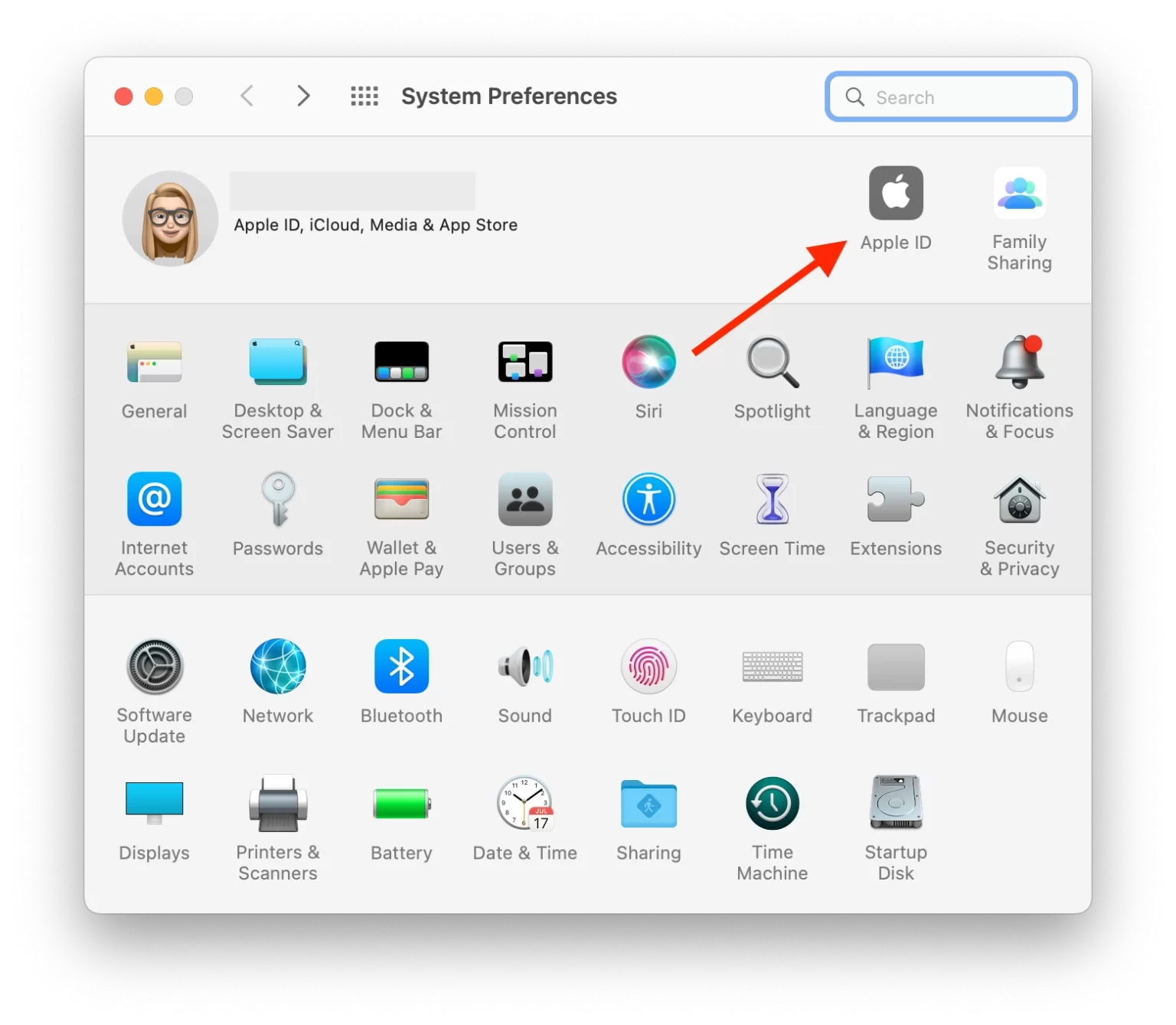
- Tutaj musisz wprowadzić swój Apple ID i hasło.
- Wybierz iCloud w menu po lewej stronie.
- Kliknij w Zarządzaj, aby zobaczyć listę wszystkich kopii zapasowych przechowywanych w iCloud, w tym kopii zapasowych aplikacji.
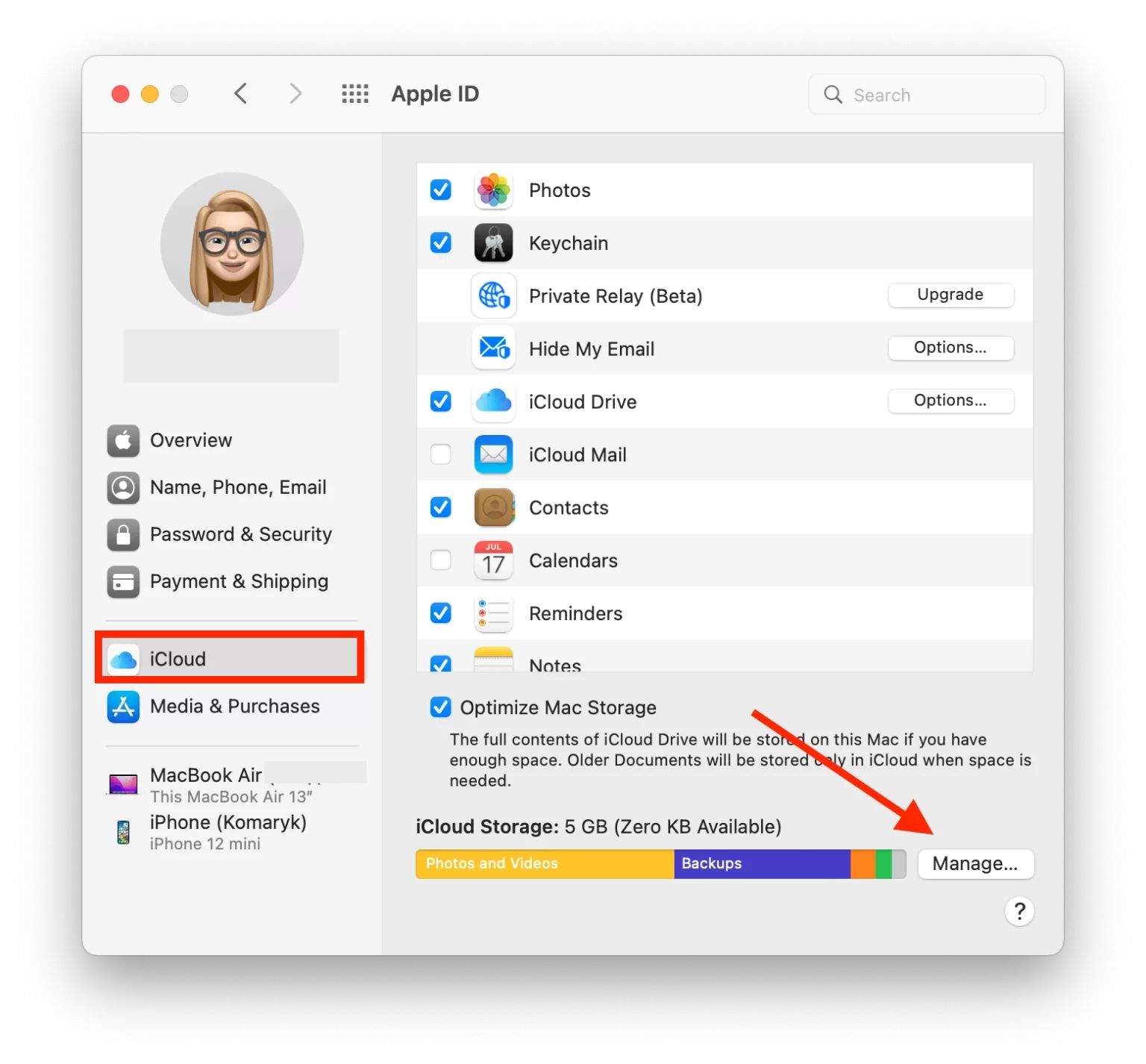
- Znajdź kopię zapasową aplikacji, którą chcesz usunąć i wybierz ją w lewej kolumnie.
- Na koniec kliknij Usuń wszystkie pliki, aby usunąć wszystkie pliki związane z tą aplikacją.
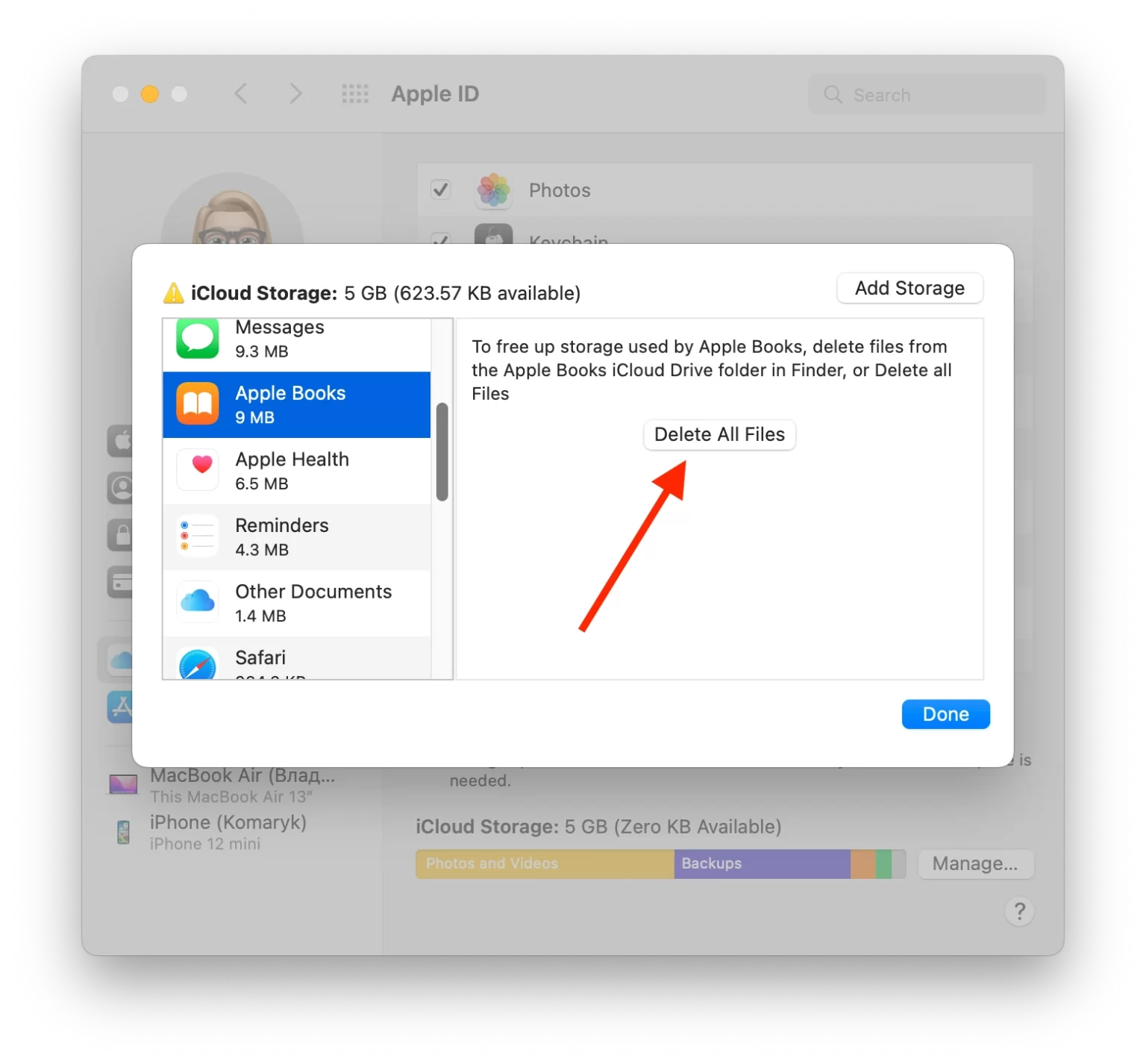
- Aby potwierdzić swoje działanie, kliknij przycisk Usuń w wyskakującym oknie.
Powtórz te kroki dla wszystkich aplikacji, które musisz usunąć. Usuwanie kopii zapasowych aplikacji z iCloud na komputerze Mac może zwolnić cenne miejsce w pamięci masowej i skuteczniej zarządzać danymi kopii zapasowych. Proces jest prosty i wymaga wykonania zaledwie kilku kroków. Pamiętaj, że usunięcie kopii zapasowej aplikacji z iCloud spowoduje również usunięcie wszelkich danych zapisanych w kopii zapasowej w chmurze. Jeśli w przyszłości będziesz potrzebować przywrócić aplikację i jej dane, będziesz musiał ją ponownie zainstalować i skonfigurować od podstaw. Wykonaj te kroki, aby usunąć kopie zapasowe aplikacji z iCloud na komputerze Mac i odzyskać kontrolę nad przestrzenią dyskową.
Jak usunąć aplikacje z iCloud na Windowsie?
Aby usunąć aplikacje z iCloud w systemie Windows, możesz wykonać następujące kroki:
- Musisz otworzyć aplikację desktopową iCloud na swoim komputerze.
- Następnie po tym, musisz podać swój Apple ID i hasło.
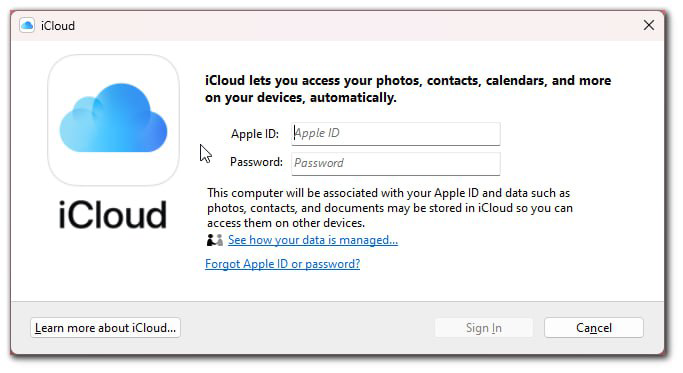
- Następnie należy wybrać sekcję Storage.
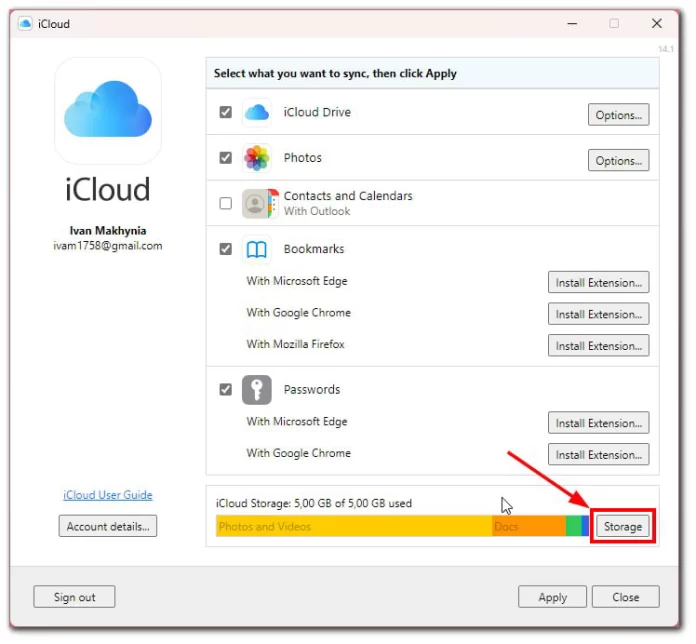
- Po tym, kliknij na aplikację na liście.
- Następnie wybierz opcję Usuń dokumenty i dane, aby usunąć wszystkie pliki.
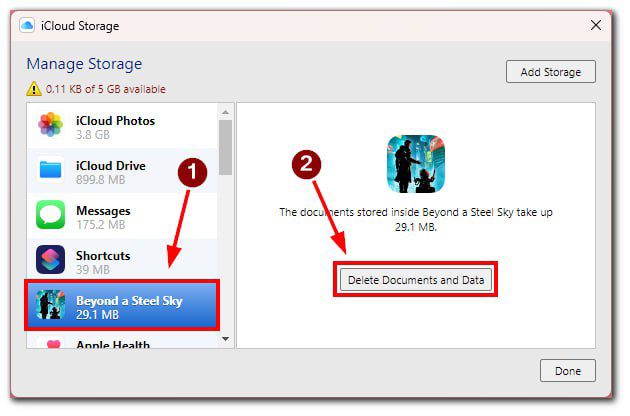
Usunięcie aplikacji i jej danych z iCloud nie powoduje usunięcia aplikacji z urządzenia. Aby całkowicie usunąć aplikację z urządzenia, musisz usunąć ją osobno.