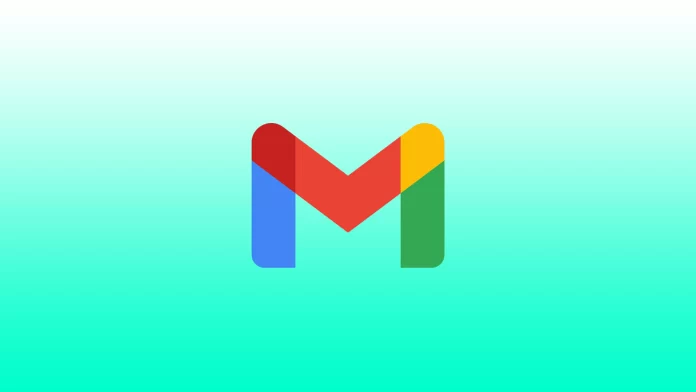W Gmailu można korzystać z folderów i skrótów. Foldery w Gmailu są domyślnie miejscem przechowywania wiadomości e-mail. Domyślne foldery to skrzynka odbiorcza, nadawcza, spam, ważne i zaplanowane. W Gmailu można korzystać z folderów i skrótów. Domyślne foldery w Gmailu to te, w których przechowywane są wiadomości e-mail. Domyślne foldery to Skrzynka odbiorcza, Skrzynka nadawcza, Spam, Ważne i Zaplanowane. Ponadto Gmail umożliwia tworzenie własnych folderów zwanych „etykietami”. Nie ma możliwości usunięcia domyślnych folderów w Gmailu. Etykiety utworzone ręcznie można jednak łatwo usunąć.
Jak usunąć etykiety w Gmailu za pomocą przeglądarki?
Zalecamy usunięcie nieużywanych i niepotrzebnych etykiet. Chociaż są one świetnym narzędziem do porządkowania, zbyt wiele z nich zaśmieca menu w lewym panelu i może spowolnić działanie Gmaila. Sam proces usuwania jest prosty i szybki. Musisz przejść do Gmaila za pośrednictwem przeglądarki i skorzystać z tego przewodnika:
- Uruchom przeglądarkę internetową na swoim komputerze i otwórz Gmaila. Zaloguj się na swoje konto, jeśli jeszcze tego nie zrobiłeś.
- W głównym interfejsie Gmaila, na pasku bocznym po lewej stronie, znajdź etykietę do usunięcia.
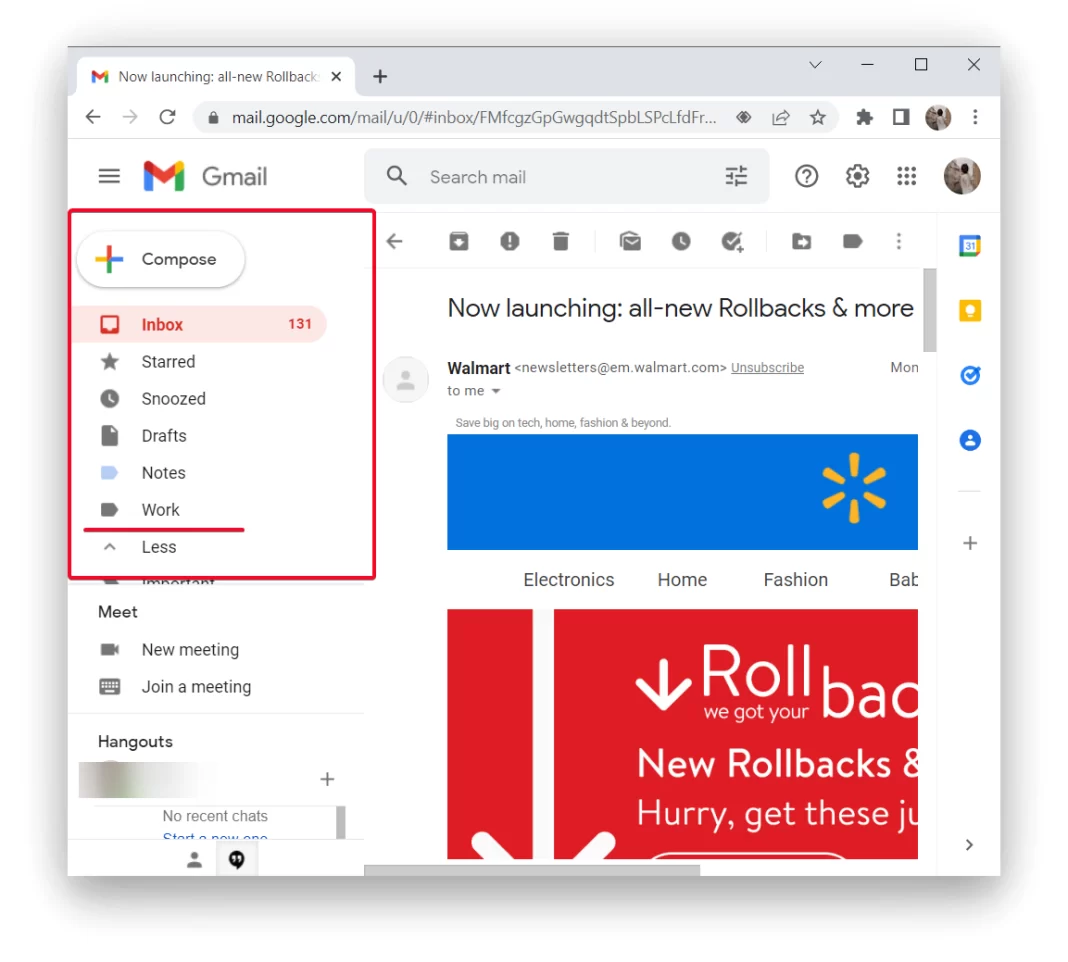
- Następnie najedź kursorem na ten folder i kliknij trzy kropki.
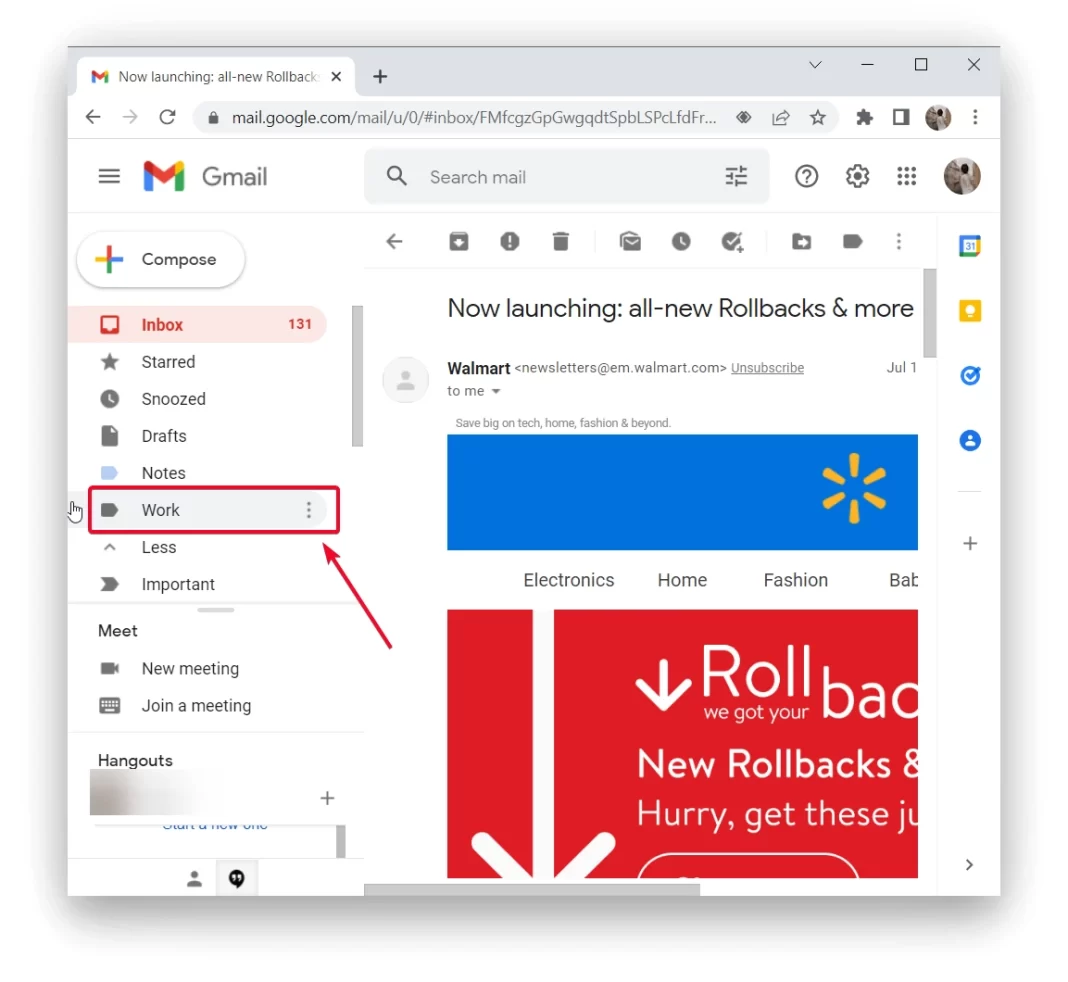
- Z menu, które otworzy się po kliknięciu trzech kropek, wybierz „Usuń etykietę”.
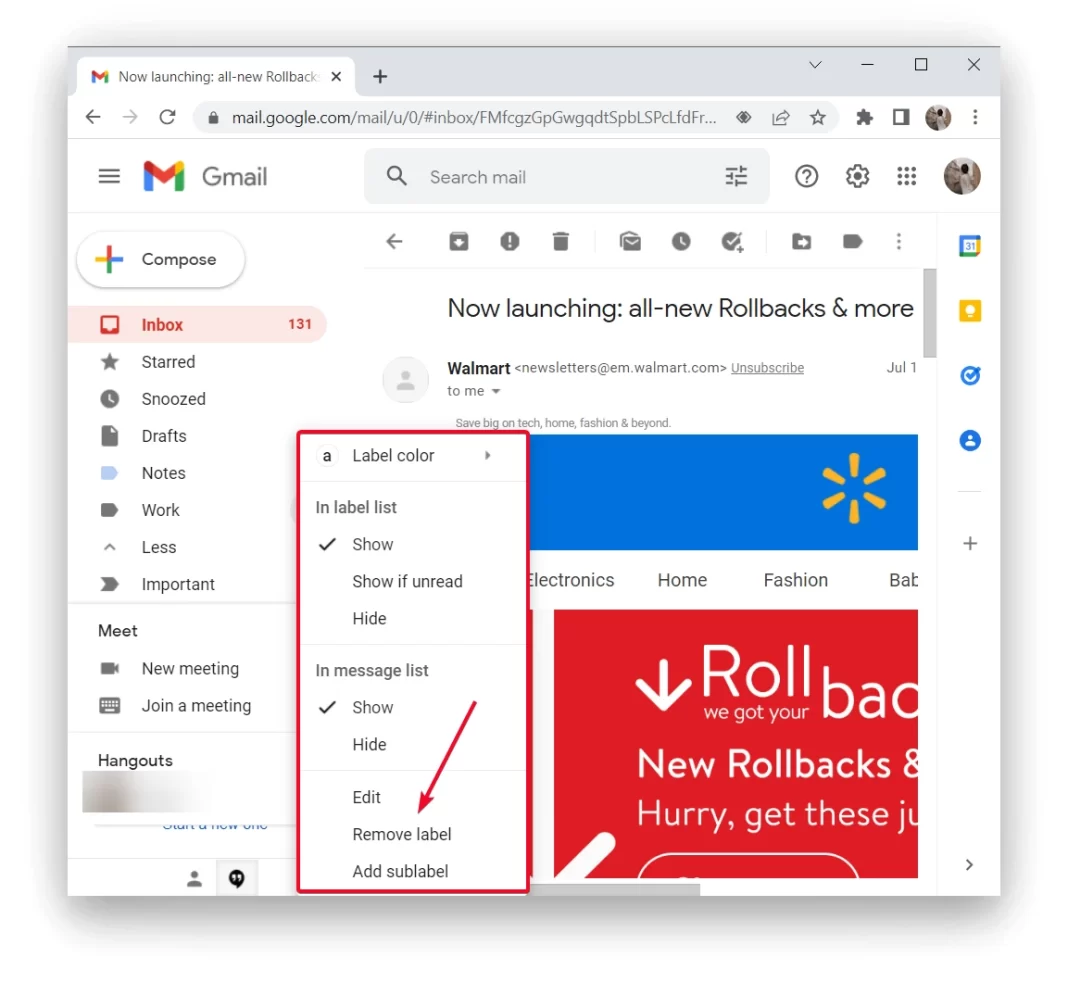
- W oknie dialogowym „Usuń etykietę” kliknij „Usuń„.
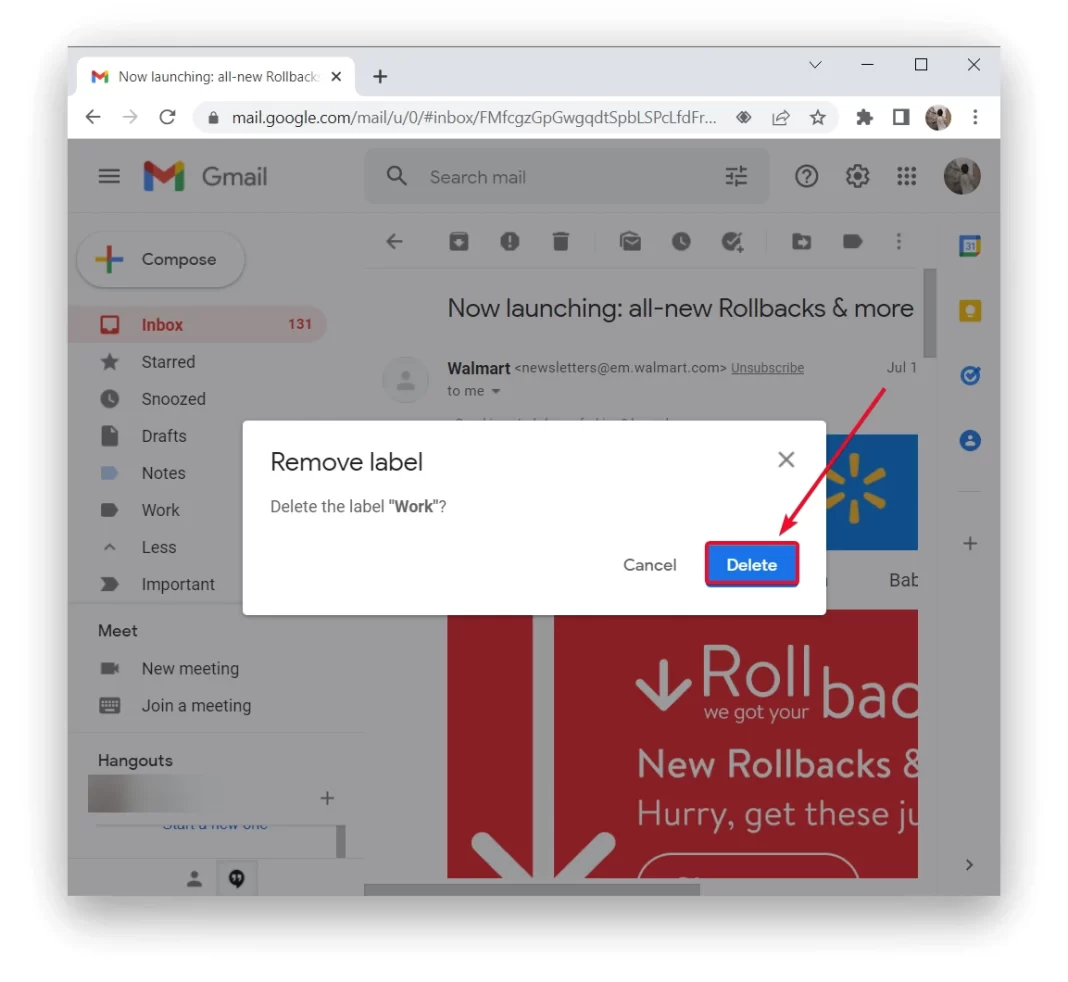
Pamiętaj, że usunięcie etykiety Gmaila nie spowoduje usunięcia wiadomości, które jej używały, ale usunie samą etykietę, więc nie będziesz mógł przypisywać wiadomości e-mail do folderu, dopóki go nie utworzysz ponownie.
A co z usuwaniem folderów Gmaila za pomocą aplikacji mobilnej?
Cóż, jeśli nie masz dostępu do stacjonarnej wersji Gmaila, możesz łatwo zrobić to samo za pośrednictwem aplikacji Gmail, która jest domyślnie instalowana na wszystkich nowoczesnych tabletach i smartfonach z systemem Android lub iOS. W tym przypadku przyjrzyjmy się przykładowi usuwania folderu w Gmailu na iOS lub Androidzie:
- Uruchom aplikację Gmail na swoim telefonie. W lewym górnym rogu aplikacji dotknij menu hamburgera (trzy poziome linie).
- Przewiń otwarte menu w dół. Tam stuknij „Ustawienia„.
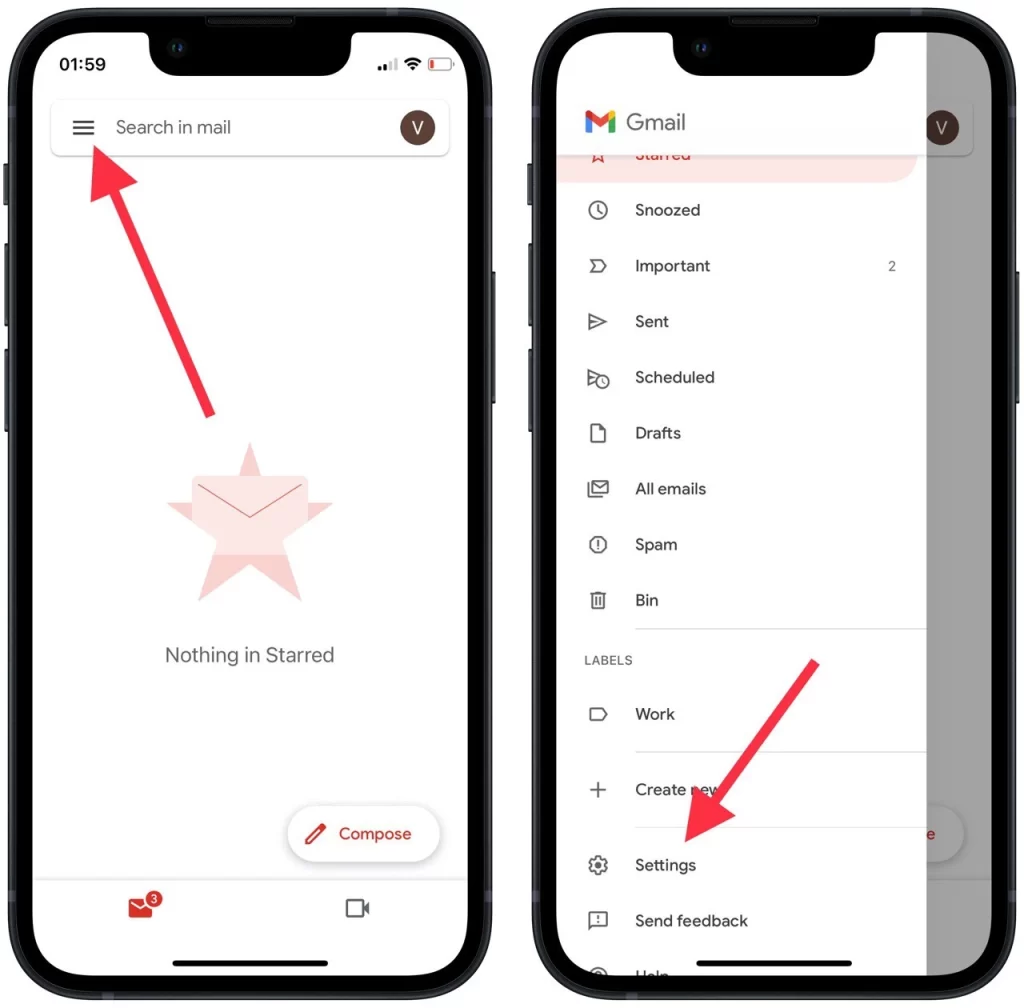
- W „Ustawieniach” wybierz swoje konto Gmail.
- Przewiń stronę konta w dół i dotknij „Ustawienia etykiet„.
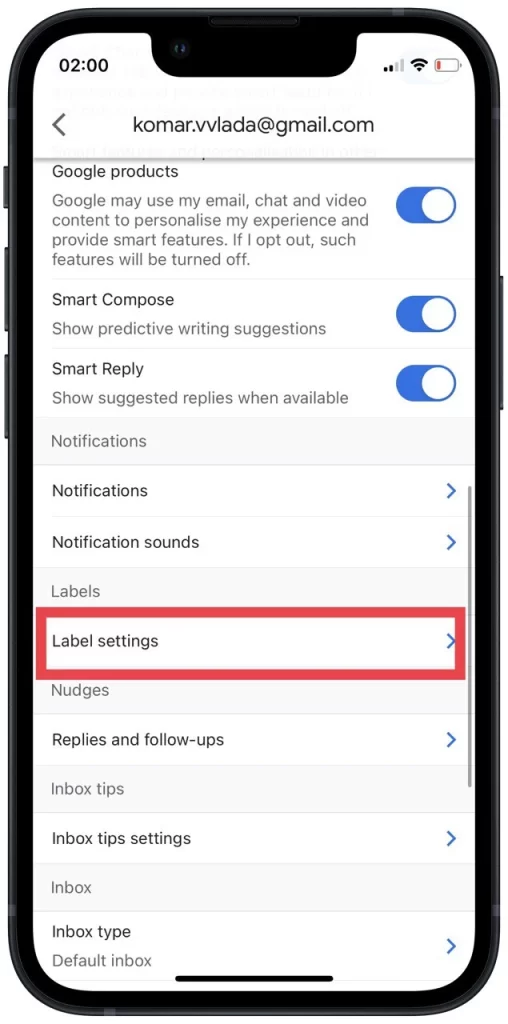
- Na otwartej stronie „Ustawienia etykiet” dotknij etykiety, aby ją usunąć.
- Na stronie folderu dotknij „Usuń„
- Wybierz „Usuń” w menu karty.
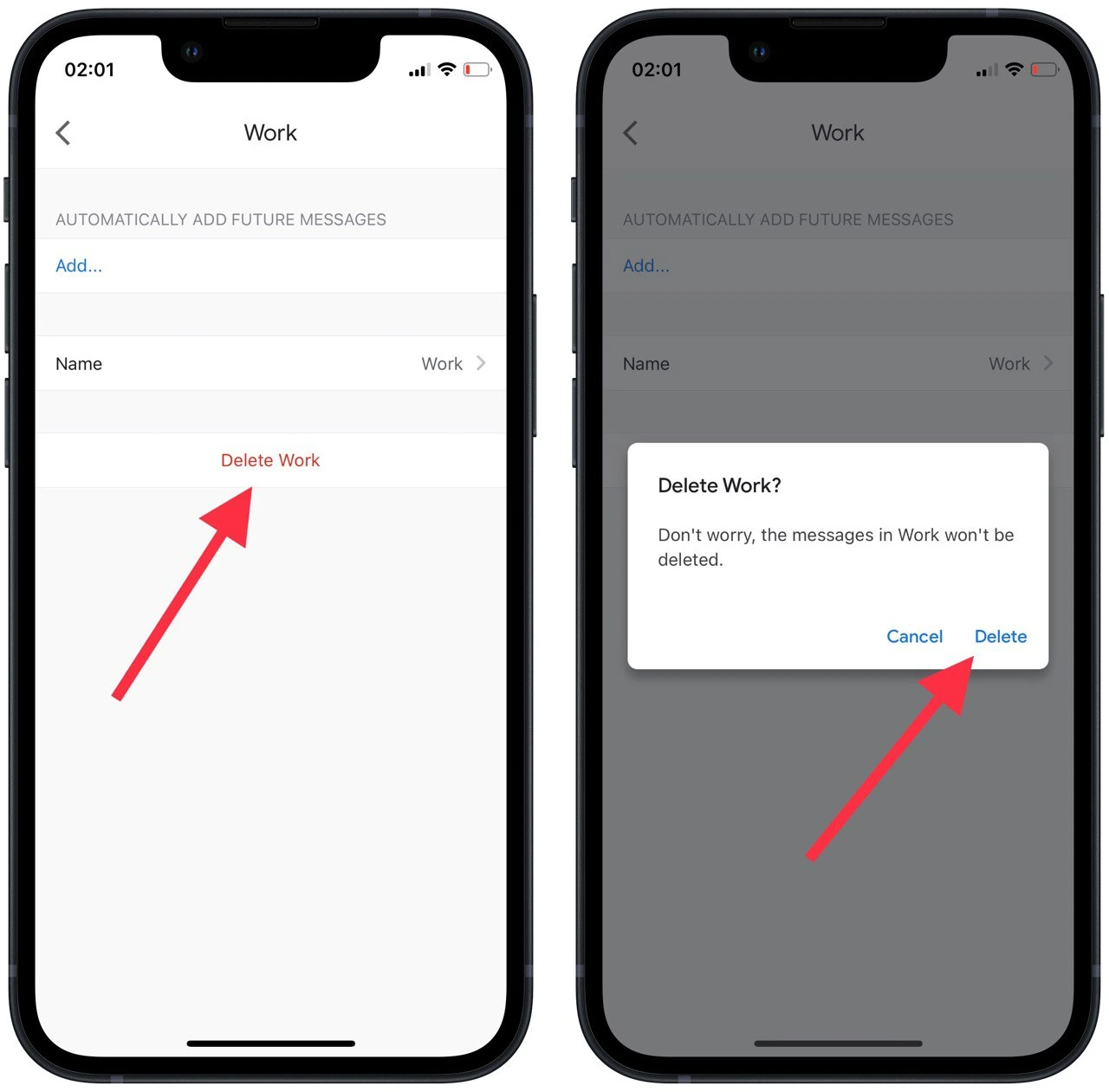
Jak widać, proces ten jest dość szybki. Jedyną rzeczą, o której nie powinieneś zapominać, jest to, że jeśli Twoim celem jest usunięcie samych wiadomości e-mail, powyższe metody nie są odpowiednie. Jeśli usuwasz foldery z wiadomościami e-mail, usuwasz etykietę, do której należą wiadomości e-mail, ale nie wiadomości e-mail. Aby usunąć te ostatnie, użyj poniższej metody.
Czy można usunąć wszystkie wiadomości w Gmailu?
Wyczyszczenie całej skrzynki pocztowej jest możliwe, a czasem nawet konieczne. Zaleca się jednak wykonanie kopii zapasowej całej skrzynki pocztowej za pomocą narzędzia do eksportu danych Google. Następnie można ją otworzyć za pomocą klienta poczty e-mail, takiego jak Microsoft Outlook. Zapisanie skrzynki może zająć kilka godzin lub nawet dni, w zależności od jej rozmiaru. Proces ten odbywa się jednak na serwerach Google, więc nie trzeba mieć włączonego komputera. Korzystając z protokołu POP lub IMAP, można również przenieść najbardziej przydatne i ważne wiadomości na inne konto za pomocą stacjonarnego klienta poczty e-mail.
Usuwanie wiadomości e-mail jest prostym procesem. Aby to zrobić, należy:
- Przejdź do strony Gmaila ze wszystkimi wiadomościami.
- Następnie zaznacz pole w lewym górnym rogu i kliknij „Wszystkie”.
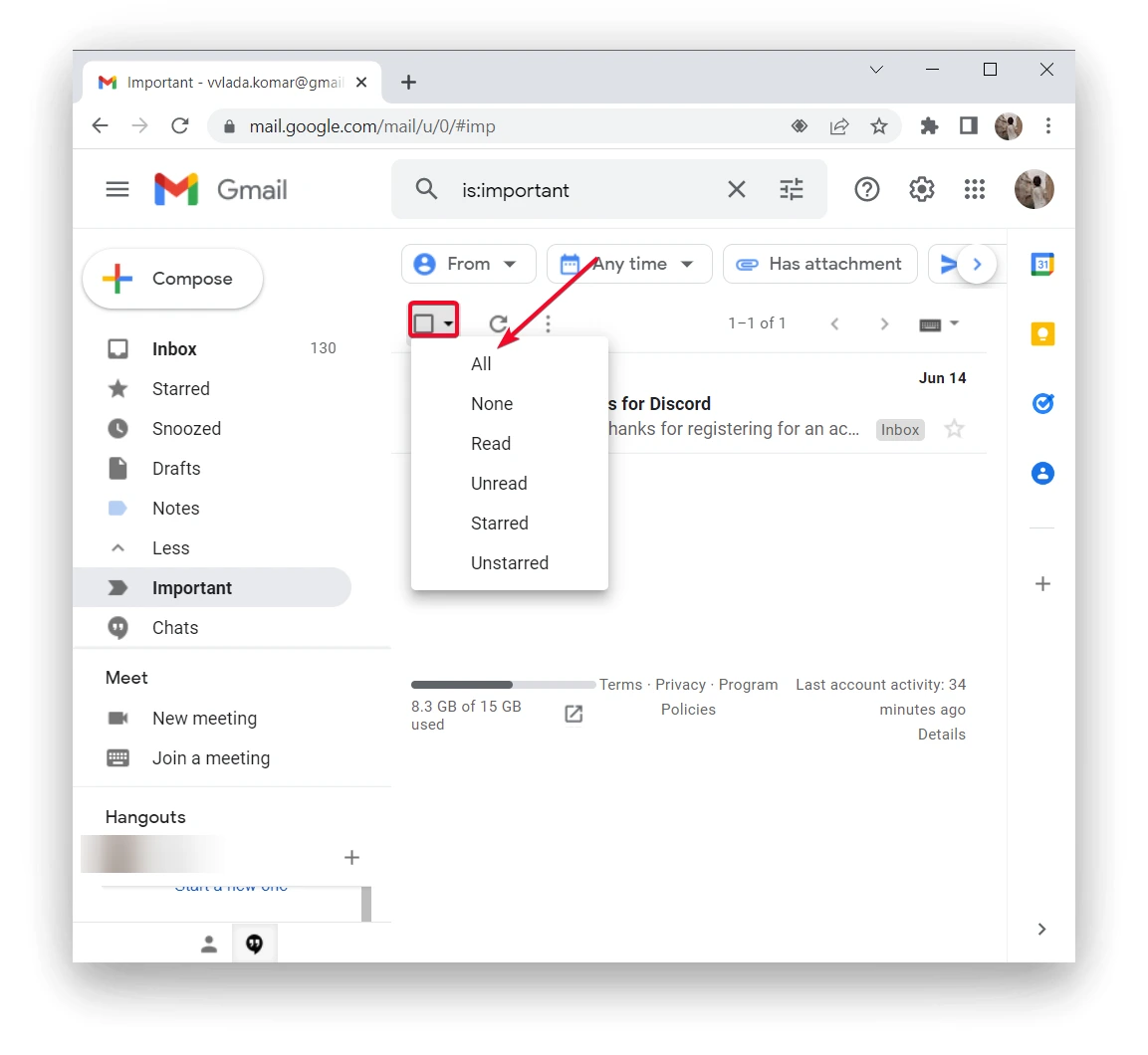
- Następnie należy kliknąć ikonę kosza i potwierdzić akcję.
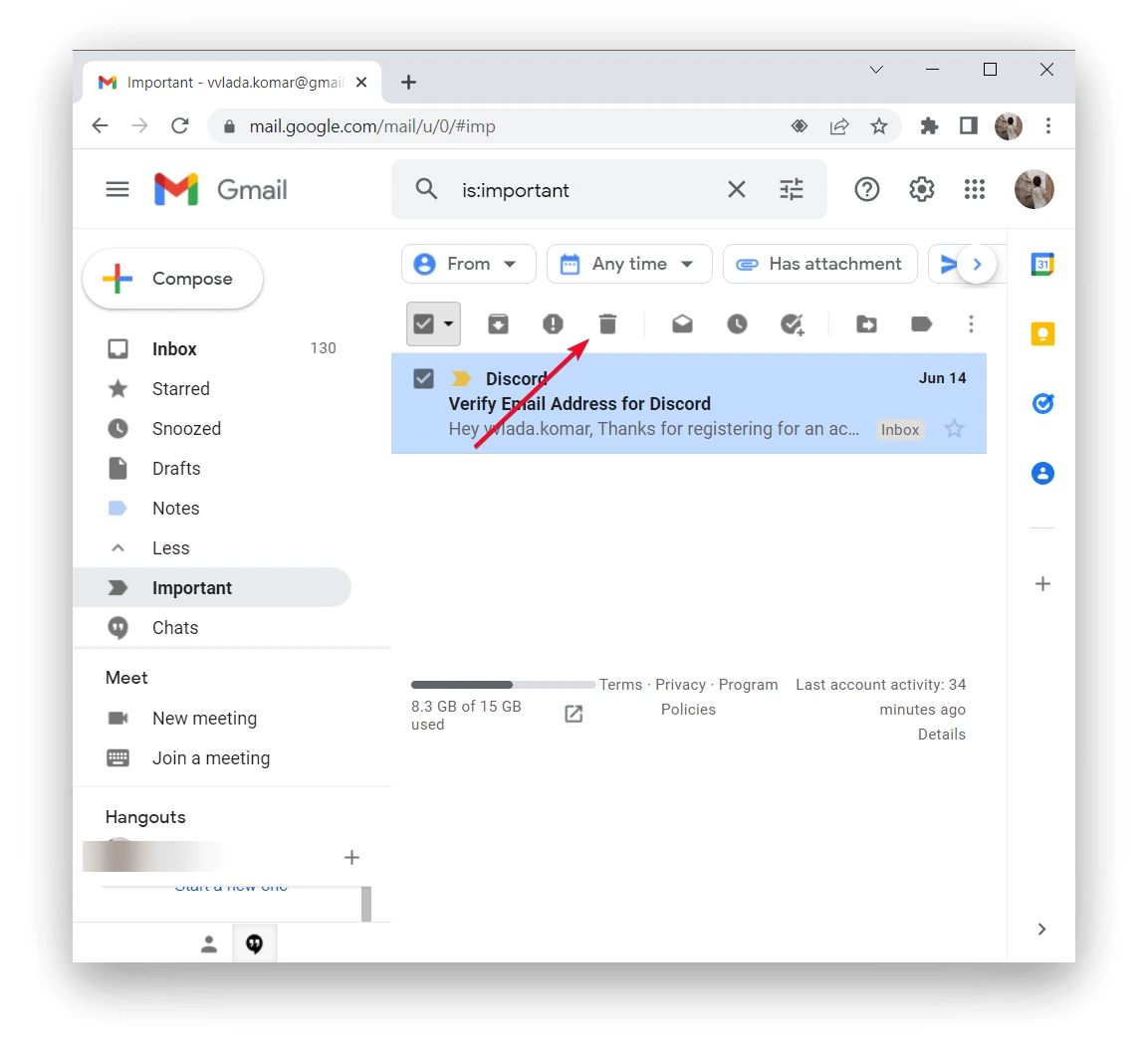
Wiadomości e-mail pojawią się w ikonie kosza w menu po lewej stronie. Przejdź tam i kliknij „Wyczyść kosz”. Sprawdź również folder spamu, aby upewnić się, że Twoje konto jest całkowicie czyste.
Dodatkowe porady dotyczące zarządzania folderami w Gmailu
Po usunięciu nieużywanych folderów, nadszedł czas na efektywne zarządzanie pozostałymi. Gmail oferuje kilka funkcji i technik, które mogą pomóc zoptymalizować organizację folderów i usprawnić ogólne zarządzanie pocztą e-mail:
- Używaj zagnieżdżonych etykiet: Gmail umożliwia tworzenie zagnieżdżonych etykiet, które pomagają organizować foldery w hierarchicznej strukturze. Aby utworzyć zagnieżdżoną etykietę, przeciągnij i upuść jedną etykietę na drugą. Może to być szczególnie przydatne w przypadku posiadania wielu podkategorii w ramach szerszej kategorii.
- Kodowanie kolorystyczne etykiet: Możesz przypisać różne kolory do etykiet, aby uczynić je bardziej wyróżniającymi się wizualnie. Może to pomóc w szybkiej identyfikacji i rozróżnianiu różnych folderów na pierwszy rzut oka. Aby przypisać kolor do etykiety, kliknij prawym przyciskiem myszy etykietę, wybierz „Kolor etykiety” i wybierz kolor z dostępnych opcji.
- Korzystaj z filtrów i automatycznego sortowania: Gmail oferuje zaawansowane opcje filtrowania, które pozwalają automatycznie sortować przychodzące wiadomości e-mail do określonych folderów na podstawie kryteriów, takich jak nadawca, temat, słowa kluczowe lub inne czynniki. Skorzystaj z filtrów, aby automatycznie kategoryzować i porządkować przychodzące wiadomości, zmniejszając potrzebę ręcznego sortowania.
- Tworzenie skrótów do często używanych etykiet: Jeśli masz określone etykiety, do których często uzyskujesz dostęp, możesz utworzyć dla nich skróty na pasku bocznym Gmaila. Kliknij ikonę koła zębatego ustawień, przejdź do „Ustawień”, wybierz zakładkę „Etykiety” i włącz opcję „Pokaż” dla wybranych etykiet. W ten sposób można szybko przejść do ważnych folderów bez konieczności przeglądania pełnej listy etykiet.
- Archiwizuj lub usuwaj stare wiadomości e-mail: Aby zapobiec zaśmiecaniu folderów, rozważ archiwizowanie lub usuwanie starych wiadomości e-mail, które nie są już istotne. Funkcja archiwizacji w Gmailu pozwala usuwać wiadomości e-mail ze skrzynki odbiorczej, zachowując do nich dostęp za pośrednictwem wyszukiwania lub odpowiednich etykiet. Usunięcie wiadomości e-mail trwale usuwa je z konta.
- Użyj opcji „Przenieś do”: Podczas przeglądania wiadomości e-mail można kliknąć przycisk „Przenieś do” (reprezentowany przez ikonę folderu), aby szybko przenieść ją do określonej etykiety/folderu. Pozwala to zaoszczędzić czas w porównaniu do ręcznego przeciągania i upuszczania wiadomości e-mail.
- Regularnie przeglądaj i aktualizuj strukturę folderów: Wraz ze zmieniającymi się potrzebami ważne jest przeglądanie i aktualizowanie struktury folderów. Z biegiem czasu może się okazać, że niektóre foldery stają się mniej istotne lub wymagają reorganizacji. Okresowo oceniaj swoje etykiety i foldery, aby dostosować je do bieżącego przepływu pracy i priorytetów.
Pamiętaj, że preferencje dotyczące organizacji poczty e-mail u każdego mogą się różnić, więc możesz dostosować te wskazówki do swoich konkretnych potrzeb i preferencji.