Pomimo tego, że Google daje wszystkim swoim użytkownikom 15 GB darmowej przestrzeni w chmurze, czyli trzy razy więcej niż Apple, to dla wielu osób jest to za mało. Nawet jeśli celowo nie wrzucasz plików na Google Drive do przechowywania, to z czasem wolna przestrzeń staje się coraz mniejsza z powodu Gmaila.
Faktem jest, że Google Mail korzysta z magazynu Google Drive, przechowując wszystkie łańcuchy wiadomości z załącznikami, które często mogą zajmować sporo miejsca.
Jeśli Twoja skrzynka odbiorcza Gmaila jest zapchana śmieciami i chcesz ją wyczyścić, to rozwiązaniem Twojej sytuacji może być usunięcie większości lub nawet wszystkich maili.
Cóż, oto jak usunąć wszystkie maile w Gmailu.
Ile miejsca zajmują wiadomości e-mail w Gmailu
W pierwszej kolejności warto sprawdzić, ile danych z Gmaila zajmuje w Google Drive i ile wolnego miejsca zostało w chmurze. W końcu możliwe, że sprzątanie nie jest Wam w ogóle potrzebne. Jest to bardzo proste do wykonania.
- Podążaj za tym linkiem do Google One i zaloguj się.
- W otwartym oknie zobacz, ile miejsca w chmurze zajmują dane z Gmaila.
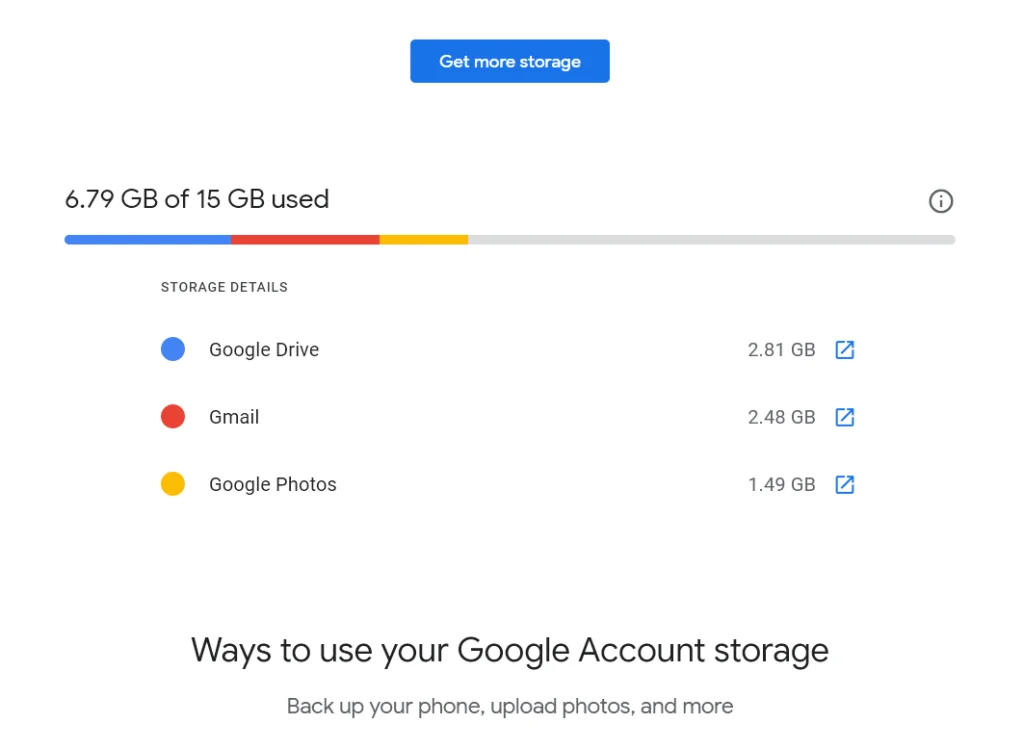
- Jeśli zajęte jest dużo miejsca lub po prostu chcesz je zwolnić, kliknij link kierujący do Gmaila, aby rozpocząć czyszczenie.
Po tym przejdziesz do interfejsu usługi Google Mail, gdzie możesz zacząć po kolei usuwać elementy, które zajmują wolne miejsce w Google Drive. Niestety, Gmail nie ma specjalnego przycisku, który usuwałby wszystko, czego nie potrzebujesz, ponieważ usługa nie wie, które dane uważasz za potrzebne, a które nie. Tak więc, czy Ci się to podoba, czy nie, ale wszystkie czynności będziesz musiał wykonać tylko ręcznie. Na szczęście nie ma w tym nic skomplikowanego.
Jak usunąć wszystkie przeczytane i nieprzeczytane wiadomości e-mail w Gmailu
Jeśli chcesz usunąć wszystkie przeczytane i nieprzeczytane wiadomości e-mail na Gmailu, musisz wykonać następujące kroki:
- Po pierwsze, w pasku wyszukiwania na górze ekranu wpisz „label:read”, aby wyświetlić wszystkie przeczytane maile, lub „label:unread”, aby wyświetlić wszystkie nieprzeczytane maile.
- Następnie zaznacz pole wyboru „Wybierz wszystko”. Spowoduje to wybranie wszystkich e-maili na bieżącej stronie (50 e-maili).
- Aby masowo usunąć wszystkie maile z tej kategorii (nie tylko te z pierwszej strony), kliknij również na „Select all conversations that match this search”.

- Na koniec kliknij przycisk „Usuń” u góry ekranu. Wygląda on jak kosz na śmieci.
Po wykonaniu tych czynności usuniesz wszystkie przeczytane i nieprzeczytane wiadomości e-mail na Gmailu.
Jak usunąć wszystkie przeczytane i nieprzeczytane wiadomości e-mail w usłudze Gmail za pośrednictwem urządzenia mobilnego
Są chwile, kiedy nie masz dostępu do komputera lub laptopa, ale nie martw się, Gmail jest również dostępny na Androida i iOS. Jedyną rzeczą, która może nieco skomplikować proces jest to, że mobilna wersja Gmaila nie obsługuje opcji usuwania wszystkiego naraz. Niestety, możesz usunąć e-maile tylko ręcznie, klikając każde pole wyboru.
- Otwórz aplikację Gmail na swoim iPhonie.
- Wybierz folder, w którym znajdują się wiadomości e-mail.
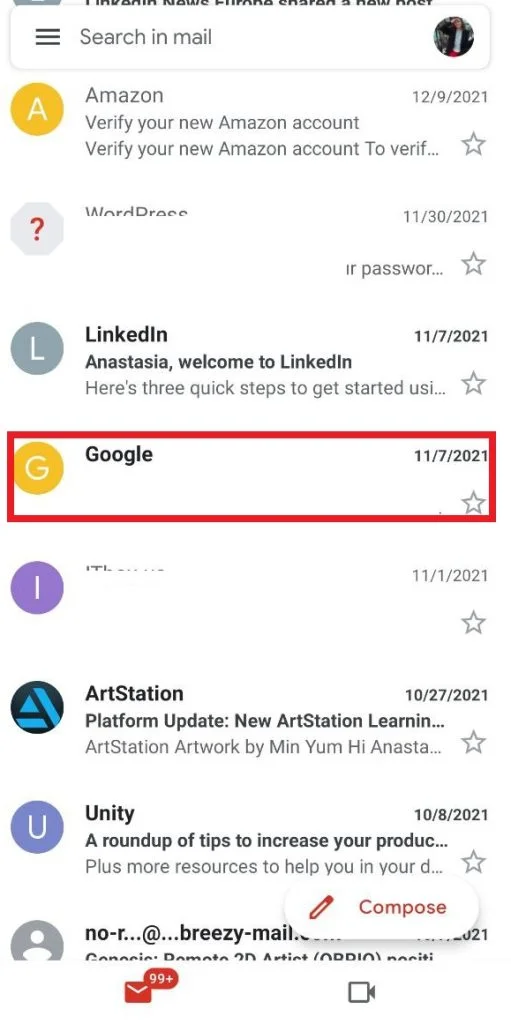
- Na liście e-maili stuknij w okrągłą miniaturkę reprezentującą profil użytkownika. Spowoduje to przekształcenie miniatur w pola wyboru.
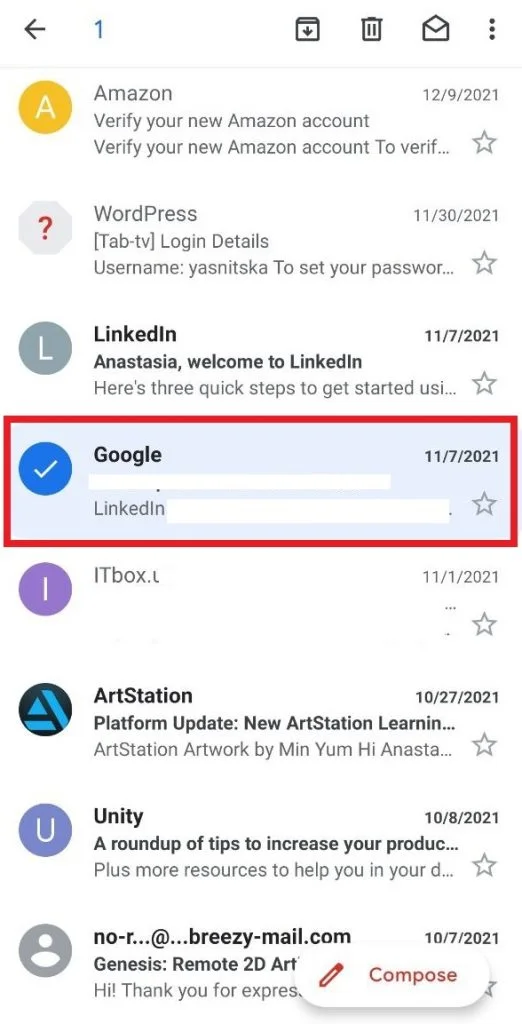
- Wybierz wiadomość lub wiadomości e-mail, które chcesz usunąć, a następnie dotknij ikony kosza u góry ekranu
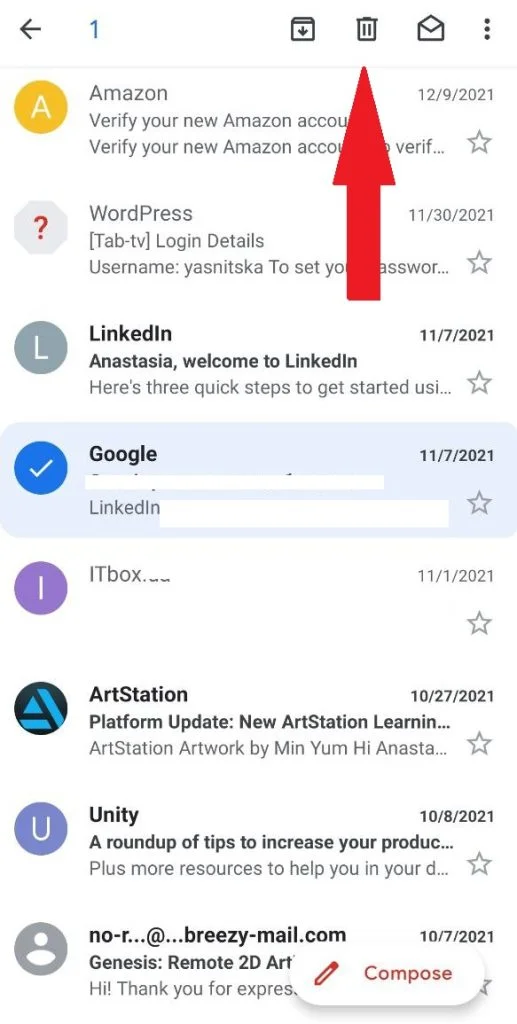
Teraz widzisz, że możesz usunąć wiadomości e-mail za pośrednictwem mobilnej wersji Gmaila, ale ręcznie zajmuje to dużo czasu i nie jest zbyt wygodne. Dlatego jeśli chcesz usunąć wszystko na raz, lepiej jest użyć komputera lub laptopa.
Jak usunąć promocje ze skrzynki pocztowej na Gmailu
Jeśli chcesz usunąć promocje ze swojej skrzynki pocztowej na Gmailu, musisz wykonać poniższe kroki:
- Wejdź na Gmaila i w polu wyszukiwania na górze wpisz „category:promotions” (pokaże wszystkie promocje).
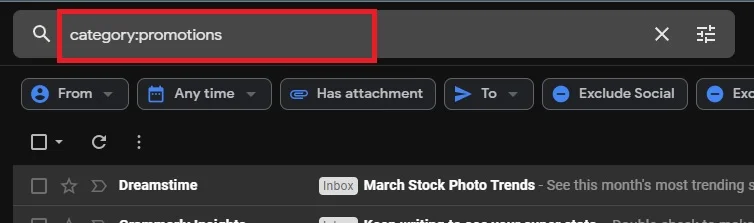
- W górnej części ekranu zaznacz pole wyboru, aby wybrać wszystkie wiadomości na stronie i kliknij ikonę kosza, aby usunąć.
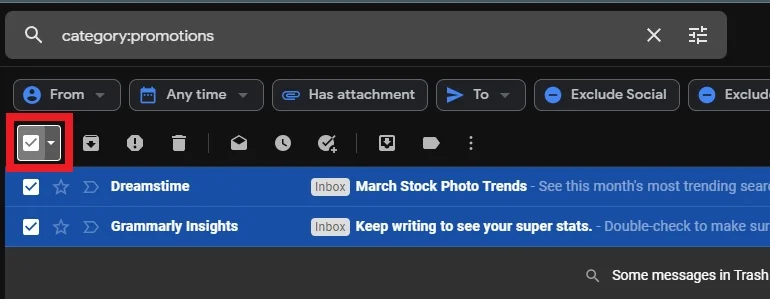
- Możesz kontynuować, aż usuniesz wszystkie wiadomości reklamowe lub aż będziesz miał dość.
- Aby usunąć wszystkie e-maile z tej kategorii (nie tylko te z pierwszej strony), trzeba kliknąć na „Select all conversations that match this search”.

- Na koniec możesz przejść do Kosza na pasku bocznym Gmaila i usunąć wszystkie wiadomości, które zostały tam przeniesione.
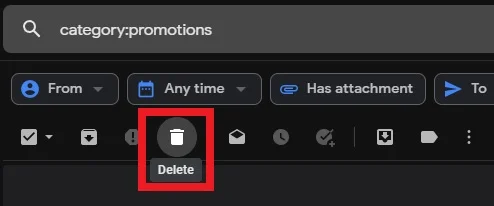
Po wykonaniu tych czynności usuniesz wszystkie promocje ze swojej skrzynki pocztowej na Gmailu.
Jak odzyskać usunięte wiadomości e-mail w Gmailu
Jeśli przypadkowo usunąłeś kilka maili, których nie zamierzałeś usunąć, nie denerwuj się. Usunięte maile są zapisywane w folderze Kosz, gdzie są przechowywane przez 30 dni, po czym są trwale usuwane.
Aby odzyskać usunięte wiadomości e-mail, możesz wykonać następujące kroki:
- Przewiń w dół menu po lewej stronie ekranu i kliknij folder Kosz. Być może będziesz musiał wybrać „Więcej”, aby go otworzyć.
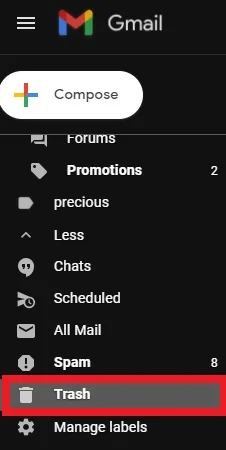
- Zaznacz pola obok wiadomości e-mail, które chcesz odzyskać.
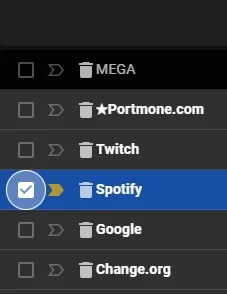
- Kliknij na ikonę „Przenieś do” (folder ze strzałką skierowaną w prawo), a następnie wybierz nazwę folderu, do którego chcesz wysłać wiadomości e-mail.
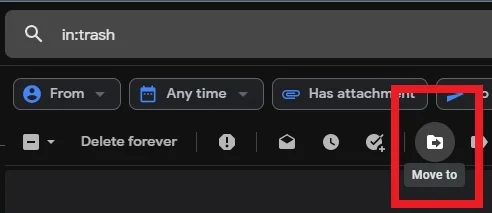
Choć wszystkie manipulacje związane z usuwaniem wiadomości i załączników trzeba wykonywać ręcznie, jest to jedyny sposób na uwolnienie Gmaila od śmieci bez obaw o usunięcie ważnych wiadomości. W ten sposób Google daje Ci możliwość zachowania maili, które mają dla Ciebie jakąkolwiek wartość i usunięcia tych, które nie mają żadnej wartości. Efektem jest czyste konto e-mail i nawet kilka gigabajtów wolnego miejsca w chmurze.
Jak usunąć powiadomienie o kolorze czerwonym za pomocą iPhone’a
Ponadto, jeśli często otrzymujesz e-maile lub masz dużo wiadomości, przyda się wiedza o takiej opcji jak usunięcie „czerwonego powiadomienia” lub „plakietki” – infografiki, która jest wyświetlana podczas otrzymywania powiadomień. Może to być irytujące i po prostu niepotrzebne, zwłaszcza jeśli i tak często korzystacie z poczty elektronicznej.
- Otwórz Ustawienia w telefonie iPhone
- Przewiń w dół i stuknij w Powiadomienia
- Odszukaj Gmaila na swojej liście opcji (powinny być wymienione alfabetycznie)
- Wyłącz opcję odznaki, aby zmieniła kolor na szary
Jeśli jesteś zmęczony ciągłym usuwaniem nowych wiadomości i e-maili, których nie potrzebujesz, lub jeśli jesteś zmęczony ciągłymi powiadomieniami – opcja wyłączenia czerwonej odznaki jest najlepszym rozwiązaniem.
Jak oznaczyć wszystkie wiadomości e-mail jako przeczytane za pomocą iPhone’a
Możesz również oznaczyć jako „przeczytane” wiadomości, które otrzymałeś ostatnio, ale nie chcesz otwierać każdej z nich, aby nie przypominały Ci o swoim statusie przy każdym otwarciu Poczty.
- Otwórz aplikację Mail w swoim telefonie
- Stuknij Edytuj w prawym górnym rogu
- Dotknij przycisku Select All w lewym górnym rogu
- Na dole wybierz opcję Zaznacz
- Pojawi się menu z opcjami „Flag” i Mark as Read – Stuknij Mark as Read
Teraz wiesz już więcej o tym, jak zarządzać Gmailem z różnych urządzeń. Ta wiedza może się przydać, jeśli masz dużo przychodzących maili i Twoja pamięć Google Drive jest po prostu przeciążona. W takim przypadku wiesz teraz, jak szybko wyczyścić niepotrzebne dane.










