Najpopularniejszą usługą online do pracy z dokumentami biurowymi są Dokumenty Google. Co więcej, pod względem funkcji i użyteczności jest ona prawie tak dobra, jak aplikacja Word firmy Microsoft. A biorąc pod uwagę ścisłą integrację wszystkich usług Google, prawdopodobnie nawet ją przewyższa. Dokumenty Google mają wiele przydatnych funkcji, o których nie wszyscy wiedzą.
Jedną z takich przydatnych funkcji jest możliwość tworzenia krajobrazów jednostronicowych. Oto jak można to zrobić.
Jak utworzyć jednostronicowy krajobraz w Dokumentach Google na komputerze?
Jeśli chcesz utworzyć jednostronicowy krajobraz w Dokumentach Google na komputerze, musisz wykonać następujące kroki:
- Przede wszystkim otwórz w przeglądarce internetowej witrynę Dokumenty Google.
- Następnie wybierz typ dokumentu, który chcesz utworzyć.
- Kliknij zakładkę „Plik” w menu nad stroną dokumentu i wybierz „Ustawienia strony”.
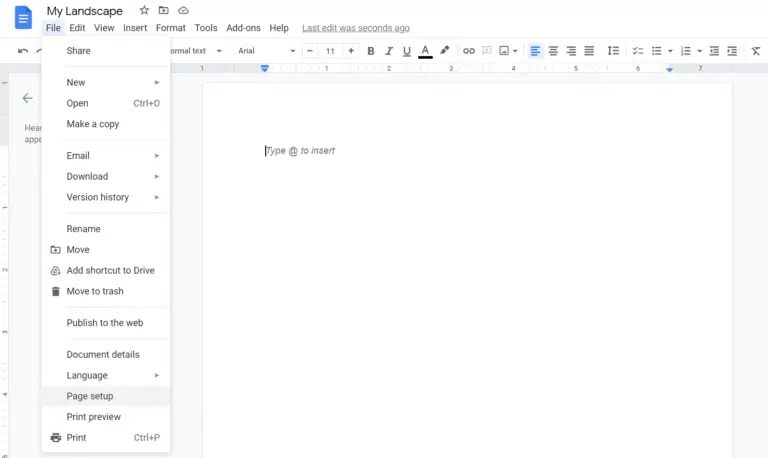
- Następnie wybierz orientację strony, zaznaczając pole obok opcji „Krajobraz”, i kliknij przycisk „OK”, aby zapisać zmiany.
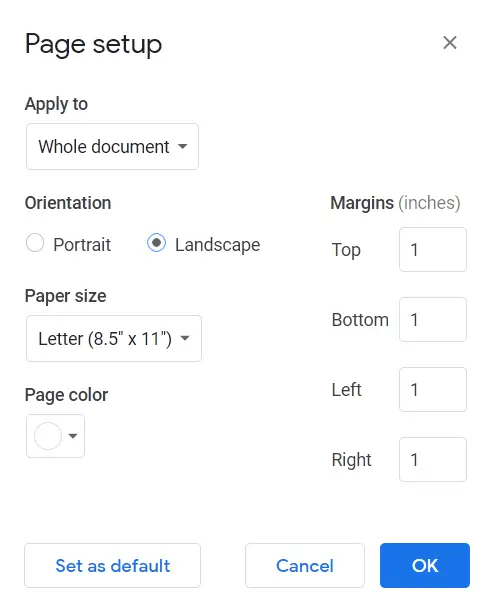
Po wykonaniu tych czynności w dokumencie Google Docs zostanie utworzony jednostronicowy krajobraz.
Jak utworzyć jednostronicowy krajobraz w Dokumentach Google na urządzeniu mobilnym
Jeśli chcesz utworzyć jednostronicowy krajobraz w Dokumentach Google na urządzeniu mobilnym, musisz wykonać następujące czynności:
- Na początku otwórz aplikację Dokumenty Google na swoim urządzeniu mobilnym.
- Następnie utwórz nowy dokument i stuknij ikonę „trzech kropek” w prawym górnym rogu ekranu.
- Pojawi się menu rozwijane. Teraz wybierz z listy opcję „Ustawienia strony”.
- Następnie stuknij w opcję „Orientacja”.
- Na koniec wybierz opcję „Krajobraz” i stuknij ikonę strzałki w lewym górnym rogu ekranu, aby potwierdzić zmiany.
Po wykonaniu tych czynności w dokumencie Google Docs na urządzeniu przenośnym zostanie utworzony jednostronicowy krajobraz.
Jak pracować w trybie offline w Dokumentach Google
Usługa Dokumenty Google umożliwia wyświetlanie i edytowanie dokumentów, nawet jeśli użytkownik nie jest podłączony do Internetu. Po dokonaniu edycji dokumentu zmiany są zapisywane, gdy tylko dostępne jest połączenie.
Aby aktywować tę funkcję, należy wejść do ustawień, klikając ikonę „trzech linii”, która znajduje się w prawym górnym rogu głównego okna dokumentu i wygląda jak trzy paski. W oknie, które się pojawi, przesuń przełącznik „Tryb offline” na pozycję włączoną.
Następnie należy zainstalować rozszerzenie przeglądarki Chrome o nazwie „Dokumenty Google w trybie offline”. Po wykonaniu wszystkich tych czynności będziesz mógł pracować z dokumentami nawet wtedy, gdy nie ma połączenia z Internetem.
Jak skonfigurować dostęp do udostępniania w usłudze Dokumenty Google
Jedną z najpopularniejszych funkcji, jakie platforma Dokumenty Google udostępnia do pracy z dokumentami, jest udostępnianie. Dzięki tej funkcji nie możesz wysyłać tego samego dokumentu do różnych osób, ale możesz pozwolić im na jego edycję i komentowanie bezpośrednio w Dysku Google.
Aby skonfigurować udostępnianie, należy kliknąć niebieski przycisk „Udostępnij”, który znajduje się w prawym górnym rogu okna. Następnie należy wpisać nazwę dokumentu, pod którą będzie on przechowywany w Google Drive.
W wyniku wykonania poprzedniej czynności pojawi się okno składające się z dwóch części – górnej i dolnej. W górnej części okna możesz nadać dostęp poszczególnym użytkownikom. W tym celu wpisz adres e-mail użytkownika w polu „Dodaj użytkowników lub grupy”.
Określony użytkownik otrzyma wtedy odpowiednie powiadomienie. Ta metoda jest wygodna, jeśli chcesz przyznać dostęp jednej osobie lub niewielkiej liczbie osób.
Jeśli chcesz przyznać dostęp do dokumentu odpowiednio dużej liczbie użytkowników, możesz kliknąć łącze „Zezwalaj na dostęp wszystkim za pomocą łącza”. Gdy na ekranie pojawi się łącze, należy je skopiować i wysłać do osób, którym chcemy przyznać dostęp.










