Windows 11 nie ma wbudowanej funkcji konta gościa, która została usunięta z systemu operacyjnego. Jednak tworzenie nowego konta użytkownika w systemie Windows 11 za pośrednictwem aplikacji Ustawienia jest nadal możliwe, co można dostosować do konkretnych potrzeb.
Tworzenie nowego konta użytkownika może być przydatne w różnych scenariuszach. Na przykład, jeśli dzielisz komputer z innymi członkami rodziny, możesz utworzyć osobne konta dla każdej osoby, aby zapewnić, że ich pliki i ustawienia będą przechowywane oddzielnie. Można również utworzyć nowe konto dla znajomego lub współpracownika, który musi tymczasowo korzystać z komputera, bez przyznawania mu pełnego dostępu do osobistych plików i ustawień.
Czy Windows 11 ma wbudowane konto gościa?
Windows 11 nie ma wbudowanej funkcji konta gościa. Microsoft usunął tę funkcję w systemie Windows 11, prawdopodobnie dlatego, że stwierdzili, że nie była ona używana zbyt często i nie była niezbędna dla większości użytkowników.
Zamiast konta gościa, system Windows 11 oferuje możliwość dodawania użytkowników do komputera jako członków rodziny lub kogoś innego. Te konta użytkowników można dostosować za pomocą różnych ustawień i uprawnień, a także skonfigurować kontrolę rodzicielską w celu ograniczenia dostępu do określonych treści i aplikacji.
Jak utworzyć konto gościa w systemie Windows 11 poprzez Ustawienia
Jak już wcześniej wspomniano, Windows 11 nie posiada dedykowanej funkcji konta gościa. Nadal jednak można utworzyć nowe konto poprzez aplikację Ustawienia. Oto jak to zrobić:
- Otwórz aplikację Ustawienia, klikając menu Start i ikonę koła zębatego.
- W aplikacji Ustawienia kliknij zakładkę Konta.
- W sekcji Konta kliknij opcję Inni użytkownicy.
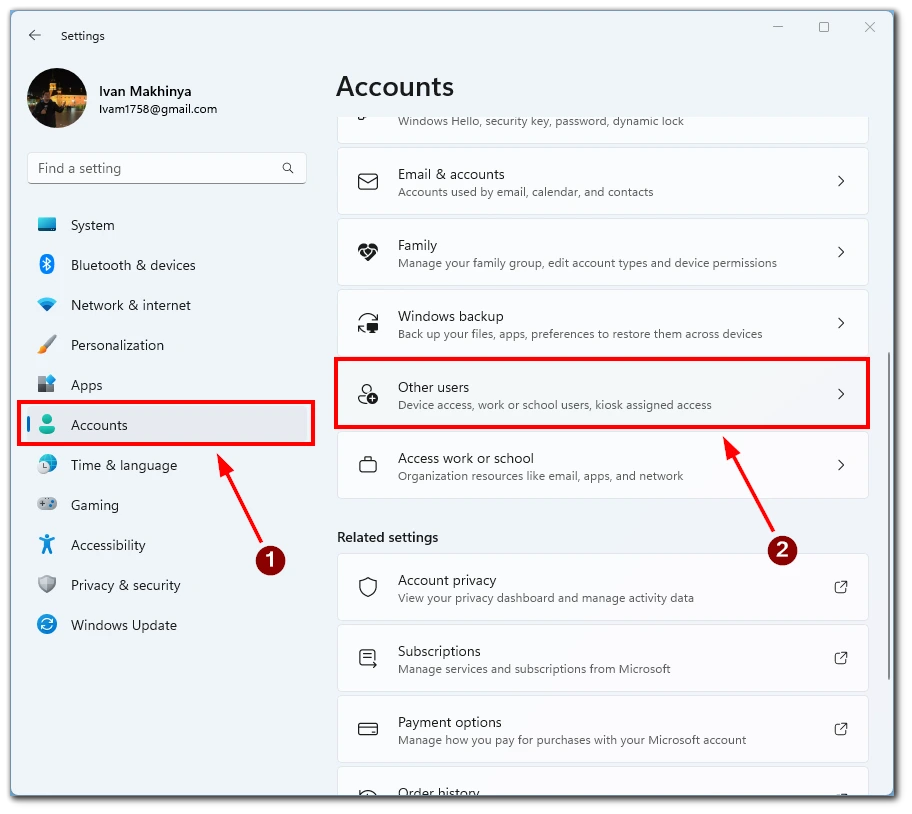
- Następnie kliknij przycisk Dodaj konto.
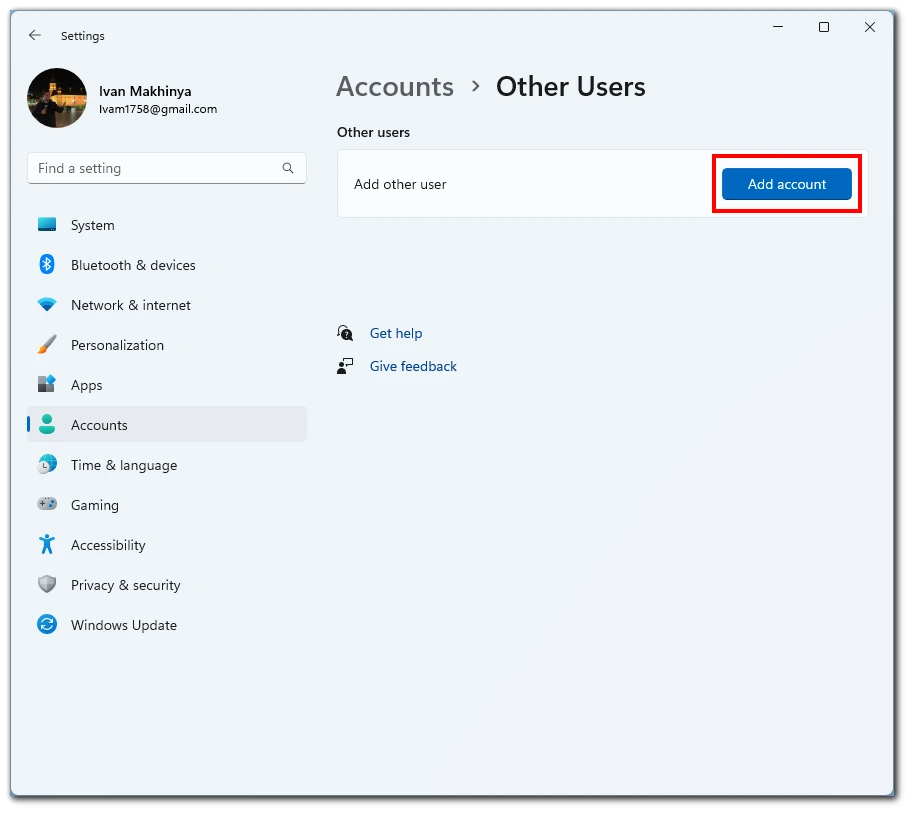
- W oknie „Dodaj konto” kliknij przycisk Nie mam danych do logowania tej osoby. Przycisk.
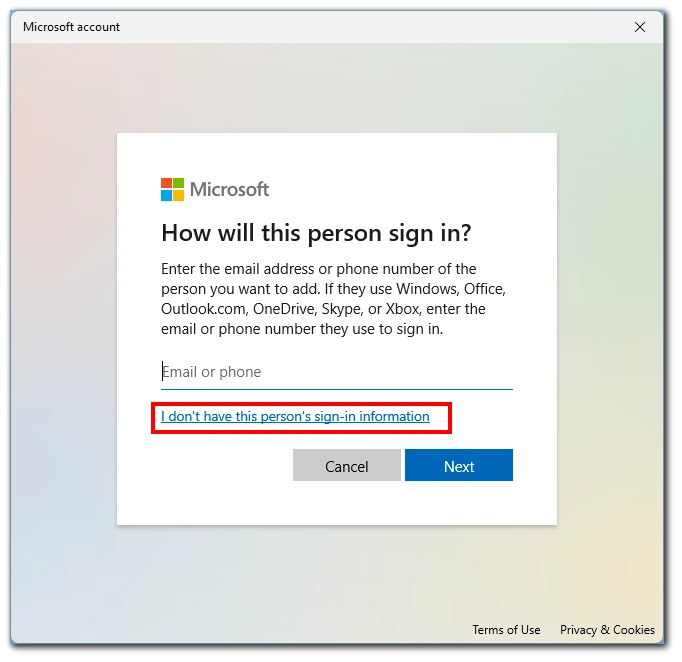
- Następnie należy wybrać opcję Dodaj użytkownika bez konta Microsoft.
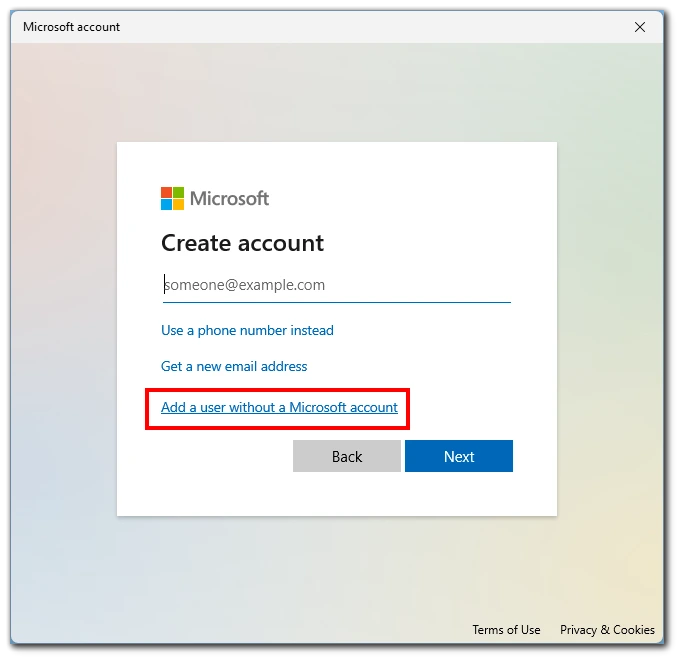
- Wypełnij nazwę użytkownika i hasło i kliknij Next. Tworzenie lokalnego konta z ogólną nazwą, taką jak „Guest”, jest zalecane dla konta gościa, aby zapobiec pomyłkom.
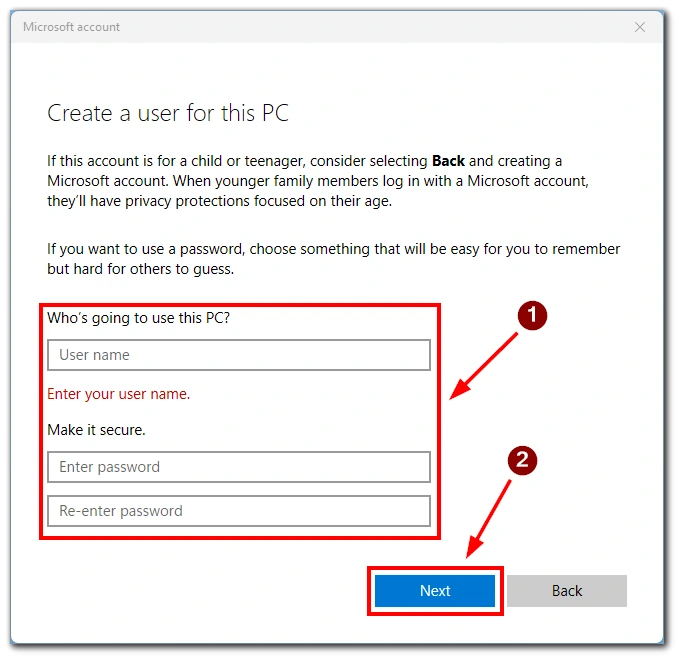
Następnie można przejść do konta gościa za pomocą menu Start. Domyślnie konto to zostanie dodane do Użytkownika standardowego. Oznacza to, że użytkownik ten nie może otwierać okien jako administrator ani dokonywać zmian w konfiguracji komputera bez hasła konta administratora. Do tego konta można również dodać konto Microsoft i ustawić na nim ograniczenia wiekowe, aby ograniczyć niebezpieczną zawartość.
Jak utworzyć konto gościa w systemie Windows 11 za pomocą Command Prompt
Chociaż system Windows 11 nie ma funkcji konta gościa, nadal można utworzyć konto użytkownika z ograniczonym dostępem za pomocą Command Prompt. Ta metoda może być przydatna do tworzenia tymczasowych kont dla gości lub tworzenia kont dla współdzielonych urządzeń z ograniczonym dostępem. W tej sekcji przeprowadzimy Cię przez tworzenie konta użytkownika za pomocą Command Prompt w systemie Windows 11.
- Otwórz Command Prompt z uprawnieniami administratora.
- W oknie Command Prompt wpisz następujące polecenie i naciśnij Enter: net user guest /add /active:noTo polecenie utworzy nowe konto użytkownika o nazwie „guest” i ustawi je jako nieaktywne, co oznacza, że nie może być używane, dopóki nie zostanie aktywowane.
- Następnie wpisz następujące polecenie i naciśnij Enter, aby ustawić hasło dla konta gościa:net user guest *Zauważ, że ze względów bezpieczeństwa po wpisaniu hasła na ekranie nic się nie pojawi. Wpisz hasło i naciśnij Enter.
- Aby uaktywnić konto gościa, wpisz następujące polecenie i naciśnij Enter:net user guest /active:yes Spowoduje to włączenie konta gościa i udostępnienie go do użytku.
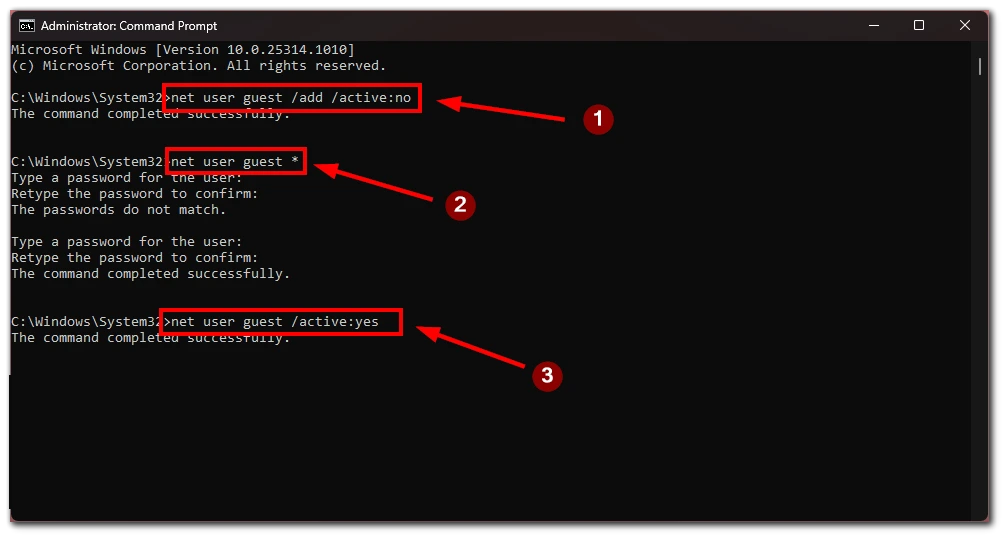
Wykonując te kroki, możesz utworzyć konto użytkownika typu gość z ograniczonym dostępem w systemie Windows 11 za pomocą Command Prompt. Pamiętaj jednak, że ta metoda nie zapewnia tego samego poziomu dostosowania, co tworzenie nowego konta użytkownika za pomocą aplikacji Ustawienia, a do ukończenia procesu potrzebna jest pewna znajomość programu Command Prompt.
Jak usunąć konto w systemie Windows 11
Jeśli chcesz usunąć konto użytkownika w Windows 11, możesz to zrobić poprzez aplikację Ustawienia lub Wiersz polecenia. Najpierw jednak musisz wylogować się z konta, które chcesz usunąć. Nie możesz usunąć konta, na którym jesteś aktualnie zalogowany.Oto kroki dla obu metod:
Poprzez Ustawienia:
- Otwórz aplikację Ustawienia, naciskając klawisz Windows + I.
- Kliknij na Konta w menu po lewej stronie.
- Z opcji po prawej stronie wybierz opcję Inni użytkownicy.
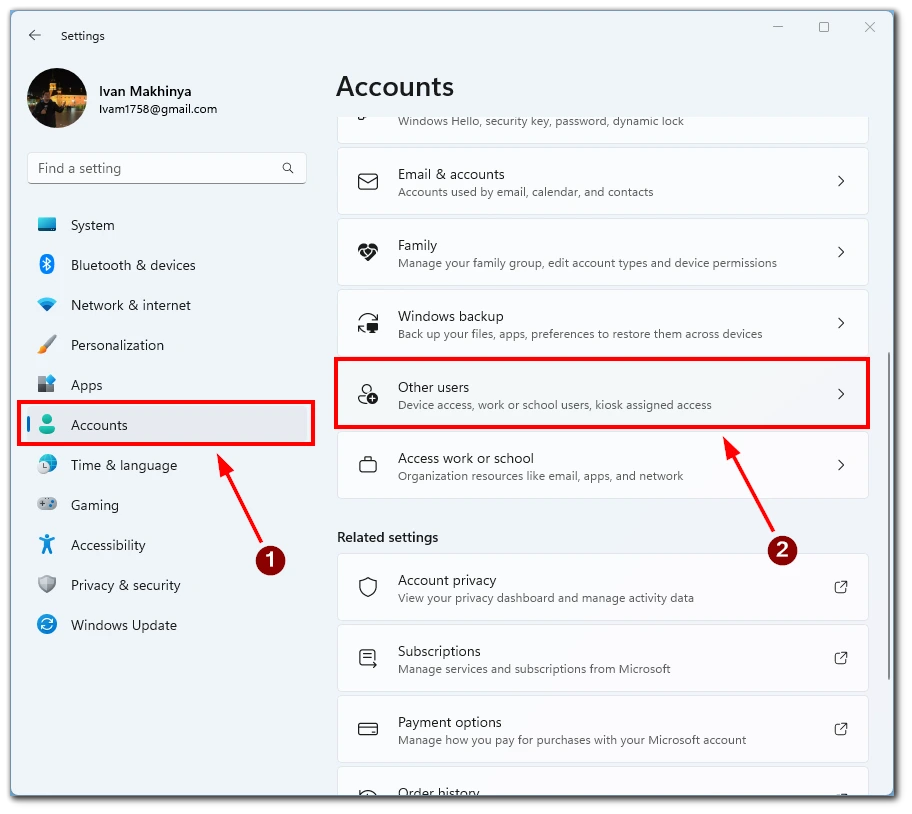
- Kliknij na konto użytkownika, które chcesz usunąć i wybierz Remove.
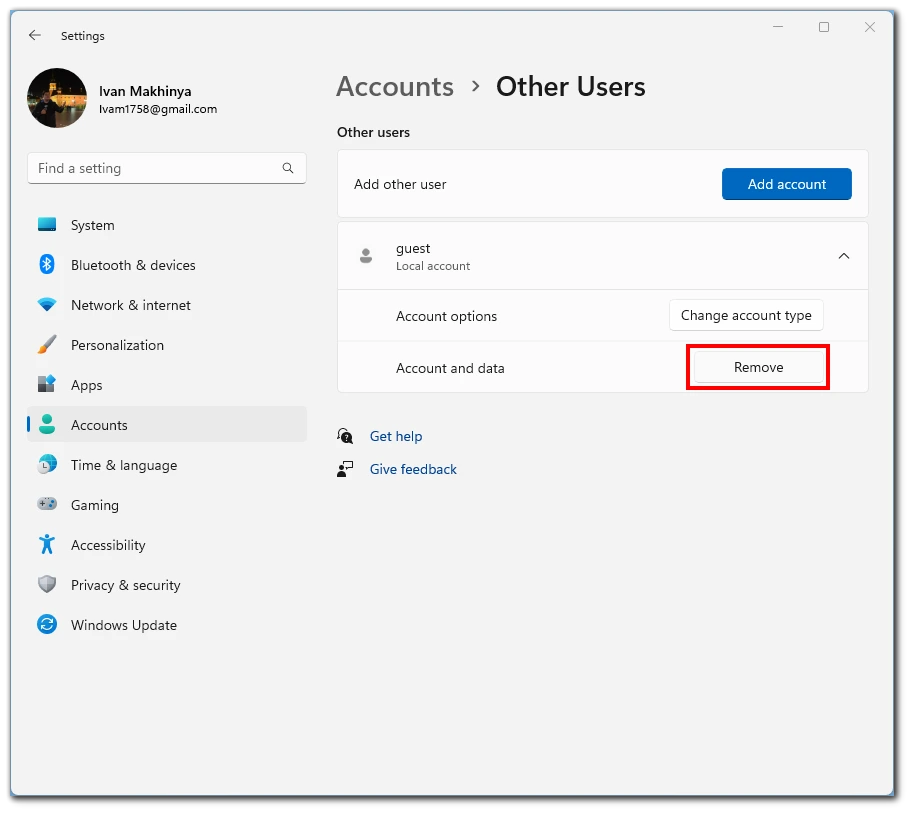
- Potwierdzić usunięcie klikając na Usuń konto i dane.
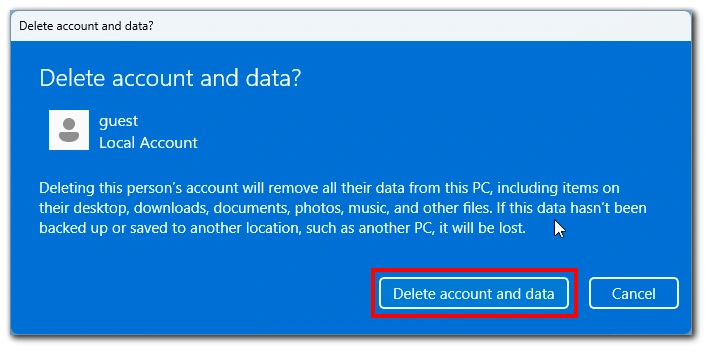
Uwaga: jeśli konto jest kontem Microsoft, zostanie wyświetlony monit o zalogowanie się za pomocą hasła do konta Microsoft w celu dokończenia usuwania.
Przez Command Prompt:
- Otwórz Command Prompt z uprawnieniami administratora.
- Wpisz następujące polecenie i naciśnij Enter, aby wyświetlić listę wszystkich kont użytkowników w systemie:net userZauważ nazwę konta, które chcesz usunąć.
- Wpisz następujące polecenie i naciśnij Enter, aby usunąć konto użytkownika:net user <username> /deleteZastąp „<username>” nazwą konta, które chcesz usunąć.
- Potwierdzić usunięcie naciskając Enter.
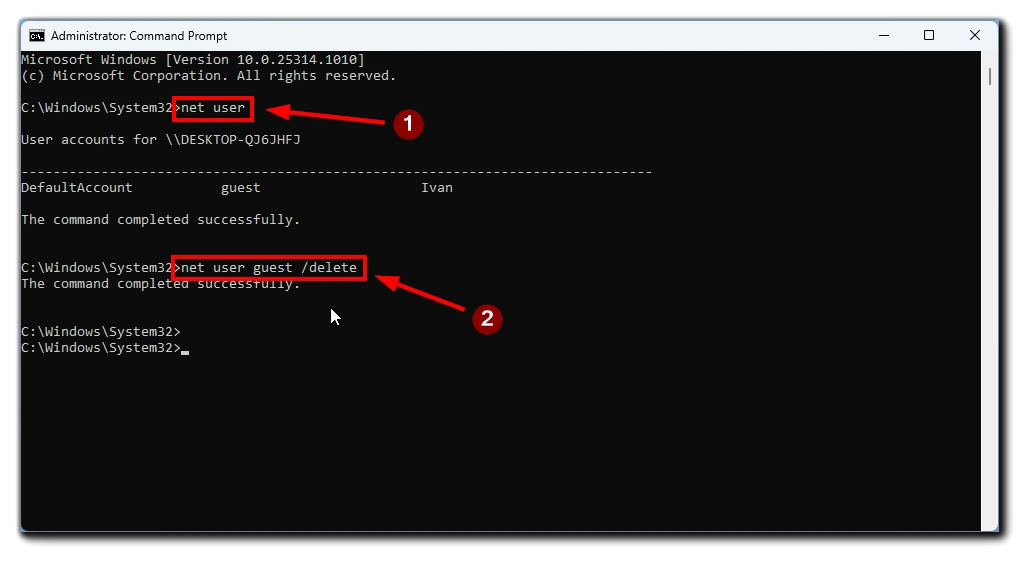
Należy pamiętać, że wszystkie dane i pliki użytkownika są usuwane podczas usuwania konta. Upewnij się, że wykonasz kopię zapasową wszelkich ważnych plików przed usunięciem konta. Podsumowując, usuwanie konta użytkownika w systemie Windows 11 to prosty proces, który można wykonać za pomocą aplikacji Ustawienia lub Wiersz poleceń, jeśli usuwasz konto z ważnymi danymi, wykonaj kopię zapasową danych przed kontynuowaniem.










