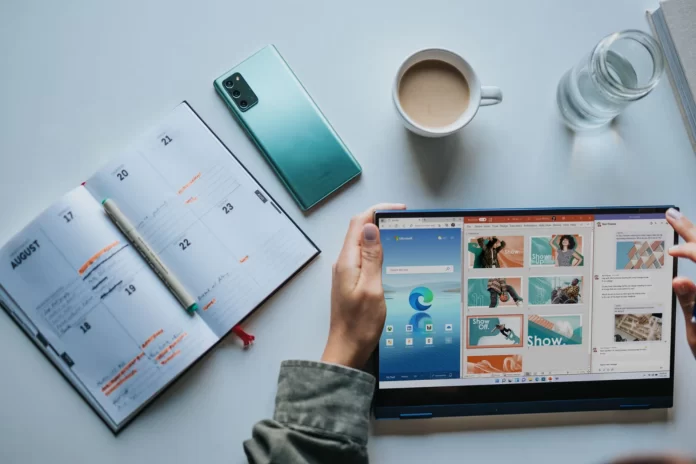Pulpity wirtualne pojawiły się po raz pierwszy w systemie Windows 10. Funkcja ta została dodana, aby umożliwić użytkownikom bardziej efektywną organizację aktywnej pracy na komputerze, rozdzielając ją w zależności od konkretnych zadań na różne pulpity.
Siedzibą pulpitów w Windows 11, podobnie jak w Windows 10, jest środowisko prezentacji zadań, uruchamiane za pomocą jednego z predefiniowanych przycisków na pasku systemowym lub przez naciśnięcie klawisza „Win + Tab”. W systemie Windows 11 środowisko to ma lepszą użyteczność, pozbyto się funkcji osi czasu, która jest w systemie Windows 10. Ponadto w widoku zadań systemu Windows 11 obszar pulpitu został przesunięty w dół.
Przenoszenie okien aplikacji między pulpitami w systemie Windows 11, podobnie jak w systemie Windows 10, można po prostu przeciągnąć i upuścić na żądany stół lub skorzystać z menu kontekstowego wywoływanego na oknach. W menu kontekstowym w oknach możemy w razie potrzeby ustawić, aby żądane aplikacje były wyświetlane w sposób zsynchronizowany na wszystkich pulpitach. A jeśli jest to aplikacja wielookienkowa lub z wieloma oknami, np. przeglądarka, można także zdecydować, czy aplikacja ma być wyświetlana na wszystkich pulpitach ze wszystkimi swoimi kartami lub oknami.
Oczywiście niewiele osób korzysta z tej funkcji, ale jeśli się do niej przyzwyczaisz, może być przydatna, zwłaszcza podczas pracy z dokumentami i przeglądania stron na małym ekranie laptopa.
Jeśli chcesz utworzyć wirtualne pulpity w systemie Windows 11, oto jak możesz to zrobić.
Jak dodawać i usuwać wirtualne pulpity w systemie Windows 11
Jeśli chcesz dodać nowy wirtualny pulpit w systemie Windows 11, możesz skorzystać z dwóch metod:
- Kliknij przycisk „Widok zadań” na pasku zadań, a następnie kliknij przycisk „Nowy pulpit”.
- Naciśnij na klawiaturze kombinację klawiszy „Win + Ctrl + D”, gdzie „Win” to klawisz z logo Windows. Spowoduje to automatyczne przejście do nowo utworzonego pulpitu wirtualnego.
Aby wyświetlić podgląd zawartości różnych pulpitów, wystarczy przesunąć wskaźnik myszy na przycisk „Widok zadań”, a u dołu zostanie zaznaczony bieżący pulpit.
Jeśli chcesz usunąć pulpit wirtualny w systemie Windows 11, możesz skorzystać z poniższych metod:
- Naciśnij klawisze „Win + Ctrl + F4”. Aktywny pulpit wirtualny zostanie usunięty.
- Otwórz „Widok zadań”, przesuń wskaźnik myszy na wybrany pulpit i kliknij „X”, aby go zamknąć i usunąć.
- Pulpit wirtualny można również zamknąć, otwierając jego menu kontekstowe w „Widoku zadań”.
Korzystanie z wirtualnych pulpitów w systemie Windows 11 jest całkiem proste.
Jak dodatkowo dostosować pulpit wirtualny w systemie Windows 11
Możesz zmienić nazwę wirtualnego pulpitu. W tym celu należy przesunąć wskaźnik myszy na przycisk „Widok zadań” i albo kliknąć nazwę pulpitu, aby ustawić nową, albo kliknąć prawym przyciskiem myszy na pulpicie wirtualnym i wybrać opcję „Zmień nazwę”.
Można również ustawić inną tapetę dla każdego pulpitu wirtualnego. W tym celu kliknij prawym przyciskiem myszy na wybrany pulpit w „Widoku zadań” i wybierz z menu kontekstowego polecenie „Wybierz tło”. Otworzy się okno personalizacji, w którym można dostosować tło wybranego pulpitu wirtualnego.
Jest też drugi sposób. Należy przejść do wybranego pulpitu wirtualnego, kliknąć prawym przyciskiem myszy plik obrazu i wybrać opcję „Ustaw jako tło pulpitu”.
Jeśli chcesz zmienić kolejność pulpitów, możesz przeciągnąć je za pomocą myszy w „Widoku zadań” lub skorzystać z menu kontekstowego wirtualnych pulpitów.
Jakich dostępnych akcji i klawiszy skrótu można użyć do pracy z wirtualnymi pulpitami w systemie Windows 11?
Po pierwsze, podstawowe klawisze skrótów, które mogą być przydatne:
- „Win + Tab” – otwórz Widok zadań (Esc, aby wyjść z Widoku zadań).
- „Win + Ctrl + D” – utworzenie nowego pulpitu wirtualnego.
- „Win + Ctrl + strzałka w lewo lub w prawo” – przejście do poprzedniego lub następnego pulpitu wirtualnego.
- Na panelu dotykowym laptopa – gestem czterech palców od lewej do prawej lub odwrotnie – przełączanie między wirtualnymi pulpitami (pod warunkiem, że panel dotykowy obsługuje takie gesty).
- „Win + Ctrl + F4” – zamknięcie bieżącego pulpitu wirtualnego.
Do zarządzania oknami programów na wirtualnych pulpitach można użyć następującej metody:
- Otwórz „Widok zadań” za pomocą przycisku na pasku zadań lub skrótu klawiaturowego.
- Kliknij prawym przyciskiem myszy miniaturę okna i wybierz żądany element:
- „Przenieś do”, aby przejść do wybranego pulpitu wirtualnego.
- „Pokaż to okno na wszystkich pulpitach” lub „Pokaż okna tej aplikacji na wszystkich pulpitach”, w zależności od potrzeb.
Wszystkie utworzone i skonfigurowane pulpity są zapisywane po ponownym uruchomieniu systemu Windows 11. A jeśli w ustawieniach systemu skonfigurujesz aplikacje do automatycznego uruchamiania, wszystkie pulpity będą automatycznie uruchamiać aplikacje, które nie zostały zamknięte przed uruchomieniem systemu Windows 11 i które obsługują funkcję automatycznego uruchamiania po ponownym uruchomieniu, restarcie lub włączeniu systemu.
Funkcja pulpitu wirtualnego w systemie Windows 11 wydaje się bardziej elastyczna i sprawniejsza niż w systemie Windows 10. Tworzenie i utrzymywanie pulpitów oraz zarządzanie nimi jest naprawdę intuicyjne.
A jeśli nie zamierzasz nigdy korzystać z funkcji wirtualnego pulpitu, możesz zawsze ukryć przycisk Widok zadań.
To już wszystko, co musisz wiedzieć o tworzeniu i dostosowywaniu pulpitu wirtualnego w systemie Windows 11.