Trudno z góry przewidzieć, kiedy klawiatura wirtualna może być potrzebna na komputerze. Nie obejdzie się bez niej, jeśli trzeba będzie ponownie zainstalować sterowniki urządzeń wejściowych, jeśli klawiatura fizyczna nie działa, jeśli nie ma innego sposobu wprowadzania tekstu lub jeśli występują problemy z niektórymi klawiszami na klawiaturze.
W systemach operacyjnych Windows zawsze była dostępna klawiatura ekranowa, a jej uruchomienie nigdy nie stanowiło problemu. Jednak w systemie Windows 10 firma Microsoft tak się zapędziła, że wprowadziła dwie klawiatury, na których można pisać za pomocą myszy.
Klawiatura ekranowa to pole z wirtualnymi znakami, przypominające układ konwencjonalnej klawiatury. Z reguły w dolnym wierszu takiej klawiatury znajduje się przycisk „Fn”, który przełącza górny rząd cyfr na klawisze funkcyjne.
Jeśli chcesz włączyć klawiaturę ekranową w systemie Windows 10, oto jak możesz to zrobić.
Po co w ogóle potrzebna jest klawiatura ekranowa w systemie Windows 10
Istnieje kilka powodów, dla których klawiatura wirtualna może być potrzebna w systemie Windows 10:
- Baterie w klawiaturze bezprzewodowej są wyczerpane, a w domu nie ma zapasowych baterii.
- Problemy zdrowotne i niezdolność do pisania na klawiaturze fizycznej.
- Z jakiegoś powodu nie masz w ogóle urządzenia wejściowego lub jest ono uszkodzone.
- Zapewnia bezpieczne wpisywanie haseł i ochronę przed keyloggerami porywającymi hasła, np. podczas korzystania z przeglądarki.
- Można go używać w maszynach wirtualnych oraz w Nox – emulatorze systemu Android dla Windows.
- Chcesz po prostu nauczyć się szybko pisać za pomocą myszy.
Jak włączyć klawiaturę ekranową w systemie Windows 10
Powyżej wspomniano, że na komputerach z systemem Windows 10 dostępne są dwa rodzaje klawiatur ekranowych. Ich funkcjonalność jest zasadniczo taka sama, ale różnią się one nieco interfejsem. W sumie istnieje 5 różnych sposobów uruchamiania klawiatury ekranowej w systemie Windows 10, a każdy z nich jest dość prosty i nie jest trudno zapamiętać je wszystkie.
Używanie paska zadań
Na początek kilka najprostszych sposobów na włączenie klawiatury ekranowej w systemie Windows 10. Pierwszy z nich polega na użyciu paska zadań.
W prawym dolnym rogu ekranu systemu Windows 10, gdzie znajduje się zegar i inne ikony skrótów, można umieścić „przycisk skrótu”, który włącza klawiaturę ekranową.
Aby go wyświetlić, kliknij prawym przyciskiem myszy na pasku zadań i zaznacz pole wyboru „Pokaż przycisk klawiatury dotykowej”.
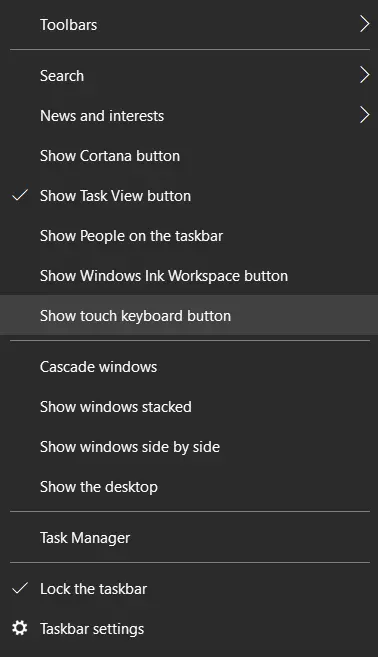
Następnie na szybkim pasku zadań pojawi się nowa ikona.

Wystarczy kliknąć ją lewym przyciskiem myszy, aby uruchomić wirtualną klawiaturę w stylu ekranu dotykowego.
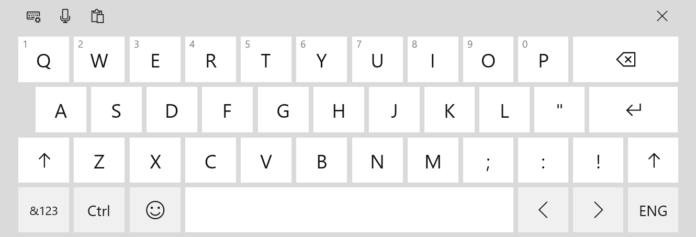
Korzystanie z wyszukiwania
Aby włączyć klawiaturę ekranową, kliknij ikonę wyszukiwania w lewym dolnym rogu ekranu i wpisz w niej hasło „Klawiatura ekranowa”, a następnie wybierz znalezioną opcję.
Oczywistą wadą tej metody jest to, że dość trudno będzie uruchomić w ten sposób klawiaturę ekranową, jeśli klawiatura fizyczna nie działa i nie ma czym wprowadzić żądania.
Użycie polecenia „Uruchom”.
Aby uruchomić narzędzie „Uruchom”, naciśnij klawisze „Win + R” na klawiaturze lub kliknij prawym przyciskiem myszy przycisk „Start” i wybierz odpowiednią pozycję. W oknie „Uruchom” wpisz „osk” i kliknij „OK” lub naciśnij Enter, a pojawi się klawiatura ekranowa.
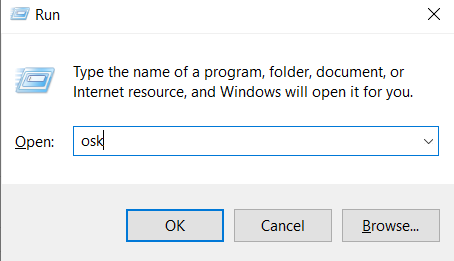
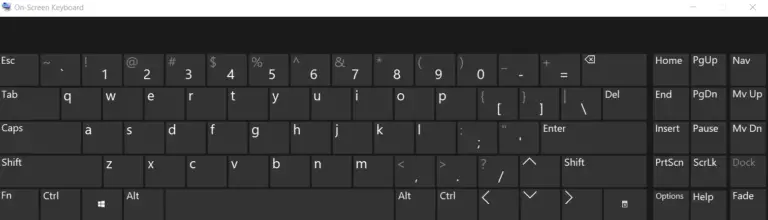
Ta metoda ma tę samą wadę, co powyższa. Wymaga również wprowadzania żądania z klawiatury, co jest trudne, jeśli jest ona uszkodzona.
Używanie ustawień
Opcja „Łatwość dostępu” w „Ustawieniach” umożliwia włączenie klawiatury ekranowej.
W tym celu należy kliknąć prawym przyciskiem myszy przycisk „Start” i wybrać z menu podręcznego opcję „Ustawienia”.
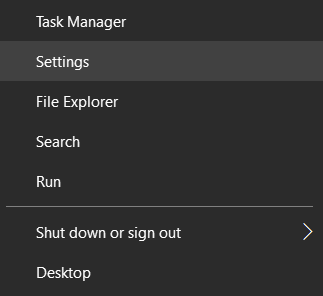
Następnie kliknij ikonę „Ułatwienia dostępu” i przejdź do sekcji „Klawiatura”.
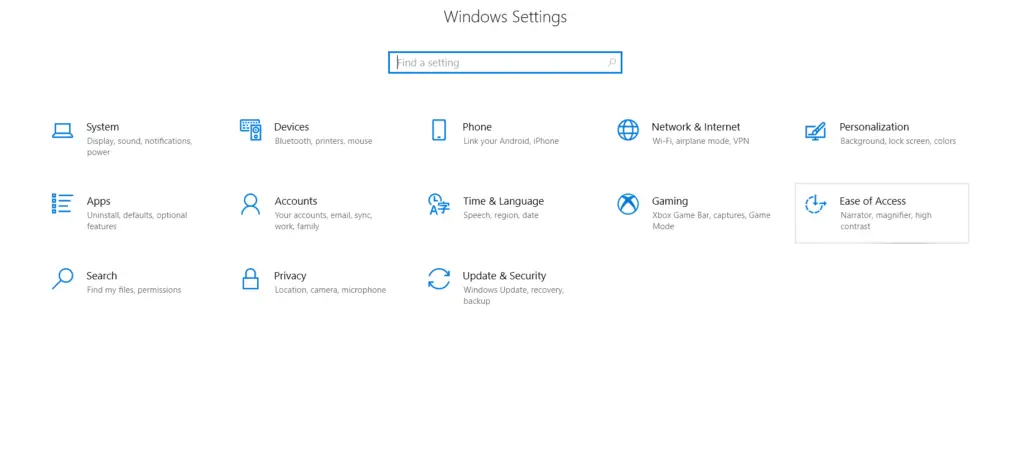
Następnie włącz opcję „Użyj tablicy ekranowej” w sekcji „Korzystanie z urządzenia bez klawiatury fizycznej”.
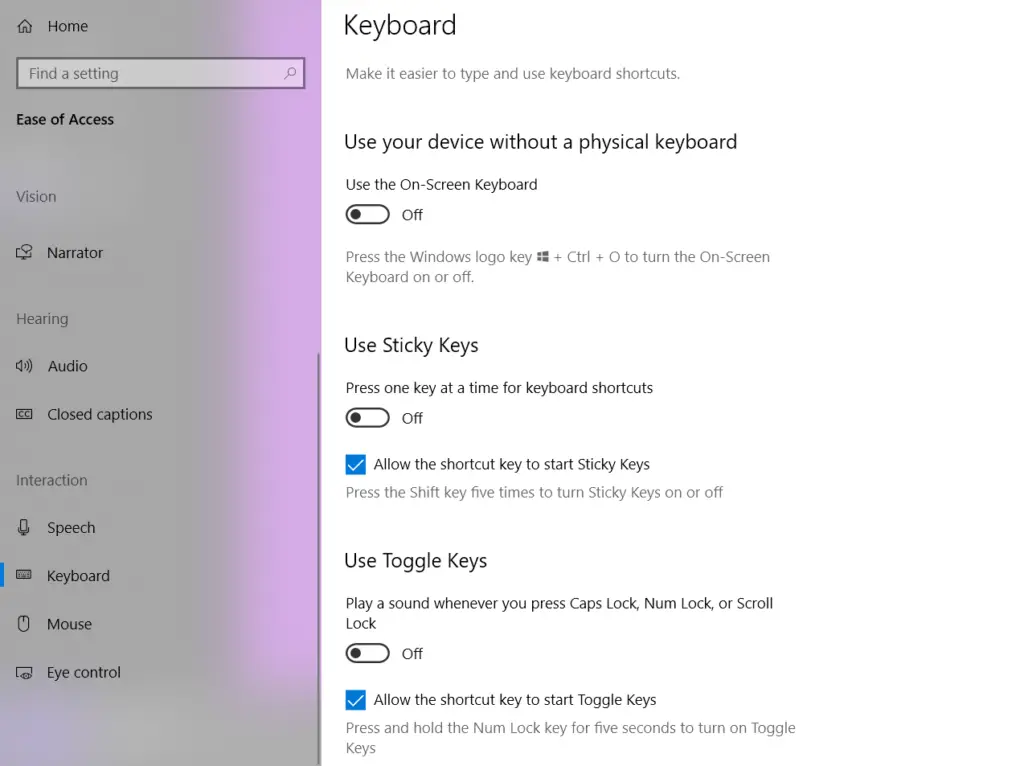
Można także nacisnąć klawisze „Win + Ctrl + O”, aby otworzyć klawiaturę ekranową.
Po wykonaniu tych czynności będzie można otworzyć klawiaturę ekranową w systemie Windows 10.










