Remote Desktop to funkcja w systemie Windows 11, która umożliwia dostęp do komputera z innej lokalizacji. Niezależnie od tego, czy pracujesz w domu, jesteś w podróży, czy potrzebujesz dostępu do plików z innego urządzenia, Remote Desktop może być wygodnym rozwiązaniem. Włączenie funkcji Remote Desktop na urządzeniu z systemem Windows 11 to prosty proces, który można wykonać w zaledwie kilku krokach. Funkcja ta ma jednak kilka ograniczeń.
Jak włączyć pulpit zdalny w systemie Windows 11 za pomocą ustawień
Włączenie Remote Desktop w systemie Windows 11 za pomocą aplikacji Ustawienia jest proste. Wykonaj poniższe kroki, aby włączyć Pulpit zdalny na urządzeniu z systemem Windows 11:
- Kliknij menu Start, a następnie kliknij ikonę koła zębatego, aby otworzyć aplikację Ustawienia.
- W aplikacji Ustawienia klikamy na opcję System.
- W menu po lewej stronie kliknij opcję Pulpit zdalny.
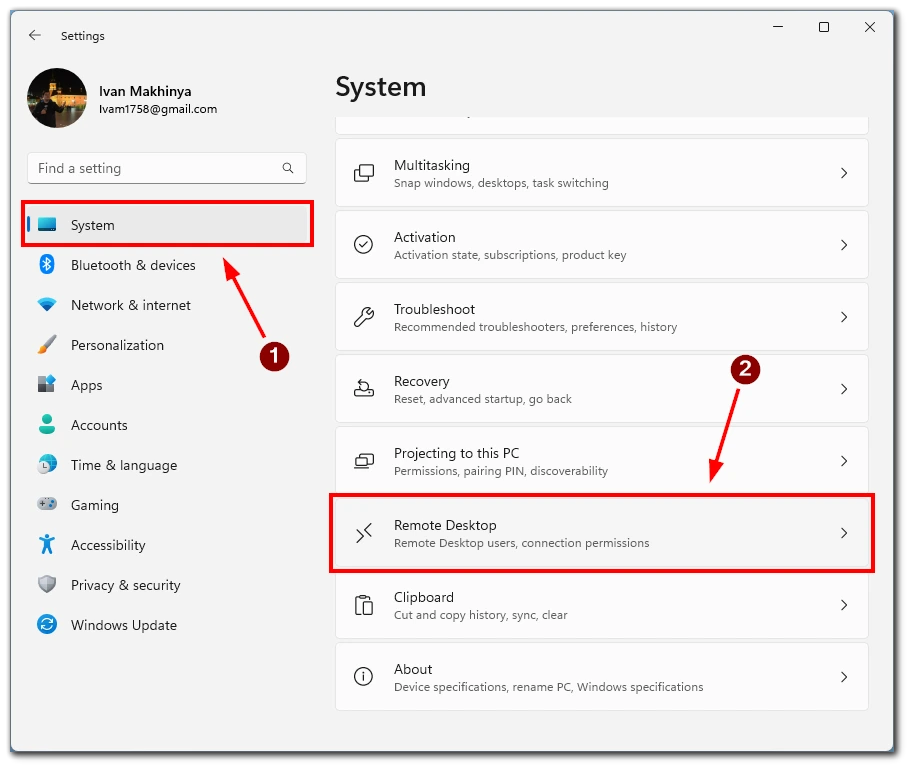
- Przełącz przełącznik Remote Desktop na pozycję On w ustawieniach.
- Następnie należy potwierdzić swoje działanie przyciskiem Confirm.
- Aby zwiększyć bezpieczeństwo podczas łączenia się za pomocą Remote Desktop, zaleca się zaznaczenie pola dla opcji „Require devices to use Network Level Authentication.” Włączenie tej opcji powoduje, że w celu uwierzytelnienia się w sieci lokalnej należy podać hasło konta użytkownika systemu Windows dla zdalnego komputera. Po pomyślnym uwierzytelnieniu można uzyskać dostęp do ekranu logowania systemu Windows. Zapewnia to dodatkową warstwę bezpieczeństwa, gwarantując, że tylko autoryzowani użytkownicy mogą połączyć się ze zdalnym komputerem.
Po włączeniu funkcji Remote Desktop na urządzeniu z systemem Windows 11 można teraz połączyć się z komputerem z innego urządzenia za pomocą funkcji Remote Desktop. Może być konieczne skonfigurowanie ustawień routera lub zapory sieciowej, aby umożliwić przychodzące połączenia Remote Desktop.
Jak połączyć się z komputerem za pomocą zdalnego pulpitu w systemie Windows 11
Teraz, gdy włączyłeś Remote Desktop na swoim urządzeniu z systemem Windows 11, możesz połączyć się z komputerem z innego urządzenia za pomocą Remote Desktop. Oto jak to zrobić, używając zarówno aplikacji pulpitu Remote Desktop, jak i aplikacji mobilnej:
Korzystanie z aplikacji do obsługi pulpitu zdalnego:
- Przejdź do Microsoft Store i wyszukaj „Microsoft Remote Desktop„. Pobierz i zainstaluj aplikację na swoim urządzeniu.
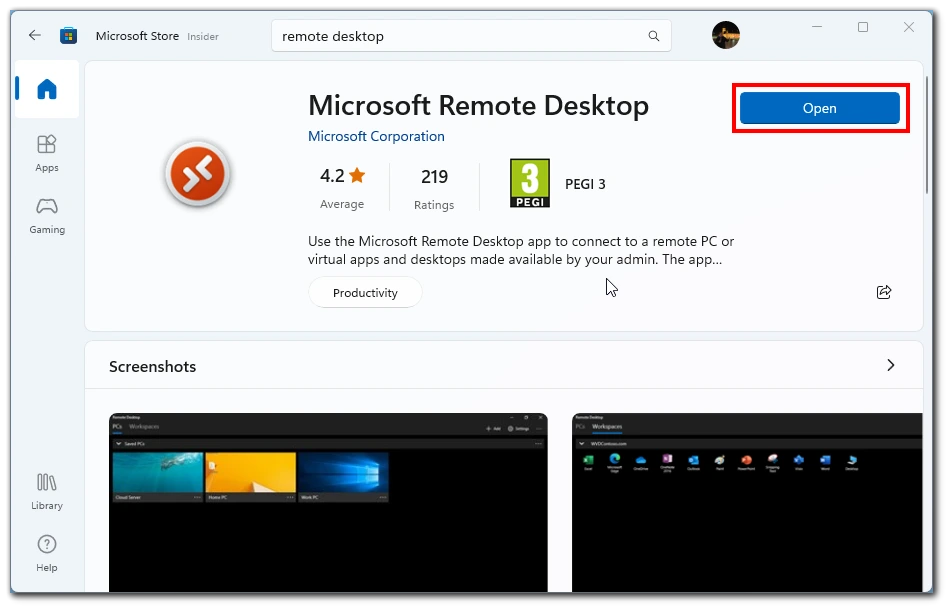
- W aplikacji kliknij przycisk „+ Dodaj” w lewym górnym rogu i kliknij na PC.
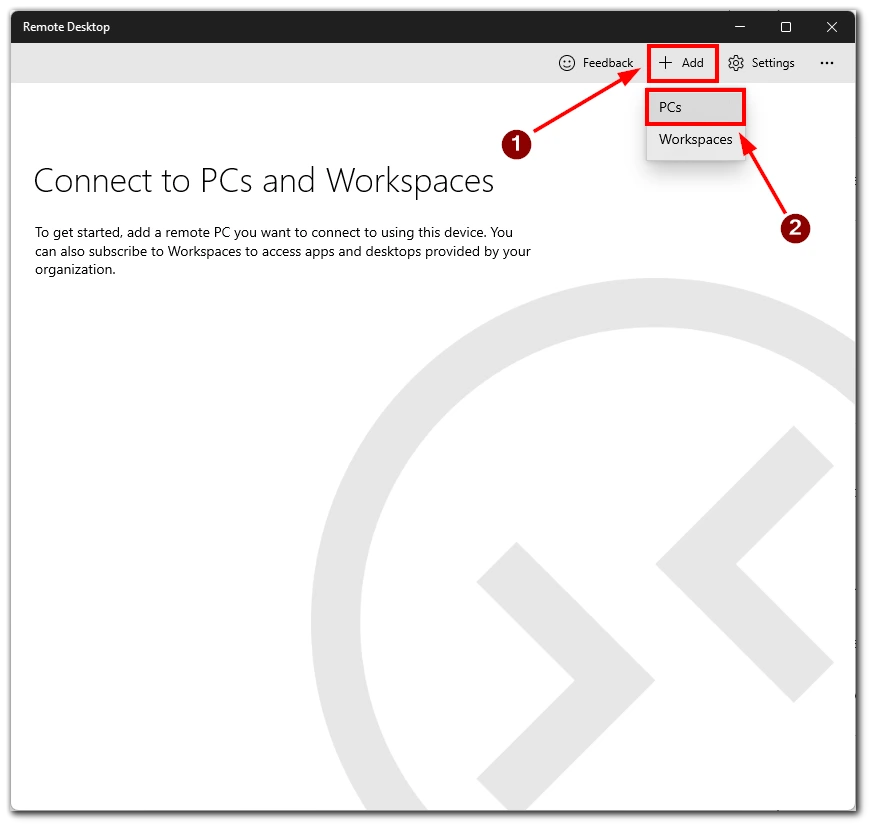
- Wprowadź nazwę lub adres IP zdalnego komputera, a następnie kliknij przycisk Zapisz.
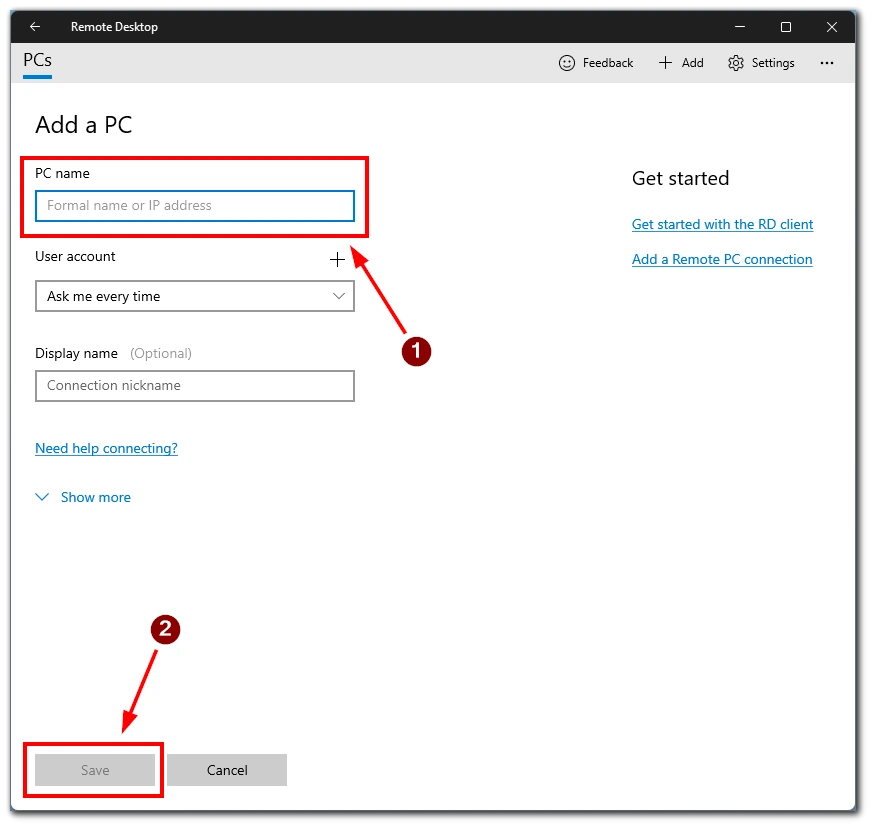
- Kliknij na dodany zdalny komputer, a następnie Połącz. Połączenie Remote Desktop zostanie nawiązane, a Ty zobaczysz zdalny pulpit na swoim urządzeniu.
Korzystanie z aplikacji Remote Desktop Mobile App:
- Przejdź do App Store lub Google Play Store i wyszukaj „Microsoft Remote Desktop„. Pobierz i zainstaluj aplikację na swoim urządzeniu mobilnym.
- Po zainstalowaniu aplikacji otwórz ją na smartfonie lub tablecie i stuknij w przycisk „+” w prawym górnym rogu aplikacji, a następnie stuknij w Add PC.
- Wprowadź nazwę lub adres IP zdalnego komputera w polu Nazwa komputera i stuknij w Zapisz.
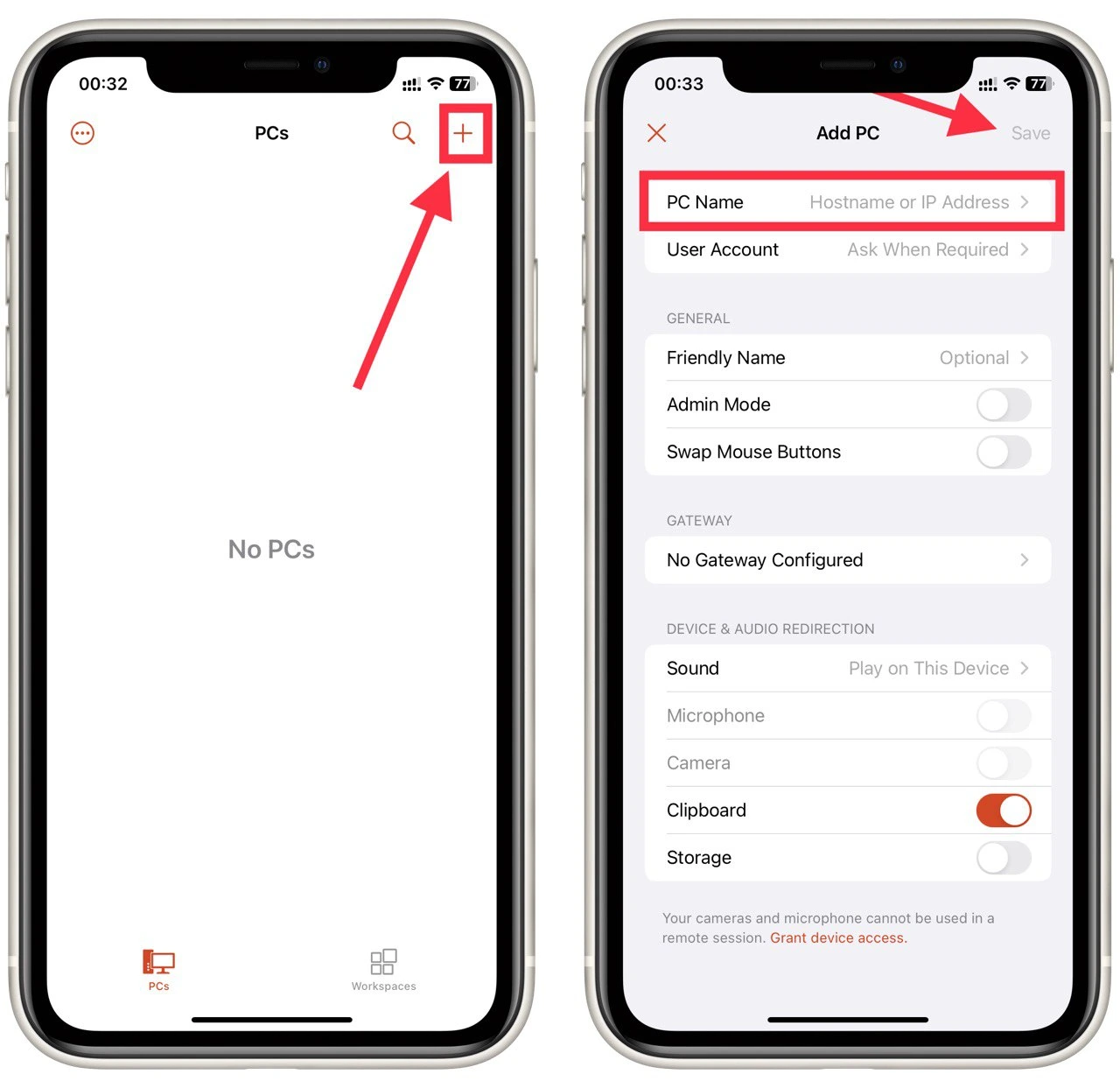
- Stuknij w dodany zdalny komputer, a następnie stuknij Połącz. Połączenie Remote Desktop zostanie nawiązane, a Ty zobaczysz zdalny pulpit na swoim urządzeniu mobilnym.
W obu przypadkach może być konieczne skonfigurowanie ustawień routera lub zapory sieciowej w celu umożliwienia przychodzących połączeń Remote Desktop. Pamiętaj również, że program Remote Desktop może nie działać, jeśli urządzenie jest zasilane z baterii lub znajduje się w trybie uśpienia.
Jakie są wymagania systemowe pulpitu zdalnego w systemie Windows 11?
Remote Desktop to wbudowana funkcja w systemie Windows 11, która umożliwia połączenie się z komputerem z innego urządzenia. Chociaż Remote Desktop jest cennym narzędziem umożliwiającym zdalny dostęp do komputera, ważne jest, aby upewnić się, że komputer spełnia wymagania systemowe, aby Remote Desktop działał prawidłowo. Oto wymagania systemowe dotyczące korzystania z programu Remote Desktop w systemie Windows 11:
- Windows 11 Pro lub Enterprise edition: Remote Desktop jest dostępny tylko w edycjach Pro i Enterprise systemu Windows 11. Jeśli masz edycję Home systemu Windows 11, nie będziesz mógł korzystać z Remote Desktop.
- Połączenie sieciowe: Aby korzystać z programu Remote Desktop, komputer musi być podłączony do sieci za pośrednictwem sieci Wi-Fi lub Ethernet.
- Ustawienia zapory ogniowej: Remote Desktop używa protokołu Remote Desktop Protocol (RDP), który jest domyślnie blokowany przez zaporę systemu Windows. Będziesz musiał skonfigurować ustawienia zapory, aby zezwolić na połączenia Remote Desktop.
- Konto użytkownika: Do włączenia programu Remote Desktop na komputerze potrzebne jest konto z uprawnieniami administracyjnymi. Można utworzyć nowe konto użytkownika lub użyć istniejącego.
- Wymagania sprzętowe: Aby zapewnić płynne działanie Remote Desktop, komputer powinien mieć wystarczające zasoby sprzętowe, takie jak szybki procesor, wystarczająca ilość pamięci RAM i wystarczająco dużo miejsca na dysku. Dokładne wymagania będą zależały od uruchamianych aplikacji i liczby użytkowników łączących się zdalnie.
Możesz użyć programu Remote Desktop w systemie Windows 11, aby uzyskać zdalny dostęp do komputera z innej lokalizacji, upewniając się, że komputer spełnia te wymagania systemowe.
Jakich aplikacji innych firm można użyć do zdalnego sterowania komputerem z systemem Windows 11
Oprócz wbudowanej funkcji Remote Desktop w systemie Windows 11 istnieje kilka aplikacji innych firm, które można wykorzystać do zdalnego sterowania komputerem. Oto kilka popularnych opcji:
TeamViewer
TeamViewer to popularne oprogramowanie do zdalnego sterowania pozwalające użytkownikom na zdalny dostęp i kontrolę komputera z innego urządzenia. Obsługuje zarówno systemy operacyjne Windows i Mac, jak i urządzenia mobilne. Aby korzystać z TeamViewer, musisz pobrać i zainstalować oprogramowanie zarówno na urządzeniu, do którego chcesz uzyskać zdalny dostęp, jak i na urządzeniu, z którego będziesz się łączyć.
AnyDesk
AnyDesk to lekkie i szybkie oprogramowanie do zdalnego sterowania, które pozwala użytkownikom na dostęp do komputera z dowolnego miejsca. Oferuje takie funkcje jak transfer plików, zdalne drukowanie i nagrywanie sesji. AnyDesk jest dostępny dla systemów operacyjnych Windows, Mac i Linux.
Chrome Remote Desktop
Chrome Remote Desktop to darmowe rozszerzenie dla przeglądarki Google Chrome, które pozwala użytkownikom na zdalny dostęp do komputera z innego urządzenia. Aby skorzystać z Chrome Remote Desktop, należy pobrać i zainstalować rozszerzenie zarówno na urządzeniu, do którego chcemy uzyskać zdalny dostęp, jak i na urządzeniu, z którego będziemy się łączyć.
Wybierając aplikację innej firmy do zdalnego sterowania, należy dokładnie ją zbadać i upewnić się, że posiada ona funkcje i zabezpieczenia odpowiadające potrzebom użytkownika. Ważne jest również skonfigurowanie ustawień routera lub zapory, aby umożliwić połączenia przychodzące dla aplikacji innej firmy.










