Nie czujesz się komfortowo podczas edycji tekstu w Google Docs? Być może, powinieneś zmienić wygląd swojego miejsca pracy – a raczej zmienić motyw na tryb ciemny.
Jak przełączyć się na tryb ciemny w Google Docs
Jak już wiecie, pakiet G Suite firmy Google jest zawsze pomocny podczas planowania lub tworzenia projektów. Większość aplikacji ma całkiem sporo opcji dostosowania interfejsu roboczego. Google Docs nie jest tu wyjątkiem.
Czym jest tryb ciemny lub ciemny motyw? Jest to wizualny tryb pracy lub czytania stron w przeglądarce lub na urządzeniu. Przy jasnym motywie tło stron ma zazwyczaj standardowy biały lub jasny kolor, natomiast przy ciemnym motywie tło jest czarne lub ciemnoszare.
Dlaczego potrzebujesz trybu ciemnego? Ponieważ wielu użytkowników komputerów i urządzeń spędza większość czasu pracy przed monitorami i ekranami, a w konsekwencji spędzanie do 6-8 godzin lub więcej przed jasnym białym kolorem nadwyręża oczy i układ nerwowy.
Z tego powodu wiele osób lubi ustawiać kontrast na niższe ustawienia lub tryb ciemny w aplikacjach. Tutaj znajdziesz kilka wskazówek, jak poprawić swoje doświadczenie z Google Docs.
Jak włączyć tryb ciemny w Google Docs przez przeglądarkę
Niestety, przy ogromnej funkcjonalności Dokumentów Google, zmiana trybu tylko w obrębie aplikacji – będzie niemożliwa. To znaczy, funkcja zmiany trybu z jasnego na ciemny jest obecna, ale będzie działać dla wszystkich stron internetowych w Chrome. Chodzi o to, że aby zmienić swój obszar roboczy w Google Docs, będziesz musiał użyć eksperymentalnej flagi. Odbywa się to w prosty sposób:
- Otwórz Google Chrome i w nowej karcie wklej następujący adres: chrome://flags
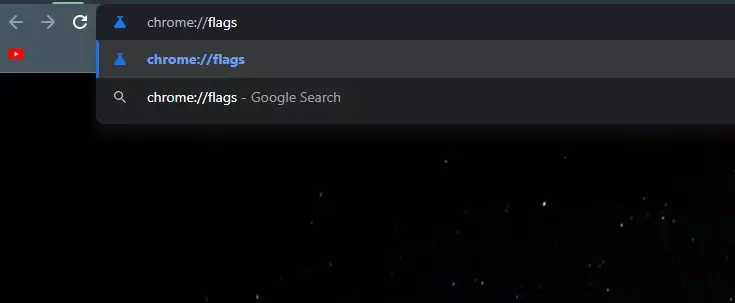
- Pojawi się zakładka jak poniżej
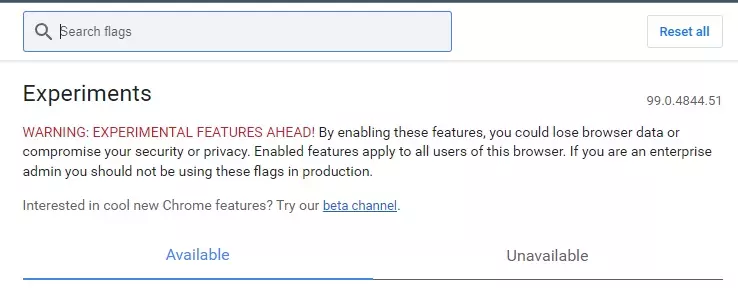
- W pasku wyszukiwania wpisz Auto Dark Mode, a otrzymasz wynik jako Auto Dark Mode for Web Contents
- Tutaj należy kliknąć prawym przyciskiem myszy na opcję Default. Wybierz Enabled
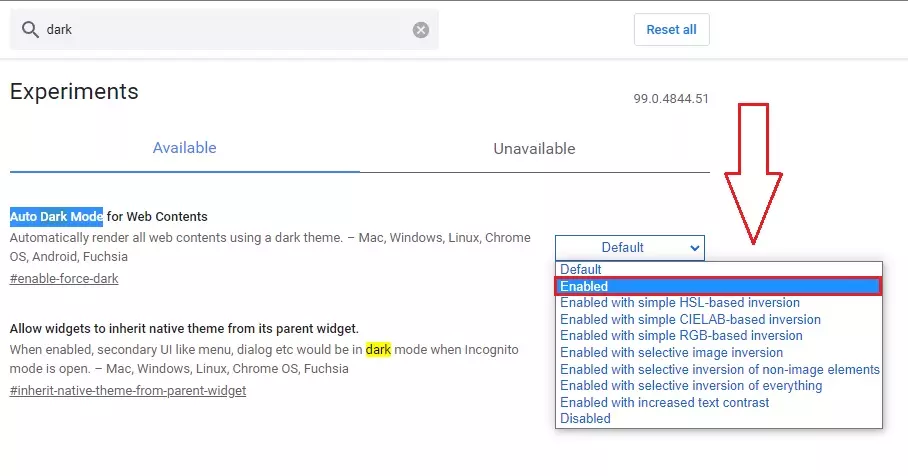
- Teraz kliknij Relaunch
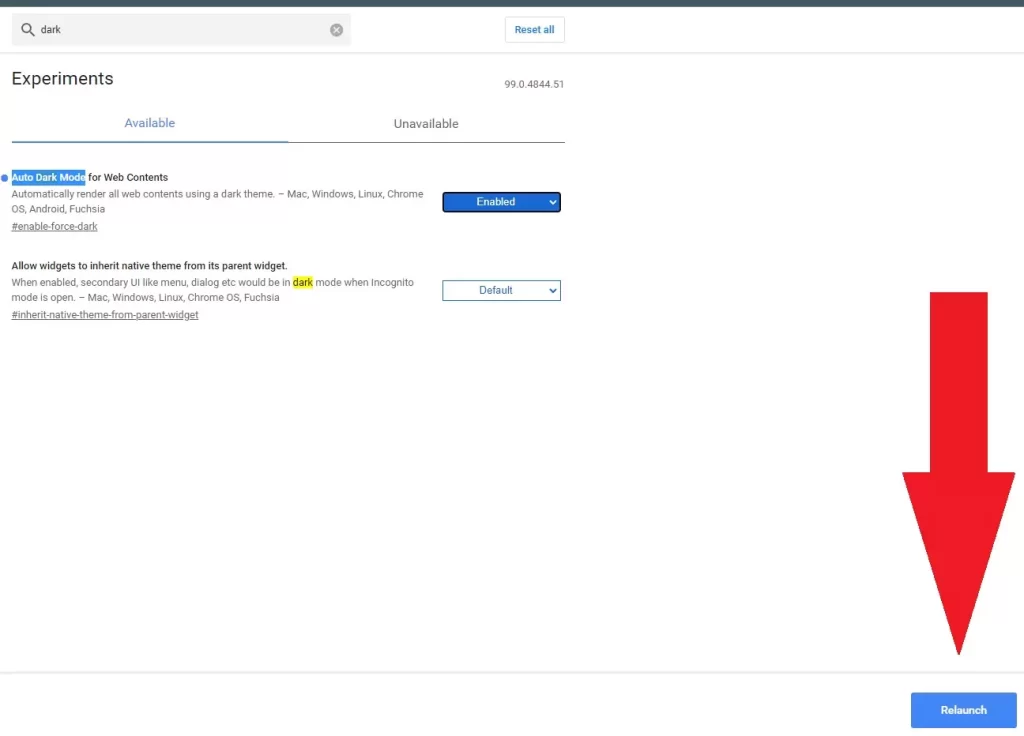
- Po ponownym uruchomieniu Chrome zobaczysz następujący wynik
- Gdy Chrome otworzy się ponownie, odwiedź witrynę Dokumenty Google. Zauważysz, że jest teraz w ciemnym kolorze
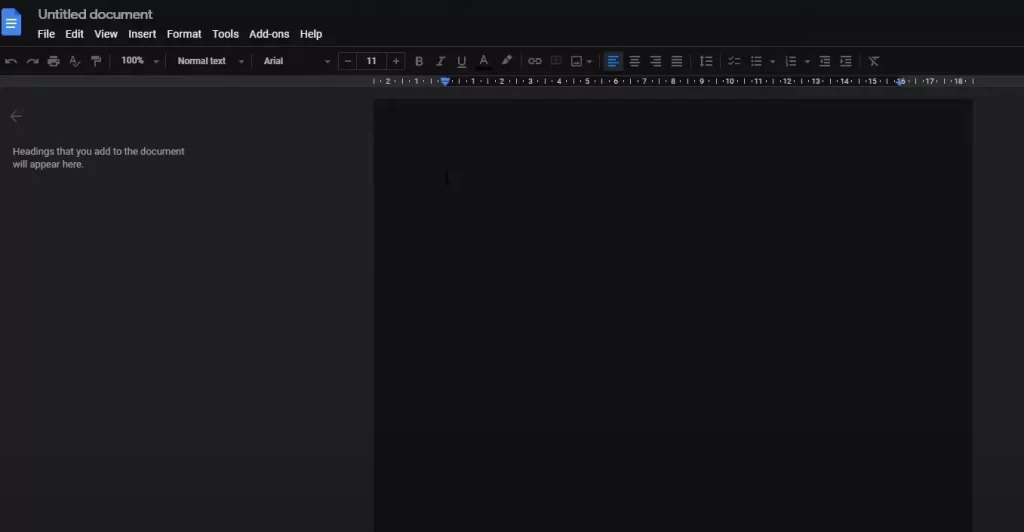
W przypadku, gdybyście kiedykolwiek chcieli wyłączyć tryb ciemny w Google Docs, wystarczy wejść na ekran flag Chrome i wybrać Disabled z menu, w którym powyżej wybraliście Enabled.
Istnieje również możliwość, że jeśli użyjesz innej przeglądarki, Dokumenty Google będą miały domyślny widok. To znaczy – jasny motyw. Dzieje się tak dlatego, że ustawienia motywu są powiązane z przeglądarką Chrome.
Jak włączyć tryb ciemny w Dokumentach Google za pomocą urządzenia mobilnego
Jeśli początkowo macie na telefonie tryb ciemny, czyli wasz interfejs systemowy jest ciemny, to Dokumenty Google również zostaną dostosowane – ciemne. Jeśli jednak macie jasny motyw, to właściciele smartfonów i tabletów – mają szczęście. Funkcja zmiany trybu jest tutaj bardzo przystępna, w przeciwieństwie do wersji desktopowej. Oto, jak to zrobić:
- Otwórz aplikację Dokumenty Google na swoim urządzeniu mobilnym
- Stuknij menu Docs (trzy poziome linie) w lewym górnym rogu
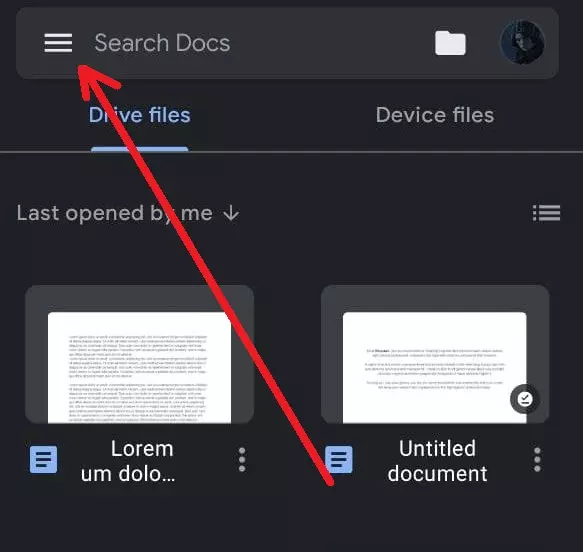
- Z wyświetlonego menu wybierz Ustawienia
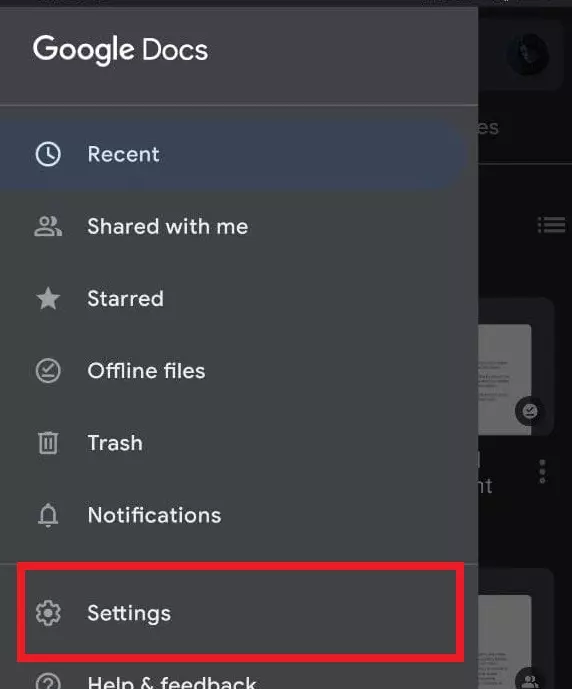
- Na ekranie Ustawienia stuknij opcję Wybierz motyw u góry
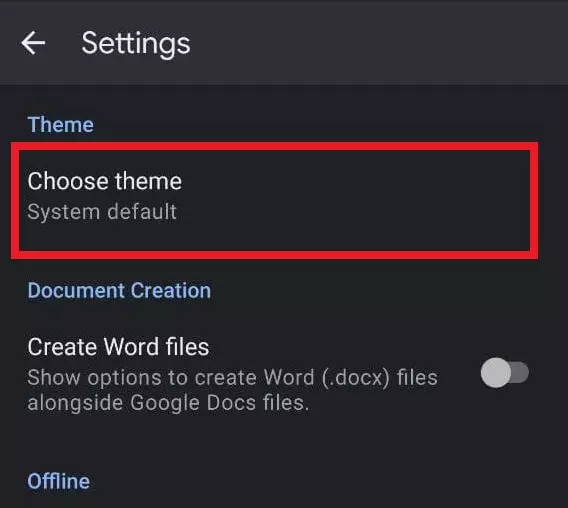
- Wybierz opcję „Ciemne” z dostępnych dla Ciebie opcji
- Aplikacja szybko wyłączy światła i zrobi się ciemno
Istnieje również możliwość wyłączenia trybu ciemnego. W tym celu należy udać się do tego samego menu Choose theme i z listy motywów wybrać Light.
Dla tych, którzy potrzebują sprawdzić swój dokument w domyślnym formacie, czyli w jasnym motywie – dostajemy w aplikacji mobilnej Dokumenty Google taką opcję, że możemy podglądać dokumenty w jasnym motywie, podczas gdy aplikacja nadal korzysta z trybu ciemnego. Aby skorzystać z tej opcji:
- Otwórz dokument w aplikacji Dokumenty Google w telefonie
- Na ekranie dokumentu dotknij menu z trzema kropkami w prawym górnym rogu
- Wybierz opcję Widok w jasnym motywie
Teraz już wiesz, jak chronić swój wzrok i uczynić środowisko pracy bardziej komfortowym. Oprócz tego wszystkiego, możesz łatwo zaoszczędzić energię baterii swojego urządzenia, używając tego trybu regularnie. Nie zapominaj również, że ciemny motyw chroni Twoje ekrany i monitory przed wypadkami wypalenia. Zadbaj o swoje zdrowie i swoje urządzenia!










