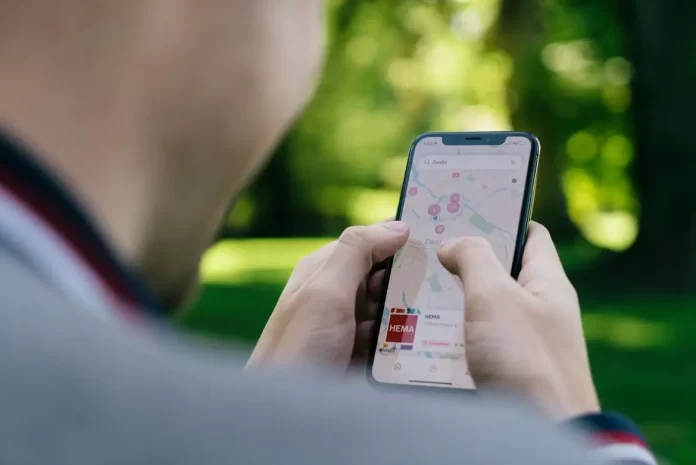Smartfony znacznie ułatwiają życie współczesnym ludziom. Nie trzeba już chodzić do biblioteki, aby dowiedzieć się czegoś nowego, można to po prostu znaleźć w Internecie. Nie musisz dzwonić do restauracji, aby zamówić jedzenie, możesz to zrobić za pomocą kilku kliknięć w Internecie. Nie musisz już chodzić do kina lub czekać na ulubiony film w telewizji, aby go obejrzeć – możesz to zrobić za pomocą transmisji strumieniowej. Tę listę można by ciągnąć jeszcze bardzo, bardzo długo.
Naprawdę trudno wyobrazić sobie współczesne życie bez zaawansowanych gadżetów. Jedną z najpopularniejszych funkcji każdego smartfona jest korzystanie z map. Jest to naprawdę przydatne, gdy znajdziesz się w nieznanej okolicy.
Nie musisz już pytać o drogę przechodniów ani kierować się znakami na ulicy – wystarczy, że sięgniesz po smartfon i zobaczysz, gdzie jesteś lub jak dotrzeć do celu.
Wśród aplikacji z mapami Mapy Google wyróżniają się jakością. Chociaż posiadacze iPhone’ów mogą korzystać z Map Apple, wielu użytkowników nadal wybiera Mapy Google ze względu na wygodę i łatwość obsługi. Mapy Google oferują także wiele funkcji, które ułatwiają korzystanie z aplikacji. Możesz na przykład włączyć tryb ciemny.
Dlaczego w Mapach Google potrzebny jest tryb ciemny?
Cóż, głównym celem trybu ciemnego jest zapobieganie rozpraszaniu uwagi użytkownika białym ekranem telefonu, który stoi na podstawce w samochodzie. Może on świecić Ci w oczy i rozpraszać Cię w nocy.
W takiej sytuacji z pomocą przyjdzie tryb ciemny, w którym cały interfejs będzie utrzymany w czarnych i ciemnoniebieskich kolorach, co znacznie ułatwi korzystanie z niego w nocy. Ponadto taki interfejs wygląda całkiem stylowo.
Wielu użytkowników preferuje tryb ciemny po prostu dlatego, że wygląda on lepiej niż klasyczny interfejs. W rzeczywistości jest to dość łatwe do zrobienia.
Jak włączyć tryb ciemny w Mapach Google na telefonie iPhone
Włączenie trybu ciemnego w Mapach Google jest dość proste. Zajmie Ci to dosłownie kilka sekund. Aby to zrobić, musisz:
- Otwórz aplikację Mapy Google w telefonie iPhone.
- Następnie kliknij ikonę ze zdjęciem swojego profilu. Znajduje się ona w prawym górnym rogu ekranu, obok paska wyszukiwania.
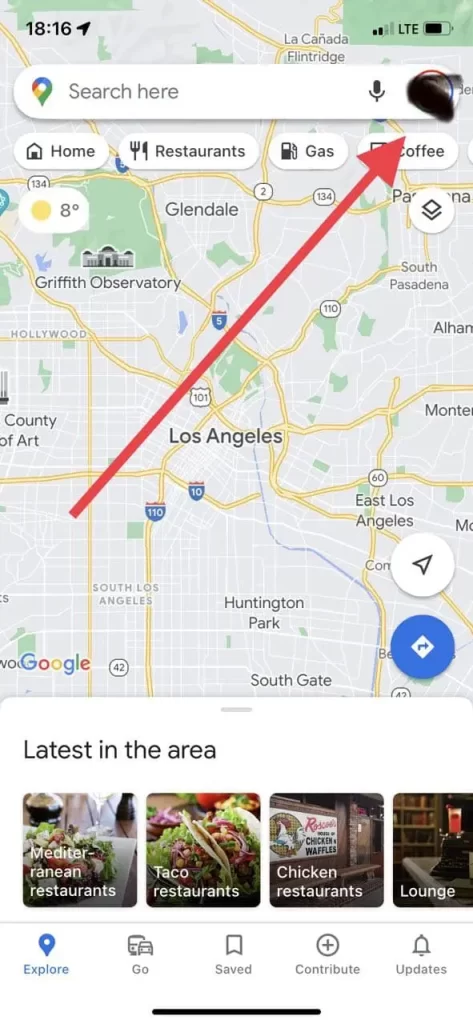
- Następnie z listy rozwijanej wybierz pozycję Ustawienia
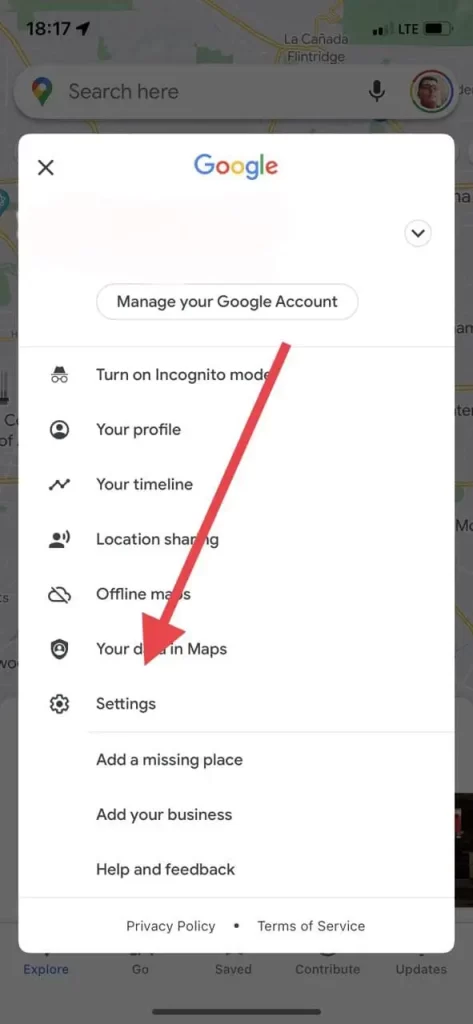
- Następnie przewiń w dół i znajdź Tryb ciemny.
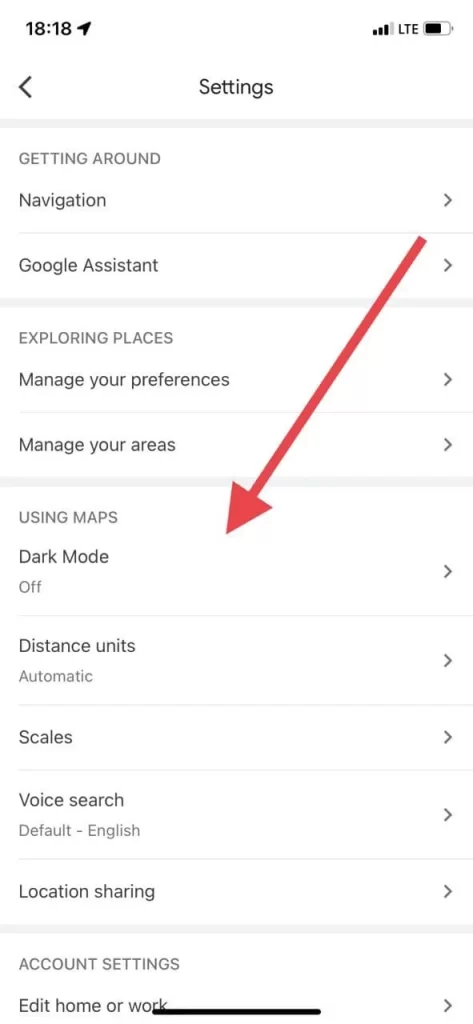
- Spowoduje to wyświetlenie trzech opcji:
- Na.
- Wył.
- Tak samo jak w ustawieniach urządzenia (co oznacza, że jeśli w ayonie włączono tryb ciemny, będzie on również aktywny w aplikacji).
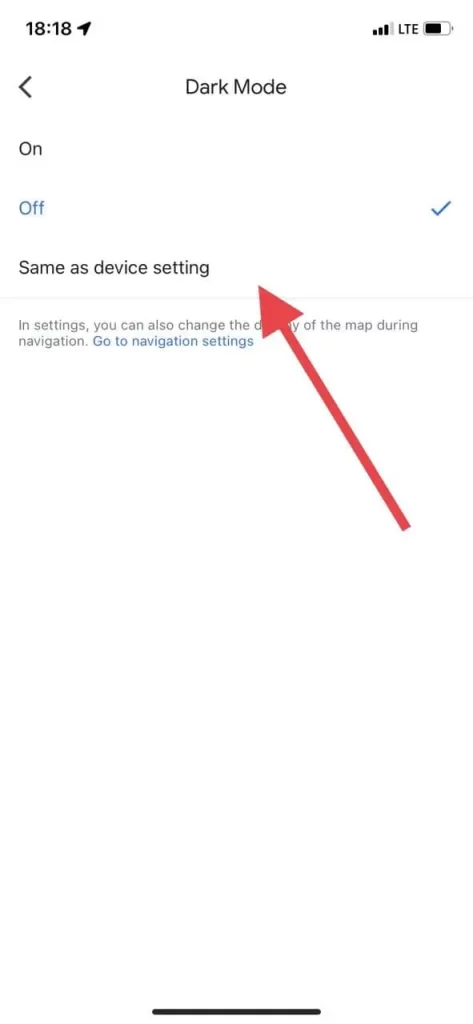
- Kliknij przycisk Wł.
Wówczas tryb ciemny będzie stale aktywny w Twojej aplikacji.
Jak włączyć tryb ciemny tylko podczas nawigacji.
Jeśli podoba Ci się jasny interfejs, ale przeszkadza Ci on podczas nawigacji, możesz ustawić go tak, aby był ciemny tylko podczas nawigacji. Aby to zrobić, należy:
- Otwórz Mapy Google.
- Następnie kliknij ikonę ze zdjęciem swojego profilu.
- Następnie przejdź do Ustawień.
- Następnie potrzebny jest element Nawigacja.
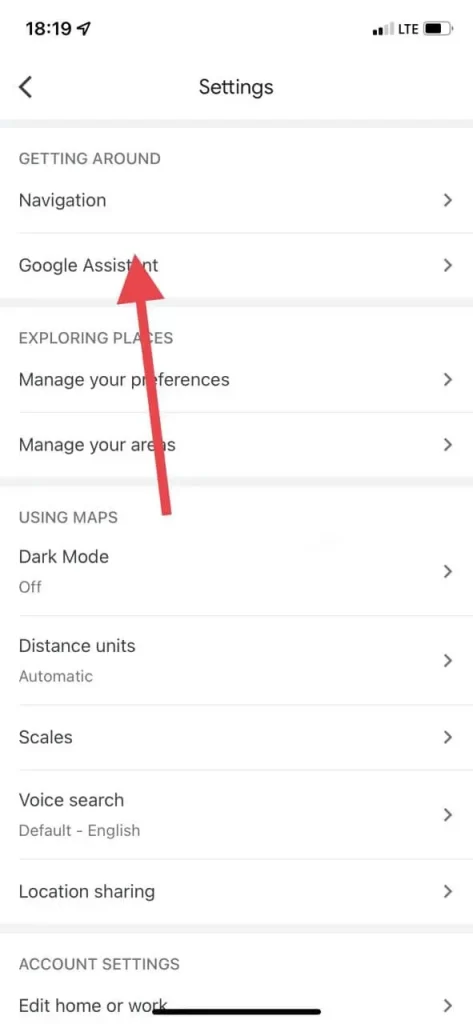
- W tym miejscu znajduje się wiersz o nazwie Wyświetlanie mapy.
- Jeśli chcesz, aby podczas nawigacji zawsze obowiązywał tryb ciemny, kliknij opcję Noc.
- Można też wybrać opcję Automatyczny, a wtedy telefon będzie automatycznie zmieniał tryb, gdy zapadnie wieczór. Jest to bardzo przydatna funkcja.
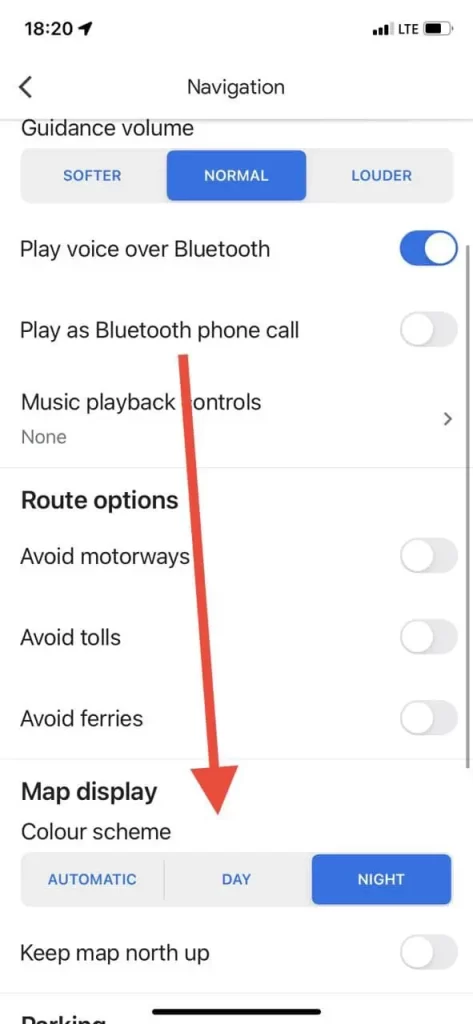
Jak widać, aby włączyć tryb ciemny w telefonie, potrzebujesz zaledwie kilku minut. Jest to dość łatwe do zrobienia.
Jak ustawić tryb ciemny w telefonie iPhone
Jeśli wizualnie podoba Ci się tryb ciemny w Mapach Google, to masz także możliwość ustawienia trybu ciemnego we wszystkich ustawieniach telefonu. Ponadto wiele aplikacji systemowych będzie automatycznie przełączać się w tryb nocny. Jest to dość proste. Aby to zrobić, musisz:
- Otwórz Ustawienia w telefonie iPhone.
- Następnie przejdź do opcji Wyświetlacz i jasność.
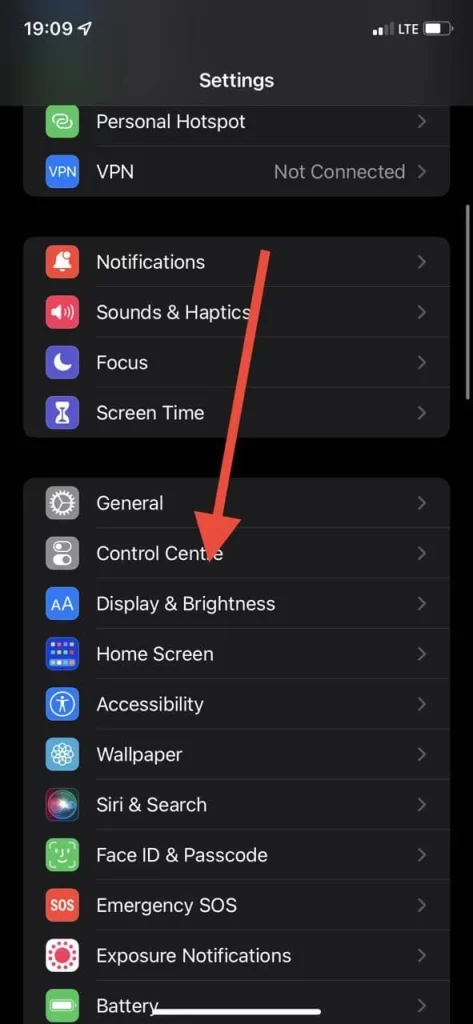
- W tym celu wystarczy wybrać opcję Ciemny w prawym górnym rogu ekranu. Spowoduje to włączenie w telefonie trybu ciemnego.
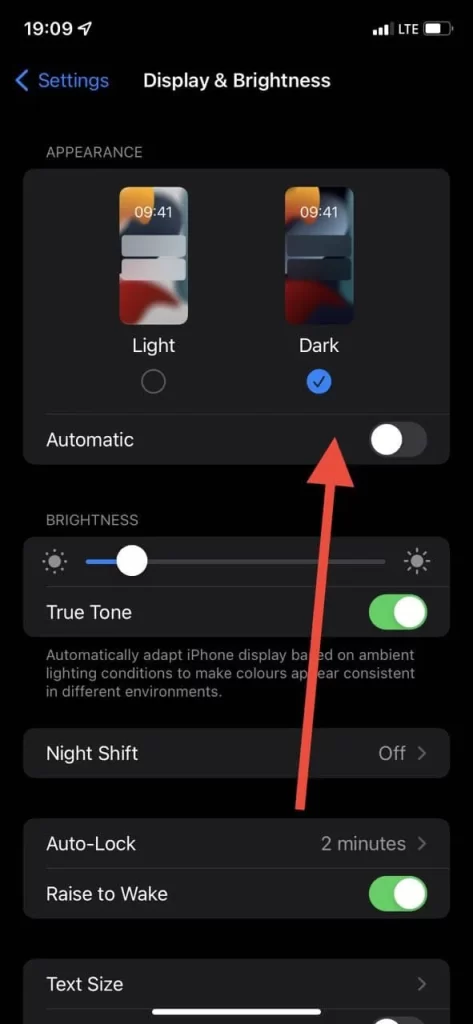
Dzięki temu korzystanie z telefonu w nocy będzie o wiele wygodniejsze.