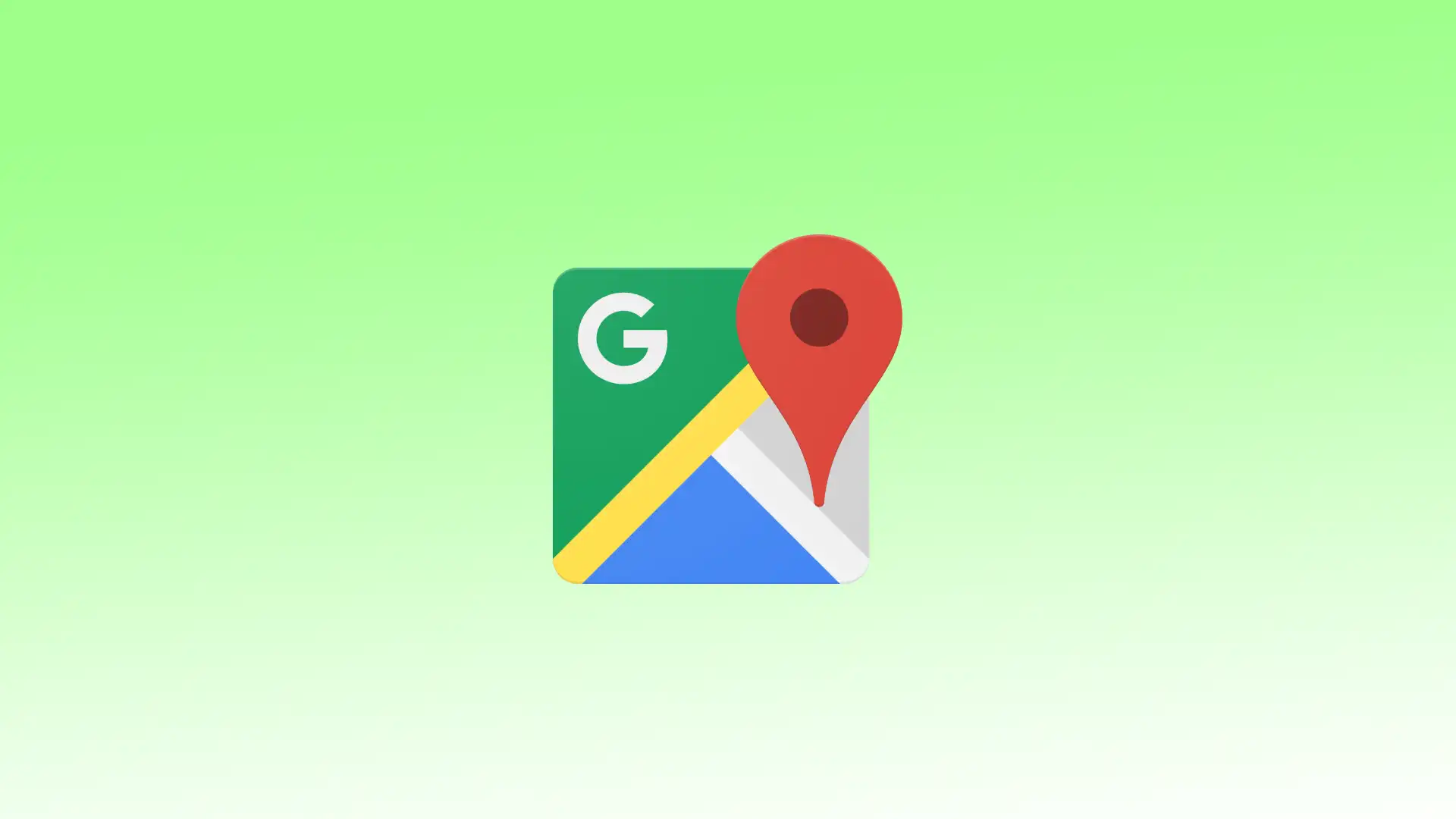Celem trybu ciemnego jest stworzenie atrakcyjnego wizualnie i mniej stresującego środowiska dla użytkowników, szczególnie w warunkach słabego oświetlenia lub w nocy. Dzięki zastosowaniu ciemnych kolorów, tryb ciemny redukuje odblaski na ekranie i minimalizuje ilość niebieskiego i białego światła emitowanego z ekranu. Pomaga to zmniejszyć zmęczenie oczu i zapewnia bardziej komfortowe wrażenia podczas oglądania, zwłaszcza podczas długotrwałego użytkowania.
Gdy Mapy Google mają włączony tryb ciemny, interfejs mapy, w tym drogi, punkty orientacyjne i interesujące miejsca, są wyświetlane na ciemnym tle. Tekst i ikony na mapie, takie jak nazwy ulic i wskaźniki nawigacyjne, są wyświetlane w jaśniejszych kolorach dla lepszej widoczności. Ponadto menu, ustawienia i inne elementy interfejsu są również wyświetlane w ciemnych kolorach.
Co zrobić, aby włączyć tryb ciemny w Mapach Google na iOS?
Aby włączyć tryb ciemny w Mapach Google na iOS, wykonaj następujące kroki:
- Na iPhonie lub iPadzie otwórz aplikację Mapy Google.
- Dotknij swojego zdjęcia profilowego w prawym górnym rogu, aby otworzyć menu.
- W menu wybierz opcję „Ustawienia„.
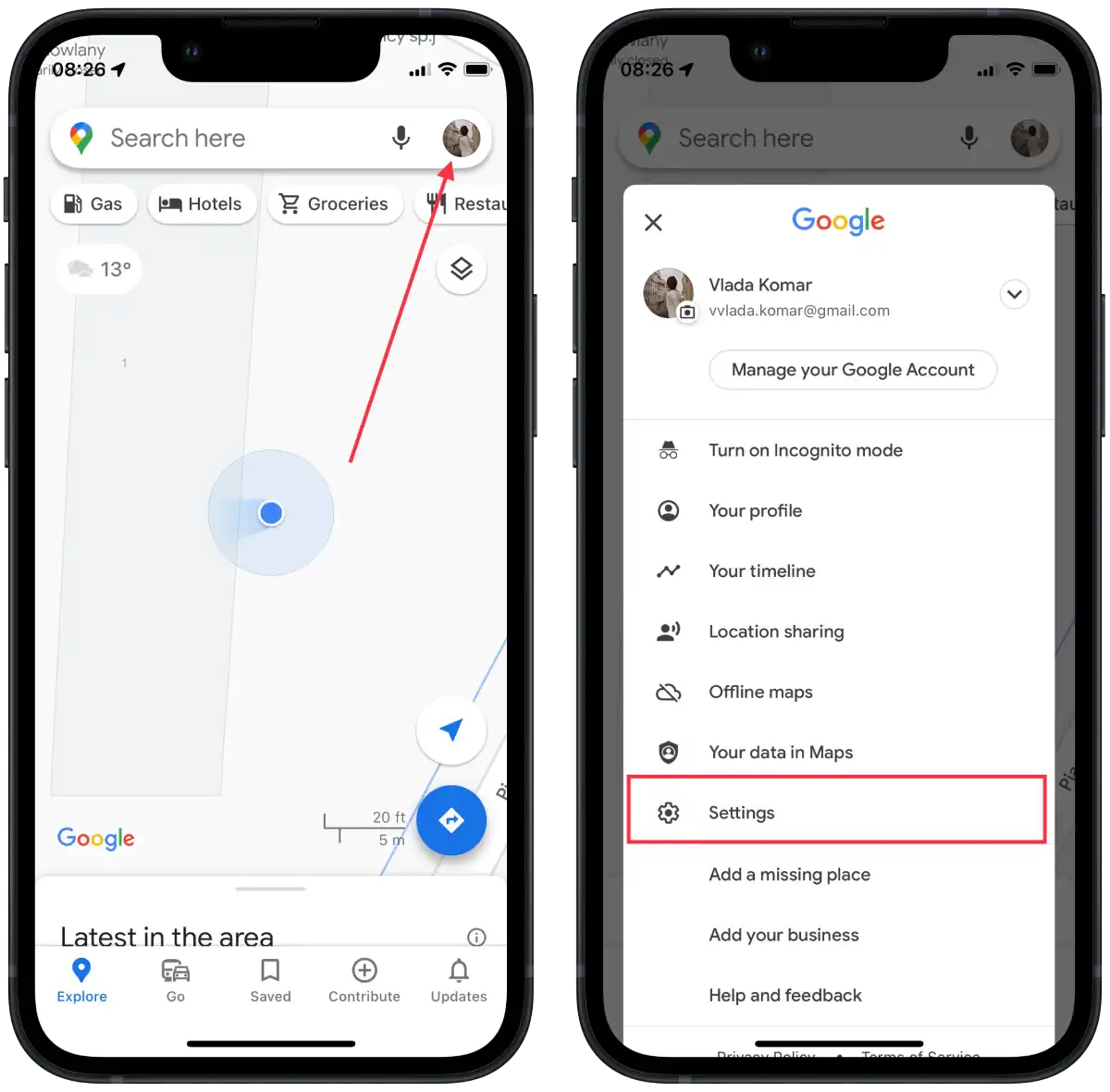
- Poszukaj opcji „Tryb ciemny” i dotknij jej.
- Wybierz opcję „Wł.”.
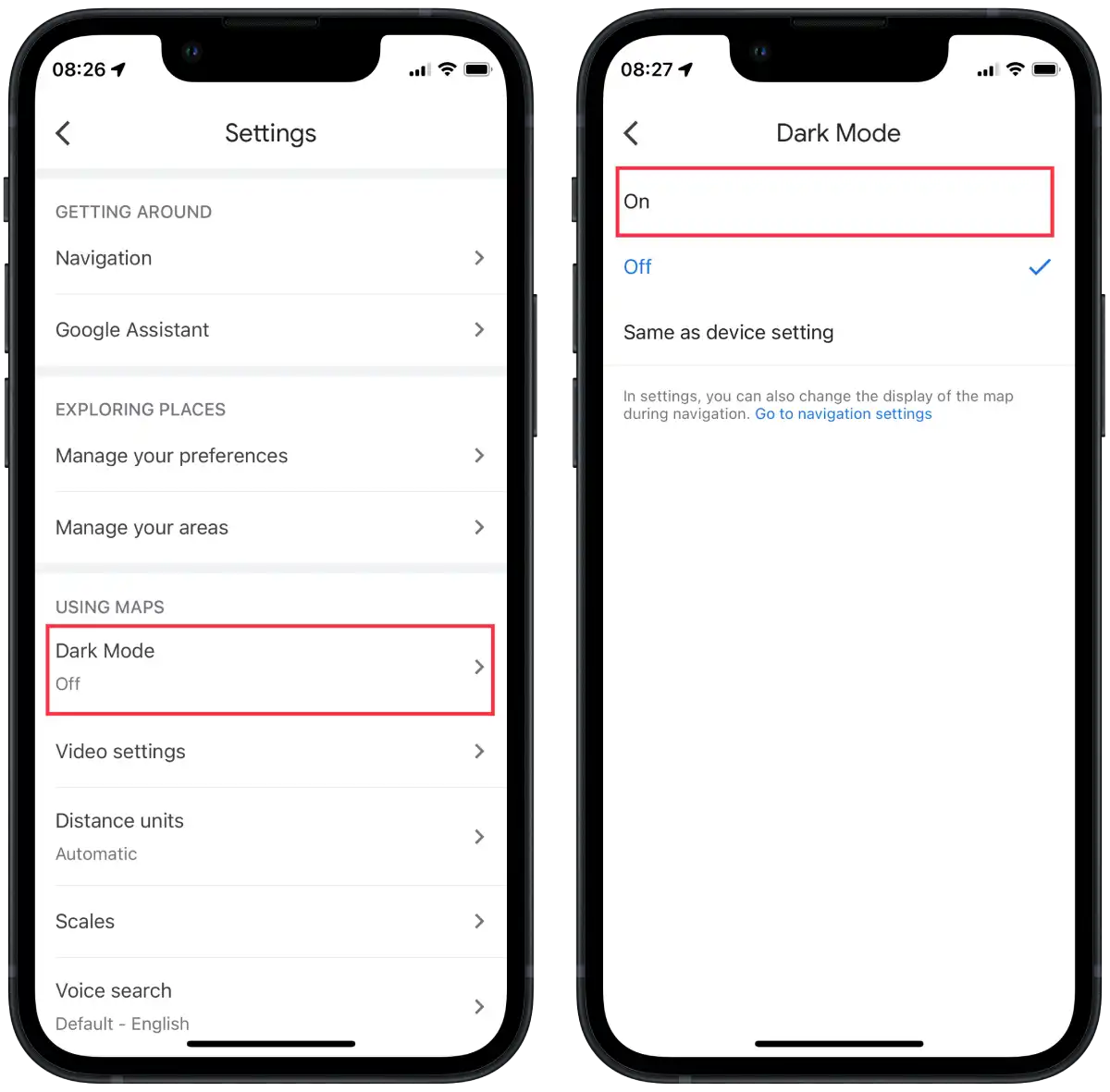
Możesz też wybrać opcję Takie same jak ustawienia urządzenia: Ta opcja synchronizuje się z ustawieniami systemowymi wyglądu iOS. Jeśli tryb ciemny jest włączony na poziomie systemu, Mapy Google będą również działać w trybie ciemnym. Jeśli włączony jest tryb jasny, Mapy Google będą działać zgodnie z trybem jasnym.
Wybierz opcję, która odpowiada Twoim preferencjom. Jeśli chcesz, aby tryb ciemny był zawsze włączony w Mapach Google, wybierz „Włączony”. Jeśli wolisz korzystać z ustawień systemowych, wybierz opcję „Takie same jak ustawienia urządzenia”.
Po dokonaniu wyboru aplikacja Mapy Google odpowiednio dostosuje swój wygląd i wyświetli się w trybie ciemnym zgodnie z wybranym ustawieniem.
Co zrobić, aby włączyć tryb ciemny w Mapach Google na Androida?
Należy wykonać następujące czynności:
- Otwórz aplikację Mapy Google.
- Stuknij swoje zdjęcie profilowe w prawym górnym rogu, aby otworzyć m
- W menu wybierz opcję „Ustawienia„.
- Wybierz opcję „Motyw„.
- Następnie dotknij opcji „Zawsze w ciemnym motywie„.
- Stuknij Zapisz.
Urządzenia z systemem Android mają również opcję „Taki sam jak motyw urządzenia”, aby dostosować ciemny motyw w Mapach Google. Po ustawieniu opcji „Taki sam jak motyw urządzenia” Mapy Google automatycznie zastosują motyw pasujący do ogólnego motywu urządzenia z systemem Android. Jeśli na urządzeniu włączony jest ciemny motyw, Mapy Google będą również wyświetlane w ciemnym motywie, podobnie jak w przypadku jasnego motywu.
Co zrobić, aby włączyć tryb ciemny w Mapach Google na komputerze?
Obecnie internetowa wersja Map Google w przeglądarce na PC nie zapewnia wbudowanej opcji przełączania motywu lub włączania trybu ciemnego. Innym sposobem na osiągnięcie tego efektu jest jednak skorzystanie z rozszerzenia dla przeglądarki Google Chrome o nazwie „Dark Mode – Dark Reader for Chrome”.
Aby włączyć tryb ciemny w Mapach Google na komputerze, należy wykonać następujące kroki:
- Otwórz przeglądarkę Google Chrome na komputerze.
- Przejdź do Chrome Web Store.
- Znajdź rozszerzenie „Dark Mode – Dark Reader for Chrome„.
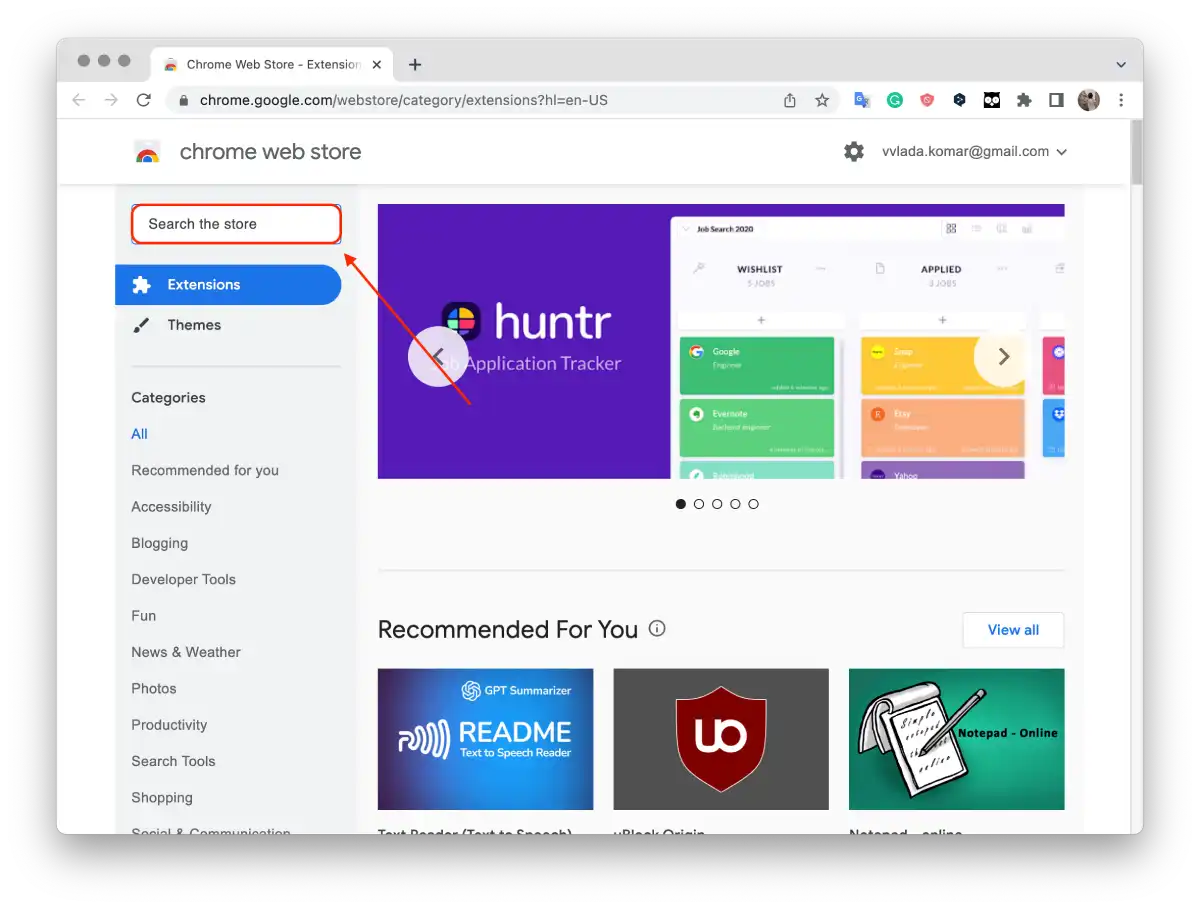
- Kliknij przycisk „Dodaj do Chrome” i potwierdź instalację rozszerzenia.
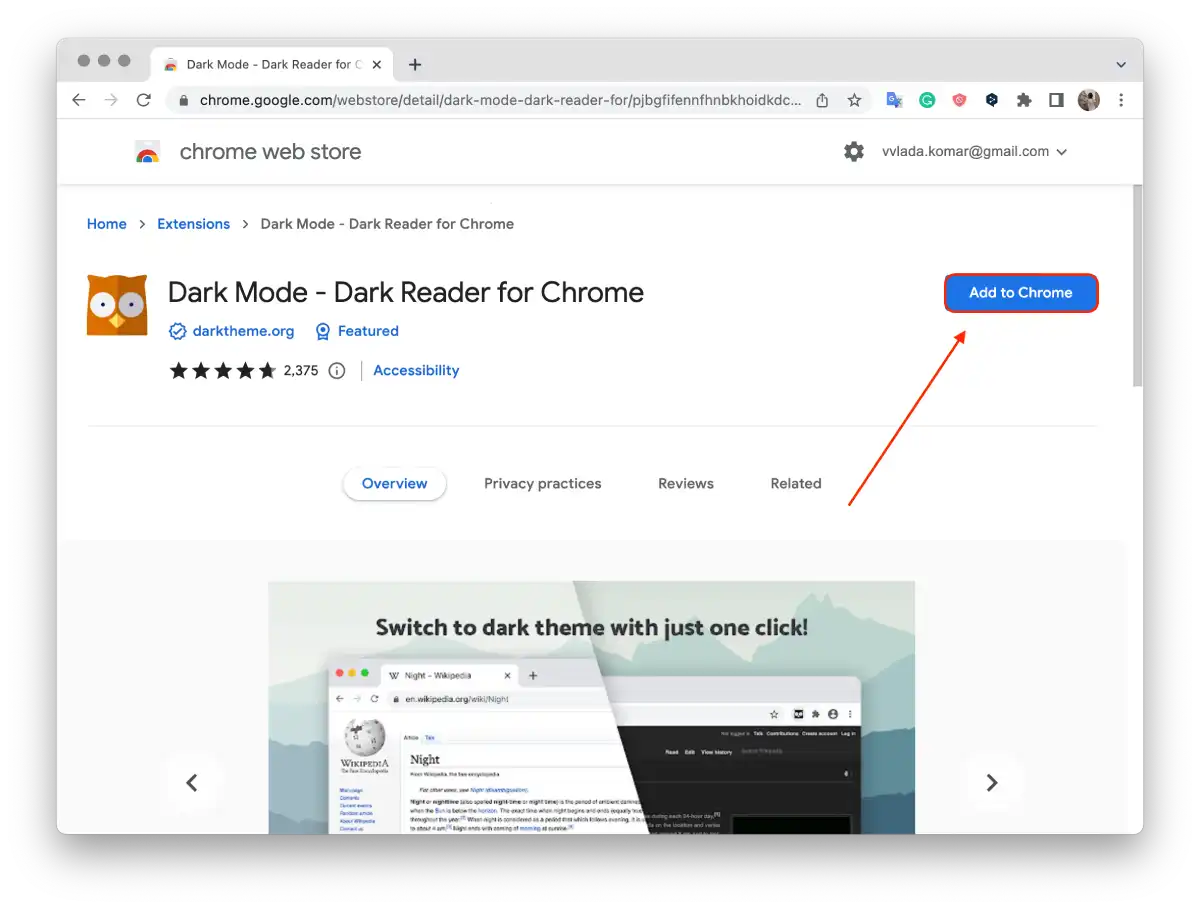
- Po zainstalowaniu ikona rozszerzenia pojawi się po prawej stronie paska narzędzi przeglądarki.
- Przejdź do strony Map Google lub dowolnej innej witryny, w której chcesz zastosować tryb ciemny.
- Kliknij ikonę rozszerzenia „Dark Mode – Dark Reader for Chrome” na pasku narzędzi i włącz je.
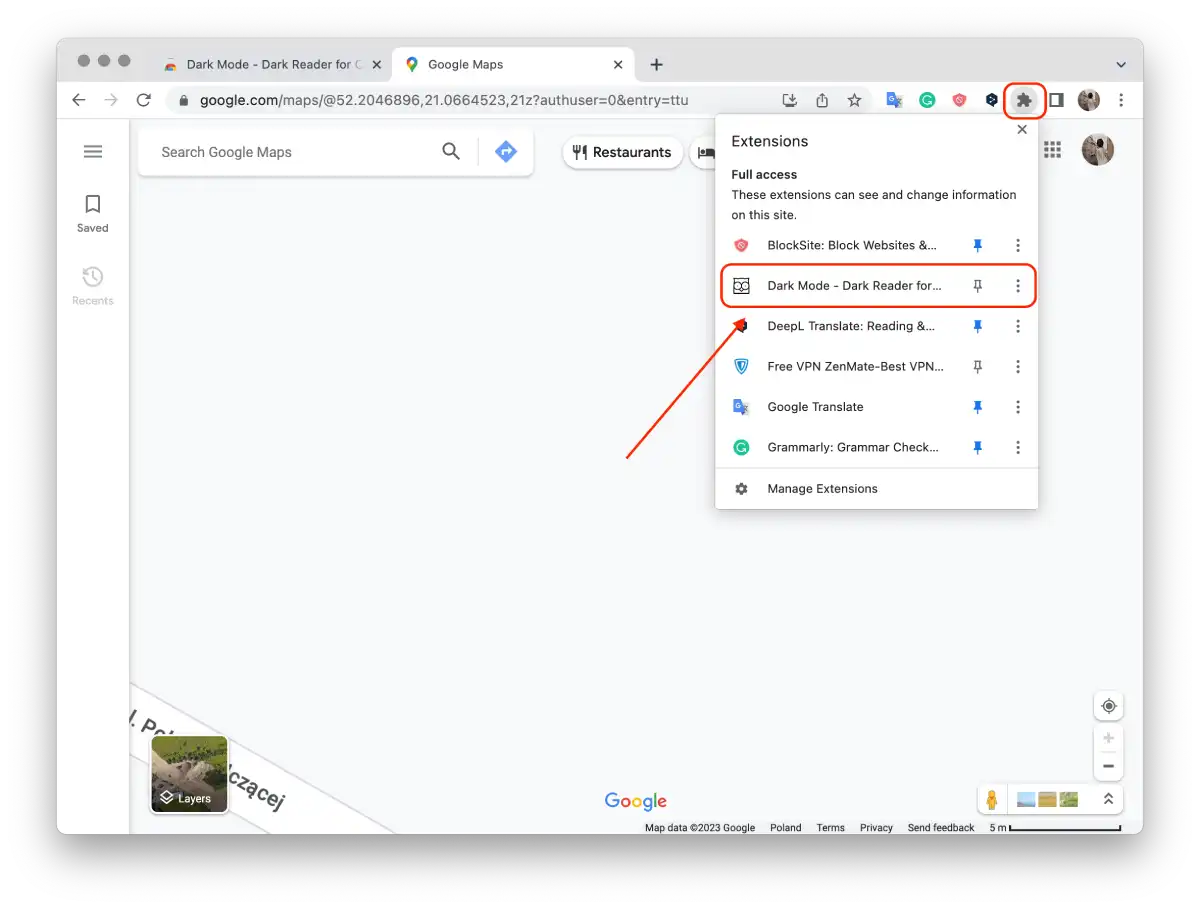
Rozszerzenie zastosuje tryb ciemny do bieżącej strony i automatycznie dostosuje schemat kolorów do wygodnego przeglądania w ciemnych warunkach.
Ważne jest, aby pamiętać, że po włączeniu rozszerzenia „Dark Mode – Dark Reader for Chrome” zostanie ono zastosowane do wszystkich otwartych kart i stron w przeglądarce. Jeśli chcesz powrócić do jasnego motywu, wyłącz rozszerzenie.