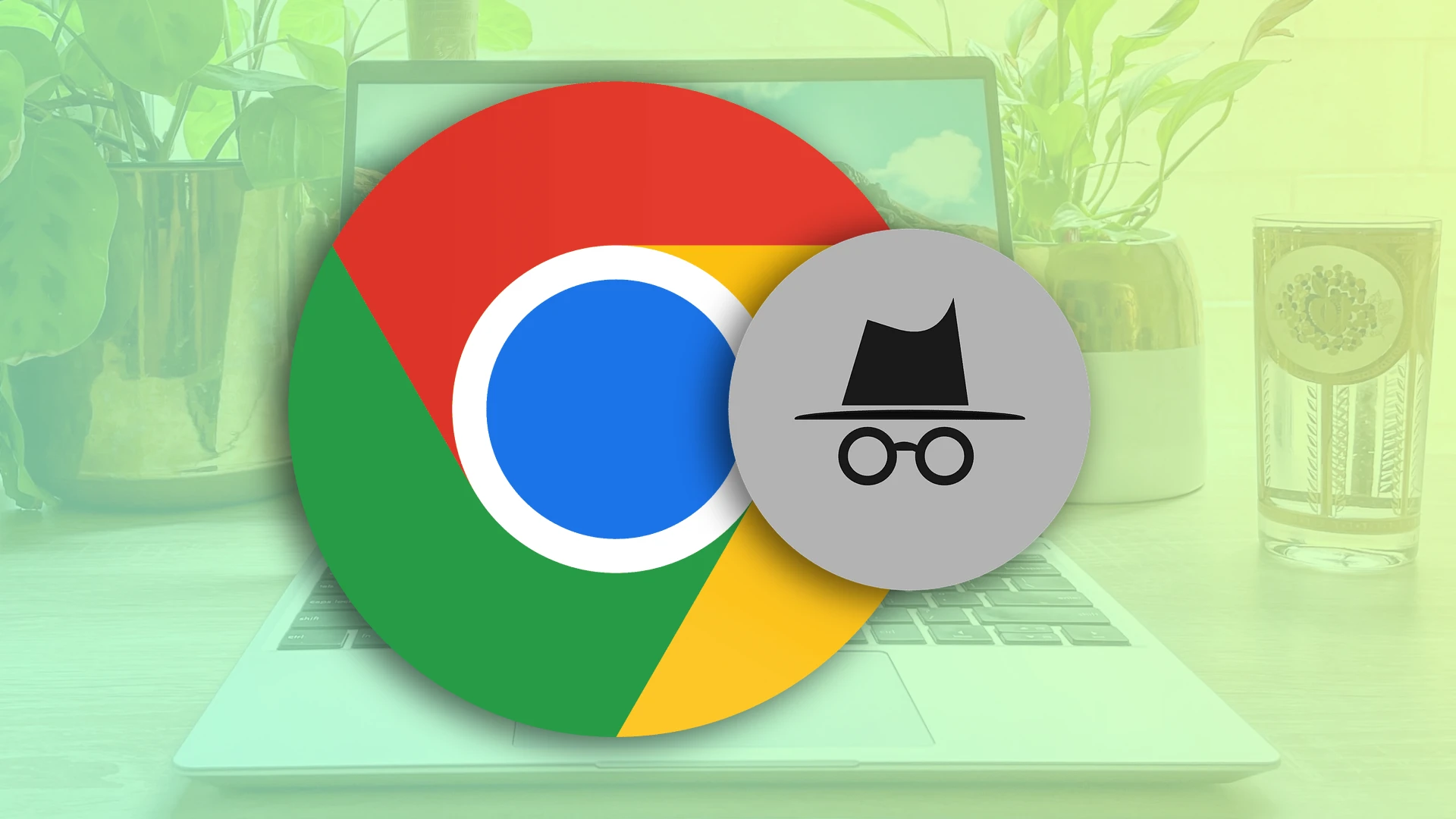Cześć wszystkim! Jak wiesz, tryb incognito sprawia, że przeglądanie jest prywatne. Innymi słowy, gdy jest ona włączona, nie pozostawiasz po sobie cyfrowego śladu w postaci historii przeglądarki. Nie zapisuje również plików cookie ani innych danych witryn.
W tryb incognito na Chromebooku możesz wejść równie łatwo, jak na innych urządzeniach. Aby to zrobić, otwórz przeglądarkę Chrome i wybierz „Nowe okno incognito” z listy opcji Więcej. Co również wygodne, możesz skorzystać ze specjalnego skrótu klawiaturowego. Po prostu naciśnij Ctrl + Shift + N.
Należy pamiętać, że Chrome otwiera nowe okno incognito, a nie kartę. Ale w samym oknie incognito możesz korzystać z wielu kart jednocześnie.
Cóż, sprawdźmy szczegółowy przewodnik poniżej.
Jak włączyć tryb incognito na Chromebooku
Jeśli chcesz przejść do trybu incognito na swoim Chromebooku, wykonaj następujące kroki:
- Otwórz przeglądarkę Chrome i kliknij ikonę trzech kropek w prawym górnym rogu.
- Wybierz nowe okno incognito z menu rozwijanego lub naciśnij kombinację klawiszy Ctrl + Shift + N, aby otworzyć nowe okno incognito.
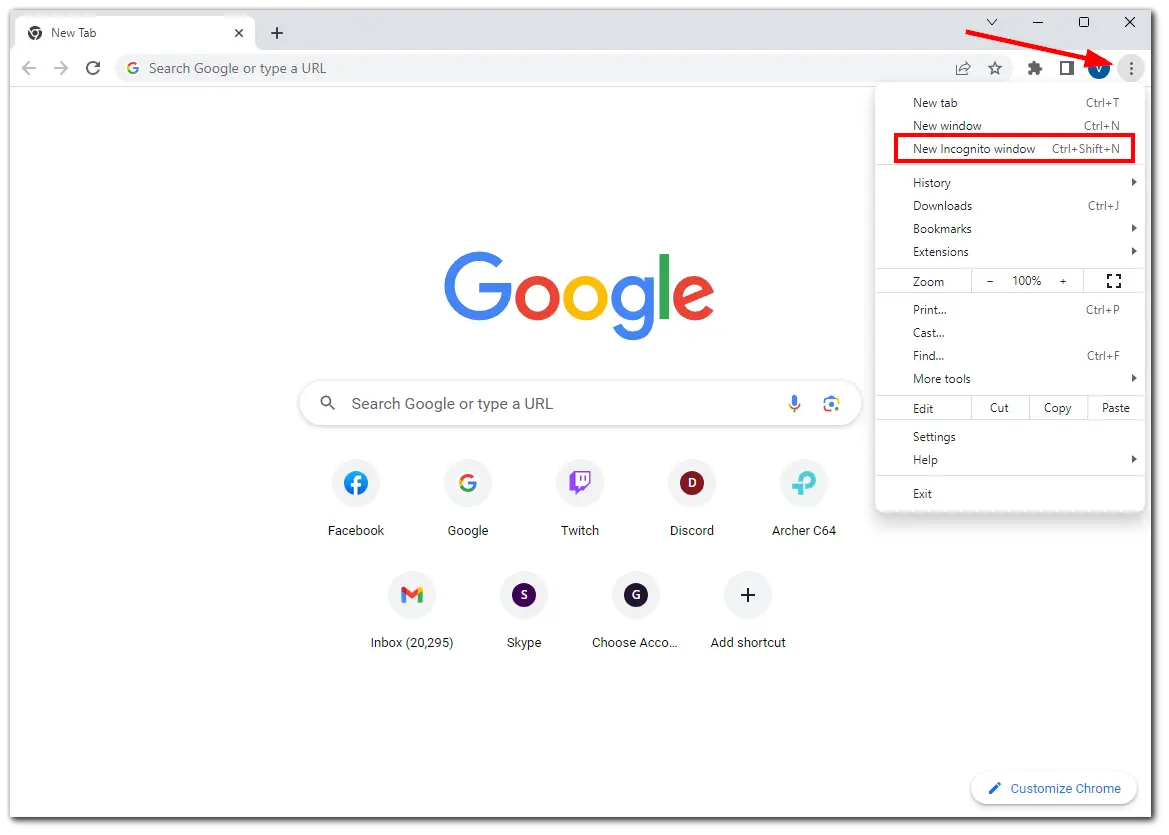
- Wreszcie tak wygląda okno incognito.
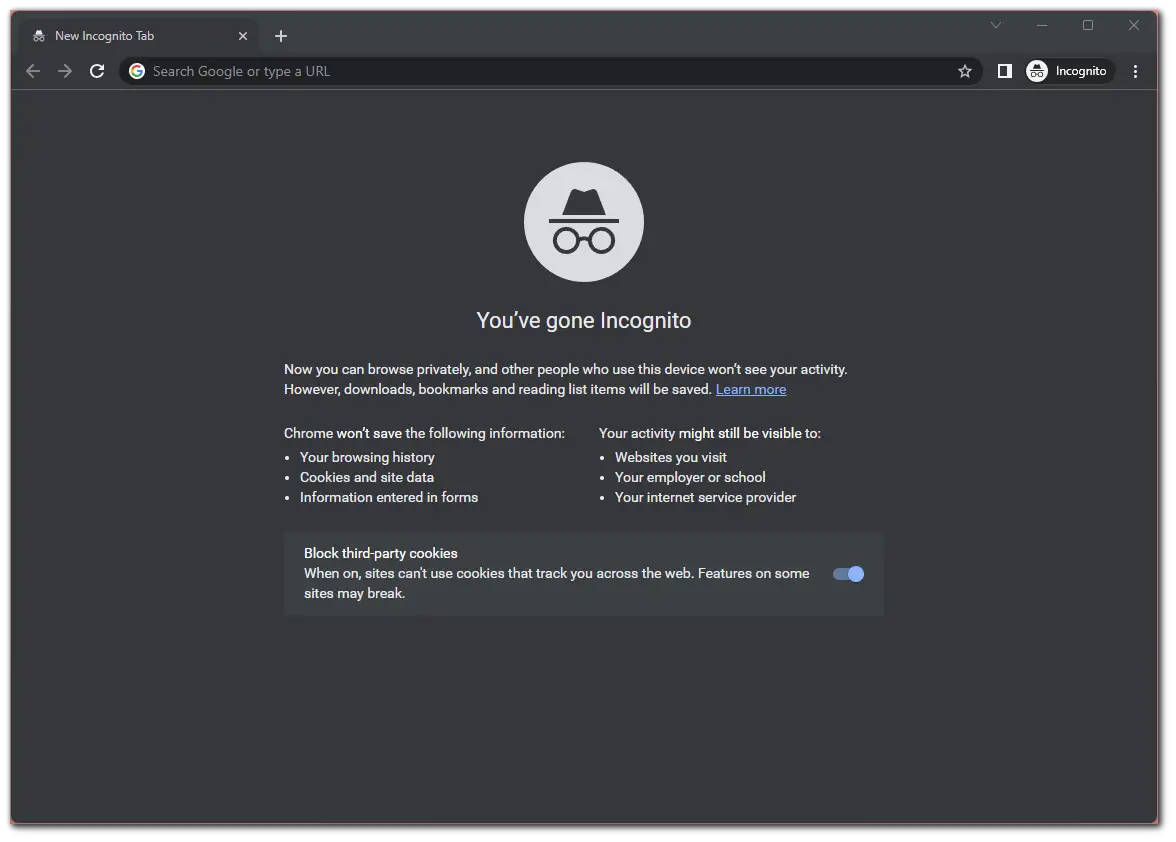
Jak widać, nie ma w tym nic skomplikowanego.
Szczerze mówiąc, frustruje mnie tylko to, że nie można dostosować wyglądu trybu incognito. Zawsze ma ciemne kolory. Ale byłoby fajnie, gdyby użytkownicy mogli to zmienić, aby dopasować je do siebie. Myślę, że osoby często korzystające z trybu incognito doceniłyby taką innowację.
Jak otworzyć kartę incognito na Chromebooku
Cóż, gdy już znajdziesz się w trybie incognito, możesz otworzyć dowolną liczbę kart. Co więcej, można to zrobić nawet na trzy sposoby. Dla mnie najprościej jest skorzystać ze skrótu. Upewnij się , że jesteś w przeglądarce Chrome i naciśnij Ctrl + T. Ta domyślna kombinacja klawiszy działa również w trybie normalnym.
Dostępny jest także skrót Ctrl + Shift + T. Otwiera ostatnio zamkniętą kartę. Możesz go używać w przeglądarce Chrome, ale nie w trybie incognito (ponieważ nie zapisuje historii).
Po drugie, możesz ustawić domyślny przycisk + po prawej stronie otwartej karty. Wystarczy na nią kliknąć, a otworzy się nowa karta incognito.
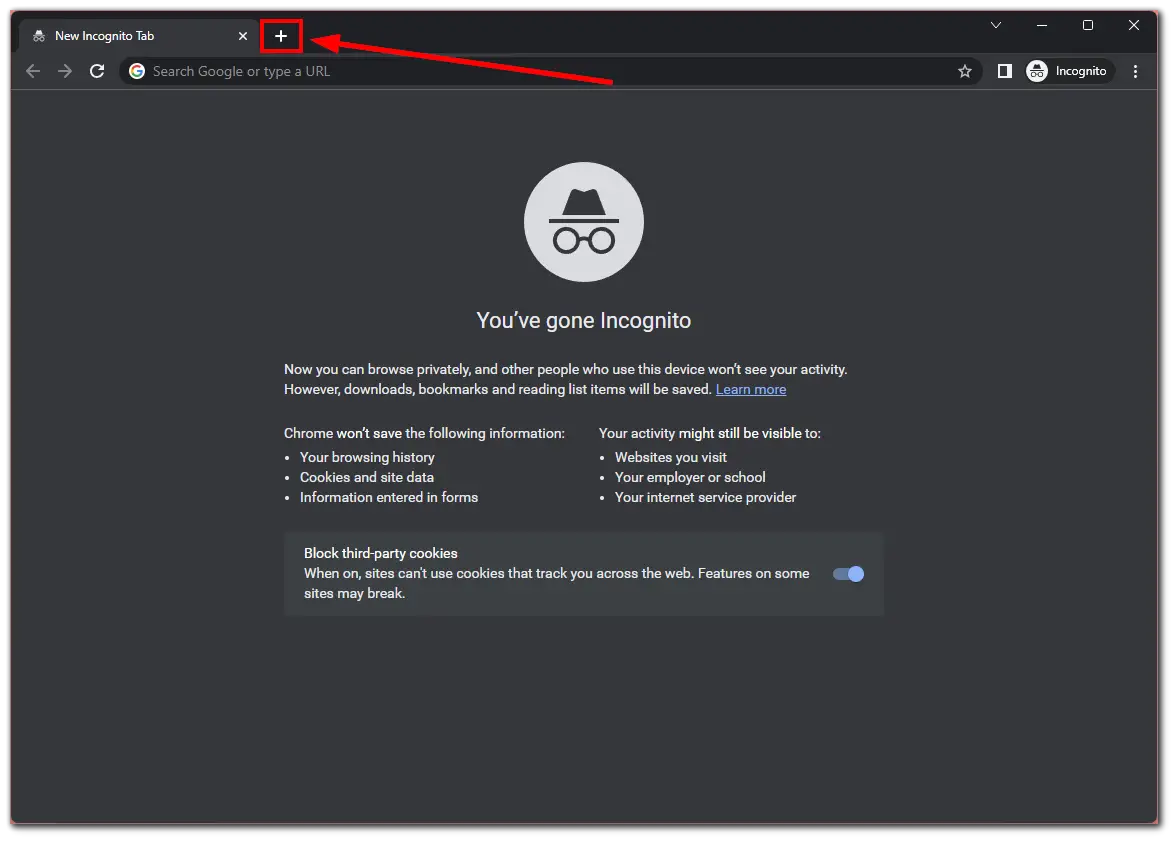
Na koniec możesz otworzyć nową kartę incognito w menu Więcej opcji. Kliknij więc ikonę trzech kropek i wybierz nową kartę Incognito .
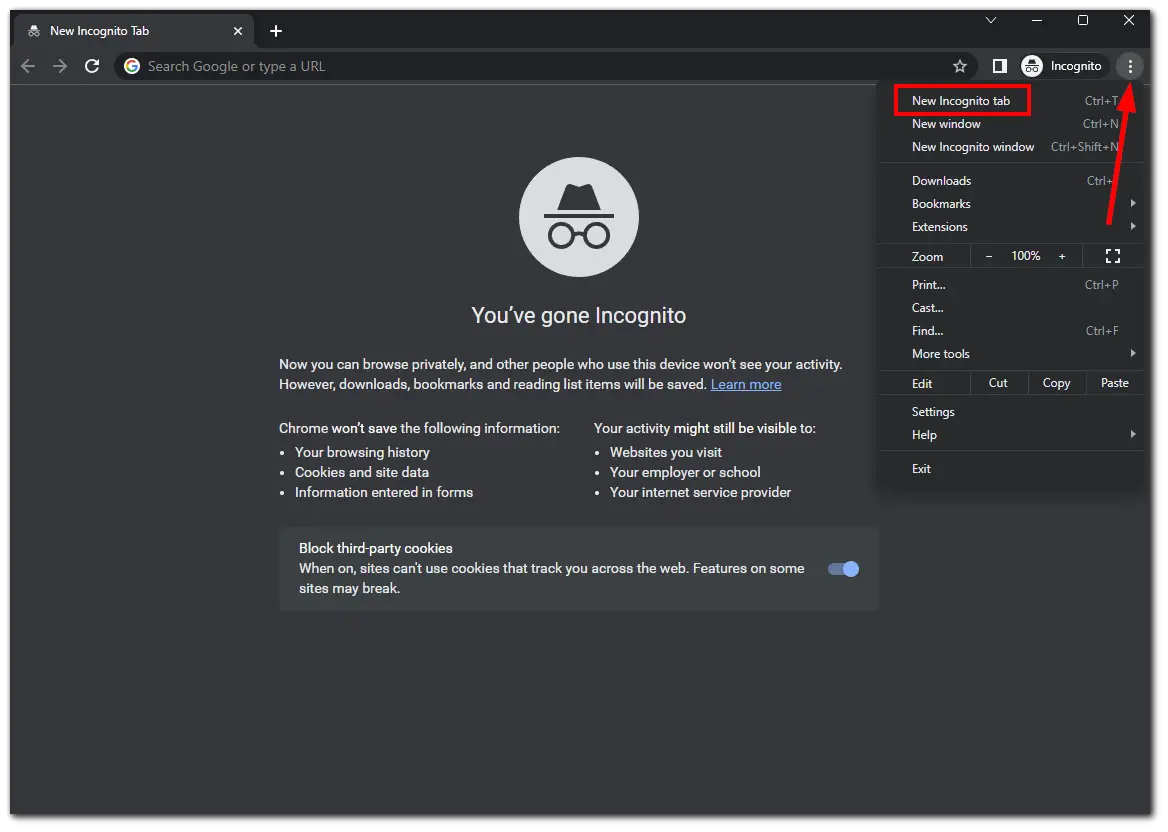
Jak wyjść z trybu incognito na Chromebooku
Możesz po prostu zamknąć okno, aby wyjść z trybu incognito na Chromebooku. Jeśli jednak uważasz, że samo kliknięcie krzyżyka jest dla mięczaków, oto inny sposób:
- Kliknij ikonę Incognito w prawym górnym rogu.
- Na koniec wybierz opcję Zamknij incognito .
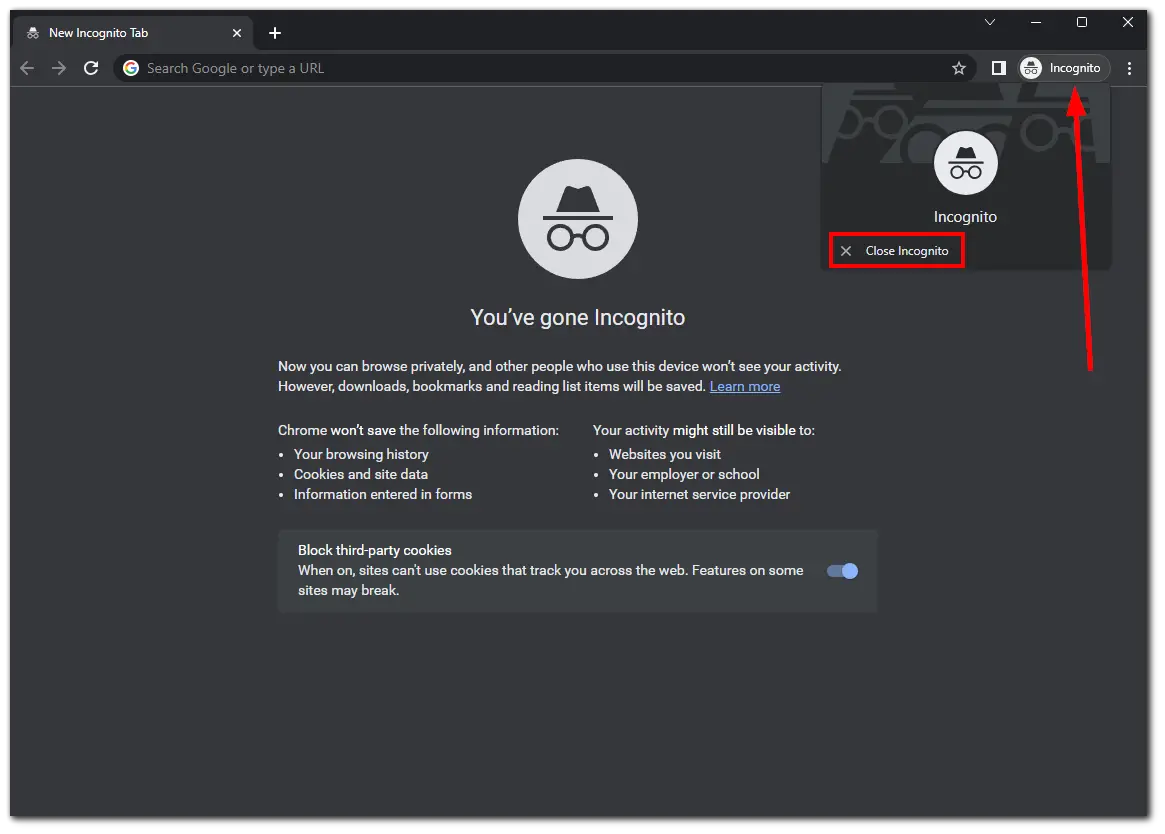
I to wszystko.
Jak przejść do trybu incognito na szkolnym Chromebooku
Szkolne Chromebooki często mają ograniczenia i ograniczenia mające na celu zapewnienie bezpiecznego i kontrolowanego środowiska nauki. Chociaż środki te są stosowane z ważnych powodów, nadal możesz mieć uzasadnioną potrzebę uzyskania dostępu do trybu incognito w celu wykonania określonych zadań.
Jeśli powyższe metody nie działają, spróbuj tego:
- Przejdź do ustawień Chromebooka. Otwórz pasek boczny Szybkich ustawień i kliknij ikonę koła zębatego .
- Następnie w sekcji Sieć kliknij ikonę strzałki obok Wi-Fi.
- Kliknij sieć Wi-Fi, z którą połączony jest Twój Chromebook.
- Rozwiń Opcje sieci i w obszarze Serwery nazw wybierz opcję Niestandardowe serwery nazw .
- Teraz wprowadź ten adres IP dla każdego wejścia: 158.101.114.159 .
- Po wypełnieniu wszystkich czterech pól w prawym dolnym rogu ekranu powinno pojawić się wyskakujące okienko.
- Kliknij Otwórz tutaj nową kartę .
- Na koniec kliknij Przeglądaj incognito .
Jeśli powyższy adres IP nie działa, spróbuj 52.207.185.90.
Jakie są zalety trybu incognito?
Jak wspomniałem powyżej, tryb incognito zapobiega zapisywaniu historii przeglądania, plików cookie i innych danych tymczasowych. Może to być przydatne, jeśli korzystasz ze wspólnego Chromebooka lub obawiasz się, że ktoś może uzyskać dostęp do Twojej historii przeglądania.
Chociaż tryb incognito nie zapewnia całkowitej anonimowości w Internecie, może pomóc chronić Cię przed określonymi zagrożeniami internetowymi. Na przykład, jeśli korzystasz z publicznego komputera lub sieci, tryb incognito może uniemożliwić zapisanie Twoich danych logowania i danych osobowych.
Co więcej, strony internetowe i wyszukiwarki rzadziej personalizują swoje wyniki na podstawie historii przeglądania. Może to być pomocne, jeśli szukasz bezstronnych informacji.
Ponadto tryb incognito umożliwia jednoczesne logowanie do wielu kont w tej samej witrynie. Na przykład, jeśli masz wiele kont e-mail lub profili w mediach społecznościowych i chcesz uzyskać do nich dostęp jednocześnie, bez wylogowywania się i ponownego logowania.
Czy tryb incognito pozostawia ślady?
Chociaż korzystanie z trybu incognito w przeglądarce internetowej może zapewnić pewien poziom prywatności, nie usuwa całkowicie wszystkich śladów Twojej aktywności online. Oto kilka rzeczy, o których warto pamiętać:
- Lokalne ślady: tryb incognito zapobiega zapisywaniu historii przeglądania, plików cookie i danych witryn na Twoim urządzeniu. Nie powstrzymuje to jednak witryn internetowych ani dostawców usług internetowych (ISP) od gromadzenia informacji o Twoich działaniach online. Nadal mogą zobaczyć Twój adres IP i mogą śledzić Twoje zachowanie podczas przeglądania.
- Ślady sieci: Nawet w trybie incognito ruch internetowy przechodzi przez Twojego dostawcę usług internetowych i potencjalnie innych pośredników sieciowych. Podmioty te mogą rejestrować Twoje połączenia i monitorować Twoją aktywność online.
- Śledzenie zewnętrzne: tryb incognito nie chroni Cię przed zewnętrznymi mechanizmami śledzenia, takimi jak analityka witryny, sieci reklamowe czy wtyczki mediów społecznościowych. Podmioty te mogą nadal zbierać dane o Twoich zwyczajach przeglądania za pomocą innych środków, takich jak pobieranie odcisków palców przeglądarki lub śledzące pliki cookie.
- Punkty końcowe i pliki do pobrania: wszelkie pliki, które pobierzesz lub zakładki zapisane w trybie incognito pozostaną na Twoim urządzeniu, potencjalnie pozostawiając ślady Twoich działań.
Jeśli potrzebujesz większej prywatności i anonimowości, mogą być konieczne dodatkowe środki, takie jak korzystanie z wirtualnej sieci prywatnej (VPN) lub przeglądarki Tor.
Czy możesz zainstalować Tora na swoim Chromebooku?
Krótko mówiąc, Tor to przeglądarka internetowa, która pomaga chronić Twoją prywatność i anonimowość w Internecie. Umożliwia przeglądanie Internetu bez ujawniania swojej tożsamości i lokalizacji.
Kiedy korzystasz z przeglądarki Tor, Twój ruch internetowy jest kierowany przez sieć obsługiwanych przez ochotników serwerów zwanych „węzłami” lub „przekaźnikami”. Sieć ta została zaprojektowana tak, aby wielokrotnie szyfrować i przekierowywać Twój ruch internetowy, co utrudnia każdemu śledzenie go.
Jest lepszy niż tryb incognito pod względem anonimowości i bezpieczeństwa. Ale czy możesz zainstalować go na ChromeOS?
Witryna Tor mówi , że nie ma oficjalnego klienta Tora dla ChromeOS. Dostępna jest aplikacja Tor na Androida, a ponieważ Chromebook może uruchamiać aplikacje na Androida, możesz z niej korzystać.
Jednak nie jest idealnie. Odwiedzane witryny internetowe myślą, że korzystasz z urządzenia mobilnego (takiego jak smartfon). Wersja witryny, którą zobaczysz, jest adaptacyjna. Przeznaczone są do małych ekranów w trybie portretowym.
Dlaczego tryb incognito przeglądarki Chrome jest wyłączony?
Jeśli tryb incognito jest wyłączony w przeglądarce Google Chrome, może to wynikać z kilku powodów.
- Jednym z powodów mogą być ustawienia administratora. Na przykład, jeśli korzystasz z komputera do pracy lub nauki, administrator sieci może wyłączyć tryb incognito w Zasadach grupy. Jest to powszechna praktyka w organizacjach mająca na celu kontrolowanie aktywności użytkowników w Internecie.
- Innym powodem może być kontrola rodzicielska. Na komputerach domowych kontrola rodzicielska może wyłączyć tryb incognito, aby uniemożliwić dzieciom anonimowe surfowanie po Internecie.
- Uszkodzony profil użytkownika w przeglądarce Chrome może również wyłączyć niektóre funkcje, w tym tryb incognito.
Sprawdź rozszerzenia lub ustawienia przeglądarki pod kątem problemów. Tryb incognito może być niedostępny ze względu na zmodyfikowane ustawienia przeglądarki lub rozszerzenia.
Jeśli tak nie jest, przyczyną może być błąd oprogramowania przeglądarki Chrome.
Aby rozwiązać problem, wyłącz tryb incognito w przeglądarce Chrome
- sprawdź ograniczenia administratora lub kontroli rodzicielskiej, utwórz nowy profil użytkownika i wyłącz rozszerzenia, aby sprawdzić, czy są one przyczyną problemu.
- Jeśli problem będzie się powtarzał, rozważ ponowną instalację przeglądarki Chrome.
- Jeśli nie masz pewności co do przyczyny problemu lub nie możesz go rozwiązać, skontaktuj się z administratorem systemu lub specjalistą IT.