W dzisiejszych systemach operacyjnych dość dużo uwagi poświęca się bezpieczeństwu systemu. Dotyczy to zarówno różnych systemów ochrony, jak i różnych „zabezpieczeń”, które są potrzebne do ostrzeżenia użytkownika o możliwych zagrożeniach lub zmianach i uzyskania jego zgody. Do tego celu służy specjalna usługa o nazwie User Account Control. Wielu użytkowników zastanawia się jednak, czy istnieje sposób na wyłączenie Kontroli konta użytkownika na komputerach z systemem Windows 11.
Co trzeba zrobić, aby wyłączyć lub włączyć kontrolę konta użytkownika (UAC) w systemie Windows 11
Wraz z postępem technologicznym nasze domowe komputery stają się coraz bardziej skomplikowanymi i rozbudowanymi systemami, które potrafią obsługiwać bardzo złożone procesy. Wszystko to osiągamy dzięki prawidłowo działającemu systemowi, który jest w stanie w pełni wykorzystać potencjał komputera.
Jednak wraz z rozwojem systemów operacyjnych pojawia się wiele problemów. Większość z nich jest związana z bezpieczeństwem i optymalizacją systemu operacyjnego. Chodzi o to, że kiedy użytkownicy uzyskują dostęp do kontroli nad swoim systemem, wiele osób postępuje z nim niedbale, na przykład instalując złośliwe oprogramowanie lub wypełniając komputer niepotrzebnymi procesami.
Aby zminimalizować ryzyko takich złośliwych włamań i ostrzec użytkowników, programiści wymyślili różne systemy ochrony. Zazwyczaj są one automatycznie wbudowane w systemy i są aktywowane, gdy użytkownik próbuje dokonać zmian w systemie.
Dotyczy to również nowszych systemów operacyjnych, takich jak Windows 11. Funkcja ta nosi nazwę Kontrola konta użytkownika (UAC). Jednak różne ostrzeżenia i wyskakujące okienka mogą być dość rozpraszające. Użytkownicy często zastanawiają się więc, czy mogą wyłączyć te funkcje. Windows 11 ma taką funkcję, a zrobienie tego zajmie Ci zaledwie kilka minut.
Czym jest UAC i jak działa?
Funkcja kontroli konta użytkownika została po raz pierwszy dodana do systemu Windows Vista. Jest to składnik technologii zabezpieczeń systemu Windows. Jej celem jest ochrona komputera przed złośliwymi programami oraz lepsze filtrowanie tego, jakie procesy dokonują zmian w komputerze.
Aby to zrobić, ogranicza prawa dowolnego programu do poziomu zwykłego użytkownika. Dlatego przy próbie dokonania jakichkolwiek zmian wyskakuje okno, w którym użytkownik musi zezwolić programowi na dokonanie zmian. Tylko programy, którym ufasz, otrzymają uprawnienia administracyjne.
Jest to właściwie całkiem wygodny sposób na zabezpieczenie systemu przed wszelkiego rodzaju niezdefiniowanymi programami. System pyta o zgodę za każdym razem, gdy to robisz, a jeśli nie jesteś pewien bezpieczeństwa procesu, możesz po prostu odmówić tego pozwolenia.
Ta funkcja jest domyślnie włączona w systemie operacyjnym i jest częścią jego systemu zabezpieczeń.
Jednak wielu użytkowników uważa, że gdy pracują z wieloma różnymi programami, ciągłe powiadomienia pytające o prawa mogą być bardzo rozpraszające i denerwujące. Jeśli tak jest, w systemie Windows 11 istnieje opcja wyłączenia tej funkcji.
Jak wyłączyć kontrolę konta użytkownika w systemie Windows 11
W rzeczywistości dość łatwo jest wyłączyć tę funkcję na komputerze z systemem Windows 11. Aby to zrobić, będziesz potrzebował konta administratora, którego możesz użyć do wprowadzania zmian w systemie. Następną rzeczą, którą musisz zrobić, jest:
- Najpierw otwórz Ustawienia za pomocą Win+I.
- Następnie w pasku wyszukiwania trzeba wpisać User Account Control i wybrać Change User Account Control settings.
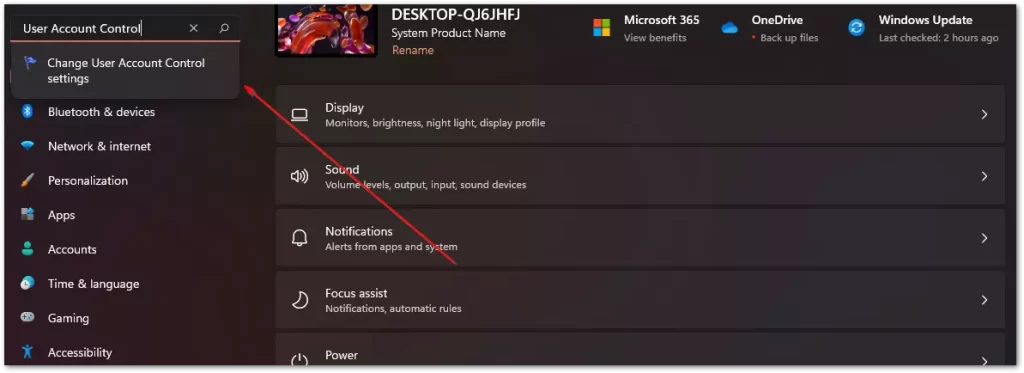
- Przed Tobą pojawi się suwak, wystarczy przeciągnąć go na sam dół, aby Never Notify.
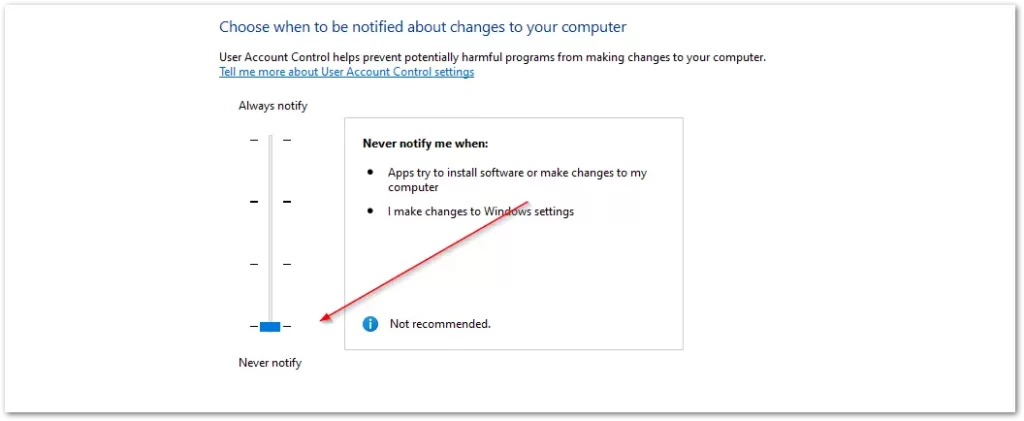
- Następnie kliknij przycisk OK.
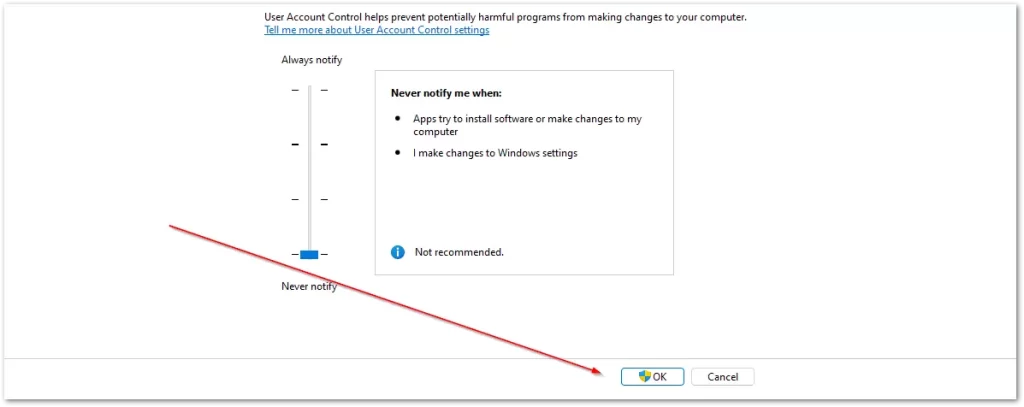
Spowoduje to całkowite wyłączenie funkcji Kontrola konta użytkownika na komputerze. Już nie będzie tak, że zanim aplikacje wprowadzą zmiany w systemie, Windows powiadomi Cię i zapyta o zgodę. Jak widać jest to dość łatwe do wykonania.
Jak włączyć kontrolę konta użytkownika
Jeśli już wyłączyłeś tę funkcję lub jest ona domyślnie wyłączona z jakiegoś powodu, wystarczy powtórzyć kroki z poprzedniej instrukcji. W kroku 3 wystarczy przeciągnąć suwak w górę do żądanego elementu.

Tutaj możesz zobaczyć po prawej stronie okna, w jakich warunkach powiadomienie zostanie uruchomione i dostosować je do swoich potrzeb.










