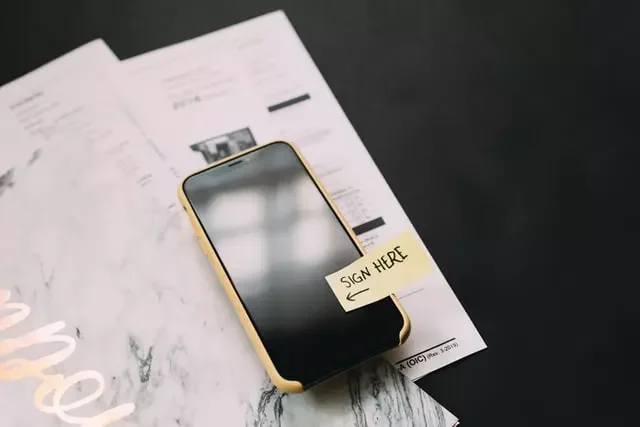Podpisy elektroniczne to wygodny sposób na potwierdzenie dokumentu w jego zasadności lub po prostu na zachowanie odpowiedzialności. Nie trzeba nigdzie chodzić, wszystko odbywa się bardzo szybko i łatwo.
Czy istnieje możliwość stworzenia odręcznego podpisu w Google Docs
Już dawno klasyczne pieczątki i podpisy wyszły z użycia – teraz ich miejsce zajęły podpisy elektroniczne lub cyfrowe. Te ostatnie są zaszyfrowane, a to jest unikalne dla każdego użytkownika i działa jak wirtualny odcisk palca. Ponadto uwierzytelnia i chroni wszelkie informacje zawarte w dokumencie.
Podpisy cyfrowe mogą mieć różny wygląd – są odpowiednikiem tradycyjnych podpisów odręcznych. Dosłownie, nawet procedura jest taka sama – aby złożyć podpis, jak zwykle wystarczy użyć myszki komputerowej, rysika, a nawet po prostu przeciągnąć palcem po ekranie dotykowym.
I choć podpisy elektroniczne są znacznie wygodniejsze, bo nie trzeba nawet wychodzić z domu/biura, aby podpisać dokument, to o ich legalności decydują przepisy danego kraju. Jednak wiele nowoczesnych firm wspiera już prawnie uznaną formę uwierzytelniania dokumentów.
Jak umieścić podpis w Google Docs
W Google Docs wszystko da się wyliczyć, a w tym przypadku twórcy wbudowali już opcję dodawania podpisu. Wystarczy, że masz sprawną myszkę komputerową lub rysik. Z laptopa oczywiście też można, ale nie będzie to wygodne do podpisywania.
- Otwórz swój plik Google Docs
- Przesuń kursor do miejsca, w którym chcesz podpisać dokument
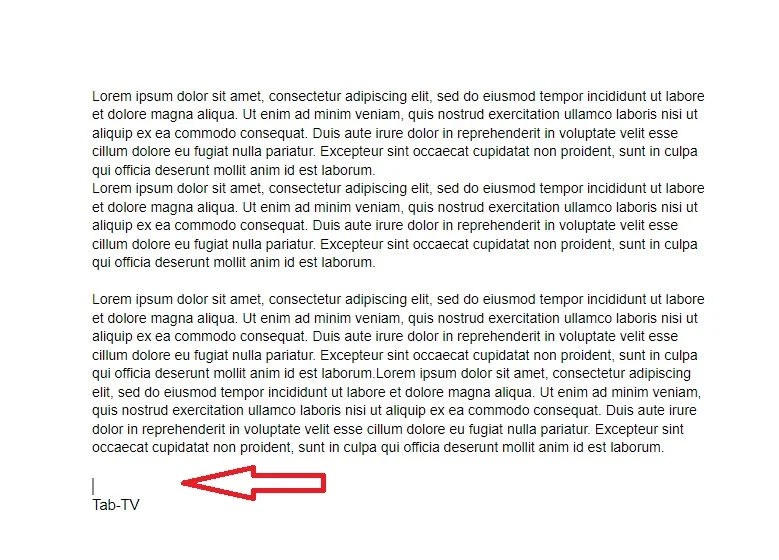
- W powyższym pasku menu otwórz sekcję „Wstaw”
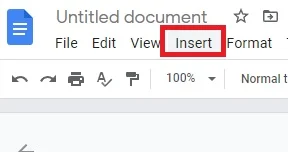
- Z menu rozwijanego wybierz „Rysunek”, a następnie kliknij „Nowy”
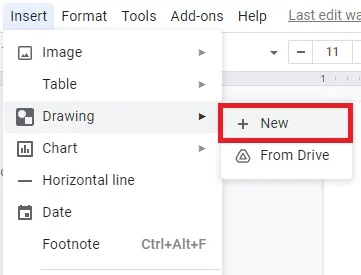
- Pojawi się nowe okno „Rysowanie”. W górnej części ekranu zobaczysz dostępne narzędzia i funkcje. Kliknij na „Linię”, aby otworzyć rozwijane menu
- Z listy opcji wybierz „Scribble”. Używając myszki, napisz swój podpis w dokumencie
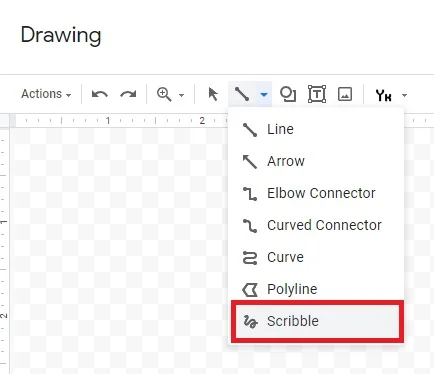
- Kiedy skończysz, kliknij „Zapisz i zamknij”
W przypadku konieczności dostosowania swojego e-podpisu wystarczy przeczytać poniższy poradnik:
- Wybierz obraz klikając na niego
- Pod niebieskim konturem pojawi się mały pasek. Kliknij „Edytuj”, aby poprawić swój podpis.
- Jeśli chcesz dokonać bardziej zaawansowanych zmian, kliknij na trzy kropki po prawej stronie
- Zobaczysz rozwijane menu z trzema sekcjami. Aby dostosować wysokość i szerokość obrazu, wybierz „Rozmiar i obrót”. Aby zmienić pozycję podpisu w tekście, wybierz „Text Wrapping”. Aby przenieść podpis w inne miejsce w dokumencie, wybierz „Pozycja”
Aby usunąć podpis z Google Docs skorzystaj z tego poradnika:
- Wybierz podpis klikając na niego
- Otwórz sekcję „Edycja” w menu nad dokumentem
- Wybierz „Cut” z menu rozwijanego
- Znacznie szybszym sposobem na to będzie użycie klawiatury. Przytrzymaj „CTRL + X” lub naciśnij przycisk „Delete”
Jak utworzyć podpis elektroniczny w Dokumentach Google za pomocą aplikacji innych firm
Nie zapominaj, że istnieją również dodatkowe dodatki i rozszerzenia, które pomogą Ci w przypadku, gdy klasyczna metoda nie pomoże lub nie będzie wystarczająco funkcjonalna. Wśród tych dodatków są następujące PandaDoc, HelloSign, SignRequest for Google Docs, Signable oraz DottedSign.
DocuSign jednak jest najlepszym tego typu programem. Skorzystaj z tego przewodnika, aby wstawić e-podpis w Google Docs za pomocą przeglądarki Chrome:
- Otwórz plik Google Docs
- Kliknij „Dodatki” na powyższym pasku menu, aby uzyskać dostęp do Google Workspace Marketplace
- Wybierz „Get Add-ons” z menu rozwijanego
- Znajdź DocuSign za pomocą wbudowanego paska wyszukiwania
- Kliknij, aby zainstalować
- Gdy to zrobisz, „Sign with DocuSign” pojawi się jako opcja w menu rozwijanym dodatków.
Aby dodać to rozszerzenie do swojej przeglądarki wykonaj następujące kroki:
- Otwórz Chrome i przejdź do Chrome Web Store
- Użyj paska wyszukiwania, aby znaleźć rozszerzenie
- Kliknij przycisk „Dodaj do Chrome” po prawej stronie. Następnie kliknij na „Dodaj rozszerzenie”
- Wróć do swojej przeglądarki. W prawym górnym rogu kliknij małą ikonę układanki, aby otworzyć „Rozszerzenia”
- Pojawi się prośba o dostęp. Aby włączyć rozszerzenie, kliknij „DocuSign eSignature for Chrome”
- Przypnij ikonę DocuSign do Chrome i kliknij, aby otworzyć
- Załóż konto DocuSign. Jeśli chcesz najpierw przetestować program, możesz zapisać się na bezpłatną wersję próbną.
I wreszcie, aby użyć tego rozszerzenia przeczytaj poniższą instrukcję:
- Otwórz swój plik Google Docs
- Przejdź do Dodatki > Podpisz za pomocą DocuSign
- Pojawi się nowe okno z prośbą o zalogowanie się do konta DocuSign. Wprowadź swoją nazwę użytkownika i hasło, a następnie kliknij „Enter”
- Pojawi się nowe okno. Kliknij „Start”
- DocuSign zapyta Cię, kto ma podpisać dokument. Wybierz „Tylko ja”, aby zrobić to samodzielnie
- Podpisz i przeciągnij swój podpis w miejsce, w którym chcesz go wstawić do dokumentu
Czy można podpisywać pliki PDF i formularze za pomocą Google Docs
Tak, pliki Pdf można podpisać, a nawet trochę edytować. Wystarczy, że dokonasz konwersji, czyli przekształcisz plik PDF w plik Word. Po tym można postępować zgodnie z procedurą opisaną powyżej.
- Najpierw musisz przekonwertować swój plik PDF na dokument Worda za pomocą darmowego narzędzia online. Wystarczy wpisać w wyszukiwarce hasło „pdf to word converter” i kliknąć na jeden z wyników
- Pobierz plik Word i prześlij go do swojego Google Drive
- Otwórz plik w Google Docs
- Teraz możesz dodać swój podpis elektroniczny za pomocą narzędzia do rysowania lub dodatku
Możesz więc teraz wysyłać podpisane dokumenty do innych współpracowników lub partnerów bez wychodzenia z biura lub domu.