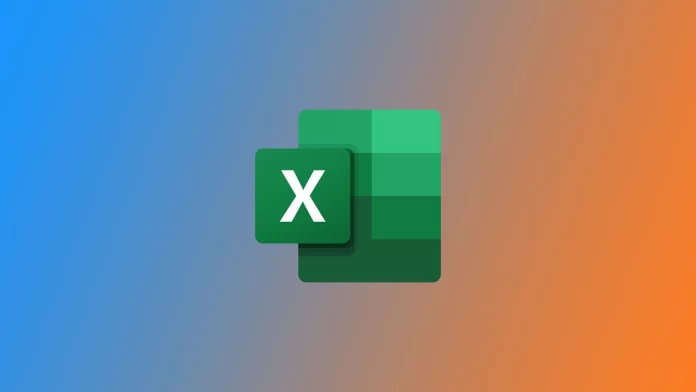Jednym z powszechnie używanych elementów formatowania w programie Microsoft Excel jest symbol znacznika wyboru, który może oznaczać ukończenie, zatwierdzenie lub inny odpowiedni status w arkuszu kalkulacyjnym Excel. Gdy jednak po raz pierwszy musiałem umieścić znacznik wyboru w komórce, nie mogłem sobie z tym poradzić. Trudno jest znaleźć ten symbol w Excelu, jeśli nie wiesz, gdzie go szukać. Znalazłem kilka sposobów, które pomagają mi sprawdzać i zamykać zadania w programie Microsoft Excel.
Jak wstawić znaczniki wyboru w programie Microsoft Excel za pomocą przycisku Symbol
Jednym z prostych sposobów na wstawienie symbolu znacznika wyboru w programie Excel jest użycie polecenia „Symbol”. Aby to zrobić, potrzebne są następujące elementy:
- Wybierz komórkę, w której chcesz wstawić znacznik wyboru. Następnie przejdź do zakładki „Wstaw” na wstążce programu Excel i kliknij przycisk „Symbol” w grupie „Symbole”.
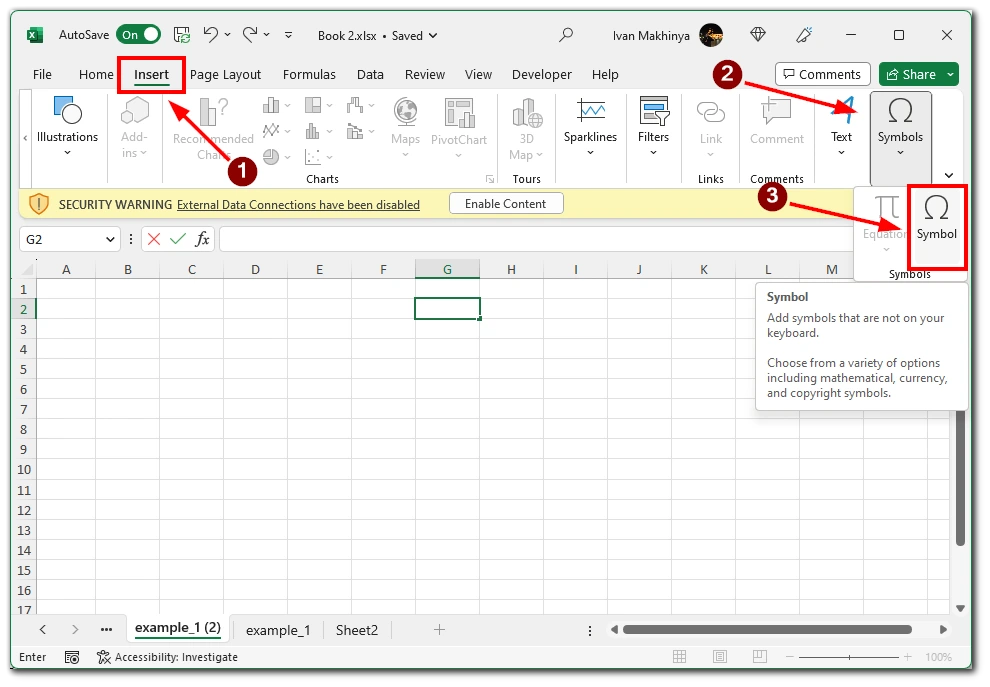
- Pojawi się okno dialogowe z różnymi symbolami i znakami specjalnymi. Wybierz „Wingdings” w polu Czcionka. Znajdź symbol znacznika wyboru spośród dostępnych opcji lub skorzystaj z funkcji wyszukiwania, aby szybko go znaleźć. Po znalezieniu symbolu znacznika wyboru zaznacz go i kliknij przycisk „Wstaw”.
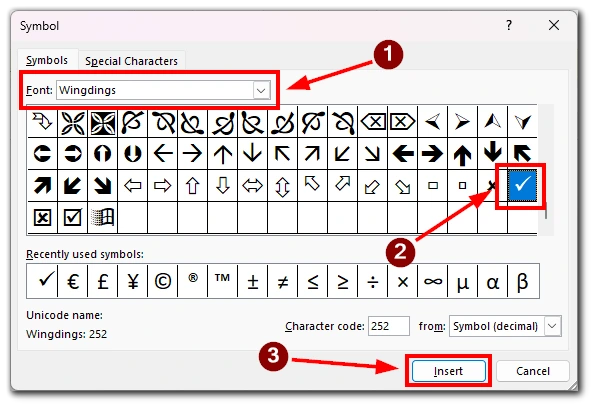
Symbol zostanie wstawiony do wybranej komórki i można zmienić jego rozmiar lub położenie w zależności od potrzeb. Ta metoda jest przydatna, gdy trzeba ręcznie wstawić tylko kilka znaczników wyboru, ale może być czasochłonna, jeśli trzeba zaktualizować wiele komórek.
Jak wstawić znaczniki wyboru w programie Microsoft Excel przy użyciu Autokorekty?
Funkcja Autokorekty programu Excel zapewnia kolejny skuteczny sposób wstawiania znaczników wyboru w arkuszu kalkulacyjnym. Konfigurując Autokorektę, można zdefiniować określony ciąg tekstowy, który zostanie automatycznie zastąpiony symbolem znacznika wyboru.
- Aby skonfigurować Autokorektę, przejdź do zakładki „Plik”, wybierz „Opcje”, a następnie wybierz „Korekta”.
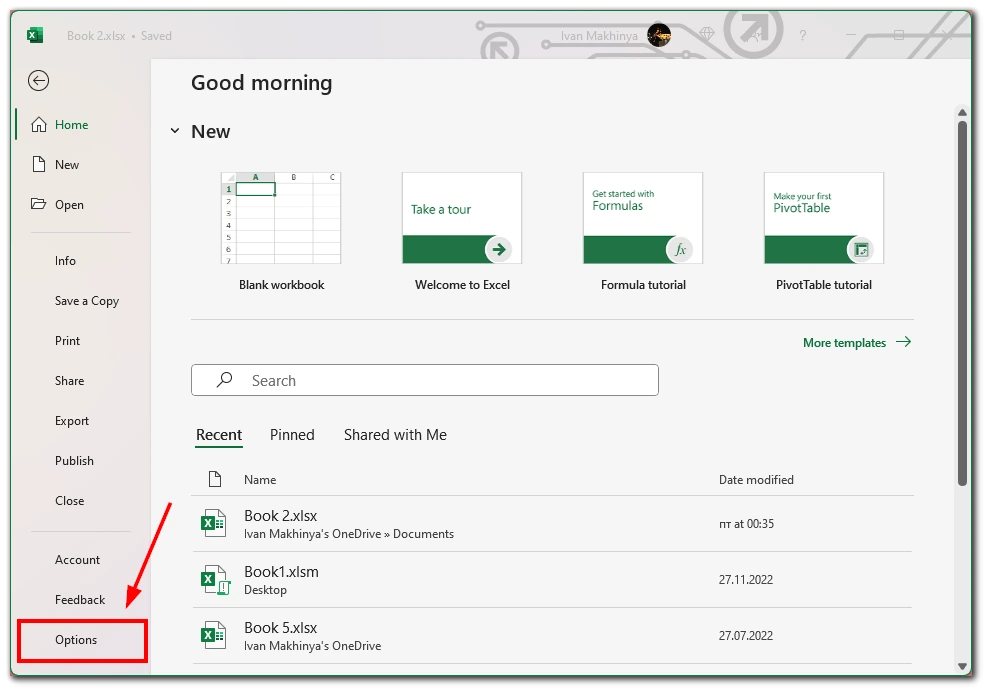
- W opcjach autokorekty kliknij przycisk „Opcje autokorekty”.
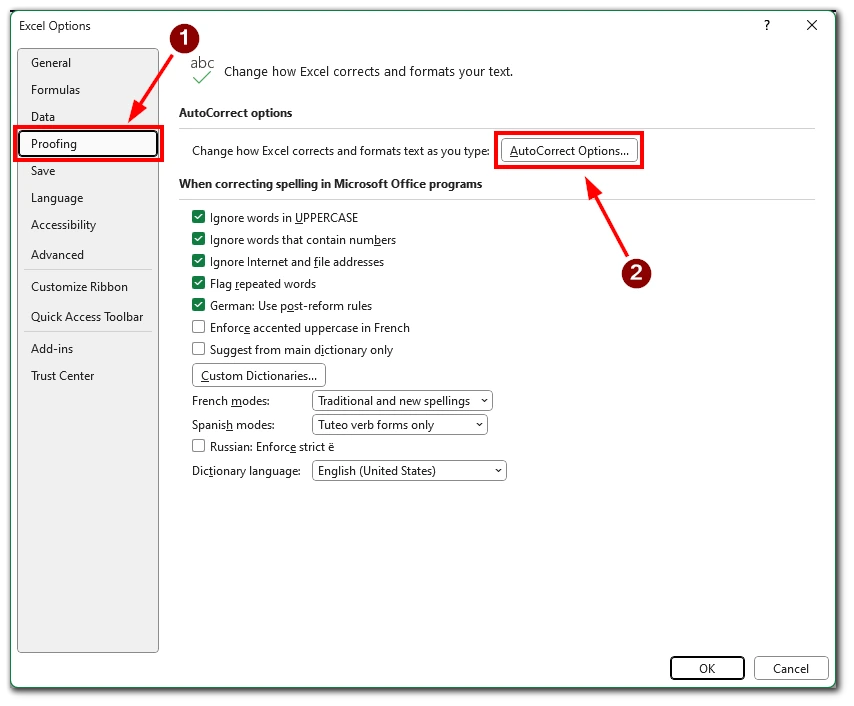
- W polu „Zastąp” wpisz ciąg tekstowy (np. „chk”), który ma zostać zastąpiony.
- W polu „Z” wprowadź symbol znacznika wyboru (✓) lub skopiuj go z mapy znaków.
- Kliknij „Dodaj”, a następnie „OK”, aby zapisać zmiany.
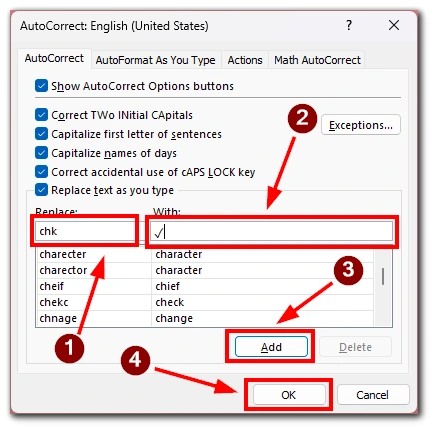
Następnie, po wpisaniu zdefiniowanego ciągu tekstowego w komórce, Excel automatycznie zastąpi go symbolem znacznika wyboru. Ta metoda jest szczególnie przydatna, gdy masz duży zestaw danych i musisz często wstawiać znaczniki wyboru.
Jak wstawić znaczniki wyboru w programie Microsoft Excel przy użyciu formuł?
Formuły programu Excel zapewniają dynamiczny sposób wstawiania znaczników wyboru w oparciu o określone warunki lub kryteria. Jednym z podejść jest użycie funkcji JEŻELI w połączeniu z funkcją CHAR, aby wyświetlić znacznik wyboru, gdy warunek jest spełniony.
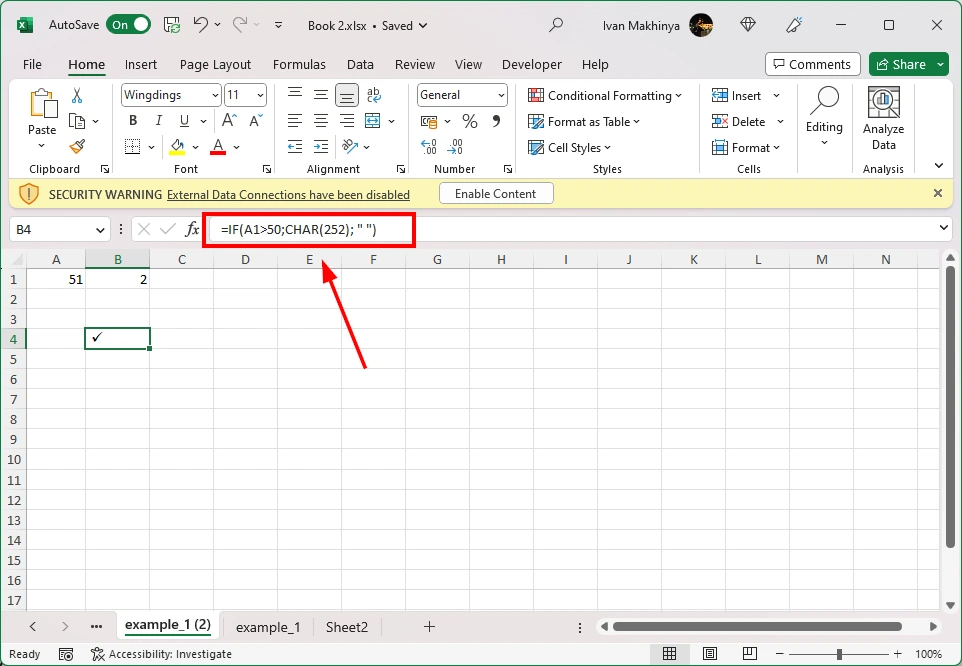
Na przykład można użyć formuły „=IF(A1>50;CHAR(252); ” „)„, aby wstawić znacznik wyboru (☑) w komórce, jeśli wartość w komórce A1 jest większa niż 50. Dostosuj formułę i warunek w zależności od konkretnych wymagań. Ta metoda pozwala zautomatyzować wstawianie znaczników wyboru na podstawie danych w arkuszu kalkulacyjnym, dzięki czemu idealnie nadaje się do dużych zestawów danych lub sytuacji, w których znaczniki wyboru muszą być aktualizowane dynamicznie.
Jak wstawić znaczniki wyboru w programie Microsoft Excel przy użyciu czcionki Webdings?
Inną metodą wstawienia znacznika wyboru w programie Excel jest użycie czcionki Wingdings lub Webdings. Czcionki te zawierają różne symbole, w tym znaczniki wyboru.
- Najpierw wybierz komórkę, w której chcesz wstawić znacznik wyboru.
- Następnie zmień czcionkę na Webdings z rozwijanego menu czcionek. Następnie wpisz odpowiednią literę dla symbolu znacznika wyboru. Na przykład w przypadku czcionki Webdings można użyć litery „a” jako znaku wyboru (✔).
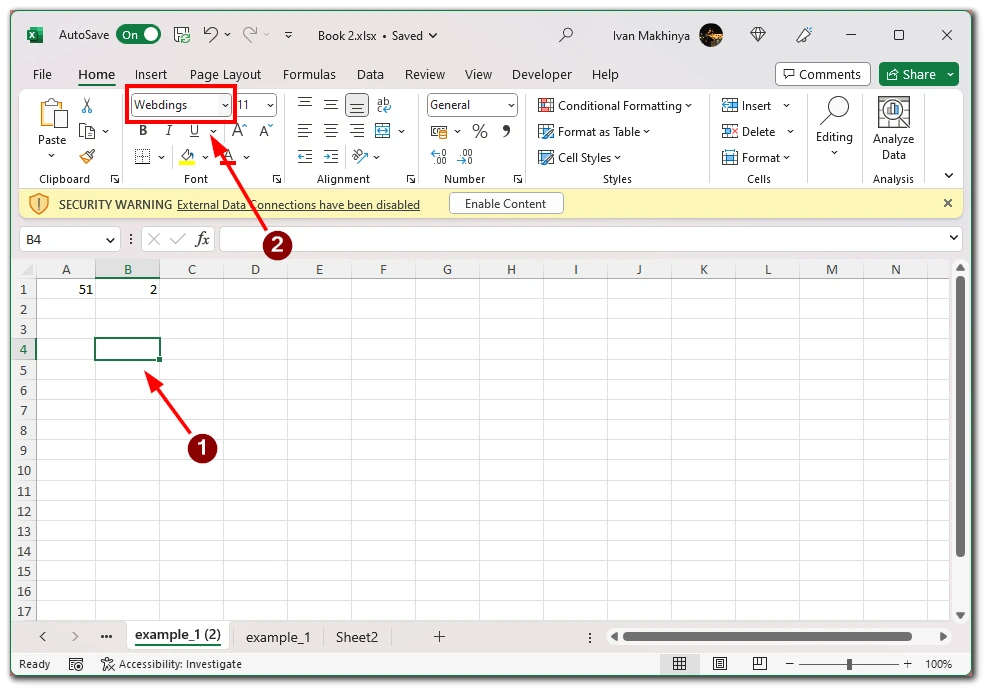
- Po wpisaniu litery w komórce pojawi się odpowiedni symbol znacznika wyboru. Ta metoda zapewnia elastyczność w wyborze różnych stylów znaczników wyboru i może być przydatna, jeśli preferujesz określony projekt.
Jak wstawić znaczniki wyboru w programie Microsoft Excel za pomocą skrótu klawiaturowego?
Innym sposobem na zaznaczenie pola w programie Microsoft Excel jest użycie specjalnej kombinacji klawiszy na klawiaturze. Metoda ta jest jednak dostępna tylko dla osób posiadających Numpad na klawiaturze. Aby wstawić znaczniki wyboru w programie Microsoft Excel za pomocą skrótu klawiaturowego, można wykonać następujące kroki:
- Wybierz komórkę, w której chcesz wstawić znacznik wyboru lub przejdź do wybranej komórki za pomocą klawiszy strzałek.
- Upewnij się, że czcionka w komórce jest ustawiona na czcionkę obsługującą symbole znaczników wyboru. Powszechnie używaną czcionką dla znaczników wyboru jest Wingdings.
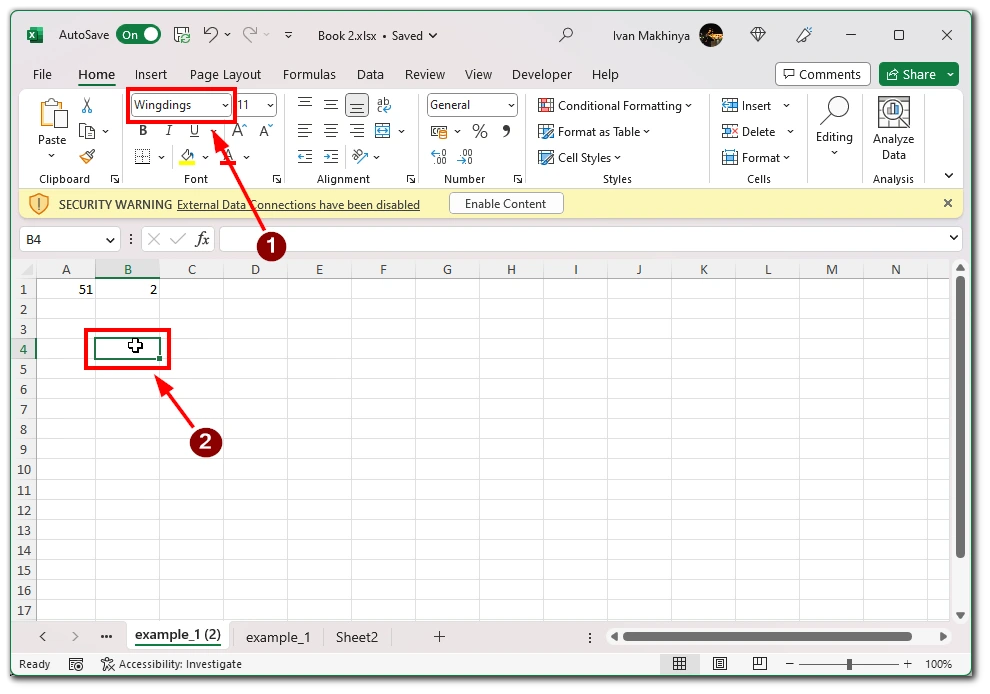
- Naciśnij klawisz „Num Lock” na klawiaturze, aby aktywować klawiaturę numeryczną, jeśli nie jest jeszcze aktywna.
- Przytrzymaj klawisz „Alt” na klawiaturze.
- Przytrzymując wciśnięty klawisz „Alt”, użyj klawiatury numerycznej, aby wprowadzić następujący kod dla znaczników wyboru:
- Dla znacznika wyboru (✓): Naciśnij „Alt” + „0252”
- Dla znacznika wyboru w ramce (☑): Naciśnij „Alt” + „0254”
- Zwolnij klawisz „Alt”. W wybranej komórce powinien pojawić się symbol znacznika wyboru.
Należy pamiętać, że skrót klawiaturowy dla znaczników wyboru może się różnić w zależności od układu klawiatury i ustawień językowych. Powyższe instrukcje oparte są na standardowym amerykańskim układzie klawiatury.
Jeśli znacznik wyboru nie pojawi się po wprowadzeniu skrótu klawiaturowego, należy dwukrotnie sprawdzić ustawienia czcionki w komórce. Upewnij się, że czcionka jest ustawiona na zgodną czcionkę, taką jak Wingdings lub Webdings. W razie potrzeby zmień czcionkę komórki na jedną z tych opcji i spróbuj ponownie użyć skrótu klawiaturowego.
W programie Microsoft Excel możliwość wstawiania znaczników wyboru może znacznie poprawić wizualną reprezentację danych i zwiększyć ich czytelność. W zależności od konkretnych wymagań i przepływu pracy, możesz wybrać metodę, która najlepiej odpowiada Twoim potrzebom. Dzięki opanowaniu tych technik można skutecznie przekazywać informacje, śledzić postępy i z łatwością usprawniać arkusze kalkulacyjne Excel.