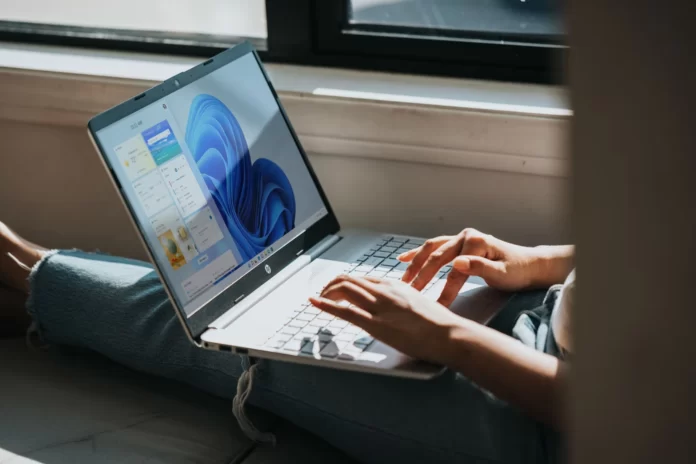Jeśli na komputerze lub laptopie korzystasz z wielu głośników, różnych głośników i słuchawek, musisz co jakiś czas przełączać się między nimi, aby dźwięk był odtwarzany przez określony głośnik. Oczywiście można odłączyć głośnik i ponownie podłączyć go do komputera, a wtedy automatycznie zostanie ustawiony domyślny głośnik i będzie odtwarzany dźwięk, ale ta metoda nie jest wygodna.
Wielu osobom przyda się możliwość oddzielnego ustawiania poziomu głośności dla różnych odtwarzaczy, przeglądarek, dźwięków systemowych itp. Co więcej, teraz można jednocześnie przesyłać dźwięk do różnych urządzeń. Na przykład dźwięk z odtwarzacza wideo może być przesyłany do telewizora lub monitora przez złącze HDMI (jeśli monitor jest podłączony do notebooka).
W tym samym czasie można oglądać filmy w przeglądarce lub słuchać muzyki przez słuchawki przewodowe lub Bluetooth. Dźwięki systemowe lub muzyka z innej aplikacji mogą być odtwarzane przez wbudowane głośniki lub głośniki podłączone do komputera.
Oto jak wybrać głośniki dla wyjścia audio w systemie Windows 11.
Jak wybrać urządzenie wyjściowe audio na pasku zadań w systemie Windows 11
Jeśli chcesz wybrać urządzenie wyjściowe audio na pasku zadań w systemie Windows 11, musisz wykonać następujące czynności:
- Przede wszystkim kliknij ikonę dźwięku na pasku zadań.
- Następnie kliknij strzałkę obok woluminu.
- Następnie zostanie wyświetlona lista podłączonych głośników, które można wybrać jako wyjście dźwięku.
- Na koniec wystarczy wybrać wyjście audio, do którego mają być podłączone głośniki.
Po wykonaniu tych czynności będzie można wybrać urządzenie wyjściowe audio za pomocą paska zadań w systemie Windows 11.
Jak wybrać urządzenie wyjściowe audio w ustawieniach systemu Windows 11
Jeśli chcesz wybrać urządzenie wyjściowe audio za pomocą ustawień systemu Windows 11, musisz wykonać następujące czynności:
- Przede wszystkim kliknij ikonę dźwięku na pasku zadań.
- Następnie kliknij ikonę „Ustawienia” (koło zębate) w prawym dolnym rogu okien wyskakujących.
- Następnie przejdź do sekcji „System” i wybierz opcję „Dźwięk”.
- W górnej części zatytułowanej „Wyjście” znajdź menu zatytułowane „Wybierz miejsce odtwarzania dźwięku” i kliknij w nie raz, aby je rozwinąć, jeśli to konieczne.
- Poniżej znajduje się lista wszystkich urządzeń wyjściowych audio wykrytych przez system Windows 11.
- Na koniec kliknij przycisk z kółkiem obok urządzenia, które chcesz wybrać jako wyjście audio.
Po wykonaniu tych czynności będzie można wybrać urządzenie wyjściowe audio za pomocą ustawień systemu Windows 11.
To wszystko, co musisz wiedzieć o wybieraniu głośników do wyjścia audio w systemie Windows 11.
Jak sprawdzić wyświetlanie ikony woluminu systemowego
Gdy oglądasz film i próbujesz zwiększyć głośność dźwięku za pomocą paska zadań systemu Windows, może się okazać, że brakuje ikony głośności. Oto, jak można sprawdzić, czy jest ona w ogóle włączona:
- Otwórz menu „Ustawienia” i przejdź do sekcji „Personalizacja”.
- Następnie w sekcji „Pasek zadań” należy wybrać dwie pozycje: „Wyświetlane ikony na pasku zadań” oraz „Włączanie i wyłączanie ikon systemowych”.
- Pierwszą rzeczą, którą należy zrobić, jest przejście do dolnego parametru „Włączanie i wyłączanie ikon systemowych”.
- Znajdź ikonę systemową „Głośność” i włącz ją, jeśli jest wyłączona.
- Cofnij się o krok i wprowadź parametr „Wyświetlane ikony na pasku zadań”, w którym włączysz wyświetlanie ikony „Głośność” w obszarze paska zadań, jeśli jest ona wyłączona.
Ustawienia odtwarzania i głośności dla aplikacji w systemie Windows 10
W ustawieniach, w sekcji „Dźwięk” kliknij opcję „Ustawienia głośności urządzeń i aplikacji” i przejdź do okna z ustawieniami zaawansowanymi. Po pierwsze, dostępne są zwykłe ustawienia domyślne głośności ogólnej i wyjścia audio oraz urządzeń wejściowych.
Poniżej znajduje się lista aplikacji, dla których można zmienić ustawienia dźwięku. Wyświetlane są tam aplikacje, które odtwarzają lub nagrywają dźwięk (w danej chwili). W każdej aplikacji można zmienić głośność, wybrać osobne urządzenie wyjściowe dźwięku (głośniki, słuchawki) lub urządzenie wejściowe (mikrofony).
Jeśli programu, którego chcesz użyć, nie ma na liście, włącz w nim odtwarzanie dźwięku. Zamknij opcje i otwórz je ponownie. Możesz też zamknąć program i uruchomić go ponownie. Na przykład przeglądarki internetowe nie pojawiają się na liście. Jeśli jednak włączysz w przeglądarce odtwarzanie wideo lub muzyki, stanie się ona dostępna do dostosowania.