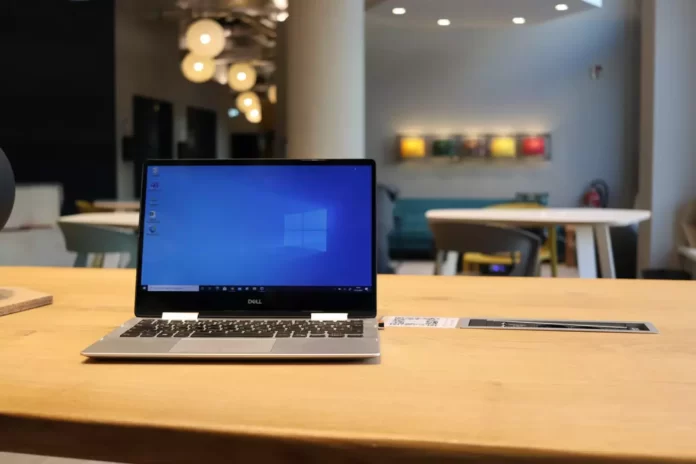PeriWiększość użytkowników zapewne zastanawiała się, jak można wyczyścić pamięć podręczną na komputerze z zainstalowanym systemem Windows 10, zwłaszcza to pytanie jest istotne dla właścicieli komputerów o pojemności dysku mniejszej niż 100 GB, gdzie losowe pliki pamięci podręcznej zajmują dużo miejsca na dysku twardym.
Co trzeba zrobić, aby wyczyścić wszystkie pamięci podręczne w systemie Windows 10
W kontekście komputera PC, pamięć podręczna to nietrwały plik, który może być potrzebny w przyszłości i dlatego jest ukryty głęboko w systemie, aż nadejdzie jego czas. Pamięć podręczna jest ważna dla poprawy wydajności systemu, ale kosztem cennego miejsca na dysku. Dobrą wiadomością jest to, że w większości przypadków pliki pamięci podręcznej można bezpiecznie usunąć, oczyścić przestrzeń dyskową.
Funkcja buforowania na komputerach PC jest przeznaczona głównie do przechowywania najczęściej używanych danych w celu ponownego wykorzystania przez aplikacje, programy i procesy uruchomione na komputerze. Chociaż zazwyczaj pomaga ona poprawić ogólną szybkość i wydajność aplikacji, pamięć podręczna kończy się wypełnieniem przestarzałymi plikami, co skutkuje niską wydajnością urządzenia.
Czasami pliki przechowywane w pamięci podręcznej mogą nawet stać się uszkodzone lub nieprawidłowo działać, uniemożliwiając aplikacjom prawidłowe działanie i tworząc inne problemy. W związku z tym musisz usunąć wszystkie rodzaje plików tymczasowych i plików w pamięci podręcznej ze swojego urządzenia, zwłaszcza jeśli jest ono wolne lub doświadcza problemów.
Cóż, oto jak wyczyścić całą pamięć podręczną w systemie Windows 10.
Jak bezpiecznie usunąć pamięć podręczną z folderu Windows Update
Dla wygody użytkownika system Windows przechowuje pamięć podręczną wszystkich otrzymanych zaktualizowanych plików, które mogą być przydatne, więc można je ponownie zastosować. Wadą jest to, że aktualizacje systemu mogą zajmować dużo miejsca.
Przed usunięciem tych plików należy wyłączyć usługę Windows Updates, aby upewnić się, że nie są pobierane żadne aktualizacje.
- Aby to zrobić, otwórz menu „Start” i uruchom wiersz poleceń jako administrator.
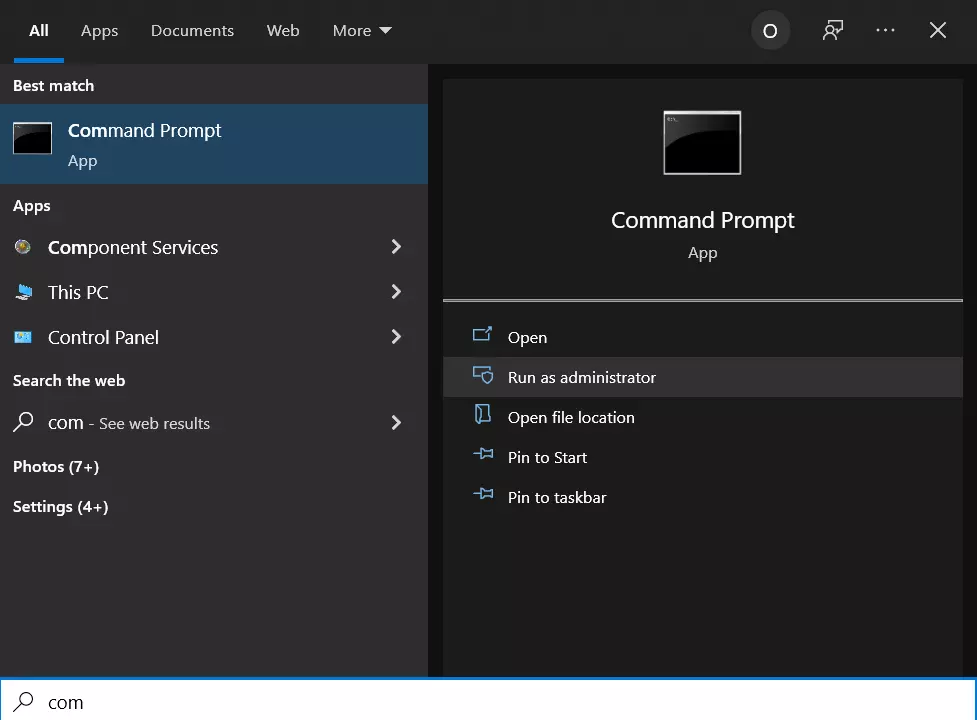
- Następnie wpisz następujące polecenie:
- net stop wuauserv
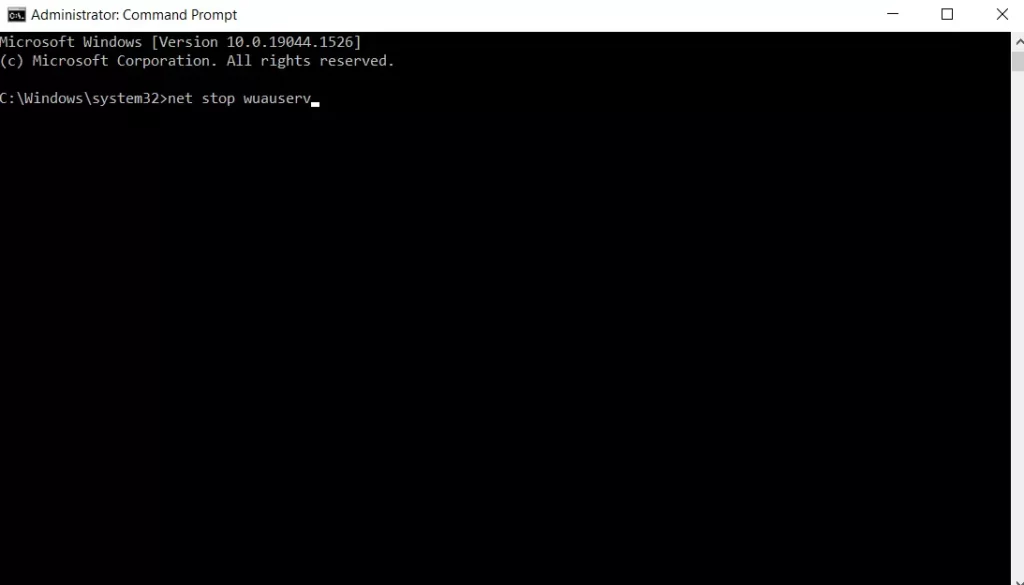
- Po tym otwórz „Explorer” i przejdź do „C:{Windows, oprogramowanie do pobrania”.
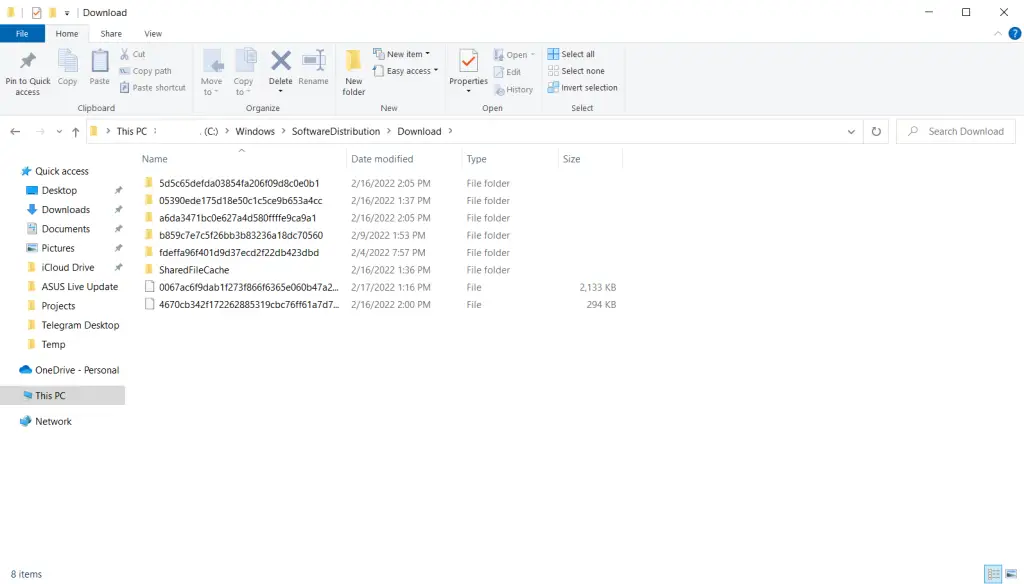
- Teraz możesz usunąć całą zawartość wewnątrz folderu „Download”.
Po wykonaniu tych czynności należy ponownie włączyć centrum aktualizacji, wpisując w wierszu poleceń polecenie „net stop wuauserv„.
Jak wyczyścić pamięć podręczną w Sklepie Windows
Jak już pewnie się domyślasz, system Windows buforuje również pobrania dokonane za pośrednictwem Sklepu Windows, nie tylko ta pamięć podręczna zajmuje miejsce, ale może powodować problemy z ładowaniem, przerywając lub zatrzymując ładowanie aplikacji. Jeśli tak się stanie, wyczyszczenie pamięci podręcznej może rozwiązać wszelkie potencjalne problemy, które możesz napotkać.
Teraz przyjrzyjmy się bliżej, jak wyczyścić pamięć podręczną Sklepu Windows za pomocą narzędzia opracowanego przez Microsoft o nazwie WSReset.exe.
- Naciśnij kombinację klawiszy „Win + R”, aby otworzyć „Uruchom”.
- Następnie w wyświetlonym polu tekstowym wpisz „WSReset.exe” i kliknij „OK”.
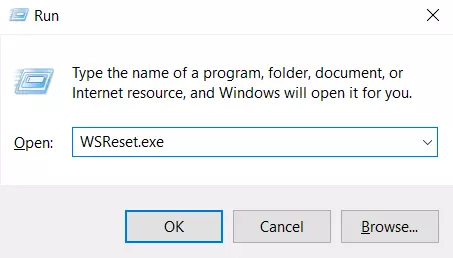
Po wykonaniu tych czynności otworzy się czarne okno, podobne z wyglądu do standardowego wiersza poleceń i na pierwszy rzut oka może wyglądać, że nic się nie dzieje, ale trzeba poczekać, aż się zamknie. Może to potrwać kilka minut, w zależności od tego, jak szybki jest twój komputer.
Gdy tak się stanie, Sklep Windows uruchomi się na pulpicie, dając znać, że pamięć podręczna została wyczyszczona i zrobiłeś wszystko poprawnie.
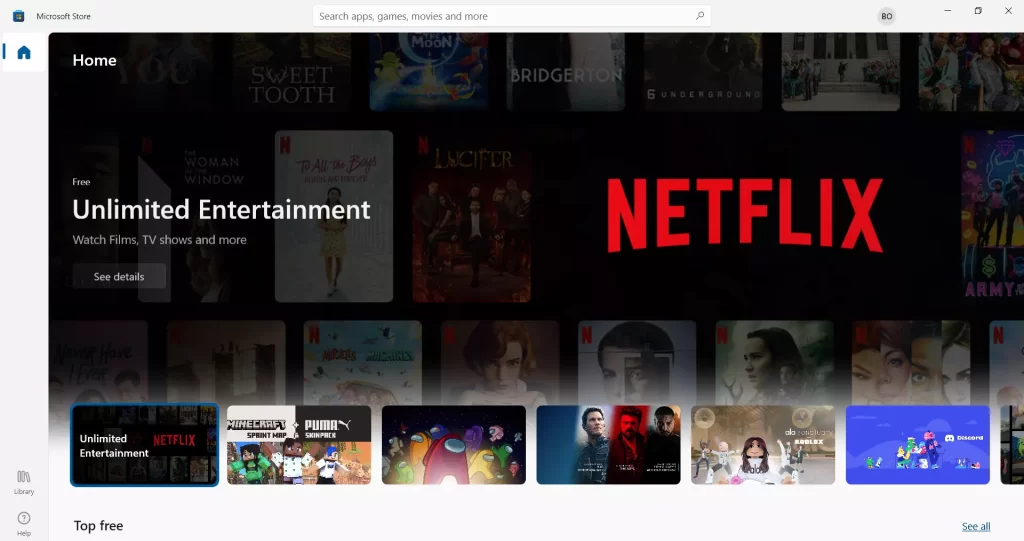
Jak usunąć pliki tymczasowe w systemie Windows 10
System Windows posiada katalog systemowy, który jest przeznaczony do przechowywania plików tymczasowych. Pliki tymczasowe są zwykle tworzone jako pośrednik, ale niestety niektóre programy i aplikacje po wykonaniu niezbędnych czynności pozostawiają po sobie niepotrzebne komponenty, zaśmiecając katalog systemowy całą masą śmieci.
Aby naprawić tę wadę, musisz od czasu do czasu usunąć pliki, które nie były używane przez tydzień. A wbudowane narzędzie dostarczone przez Windows 10 pomoże ci to zrobić.
Jeśli chcesz usunąć pliki tymczasowe, musisz wykonać następujące kroki:
- Przede wszystkim otwórz menu „Start” i znajdź folder „Narzędzia administracyjne systemu Windows”.
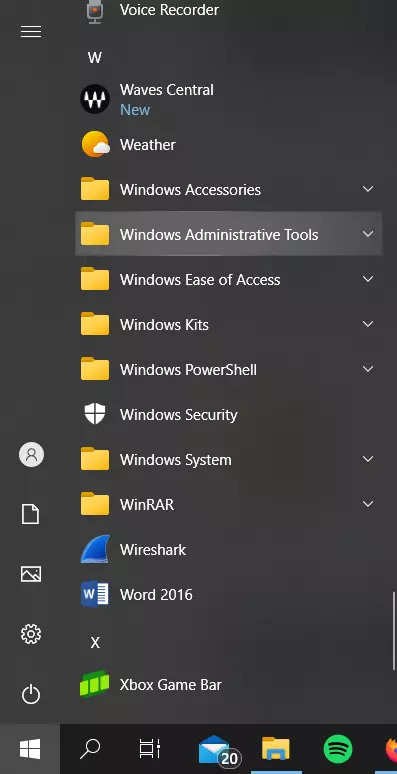
- Następnie wybierz „Czyszczenie dysku”.
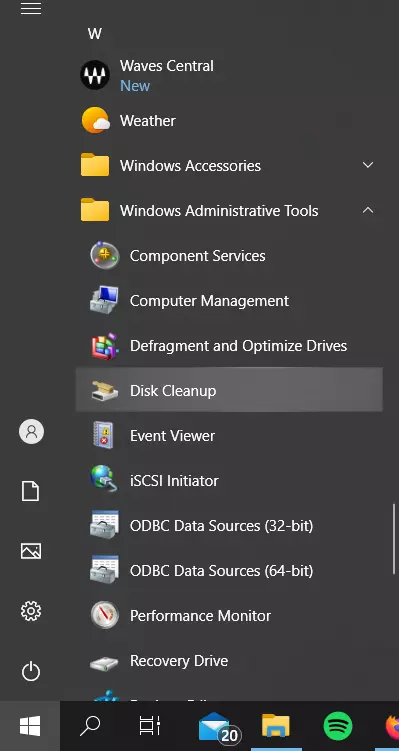
- Po wyświetleniu monitu wybierz dysk, na którym zainstalowany jest system Windows 10 (zazwyczaj jest to dysk C). Poczekaj, aż narzędzie przeanalizuje system plików.
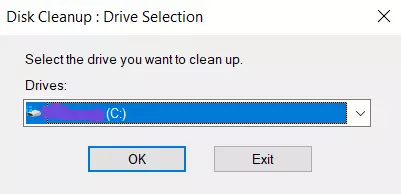
- W oknie programu „Disc Cleanup” usuń zaznaczenie wszystkich pól wyboru z wyjątkiem pozycji Pliki tymczasowe, a następnie kliknij przycisk „OK”.
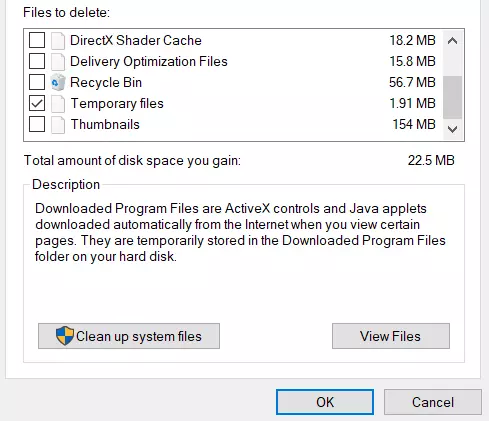
Jak usunąć miniatury w systemie Windows 10
Za każdym razem, gdy podglądasz obrazy i foldery w eksploratorze, system Windows musi tworzyć miniatury obrazów, które będą się gromadzić i być przechowywane w pamięci podręcznej, spowalniając i wpływając na wydajność systemu. Aby temu zapobiec, ważne jest, aby wyczyścić folder miniatur co najmniej raz w miesiącu.
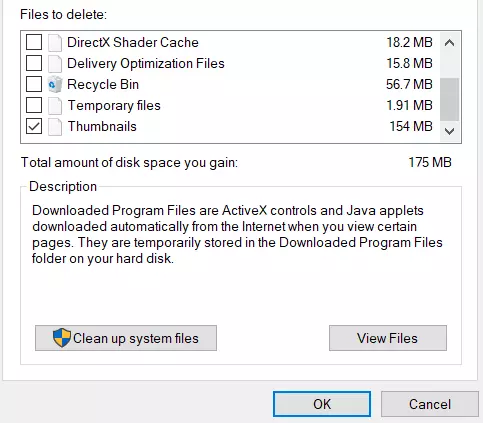
Cały proces korzystania z programu do czyszczenia komponentów i plików na dysku systemowym został opisany powyżej, jedyną zmianą, jaką należy wprowadzić, jest zaznaczenie pola miniatur i pozostawienie wszystkich innych pozycji niezaznaczonych, a następnie zastosowanie się do zaleceń opisanych powyżej.
Jak usunąć pamięć podręczną przywracania systemu w Windows 10
Przywracanie systemu to jedna z najbardziej przydatnych funkcji w systemie Windows. Wadą jest to, że System Restore zużywa dużo miejsca. Wynika to z buforowania wszystkich parametrów i zmiennych, które są potrzebne do odzyskania systemu.
Możesz zwolnić to miejsce, czyszcząc zapisane punkty przywracania, zmniejszając również miejsce zajmowane przez przywracanie systemu lub całkowicie wyłączając tę funkcję, ale należy pamiętać, że przydzielenie zbyt małej ilości miejsca może spowodować nieprawidłowe działanie funkcji przywracania systemu.
- Przejdź do menu „Start” i otwórz „Panel sterowania”.
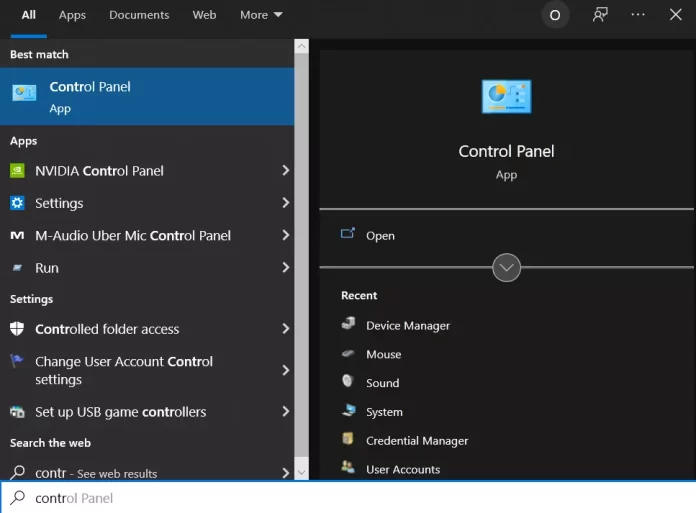
- Po tym otwórz podmenu „Odzyskiwanie”.
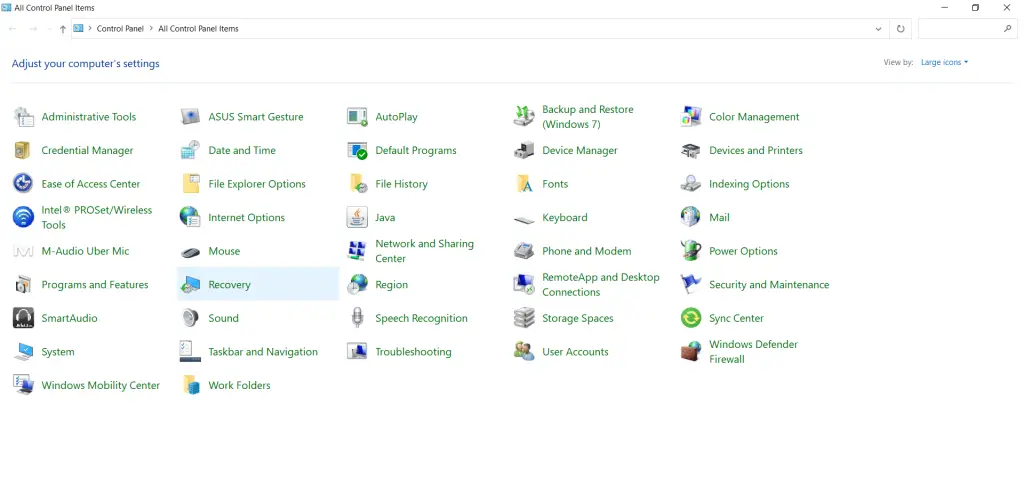
- Następnie kliknij link „Konfiguruj przywracanie systemu”.
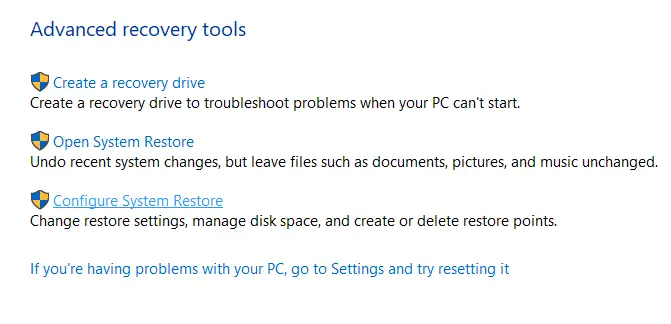
- W oknie „Właściwości systemu” przejdź do zakładki „Ochrona systemu”.
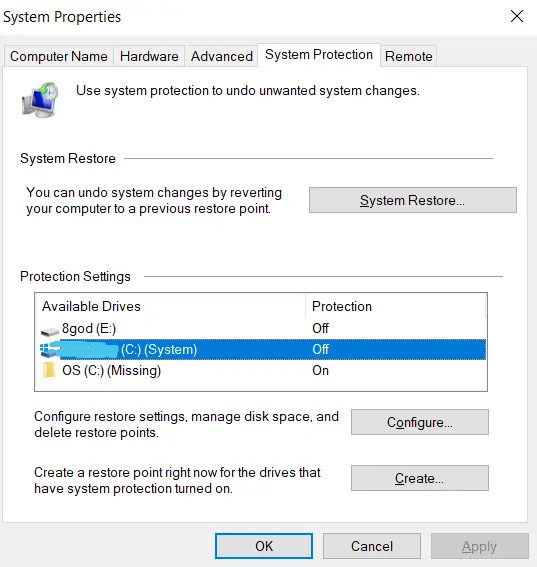
- Następnie wybierz swój dysk systemowy i kliknij „Konfiguruj”.
- Teraz wyłącz ochronę systemu i kliknij „Usuń”, aby usunąć wszystkie punkty przywracania dla tego dysku.
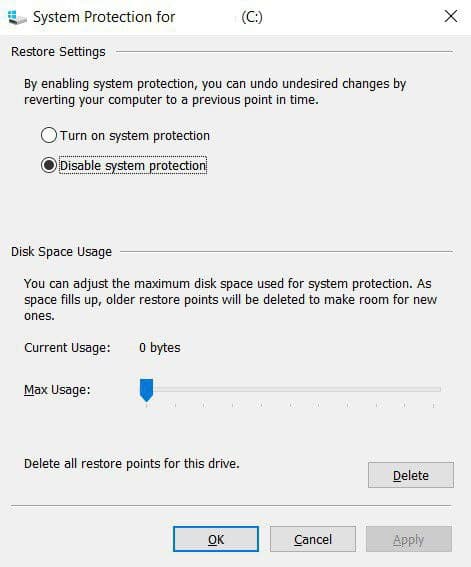
Po usunięciu wszystkich punktów przywracania należy utworzyć nowy punkt przywracania, zabezpieczający system.
W celu dokładniejszego oczyszczenia systemu zaleca się użycie narzędzia takiego jak CCleaner, którego zadaniem jest przeskanowanie całego systemu i zwolnienie miejsca na dysku i nie tylko.