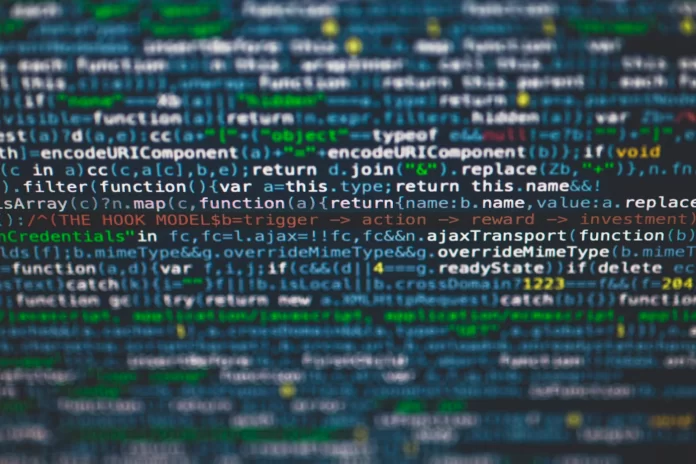Wiersz poleceń jest potężnym narzędziem systemu Windows, które umożliwia używanie poleceń do wykonywania w systemie czynności, które w innym przypadku nie byłyby możliwe. Można go używać do wykonywania poleceń, uruchamiania programów i konfigurowania systemu operacyjnego. Stali użytkownicy wiersza poleceń z pewnością zgodzą się, że w niektórych przypadkach jest on po prostu niezastąpiony. Na przykład, gdy chcesz wykonać polecenie „ping”.
Zaskoczeniem może być również liczba przydatnych skrótów klawiaturowych obsługiwanych przez program. Można ich używać do organizowania wszystkiego – od zaznaczania i pracy z tekstem po powtarzanie już wpisanych poleceń.
Ogólnie rzecz biorąc, wiersz poleceń jest naprawdę przydatnym narzędziem dla tych użytkowników, którzy stale pracują z systemem Windows 10. Mogą to być programiści, administratorzy systemów, a także osoby pracujące z sieciami.
W każdym razie, jeśli dopiero uczysz się korzystać z wiersza poleceń w systemie Windows 10 i nie wiesz, jak wyczyścić niepotrzebny tekst w wierszu poleceń, oto jak możesz to zrobić
Jak wyczyścić ekran wiersza poleceń w systemie Windows 10
Jeśli chcesz wyczyścić ekran wiersza poleceń w systemie Windows 10, musisz wykonać poniższe czynności:
- Po pierwsze, na ekranie musi być już otwarty wiersz poleceń i musi znajdować się w nim tekst (na przykład można wpisać polecenie „ipconfig”).
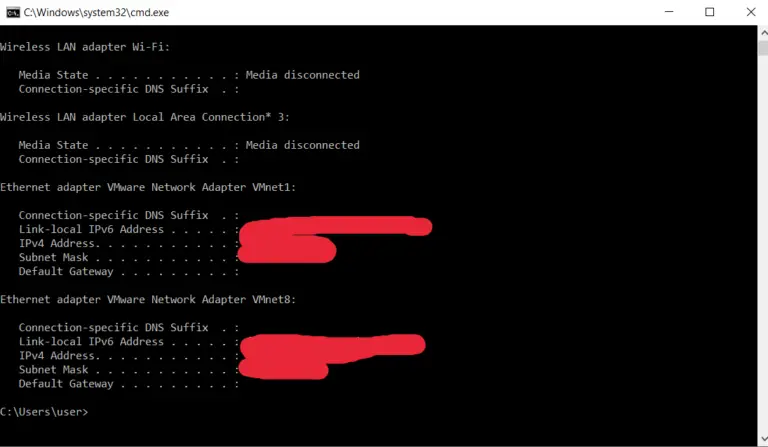
- Następnie w wierszu poleceń wpisz polecenie „cls” i naciśnij klawisz „Enter”.
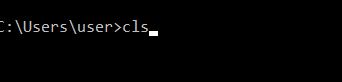
Po wykonaniu tych czynności ekran wiersza poleceń zostanie wyczyszczony. Należy pamiętać, że polecenie „cls” usuwa całą informację z okna.
Jak otworzyć ekran wiersza poleceń w systemie Windows 10
Jeśli nie możesz otworzyć wiersza poleceń na komputerze z systemem Windows 10, możesz to zrobić, wykonując poniższe czynności:
- Szukaj w menu „Start”.
- Otwórz menu „Start” i w polu wyszukiwania wpisz „cmd” lub frazę „wiersz poleceń”.
- Aby uruchomić wiersz poleceń jako administrator, należy kliknąć prawym przyciskiem myszy znaleziony program i wybrać opcję „Uruchom jako administrator”.
- Ta metoda działa również w systemie Windows 11.
- Menu „Uruchom”.
- Aby skorzystać z tej metody, należy nacisnąć kombinację klawiszy „Win + R” na klawiaturze.
- Po wyświetleniu okna należy wpisać polecenie „cmd” i nacisnąć klawisz Enter lub przycisk „OK”.
- Następnie powinien otworzyć się wiersz poleceń systemu Windows 10.
- Menu Win-X.
- System operacyjny Windows 10 ma przydatne menu. Można je otworzyć, klikając prawym przyciskiem myszy przycisk „Start” lub używając kombinacji klawiszy „Win + X”.
- Z tego menu można uzyskać dostęp do prawie wszystkich narzędzi systemowych, które mogą być potrzebne do konfigurowania systemu Windows.
- W tym miejscu dostępne są dwie opcje uruchamiania wiersza poleceń. Są to po prostu „Wiersz poleceń” i „Wiersz poleceń (administrator)”.
- Jeśli wybierzesz pierwszą opcję, wiersz poleceń zostanie uruchomiony z prawami użytkownika, jeśli klikniesz drugą opcję, wiersz poleceń zostanie uruchomiony z prawami administratora.
- Jeśli zamiast wiersza poleceń w tym menu znajduje się „PowerShell”, należy otworzyć menu „Ustawienia” („Win + I”), przejść do „Personalizacji” i wybrać „Pasek zadań”.
- W tym miejscu należy wyłączyć opcję, która zastępuje wiersz poleceń powłoką Windows Power Shell.
- Po wyłączeniu tej opcji we wspomnianym wcześniej menu pojawi się wiersz poleceń i będzie można go uruchomić.
Co oznacza terminale Windows w systemie Windows 11?
System operacyjny Windows 11 również posiada menu, które otwiera się za pomocą kombinacji klawiszy „Win + X”. Jednak w tym przypadku zamiast wiersza poleceń lub PowerShella dostępny jest program o nazwie „Terminal Windows”.
Terminal Windows to powłoka, która umożliwia uruchamianie różnych narzędzi za pomocą interfejsu tekstowego. Można tu otworzyć Wiersz poleceń systemu Windows, PowerShell, powłokę chmury Azure oraz Windows for Linux (WSL). Terminal Windows obsługuje karty, nowoczesne czcionki, skróty klawiaturowe i oferuje wiele możliwości dostosowywania.
Aby otworzyć wiersz poleceń, należy najpierw uruchomić Terminal Windows. Jeśli musisz uruchomić wiersz poleceń z prawami administratora, musisz również uruchomić Terminal Windows z prawami administratora.
Po uruchomieniu Terminala, otwórz menu rozwijane i wybierz „Wiersz poleceń”.
W terminalu można również używać skrótów klawiaturowych:
- „Ctrl + Shift + 1”, aby uruchomić PowerShell.
- „Ctrl + Shift + 2”, aby uruchomić wiersz poleceń.
- „Ctrl + Shift + 3”, aby uruchomić program Azure Cloud Shell.
Jak utworzyć skrót do uruchamiania wiersza poleceń na pulpicie w systemie Windows 10 lub 11
Inną możliwością otwarcia wiersza poleceń w systemie Windows 11 lub Windows 10 jest skrót na pulpicie. Aby skorzystać z tej metody, należy utworzyć nowy skrót. Aby to zrobić, kliknij prawym przyciskiem myszy na pulpicie i wybierz opcję „Utwórz”. Następnie kliknij opcję „Skrót”.
Spowoduje to otwarcie okna do tworzenia skrótu. W tym oknie wpisz polecenie „cmd” i kliknij przycisk „Dalej”. Następnie system poprosi o wpisanie nazwy skrótu i kliknięcie przycisku „Gotowe”.
Po wykonaniu tych prostych czynności na pulpicie pojawi się skrót, którego można użyć do otwarcia wiersza poleceń. Jeśli chcesz, możesz uruchomić ten skrót z prawami administratora.