Wielu użytkowników często narzeka, że ich komputery są wypełnione niepotrzebnymi plikami, które system operacyjny tworzy na potrzeby swojej pracy. Nie każdy jednak wie, że pliki tymczasowe można dość łatwo usunąć za pomocą kilku kliknięć.
Co trzeba zrobić, aby usunąć pamięć podręczną w systemie Windows 11
Nie tak dawno temu wyszła nowa wersja systemu operacyjnego Windows – Windows 11. Zastąpiła ona system Windows 10. Nowa wersja systemu operacyjnego przyniosła sporo zmian w znanym interfejsie Windows. Ponadto, wraz z wydaniem nowego systemu operacyjnego zostały wprowadzone i wdrożone wiele ciekawych funkcji, które mogą być dość przydatne dla użytkowników.
Jednak przy wszystkich różnicach, Windows 11 to wciąż bardzo podobny system operacyjny do Windows 10. Użytkownikom dość łatwo będzie się przestawić na nowy system, gdyż wiele elementów z poprzedniej generacji pozostało na swoim miejscu.
Zachowany został ogólny sposób pracy systemu operacyjnego. Oznacza to, że istnieje wiele elementów, które zawsze były charakterystyczne dla Windows. Na przykład tworzenie plików tymczasowych i pamięci podręcznej.
System używa tych plików tymczasowych do przechowywania informacji, które są potrzebne dla niektórych usług i programów. Jest to znacznie szybsze i łatwiejsze niż żądanie tych informacji od nowa. Na przykład w pamięci podręcznej mogą być przechowywane informacje o aktualnej lokalizacji lub np. tymczasowe dane o postępie bieżącego zadania.
Cache’y mają tak naprawdę wiele różnych zadań. Jednym z nich jest upewnienie się, że jesteś automatycznie zalogowany do wszystkich usług, których potrzebujesz. Jednak jeśli korzystasz z komputera przez długi czas, możesz mieć problem, gdy zbyt wiele plików tymczasowych zostało już utworzonych. W takim przypadku użytkownicy zastanawiają się, czy możliwe jest wyczyszczenie pamięci podręcznej w systemie Windows 11.
W rzeczywistości jest to dość łatwe do zrobienia. A do tego potrzebne będzie dosłownie kilka minut i kilka kliknięć.
Dlaczego może być konieczne usunięcie pamięci podręcznej w systemie Windows 11
Jak opisano powyżej, głównym celem usuwania pamięci podręcznej jest zwolnienie miejsca na dysku. Ponadto możesz uniknąć przechowywania wszelkiego rodzaju niepotrzebnych plików, które powodują bałagan w pamięci masowej.
Ponadto w pamięci podręcznej mogą być przechowywane informacje, które napastnicy mogą wykorzystać do poznania danych osobowych użytkownika, takich jak hasła lub informacje o karcie kredytowej.
Dlatego, aby zaoszczędzić miejsce i bezpieczeństwo, zaleca się, aby użytkownicy od czasu do czasu usuwali pamięci podręczne w systemie Windows 11. Ponadto, po usunięciu pamięci podręcznych, zwalnia miejsce na dysku systemowym i możesz zauważyć, że system zaczyna działać bardziej płynnie i stabilnie.
Jak usunąć pamięć podręczną za pomocą wbudowanego narzędzia Disk Cleanup
W systemie Windows 11 istnieje specjalne wbudowane narzędzie, które pozwala użytkownikom wykonywać czyszczenie dysku z różnych plików. W tym pliki tymczasowe, takie jak pamięć podręczna. Aby skorzystać z tej metody, musisz wykonać te proste kroki:
- Najpierw musisz kliknąć przycisk Start lub przycisk wyszukiwania i wpisać „Disk Cleanup” w polu wyszukiwania. W wynikach wyszukiwania wybierz żądane narzędzie.
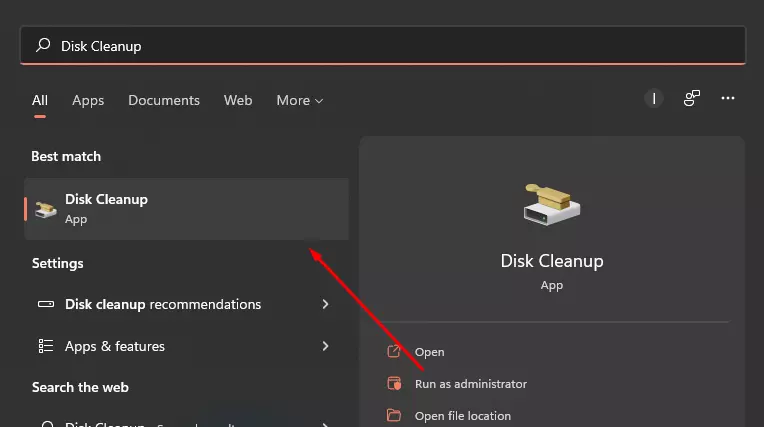
- Następnie musisz wybrać dysk, który chcesz usunąć pamięci podręczne w wyskakującym oknie i kliknąć OK.
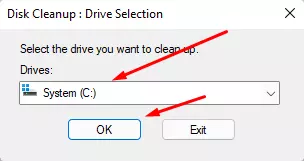
- Następnie rozpocznie się proces skanowania twojego dysku. Jak tylko zakończy się, zobaczysz okno, w którym możesz zaznaczyć wszystkie pliki, które musisz usunąć. Aby całkowicie usunąć wszystkie pamięci podręczne, musisz zaznaczyć wszystkie pola. Ponadto poniżej możesz zobaczyć opis każdego elementu.
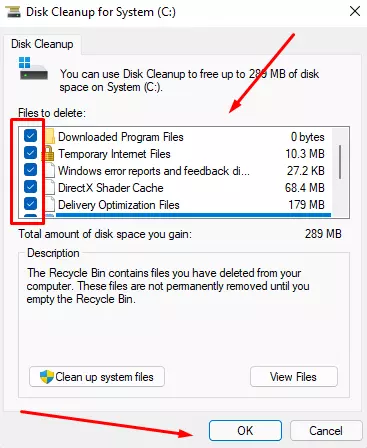
- Na końcu okna popup wystarczy kliknąć na Delete Files, aby zakończyć usuwanie.
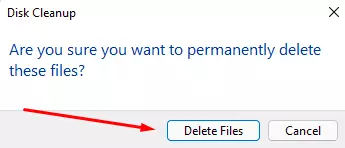
W ten sposób możesz wyczyścić pamięć podręczną w swoim systemie Windows 11. Jest to dość łatwe do zrobienia i każdy użytkownik może to zrobić.
Jak usunąć pamięć podręczną lokalizacji
Oprócz zwykłych danych z aplikacji, komputer może również zbierać dane o Twojej lokalizacji i przechowywać je w pamięci podręcznej na komputerze. Jeśli zdecydujesz się pozbyć tych danych, będzie to dość łatwe do zrobienia:
- Najpierw musisz otworzyć ustawienia, możesz to zrobić za pomocą skrótu „Windows + I„.
- Następnie trzeba przejść do zakładki Privacy & Security.
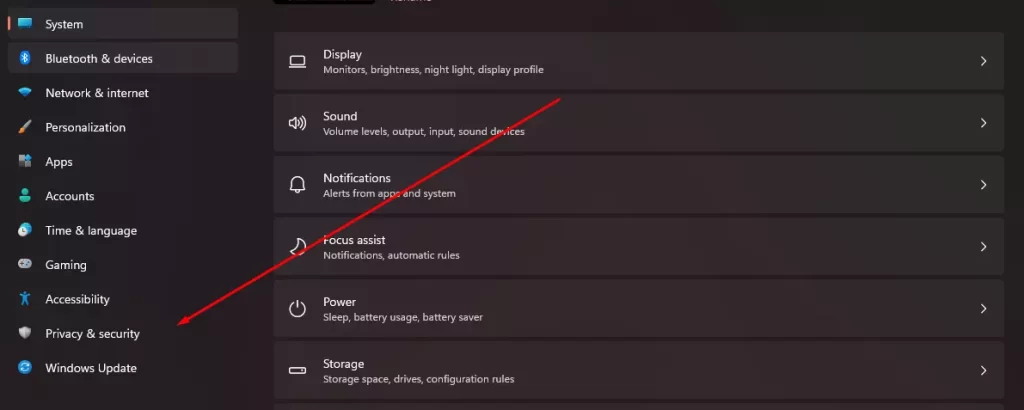
- Tutaj na liście trzeba znaleźć pozycję Lokalizacja.
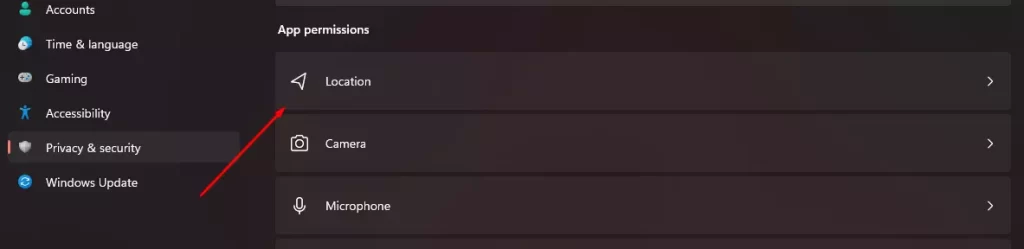
- W menu, które się pojawi, wystarczy znaleźć pozycję Historia lokalizacji, a po jej prawej stronie kliknąć przycisk Wyczyść. Jeśli proces zakończył się powodzeniem, obok tego przycisku pojawi się znacznik wyboru.
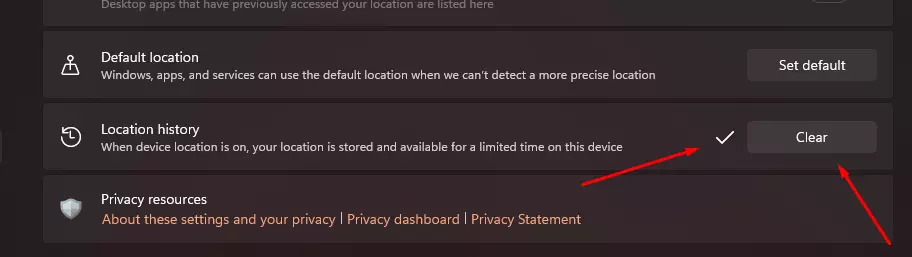
Dzięki tym prostym krokom możesz usunąć historię swoich ruchów ze swojego komputera. Pozwoli Ci to zabezpieczyć swoje dane osobowe i ukryć miejsca, w których byłeś.
Jak skonfigurować automatyczne czyszczenie pamięci podręcznej w systemie Windows 11
Oprócz powyższych metod istnieje również funkcja w wiatrach, która pozwoli ci skonfigurować czyszczenie pamięci podręcznej automatycznie po określonym czasie. Ta funkcja nazywa się Storage Sense. Aby go aktywować, musisz:
- Otwórz Ustawienia za pomocą skrótu „Windows + I„.
- Następnie przejdź do panelu System i wybierz opcję Przechowywanie.
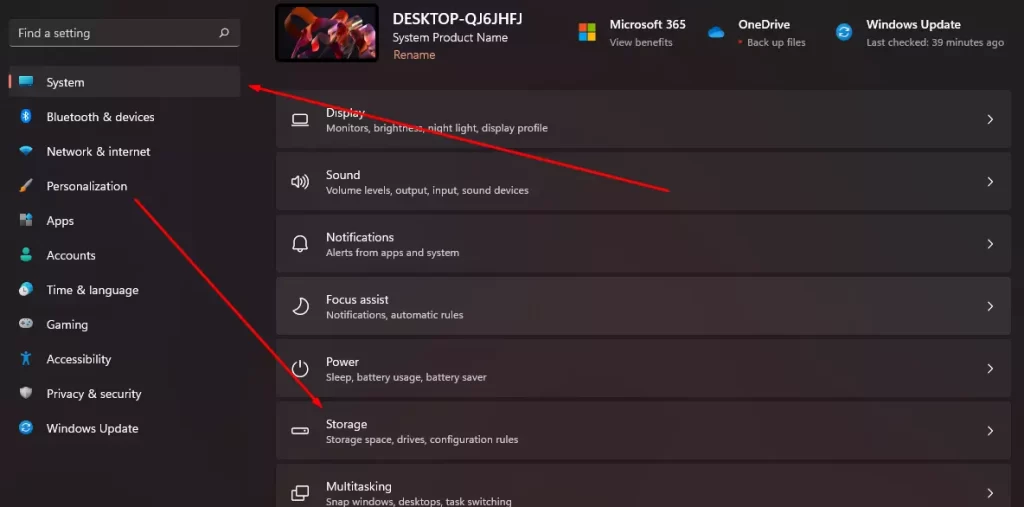
- W tym miejscu trzeba będzie włączyć opcję Storage Sense.
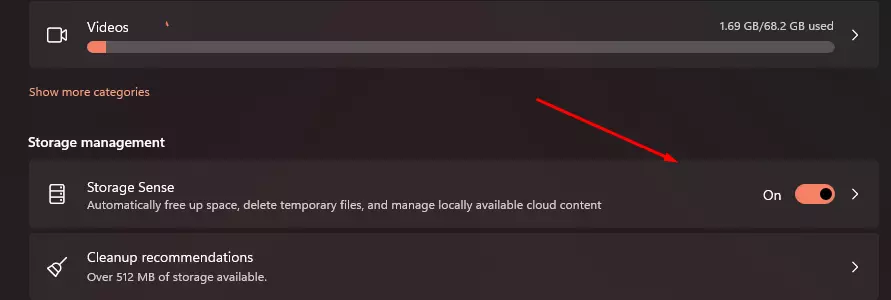
- Następnie klikamy na to ustawienie i tutaj możemy określić jak często mają być usuwane cache, czysta puszka Kosza w systemie oraz pliki w folderze Pobrane.
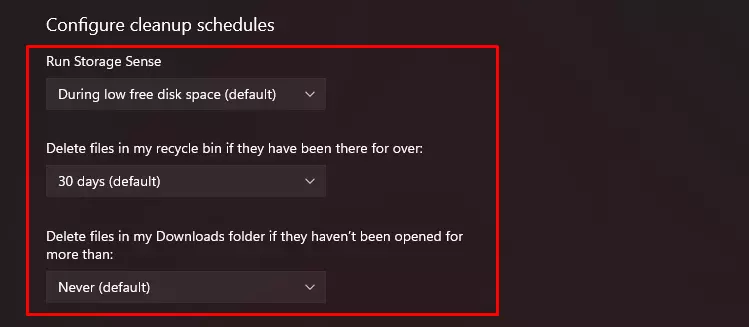
- Jeśli musisz od razu rozpocząć czyszczenie, na dole znajdziesz przycisk Run Storage Sense Now, który natychmiast rozpocznie czyszczenie.
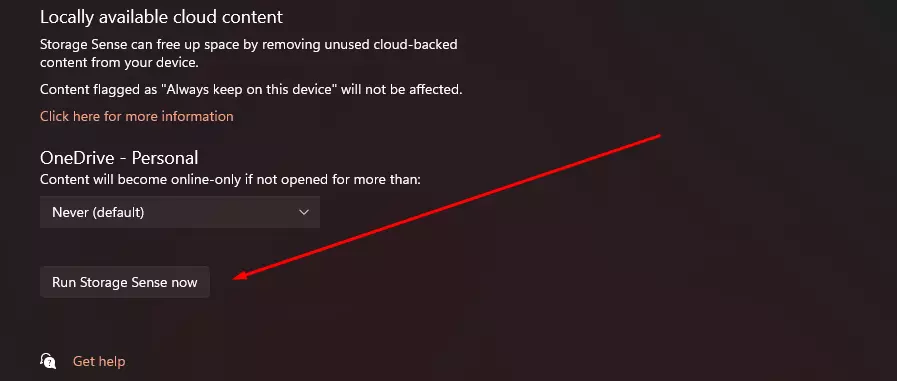
Korzystając z tych prostych wskazówek można szybko wyczyścić pamięć podręczną na komputerze i ustawić ją na automatyczne czyszczenie od czasu do czasu.










