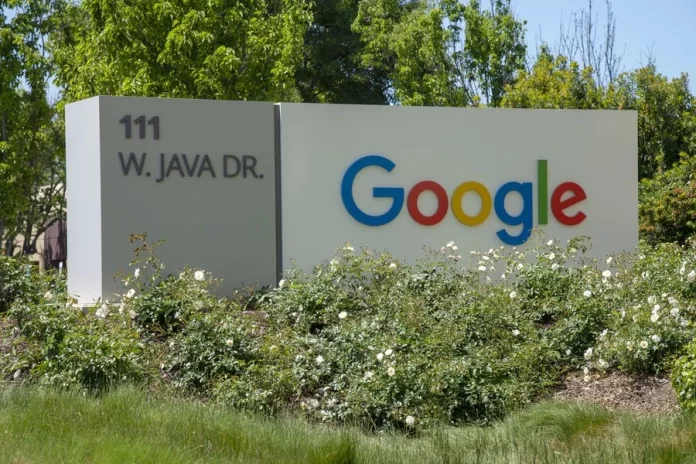Google Docs zapewnia użytkownikom prosty sposób na tworzenie i udostępnianie dokumentów innym osobom, a także na ich przeglądanie, komentowanie lub edytowanie w zależności od nadanych im uprawnień. Umożliwia to współpracę i eliminuje możliwość nieporozumień.
W niektórych przypadkach użytkownicy chcieliby wydrukować udostępniony dokument wraz z zawartymi w nim komentarzami. Wtedy jednak zdają sobie sprawę, że chociaż Google Docs pozwala na wydrukowanie dokumentu, to pomija komentarze na płótnie.
Jak można wydrukować dokument z komentarzami
Poniżej przedstawiamy kilka sposobów na wydrukowanie dokumentu wraz ze wszystkimi komentarzami:
Metoda 1: Przechwyć stronę jako zrzut ekranu i wydrukuj
Wystarczy użyć funkcji zrzutu ekranu, aby przechwycić cały dokument, w tym płótno, i wydrukować obraz. Chociaż ta metoda działa, nie jest zbyt elastyczna i ma ograniczenia.
Metoda 2: Zapisz jako stronę internetową i wydrukuj
- Po pierwsze, należy otworzyć dokument w Google Docs, a następnie stuknąć w Plik, który znajduje się na pasku narzędzi u góry, co spowoduje wyświetlenie menu Plik.
- Następnie, w menu Plik, należy nacisnąć na Pobierz, co otworzy menu Pobieranie.
- Następnie należy wybrać opcję Strona WWW (html, zipped) i wskazać miejsce, w którym chcemy, aby Google Docs zapisał dokument.
- Następnie należy rozpakować zapisany plik i wyodrębnić dokument html. Następnie należy otworzyć dokument w przeglądarce internetowej. Wszystkie komentarze są widoczne wraz z numerami referencyjnymi, które znajdują się na dole dokumentu.
Ta metoda może, ale nie musi służyć Twojemu celowi. Jeśli nie jest odpowiednia, przejdźmy do następnej metody.
Metoda 3: Zapisz jako format OpenDocument i wydrukuj
Aby to zrobić, należy wykonać poniższe kroki:
- Przede wszystkim należy otworzyć dokument w Google Docs, a następnie z paska narzędzi.
- Otwórz menu Plik, a następnie kliknij na menu Pobierz.
- Następnie stuknij w OpenDocument Format (.odt) i wskaż miejsce, w którym chcesz, aby Google Docs zapisał dokument.
- Następnie należy otworzyć zapisany plik w programie LibreOffice Writer lub OpenOffice Writer. Jeśli chcesz zobaczyć komentarze, powinieneś włączyć opcję Komentarze z menu Widok na pasku narzędzi.
- Jeśli chcesz wydrukować dokument, powinieneś przejść do menu Plik na pasku narzędzi i dotknąć opcji Drukuj.
Metoda 4: Zapisz jako dokument Microsoft Word i wydrukuj
- Jeśli jesteś użytkownikiem programu Microsoft Word, Google Docs daje Ci możliwość zapisywania dokumentów w formacie .docx. Aby to zrobić, należy wykonać poniższe kroki:
- Po pierwsze, należy otworzyć dokument w Google Docs, a następnie z paska narzędzi otworzyć menu Plik, a następnie menu Pobierz.
- Następnie należy stuknąć w Microsoft Word (.docx) i wskazać miejsce, w którym chcemy, aby Dokumenty Google zapisały dokument.
- Następnie należy skorzystać z programu Microsoft Word, aby otworzyć zapisany plik.
- Jeśli chcesz zobaczyć komentarze, powinieneś włączyć opcję Pokaż komentarze. Aby to zrobić, należy odwiedzić menu Recenzja na pasku narzędzi.
- Jeśli chcesz wydrukować dokument, możesz przejść do menu Plik na pasku narzędzi, następnie dotknąć Drukuj i kliknąć na drukarkę.
Metoda 5: Użyj rozszerzenia Google Chrome do drukowania
Jeśli używasz Google Chrome jako przeglądarki, możesz użyć rozszerzenia, aby wydrukować dokument bezpośrednio z Dokumentów Google. Aby to zrobić, należy wykonać poniższe kroki:
- Przede wszystkim należy otworzyć przeglądarkę Google Chrome i wyszukać Chrome Web Store.
- Następnie należy odwiedzić Chrome Web Store, jeśli chcesz wyszukać rozszerzenie Drukuj dokument Google z komentarzami.
- Następnie należy stuknąć w Dodaj do Chrome. W ten sposób dodasz nową ikonę Rozszerzenia w przeglądarce Chrome, którą możesz znaleźć w prawym górnym rogu.
- Następnie, aby otworzyć dokument z komentarzami, możesz skorzystać z przeglądarki Chrome. Wybierz ikonę Rozszerzenia, co spowoduje wyświetlenie wszystkich rozszerzeń, w tym rozszerzenia Drukuj dokument Google z komentarzami.
- Następnie należy dotknąć rozszerzenia Drukuj dokument Google z komentarzami, w ten sposób będzie można otworzyć podgląd strony. Kliknij na przycisk Drukuj na dole, aby wydrukować do Microsoft Print to PDF.
- Aby drukować bezpośrednio na drukarce podłączonej do systemu, kliknij przycisk Więcej ustawień w środkowej części okna dialogowego Drukuj. Spowoduje to otwarcie kilku dodatkowych opcji drukowania dokumentu. Kliknij opcję Drukuj za pomocą systemowego okna dialogowego.
- Po otwarciu okna dialogowego drukowania, należy dotknąć przycisku Znajdź drukarkę, wybrać drukarkę i wydrukować dokument.
Mam nadzieję, że ten artykuł był dla Ciebie pomocny.