Automatyczna jasność to funkcja, która automatycznie dostosowuje jasność wyświetlacza w oparciu o światło otoczenia. Chociaż funkcja ta może być pomocna w niektórych sytuacjach, może być również irytująca, jeśli wolisz samodzielnie kontrolować jasność. Na szczęście wyłączenie automatycznej jasności w systemie Windows 11 jest prostym procesem. Możesz to zrobić w Windows 11 bezpośrednio z Ustawień, ale alternatywnie możesz użyć Panelu sterowania w przypadku Windows 10 lub jeśli metoda Ustawień nie działa dla Ciebie.
Jak wyłączyć automatyczną jasność w systemie Windows 11
W systemie Windows 11 wyłączenie automatycznej jasności na komputerze jest bardzo proste. Można to zrobić bezpośrednio w Ustawieniach systemu, korzystając z ustawień wyświetlania. Aby to zrobić, należy:
- Otwórz aplikację Ustawienia systemu Windows. Aby otworzyć aplikację Ustawienia systemu Windows, kliknij ikonę Start, a następnie Ustawienia. Alternatywnie możesz nacisnąć klawisz Windows + I na klawiaturze, aby otworzyć aplikację Ustawienia.
- W aplikacji Ustawienia kliknij opcję System.
- W ustawieniach systemu kliknij opcję Wyświetlanie po lewej stronie okna.
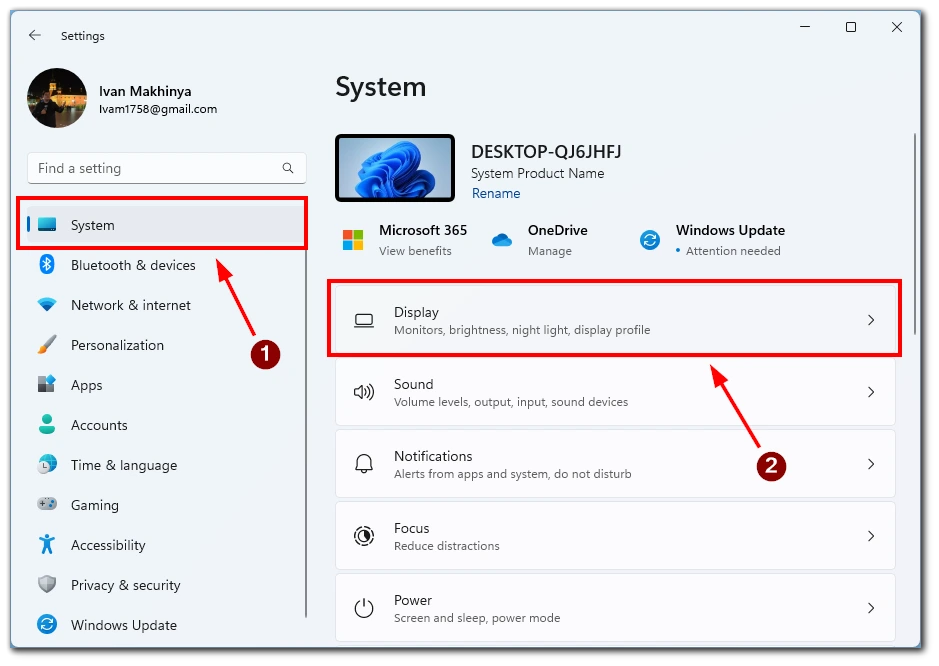
- W ustawieniach ekranu przewiń w dół do sekcji „Jasność”. Następnie wyłącz opcję „Pomóż poprawić baterię, optymalizując wyświetlaną zawartość i jasność„, aby wyłączyć automatyczną jasność na urządzeniu z systemem Windows 11.
- Następnie przejdź do Ustawień systemowych i wybierz Zasilanie i bateria.
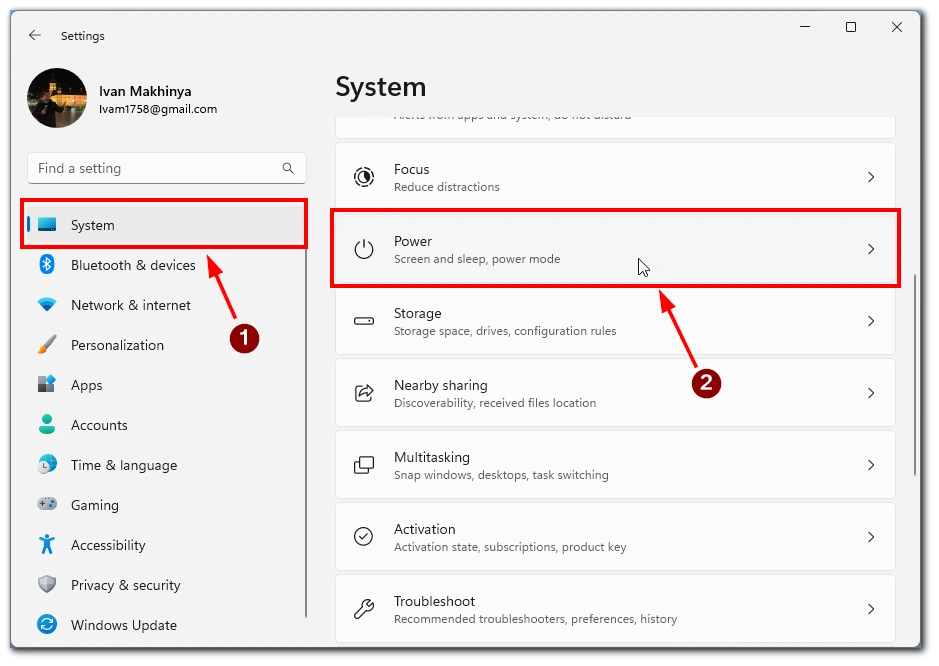
- Tutaj należy znaleźć i wybrać opcję Battery Saver.
- W następnym oknie przełącz przełącznik obok opcji „Zmniejsz jasność ekranu podczas korzystania z oszczędzania baterii„.
Po wykonaniu tych czynności automatyczna jasność zostanie wyłączona na urządzeniu z systemem Windows 11 i będzie można ręcznie dostosować jasność wyświetlacza w razie potrzeby. Jeśli nie widzisz opcji „Pomóż oszczędzać baterię, optymalizując wyświetlaną zawartość i jasność” w ustawieniach ekranu, może to oznaczać, że urządzenie nie obsługuje automatycznej jasności. Ponadto funkcja ta nie działa w przypadku korzystania z zewnętrznego monitora; działa tylko na komputerach z wbudowanymi monitorami, takich jak laptopy.
Jak wyłączyć automatyczną jasność w systemie Windows 11/10 za pomocą Panelu sterowania?
Panel sterowania to klasyczna funkcja systemu Windows, która pozwala użytkownikom dostosowywać różne ustawienia na swoich urządzeniach. Oto kroki, aby wyłączyć automatyczną jasność za pomocą Panelu sterowania w systemie Windows 11 lub 10:
- Aby otworzyć Panel sterowania, kliknij przycisk Start i wyszukaj „Panel sterowania”. Alternatywnie, możesz nacisnąć klawisz Windows + X na klawiaturze i wybrać „Panel sterowania” z listy opcji.
- Przejdź do sekcji „Sprzęt i dźwięk” w Panelu sterowania.
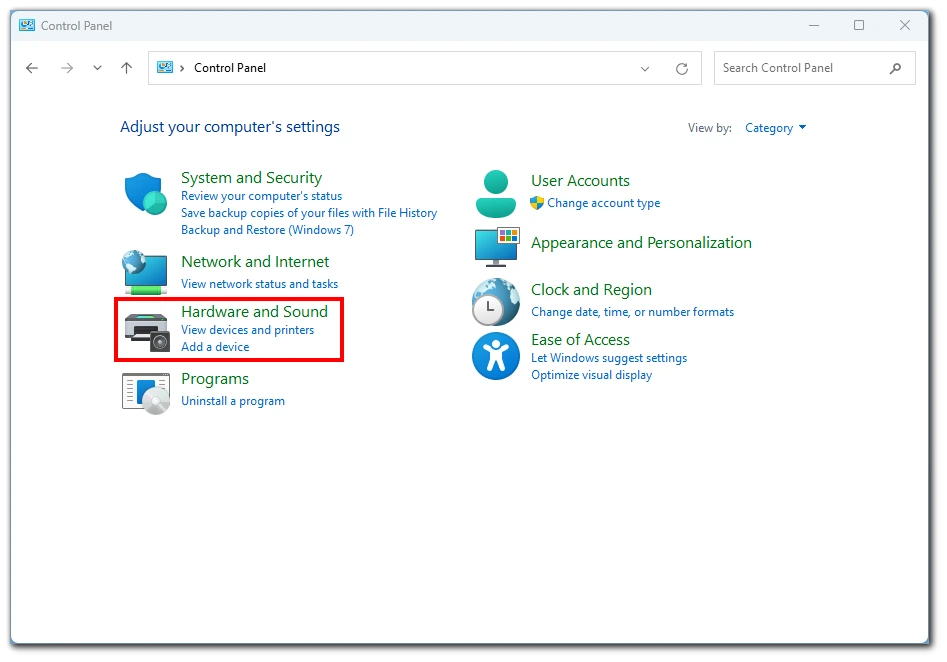
- Następnie kliknij ikonę „Opcje zasilania”, aby uzyskać dostęp do ustawień zasilania urządzenia.
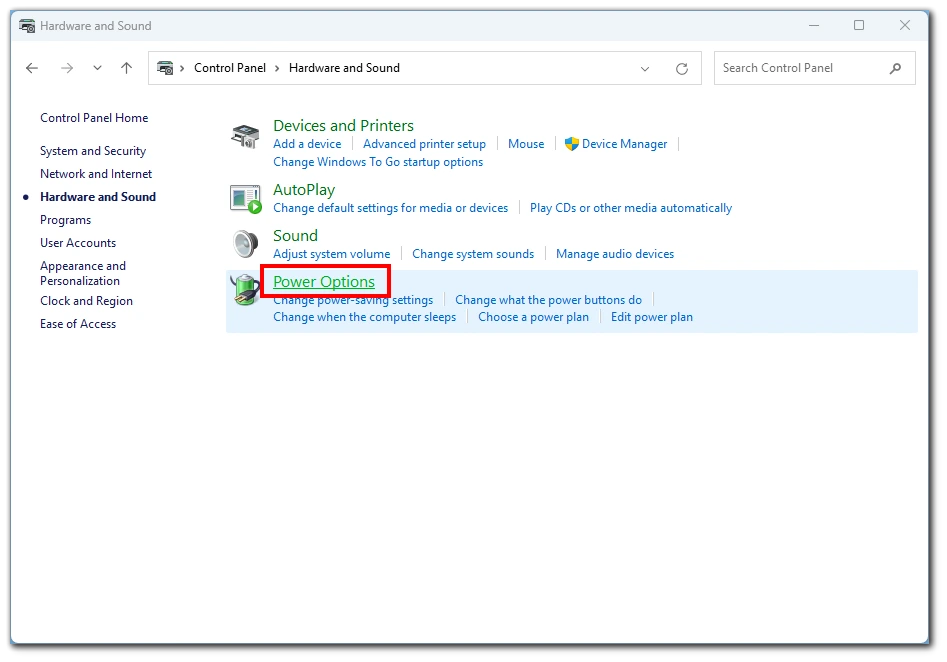
- Następnie kliknij łącze „Zmień ustawienia planu” dla planu zasilania, który jest aktualnie wybrany na Twoim urządzeniu. Domyślnie wybrany jest plan zasilania „Zrównoważony”.
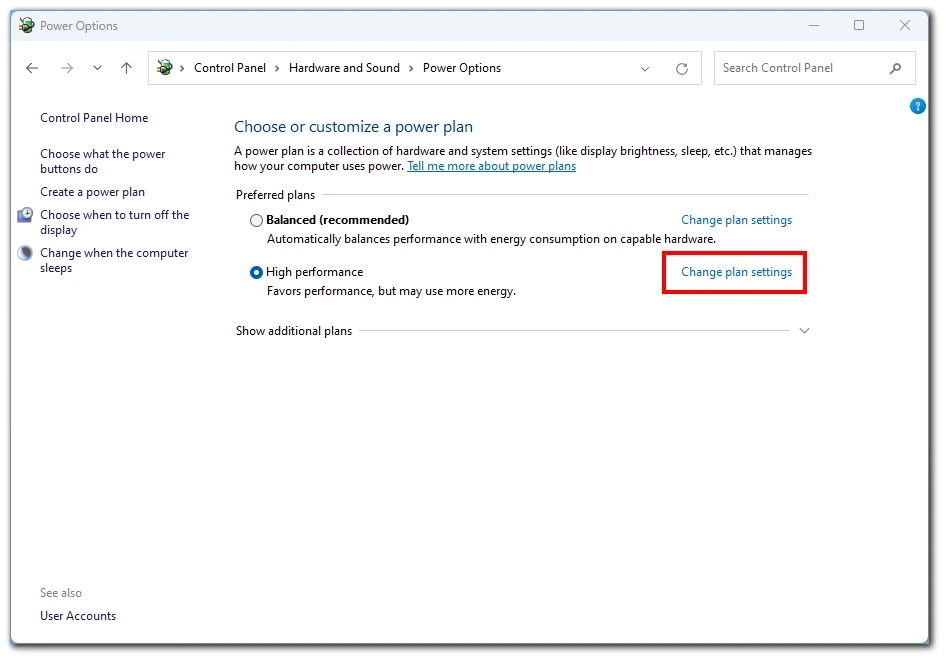
- W następnym oknie kliknij łącze „Zmień zaawansowane ustawienia zasilania”, aby uzyskać dostęp do zaawansowanych ustawień zasilania urządzenia.
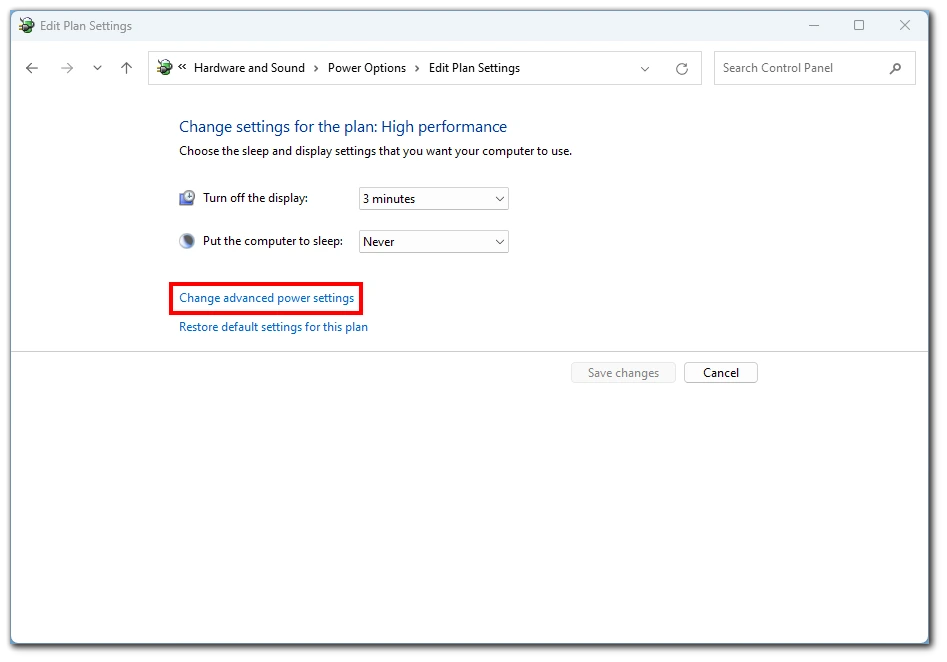
- W kategorii „Wyświetlacz” znajdź opcję „Włącz jasność adaptacyjną” i rozwiń ją. Następnie ustaw ustawienia „Na baterii” i „Podłączony” na „Wył.”, aby wyłączyć automatyczną jasność na urządzeniu.
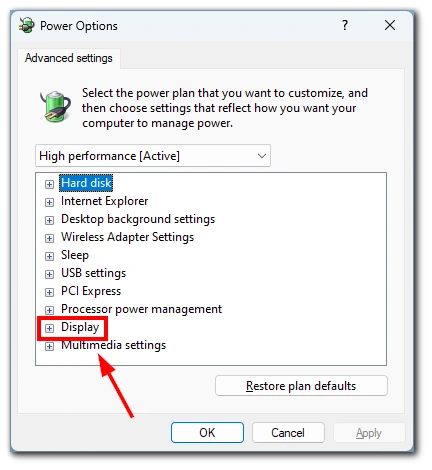
Po wyłączeniu automatycznej jasności kliknij przycisk „Zastosuj”, a następnie przycisk „OK”, aby zapisać zmiany wprowadzone w ustawieniach zasilania. Po wykonaniu tych kroków automatyczna jasność powinna być wyłączona na urządzeniu z systemem Windows 11 lub 10 i można ręcznie dostosować jasność wyświetlacza w razie potrzeby.
Dlaczego nie widać przełącznika automatycznej jasności w systemie Windows 11?
Adaptacyjna jasność to funkcja, która umożliwia urządzeniu z systemem Windows automatyczne dostosowywanie jasności ekranu w oparciu o warunki oświetlenia w otoczeniu. Funkcja ta jest dostępna w wielu laptopach, tabletach i komputerach stacjonarnych typu all-in-one z wbudowanymi czujnikami światła. Czujnik światła mierzy światło otoczenia wokół urządzenia i odpowiednio dostosowuje jasność ekranu. Na przykład, jeśli korzystasz z laptopa w słabo oświetlonym pomieszczeniu, jasność ekranu zostanie automatycznie zmniejszona, aby ułatwić widzenie.
Należy jednak pamiętać, że nie wszystkie urządzenia obsługują adaptacyjną jasność. Jeśli twoje urządzenie nie ma wbudowanego czujnika światła, nie będziesz mógł korzystać z tej funkcji. Ponadto, korzystanie z zewnętrznego monitora z urządzeniem nie spowoduje wyświetlenia elementów sterujących adaptacyjną jasnością w ustawieniach systemu Windows.
Adaptacyjna kontrola jasności treści (CABC) to kolejna funkcja obsługiwana przez niektóre urządzenia z systemem Windows. CABC dostosowuje jasność ekranu w zależności od zawartości wyświetlanej na ekranie. Na przykład, jeśli oglądasz ciemny obraz, CABC zmniejszy jasność ekranu, aby oszczędzać baterię. Z drugiej strony, jeśli oglądasz jasny obraz lub wideo, CABC zwiększy jasność ekranu, aby ułatwić widzenie.
Dlaczego warto wyłączyć automatyczną jasność w Windows 11?
Istnieje kilka powodów, dla których warto wyłączyć automatyczną jasność w systemie Windows 11. Oto kilka szczegółów na temat tego, dlaczego może to być dobry pomysł:
- Niespójna jasność: Jeśli pracujesz na laptopie lub tablecie z włączoną automatyczną jasnością, możesz zauważyć, że jasność ekranu zmienia się często i niekonsekwentnie, co może być rozpraszające i utrudniać skupienie się. Czujnik światła urządzenia może wychwytywać niewielkie zmiany oświetlenia otoczenia i odpowiednio dostosowywać jasność. Wyłączając automatyczną jasność, możesz zapewnić bardziej spójne wrażenia wizualne.
- Żywotność baterii: Chociaż automatyczna jasność może pomóc w oszczędzaniu baterii, dostosowując jasność ekranu do warunków oświetlenia otoczenia, nie zawsze jest idealna. Czasami regulacja jasności może być zbyt drastyczna lub niepotrzebna, co w rzeczywistości może zużywać więcej baterii niż stały poziom jasności. Możesz wydłużyć czas pracy baterii urządzenia, ręcznie dostosowując jasność do komfortowego poziomu i wyłączając automatyczną jasność.
- Dokładność kolorów: Automatyczna jasność może czasami wpływać na dokładność kolorów wyświetlacza. Regulacje czujnika światła mogą zmienić temperaturę kolorów ekranu. Wyłączając automatyczną jasność i ręcznie dostosowując ustawienia jasności i temperatury kolorów, można zapewnić, że wyświetlacz wyświetla kolory tak dokładnie, jak to możliwe.
- Monitory zewnętrzne: Jak wspomniano wcześniej, automatyczna jasność dotyczy tylko urządzeń z wbudowanymi ekranami. Używanie zewnętrznego monitora z urządzeniem z systemem Windows 11 nie spowoduje wyświetlenia elementów sterujących adaptacyjną jasnością w Ustawieniach. Oznacza to, że monitor zewnętrzny może nie mieć takiego samego poziomu jasności jak wbudowany wyświetlacz, co może rozpraszać i utrudniać efektywną pracę. Wyłączając automatyczną jasność, można ręcznie dostosować poziomy jasności na obu wyświetlaczach, aby lepiej do siebie pasowały.
Podsumowując, wyłączenie automatycznej jasności w systemie Windows 11 może pomóc zapewnić bardziej spójne wrażenia wizualne, potencjalnie wydłużyć żywotność baterii urządzenia, poprawić dokładność kolorów i ułatwić korzystanie z zewnętrznych monitorów. Chociaż automatyczna jasność może być przydatna w niektórych sytuacjach, nie zawsze jest idealna i może nie być konieczna dla wszystkich.










