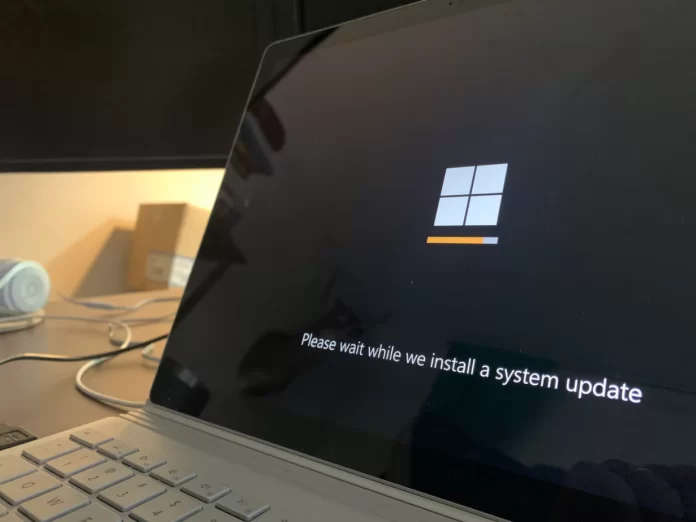Windows 10 zawsze automatycznie instaluje aktualizacje zbiorcze, nawet jeśli tego nie chcesz. Można jednak zmienić to zachowanie i samemu decydować, kiedy aktualizacje mają być instalowane.
W systemie Windows 10 aktualizacje zbiorcze są teraz obowiązkowe, co oznacza, że są one pobierane i instalowane automatycznie, gdy tylko staną się dostępne. Choć nowy mechanizm jest wygodny, jeśli chodzi o utrzymywanie urządzeń z Windows 10 na bieżąco, otrzymywanie na czas łatek bezpieczeństwa, poprawek i ulepszeń, to nie wszystkim użytkownikom ta funkcja się podoba.
Wyłączanie aktualizacji Windows 10 stało się znacznie trudniejsze niż w poprzednich wersjach systemu. Programiści Microsoftu wydają nowe łatki, które zabraniają pozostawiania systemu operacyjnego w stanie nieaktualnym. Jeśli jednak korzystasz z komputera z Windows 10, w zależności od edycji systemu, masz możliwość wyłączenia automatycznych aktualizacji za pomocą lokalnego edytora zasad grupy lub rejestru systemowego.
Tak więc, jeśli chcesz wyłączyć automatyczne aktualizacje w systemie Windows 10, oto co możesz zrobić.
Jak wyłączyć automatyczne aktualizacje w systemie Windows 10 za pomocą ustawień
Jeśli chcesz pominąć daną aktualizację, nie musisz wyłączać Windows Update na stałe. Zamiast tego należy wstrzymać aktualizacje do następnego dnia łatania. W aplikacji Ustawienia masz możliwość zatrzymania aktualizacji systemowych na okres do 35 dni w Windows 10 Home i Pro. Aby to zrobić, musisz wykonać następujące kroki:
- Przede wszystkim otwórz menu „Ustawienia” na swoim komputerze.
- Następnie przejdź do sekcji „Aktualizacje i zabezpieczenia”.
- Następnie kliknij na zakładkę „Windows Update” i wybierz „Opcje zaawansowane”.
- Wreszcie, pod „Wstrzymaj aktualizacje”, użyj menu rozwijanego i wybierz, na jak długo chcesz wyłączyć aktualizacje.
Po wykonaniu tych czynności aktualizacje nie będą pobierane do określonego dnia. Gdy czas wstrzymania wygaśnie, trzeba będzie zainstalować ostatnią dostępną poprawkę, aby opcja była ponownie dostępna.
Jak wyłączyć automatyczne aktualizacje przy użyciu Lokalnych Zasad Grupy?
Jeśli używasz systemu Windows 10 Pro, możesz użyć edytora zasad grupy lokalnej, aby zapobiec automatycznemu pobieraniu i instalowaniu aktualizacji. Tak więc, jeśli chcesz wyłączyć automatyczne aktualizacje za pomocą Local Group Policy, musisz wykonać te kroki:
- Otwórz menu „Start” i wyszukaj „gpedit.msc”.
- Następnie kliknij na górny wynik, aby uruchomić edytor lokalnych zasad grupy.
- Następnie przejdź do ścieżki „Computer Configuration – Administrative Templates – Windows Components – Windows Update”.
- Następnie kliknij dwukrotnie na politykę „Configure Automatic Updates” na prawym ekranie.
- Teraz wybierz opcję „Wyłączone”, aby wyłączyć automatyczne aktualizacje na stałe w systemie Windows 10.
- Na koniec kliknij na przycisk „Zastosuj” i wybierz „OK”. Uruchom ponownie komputer.
Po wykonaniu tych czynności system przestanie automatycznie pobierać aktualizacje. Możesz jednak ręcznie zaktualizować swój Windows 10, korzystając z menu ustawień.
Jak skonfigurować ustawienia automatycznej aktualizacji w systemie Windows 10
Jeśli wyłączenie zasad nie zadziałało, możesz użyć Edytora zasad grupy, aby zapobiec automatycznemu instalowaniu aktualizacji na komputerze. W tym celu należy wykonać następujące czynności:
- Otwórz menu „Start” i wyszukaj „gpedit.msc”.
- Następnie kliknij na górny wynik, aby uruchomić edytor lokalnych zasad grupy.
- Następnie przejdź do ścieżki „Computer Configuration – Administrative Templates – Windows Components – Windows Update”.
- Następnie kliknij dwukrotnie na politykę „Configure Automatic Updates” na prawym ekranie.
- Teraz należy wybrać opcję „Enabled”, aby włączyć politykę.
- W sekcji „Opcje” wybierz opcję, aby uniemożliwić systemowi Windows 10 automatyczne pobieranie i instalowanie aktualizacji:
- 2 – Powiadomienie o pobraniu i automatycznej instalacji.
- 3 – Automatyczne pobieranie i powiadamianie o instalacji.
- 4 – Automatyczne pobieranie i planowanie instalacji.
- 5 – Zezwól lokalnemu administratorowi na wybór ustawień.
- 7 – Automatyczne pobieranie, Powiadomienie o instalacji, Powiadomienie o ponownym uruchomieniu.
- Na koniec kliknij na przycisk „Zastosuj” i wybierz „OK”. Uruchom ponownie komputer.
Po wykonaniu tych czynności automatyczne aktualizacje zostaną na stałe wyłączone w systemie Windows 10. Jednak gdy nowe aktualizacje staną się dostępne, można je zainstalować ręcznie na stronie ustawień usługi Windows Update.
Musisz też mieć świadomość, że aktualizacje nie są kaprysem twórcy systemu operacyjnego. Wiele z nich jest krytycznych dla bezpieczeństwa i wydajności systemu Windows, dlatego nie zapomnij po ich wyłączeniu wykonać ręcznej aktualizacji.