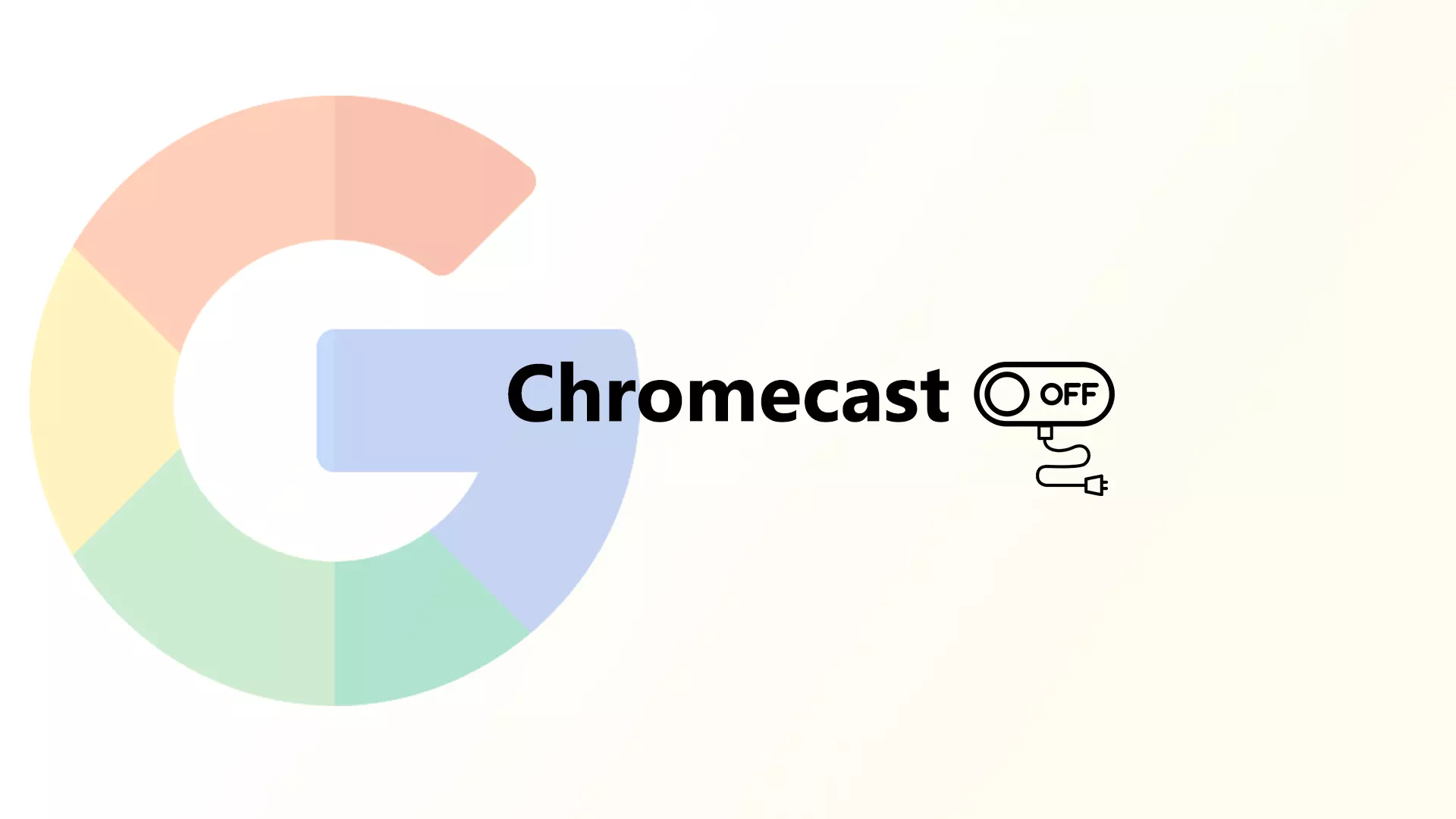Urządzenia Chromecast są zawsze włączone, co oznacza, że pozostają w trybie niskiego zużycia energii, nawet gdy urządzenie nie jest używane. Gdy Chromecast jest podłączony do źródła zasilania, jest zawsze połączony z Internetem i gotowy do odbierania treści ze smartfona, tabletu lub komputera.
Nawet jeśli naciśniesz przycisk zasilania na pilocie, Chromecast się nie wyłączy. Przechodzi jedynie w tryb uśpienia. Jeśli chcesz całkowicie wyłączyć Chromecasta, odłącz go od źródła zasilania. Spowoduje to zatrzymanie zasilania urządzenia i odłączenie go od sieci. Pamiętaj, że po ponownym podłączeniu Chromecasta, urządzenie będzie potrzebowało kilku chwil, aby się włączyć i ponownie połączyć z siecią. Alternatywnie możesz uśpić Chromecasta za pomocą aplikacji Google Home.
Jakie są metody wyłączania Chromecasta?
Istnieje kilka metod wyłączania Chromecasta:
Odłącz urządzenie od źródła zasilania
Aby wyłączyć Chromecasta za pomocą źródła zasilania, znajdź przewód zasilający podłączony do Chromecasta i odłącz go od gniazdka ściennego lub przedłużacza. Spowoduje to całkowite wyłączenie urządzenia i zaprzestanie korzystania z energii.
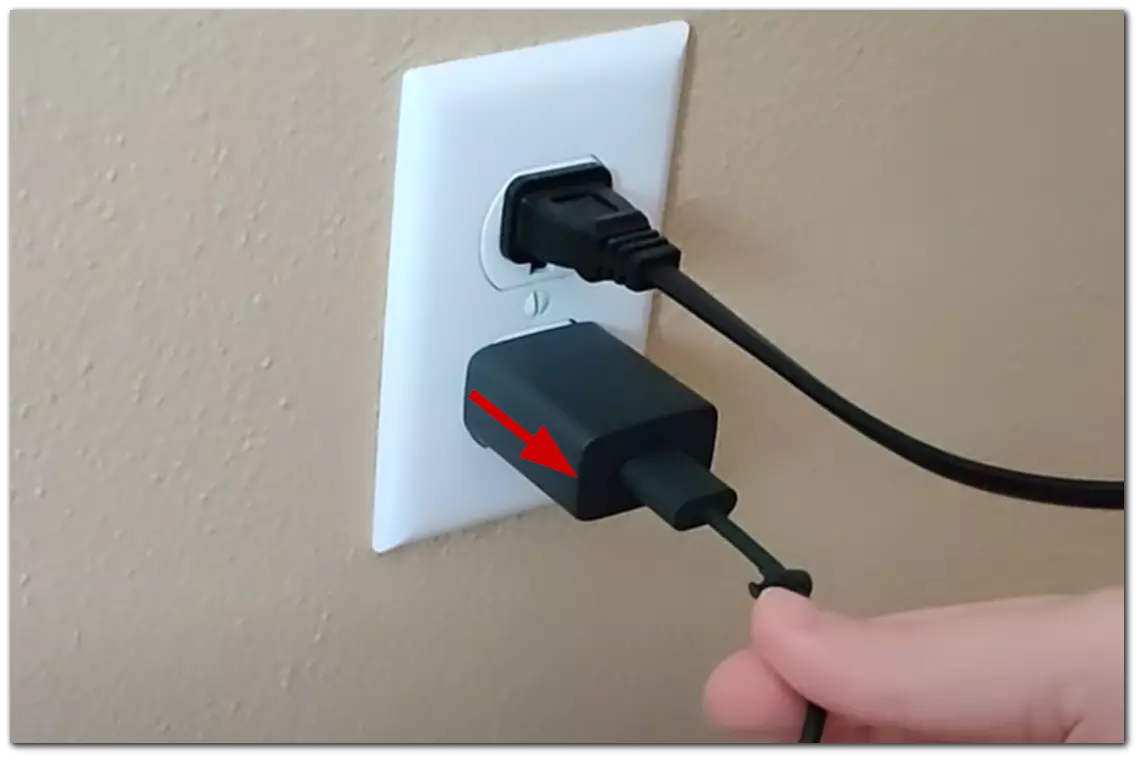
- Możesz także odłączyć przewód zasilający od Chromecasta.
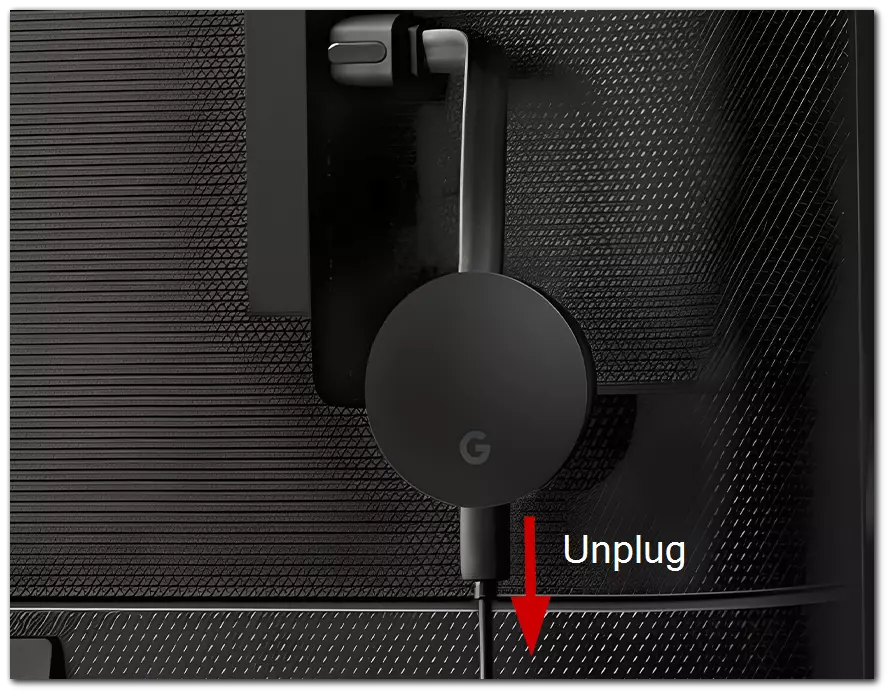
Po odłączeniu Chromecast potrzebuje kilku sekund, aby całkowicie się wyłączyć. Możesz sprawdzić, czy urządzenie jest wyłączone, patrząc na wskaźnik LED na urządzeniu – jeśli nie świeci się, oznacza to, że urządzenie jest wyłączone.
Odłącz urządzenie od smartfona
Nie każdy chciałby odłączać Chromecasta od ściany. W takim przypadku można go wyłączyć, odłączając go za pomocą smartfona. Aby to zrobić, należy wykonać kilka prostych kroków.
Odłączenie iPhone’a od Chromecasta wymaga wykonania dwóch prostych kroków:
- Po pierwsze, należy otworzyć aplikację, za pomocą której streamujesz (np. YouTube, Netflix itp.).
- Następnie kliknij symbol Chromecasta na ekranie (powinien znajdować się na górze lub na dole ekranu).
- Wybierz opcję „Zatrzymaj casting„.
Pamiętaj, że zamknięcie aplikacji używanej do strumieniowania nie spowoduje odłączenia telefonu od Chromecasta; możesz korzystać z innych aplikacji na urządzeniu mobilnym podczas strumieniowania za pomocą Chromecasta.
Jak odłączyć Chromecasta od telefonu z Androidem
Odłączanie Chromecasta za pomocą urządzenia z Androidem jest takim samym procesem, jak odłączanie iPhone’a; dotknij ikony Chromecasta i wybierz „Zatrzymaj przesyłanie”.
Jeśli chcesz zatrzymać dublowanie ekranu Androida na telewizorze, wykonaj poniższe czynności:
- Najpierw otwórz aplikację Google Home.
- Następnie należy wybrać urządzenie.
- Następnie przejdź do „Ustawień„.
- Kliknij „Zatrzymaj dublowanie„.
Nie trzeba wyłączać Chromecasta, gdy nie jest używany. Jest jednak kilka powodów, dla których warto to zrobić.
Czy bezpiecznie jest trzymać Chromecasta podłączonego do zewnętrznego źródła zasilania 24/7?
Utrzymywanie Chromecasta podłączonego do zewnętrznego źródła zasilania 24/7 jest ogólnie bezpieczne. Urządzenia Chromecast są zaprojektowane tak, aby pozostawały podłączone przez cały czas, nawet gdy nie są używane.
Należy jednak pamiętać, że pozostawienie dowolnego urządzenia elektronicznego podłączonego do zasilania przez dłuższy czas może zwiększyć ryzyko skoków napięcia, przegrzania lub innych problemów, które mogą uszkodzić urządzenie. Aby zminimalizować to ryzyko, dobrym pomysłem jest użycie zabezpieczenia przeciwprzepięciowego i upewnienie się, że obszar wokół Chromecasta jest dobrze wentylowany, aby zapobiec przegrzaniu.
Możesz także okresowo odłączać lub resetować urządzenie Chromecast, aby zapobiec potencjalnym problemom z oprogramowaniem lub łącznością.
Czy można uśpić Chromecasta?
Do przełączenia Chromecasta w tryb uśpienia potrzebny jest pilot zdalnego sterowania lub aplikacja Google Home na smartfonie. Aby zrobić to za pomocą pilota, należy:
- Przytrzymaj przycisk zasilania przez 3 sekundy.
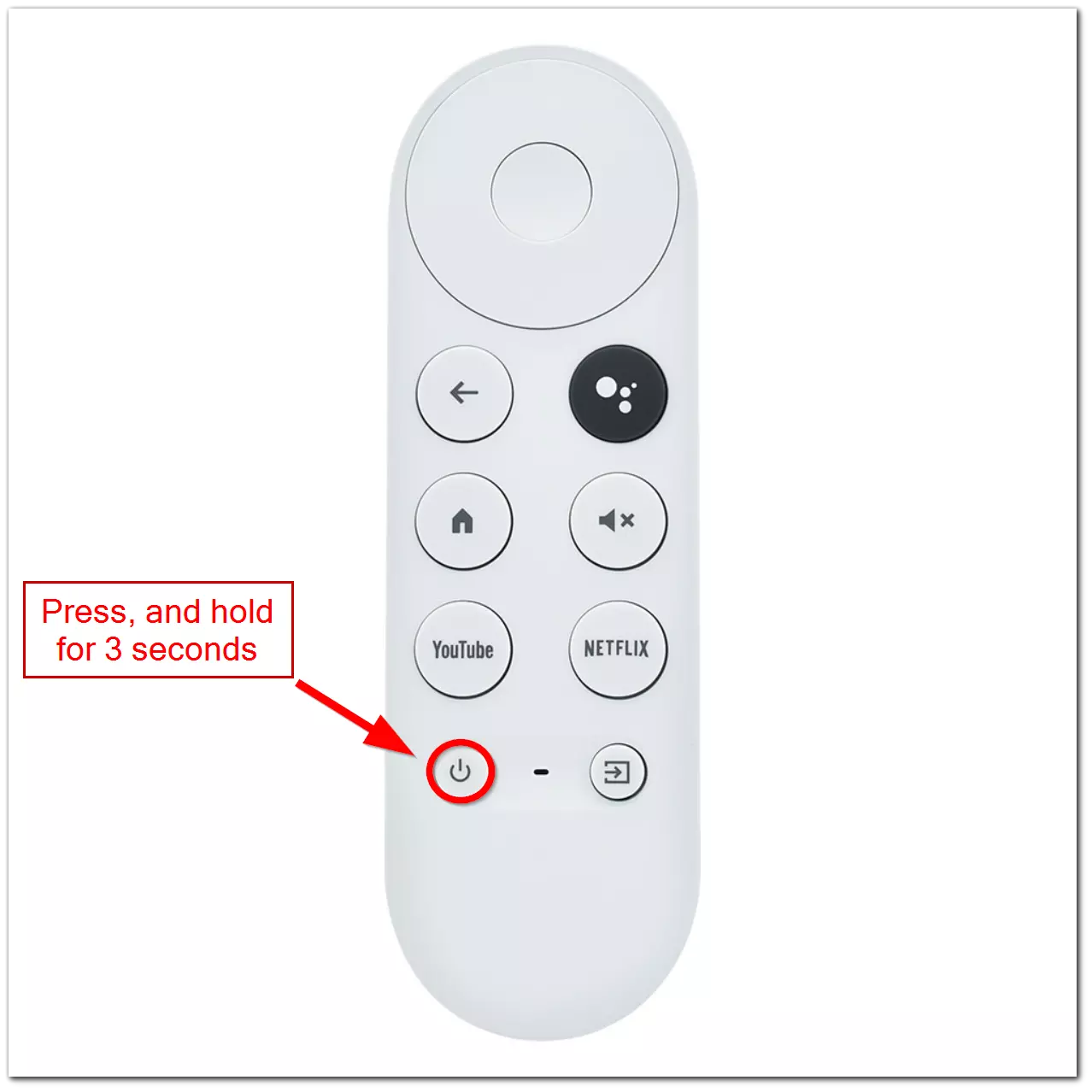
- Jeśli masz urządzenie obsługujące Asystenta Google, możesz użyć poleceń głosowych, aby uśpić Chromecasta. Naciśnij czarny przycisk z dymkami i powiedz „Hej, Google, uśpij mojego Chromecasta”.
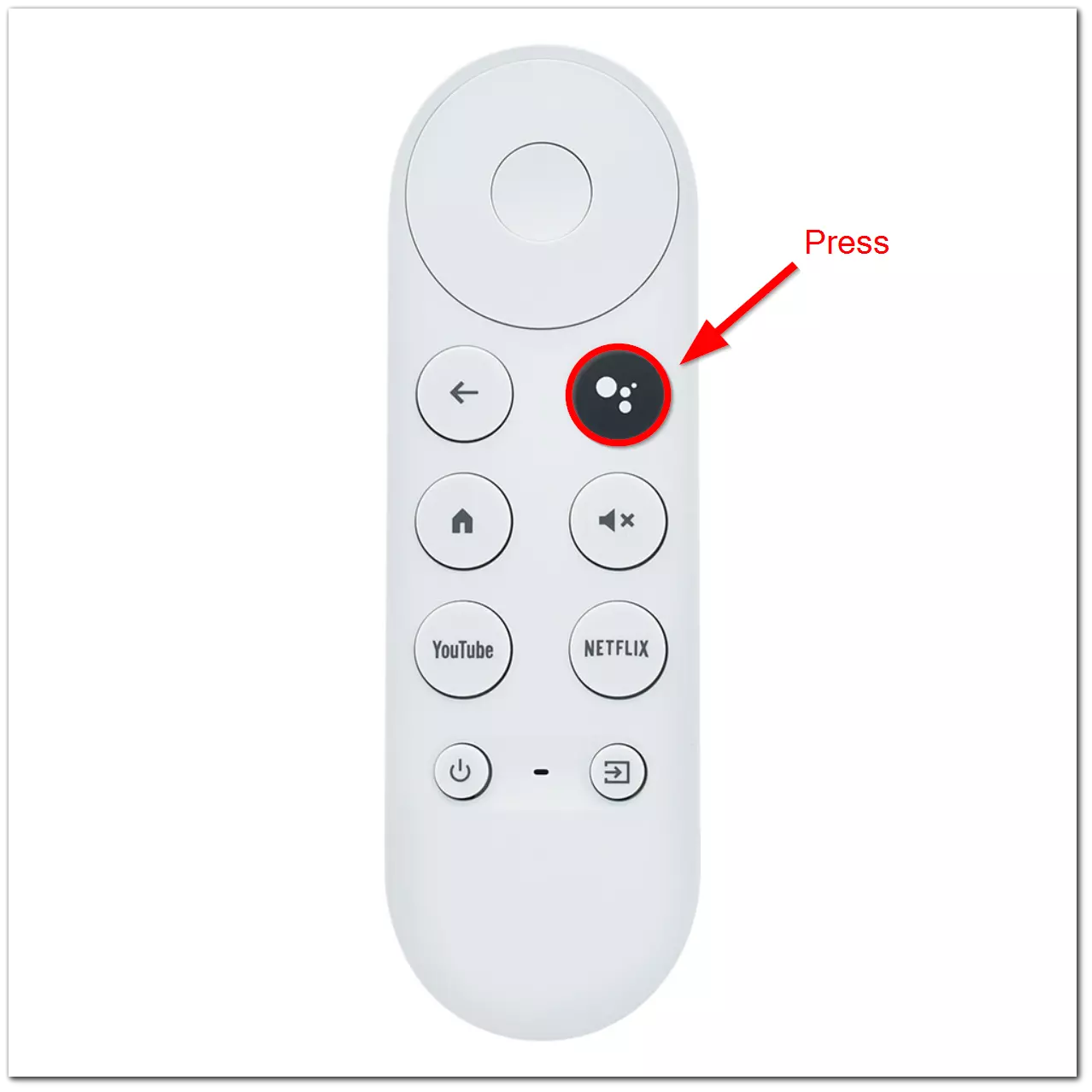
Możesz także użyć aplikacji Google Home, aby uśpić Chromecasta. Oto jak to zrobić:
- Otwórz aplikację Google Home na smartfonie lub tablecie.
- Stuknij urządzenie Chromecast, które chcesz uśpić.
- Stuknij ikonę koła zębatego Ustawienia w prawym górnym rogu ekranu.
- Przewiń w dół i dotknij „Ustawienia urządzenia”.
- Stuknij w „Tryb gościa” i włącz go. Chromecast przejdzie w tryb uśpienia do momentu ręcznego wybudzenia lub ponownego nawiązania połączenia.
Alternatywnie możesz użyć poleceń głosowych, aby uśpić Chromecasta, jeśli masz urządzenie obsługujące Asystenta Google. Powiedz: „Hej Google, uśpij mojego Chromecasta”, a urządzenie przejdzie w tryb niskiego poboru mocy do momentu ponownego uruchomienia.
Uśpienie Chromecasta to doskonały sposób na oszczędzanie energii, gdy go nie używasz, bez odłączania go od źródła zasilania. Gdy będziesz gotowy do ponownego użycia, możesz go obudzić za pomocą aplikacji Google Home, poleceń głosowych lub przesyłając zawartość z urządzenia.
Jak wyłączyć powiadomienia Chromecasta?
Chromecast zawsze dostarczy informacji, jeśli ktoś inny, ale nie Ty, korzysta z Chromecasta. W powiadomieniu pojawi się imię i nazwisko tej osoby, używana aplikacja i inne opcje.
Załóżmy, że nie chcesz otrzymywać tego rodzaju powiadomień za każdym razem, gdy ktoś inny niż Ty korzysta z Chromecasta. W takim przypadku możesz wyłączyć tę opcję zamiast wyłączać urządzenie.
Pierwsza opcja obejmuje:
- Najpierw należy nacisnąć koło zębate na powiadomieniu.
- Następnie kliknij opcję „Wyłącz powiadomienia pilota”.
Możesz także:
- Najpierw kliknij ikonę koła zębatego w telefonie.
- Kliknij „Google„, następnie „Połączenia urządzeń„, „Opcje przesyłania multimediów„, a następnie wyłącz „Sterowanie multimediami dla przesyłanych urządzeń„.
Niezależnie od dokonanego wyboru, powiadomienia można ponownie włączyć w dowolnym momencie. Pamiętaj, że niektóre aplikacje, takie jak YouTube i Netflix, mogą nadal wysyłać powiadomienia na Twoje urządzenie, nawet jeśli wyłączyłeś to ustawienie. Aby wyłączyć wiadomości z określonych aplikacji, należy dostosować ustawienia powiadomień w każdej aplikacji indywidualnie.