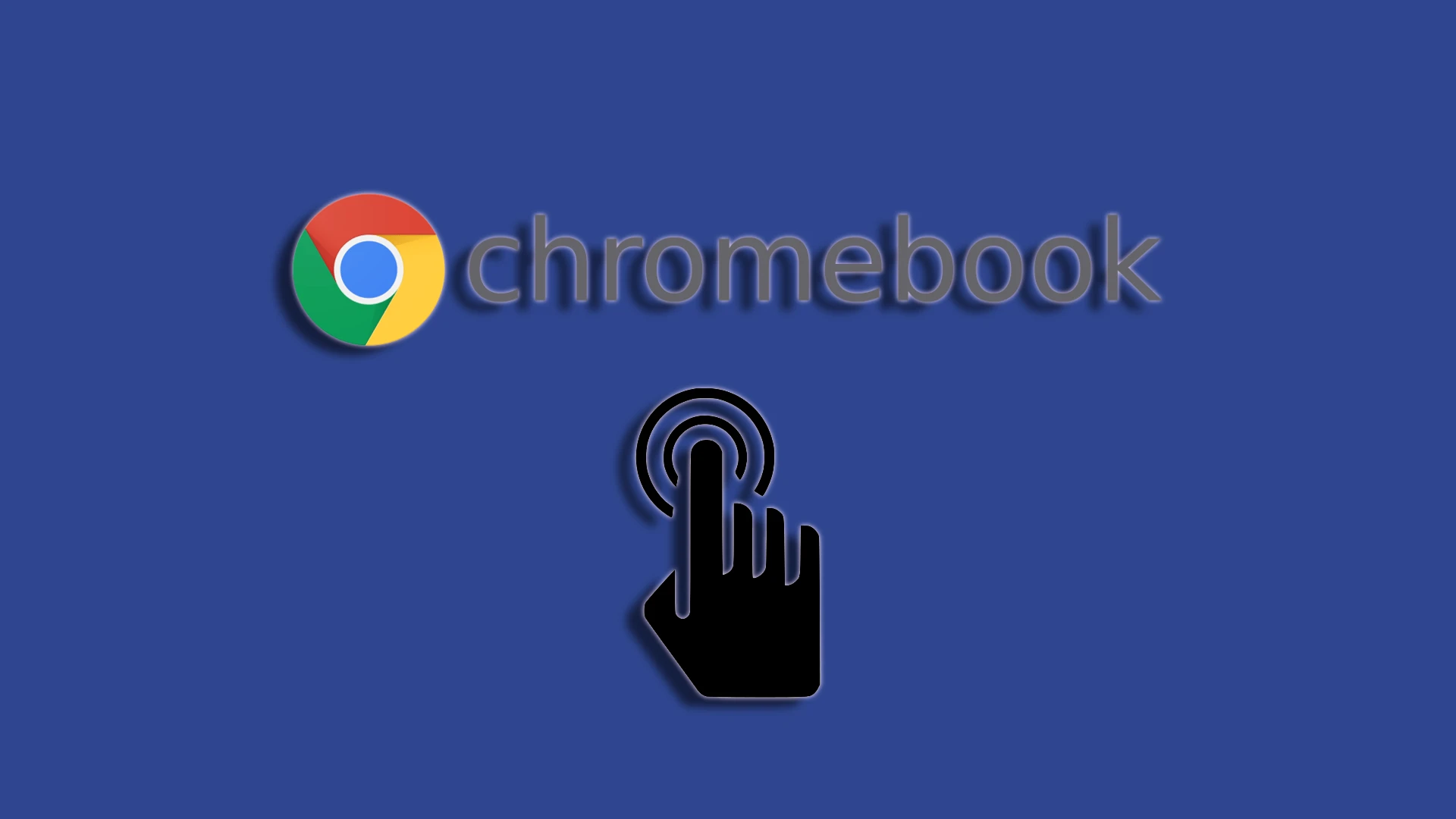Chromebooki zyskały popularność ze względu na swoją cenę. Są to niedrogie laptopy przeznaczone do surfowania po Internecie i pracy z zasobami sieciowymi. Obsługują system operacyjny Chrome OS. Różnią się od innych laptopów tym, że większości gier nie można zainstalować, co czyni je popularnymi jako laptopy do nauki. Większość Chromebooków ma ekran dotykowy, dzięki czemu wyróżniają się z tłumu laptopów.
Ta funkcja może być przydatna, ponieważ możesz używać Chromebooka jak tabletu. Z drugiej strony przypadkowe dotknięcia mogą mieć wpływ na stabilną wydajność. Z tego powodu niektórzy użytkownicy wolą to wyłączyć.
Szybki sposób na wyłączenie dotyku na Chromebooku
Musisz włączyć opcję „Debuguj skróty klawiaturowe” w ustawieniach „ Flagi ” swojego Chromebooka. Następnie możesz użyć skrótu „ Wyszukaj + Shift + T ”, aby wyłączyć ekran dotykowy. Poniżej znajdziesz szczegółowe instrukcje, jak to zrobić.
- Otwórz przeglądarkę Google Chrome na swoim Chromebooku i wpisz lub skopiuj/wklej następujące polecenie w pasku adresu: „ chrome://flags/#ash-debug-shortcuts ”.
- Naciśnij enter .
- Spowoduje to otwarcie menu flag Chrome .
- W menu rozwijanym obok „ Skróty debugowania ” kliknij „Wyłączone” i wybierz „Włączone”.
- Po kliknięciu „ Włączone ” na dole menu flag pojawi się przycisk „ Uruchom ponownie ”. Kliknij, aby ponownie uruchomić Chromebooka.
- ponownym uruchomieniu komputera można używać skrótów klawiaturowych .
- Aby włączyć/wyłączyć ekran dotykowy: Shift + Szukaj + T.
Jak wyłączyć ekran dotykowy na Chromebooku
Najpierw musisz wprowadzić ustawienia flag w przeglądarce Chrome. Zacznijmy od tego:
- Uruchom przeglądarkę Chrome i wpisz „ chrome://flags ” w pasku adresu.
- Użyj paska wyszukiwania, aby znaleźć opcję Debugowanie skrótów klawiaturowych w wyskakującym oknie.
- Następnie wybierz opcję Włączone z menu rozwijanego obok opcji.
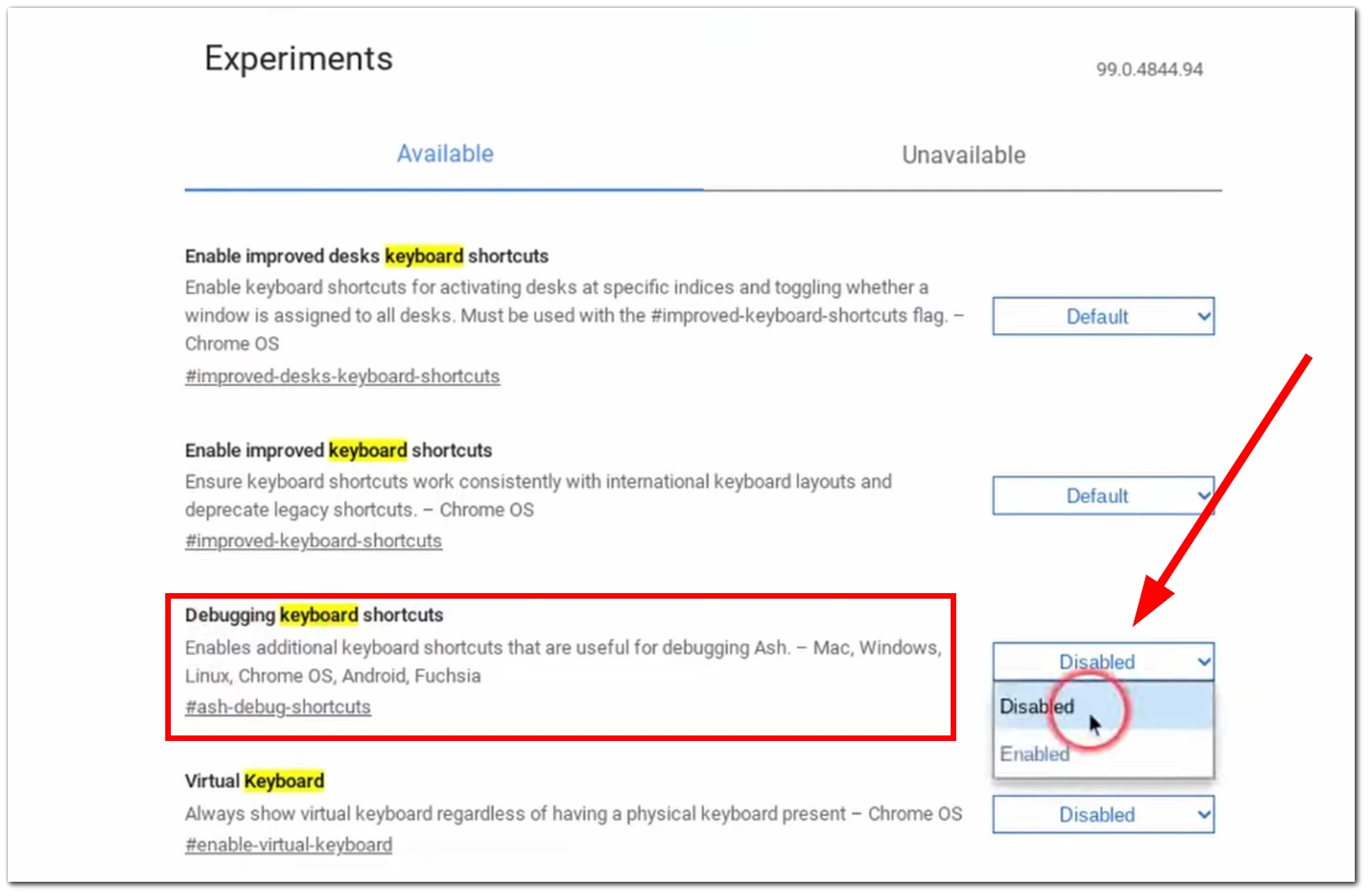
- Kliknij Uruchom ponownie .
- Po ponownym uruchomieniu naciśnij Wyszukaj + Shift + T , aby wyłączyć ekran dotykowy na Chromebooku.
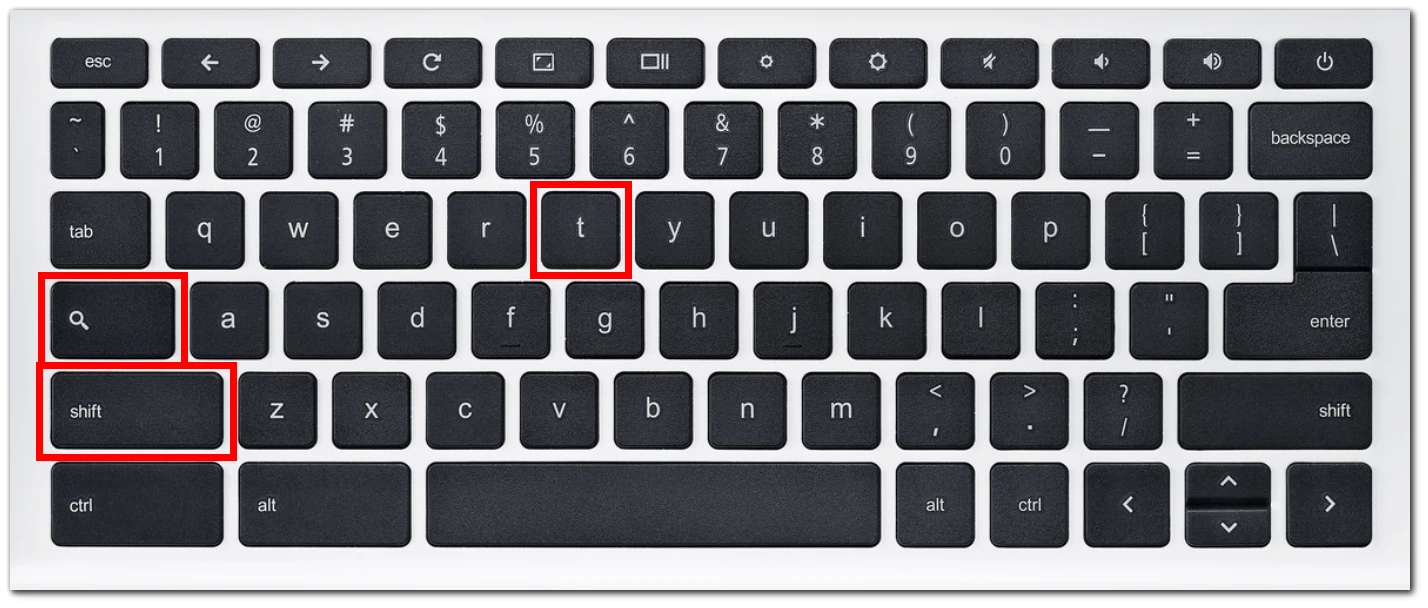
Jeśli zdecydujesz się ponownie włączyć funkcję ekranu dotykowego Chromebooka, możesz ponownie użyć tego samego skrótu.
Wyłącz panel dotykowy na Chromebooku – Lenovo, HP, Dell
Powinieneś wiedzieć, że chociaż Chromebooki są produktem Google, Google nie produkuje laptopów. Producenci kontraktowi produkują wszystkie Chromebooki. Do najbardziej znanych należą Lenovo, Hewlett-Packard i Dell. Ale znowu HP i Dell nie produkują elektroniki użytkowej, w tym laptopów. Producenci OEM i ODM produkują laptopy marki Dell i HP. Ale zgadzam się, Chromebook Dell brzmi dobrze.
Nie ma więc znaczenia, kto produkuje Twojego Chromebooka – Dell czy Lenovo. Wyłączenie ekranu dotykowego jest wbudowane w sam system operacyjny i niezależnie od producenta wyłączenie ekranu zawsze przebiega tak samo.
Dlaczego może być konieczne wyłączenie ekranu dotykowego na Chromebooku?
Istnieje kilka powodów, dla których warto wyłączyć ekran dotykowy na swoim Chromebooku:
Jednym z najczęstszych jest to, że jeśli jesteś przyzwyczajony do przesuwania palców po ekranie, na ekranie zaczynają pojawiać się odciski palców i smugi. A taki ekran może rozpraszać. Miałem np. laptopa z ekranem dotykowym i szczerze mówiąc nie byłem do tego przyzwyczajony i nie korzystałem z niego. Z drugiej strony fajnie jest obejść się bez myszy i przesuwać palcem po ekranie. Szczególnie podobała mi się możliwość powiększania obrazu poprzez rozciąganie go dwoma palcami.
Niektórzy wolą nie używać ekranów dotykowych, uznając je za niepotrzebne lub rozpraszające. Jeśli należysz do tej kategorii, wyłącz ekran dotykowy.
Wszystkie inne powody podane w różnych źródłach wydają mi się naciągane; wyłączenie czujnika nie wiąże się ze znaczną oszczędnością energii, więc jeśli tego nie potrzebujesz, nie szturchaj ekranu palcami.
Co mam zrobić, jeśli ekran dotykowy mojego Chromebooka nie wyłącza się?
Jeśli spróbujesz wyłączyć ekran dotykowy, a on nadal działa lub działa po ponownym uruchomieniu laptopa, sprawdź lub wykonaj poniższe czynności.
Uruchom ponownie Chromebooka: prosty restart czasami pomaga naprawić usterki oprogramowania lub tymczasowe problemy. Może być konieczne naprawienie ustawień aktywacji flagi. Przejdź do menu Wyłącz lub Zasilanie i wybierz Uruchom ponownie, aby ponownie uruchomić Chromebooka.
Chromebooki mają funkcję przywracania ustawień fabrycznych (Powerwash): to ustawienie ma za zadanie wyczyścić Chromebooka przed zmianą właściciela. Wiele osób zaleca przywrócenie ustawień fabrycznych, ale chociaż może to pomóc, jest to metoda zbyt drastyczna. Nie tylko usunie Twoje dane, ale także zresetuje wszystkie ustawienia, a Twój Chromebook będzie taki sam, jak w momencie zakupu.
Skontaktuj się z pomocą techniczną: zalecamy skontaktowanie się z zespołem pomocy producenta Chromebooka lub jego zasobami internetowymi, jeśli żadna z powyższych metod nie pomogła w rozwiązaniu problemu. Mogą oni podać konkretne kroki rozwiązywania problemów lub doradzić, co dalej robić.