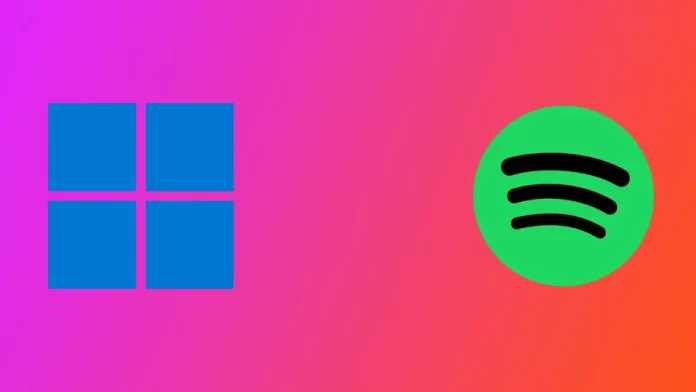Spotify to popularna usługa strumieniowania muzyki, która zapewnia dostęp do ogromnej biblioteki utworów i podcastów. Jest dostępny na różnych platformach, w tym na Windows 11. Podczas gdy niektórzy użytkownicy wolą, aby Spotify otwierał się automatycznie po uruchomieniu komputera, inni mogą uznać to za niepotrzebne lub niewygodne. Posiadanie zbyt wielu aplikacji uruchomionych podczas uruchamiania może spowolnić czas uruchamiania komputera i sprawić, że rozpoczęcie korzystania z komputera będzie trwało dłużej.
W tym artykule omówimy trzy różne metody, których możesz użyć, aby wyłączyć otwieranie Spotify przy uruchamianiu w systemie Windows 11. Te metody są proste i skuteczne, a także pomogą ci mieć lepszą kontrolę nad aplikacjami, które są uruchamiane automatycznie po uruchomieniu komputera. Tak więc, zanurkujmy w metody, aby wyłączyć otwieranie Spotify na starcie w systemie Windows 11.
Jak wyłączyć otwieranie startowe Spotify?
Windows 11 ma kilka różnych sposobów, których można użyć, aby wyłączyć Spotify przy starcie systemu. Możesz skorzystać z ustawień systemu Windows, Menedżera zadań lub ustawień samej aplikacji Spotify. Przyjrzyjmy się każdej z tych metod krok po kroku.
Korzystanie z Menedżera zadań
Pierwszą metodą wyłączenia otwierania Spotify przy uruchamianiu jest użycie Menedżera zadań. Ta metoda jest prosta i skuteczna. Wykonaj poniższe kroki:
- Kliknij prawym przyciskiem myszy na pasku zadań i wybierz Menedżer zadań.
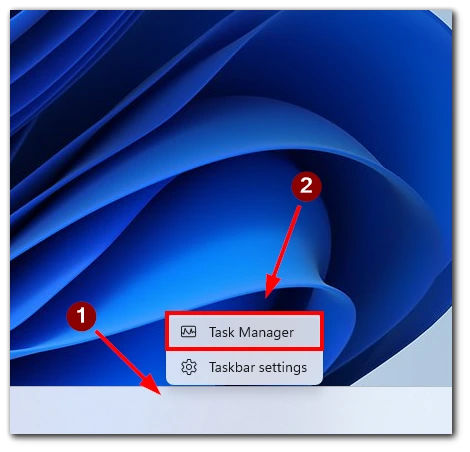
- Kliknij na zakładkę Startup.
- Znajdź Spotify na liście aplikacji i kliknij na nią.
- Kliknij przycisk Wyłącz w prawym dolnym rogu okna.
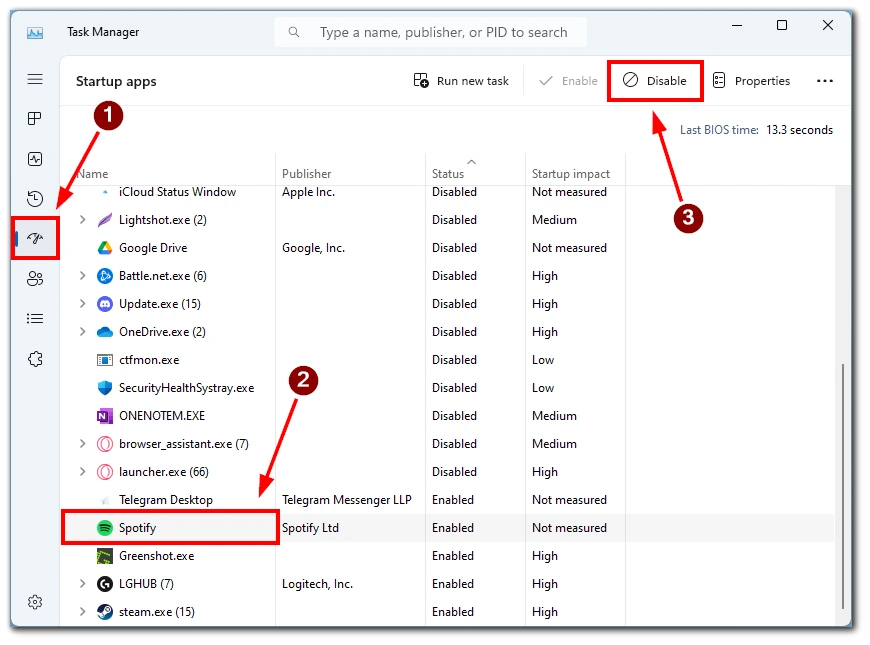
- Uruchom ponownie komputer, aby zmiany zaczęły obowiązywać.
Można też znaleźć inne aplikacje, które mogą się otworzyć po włączeniu Windows 11. Musisz zwrócić uwagę na kolumnę Status. Jeśli aplikacja, która cię interesuje, ma status Enable, to ma włączony autostart. Aby go wyłączyć, postępuj zgodnie z powyższymi instrukcjami.
Korzystanie z aplikacji Ustawienia
Drugą metodą na wyłączenie otwierania Spotify przy uruchamianiu jest skorzystanie z aplikacji Ustawienia w systemie Windows 11. Wykonaj poniższe kroki:
- Naciśnij klawisz Windows + I, aby otworzyć aplikację Ustawienia.
- Kliknij na opcję Apps.
- Tutaj wybierz Startup.
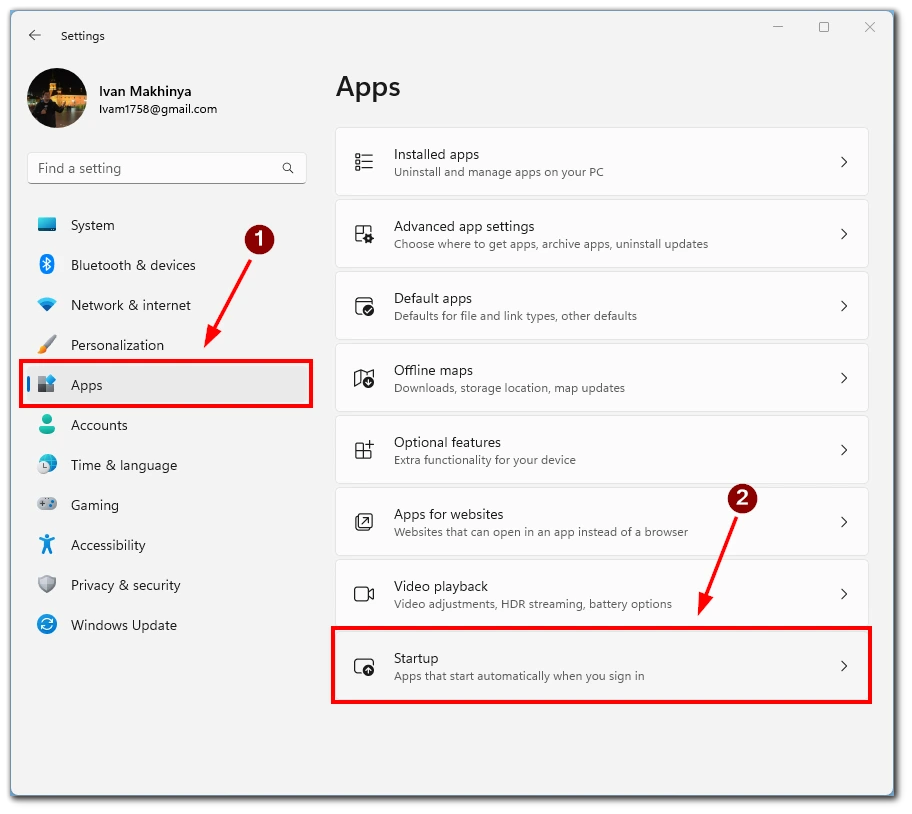
- Przewiń w dół, aby znaleźć Spotify i przełącz przełącznik obok niego.
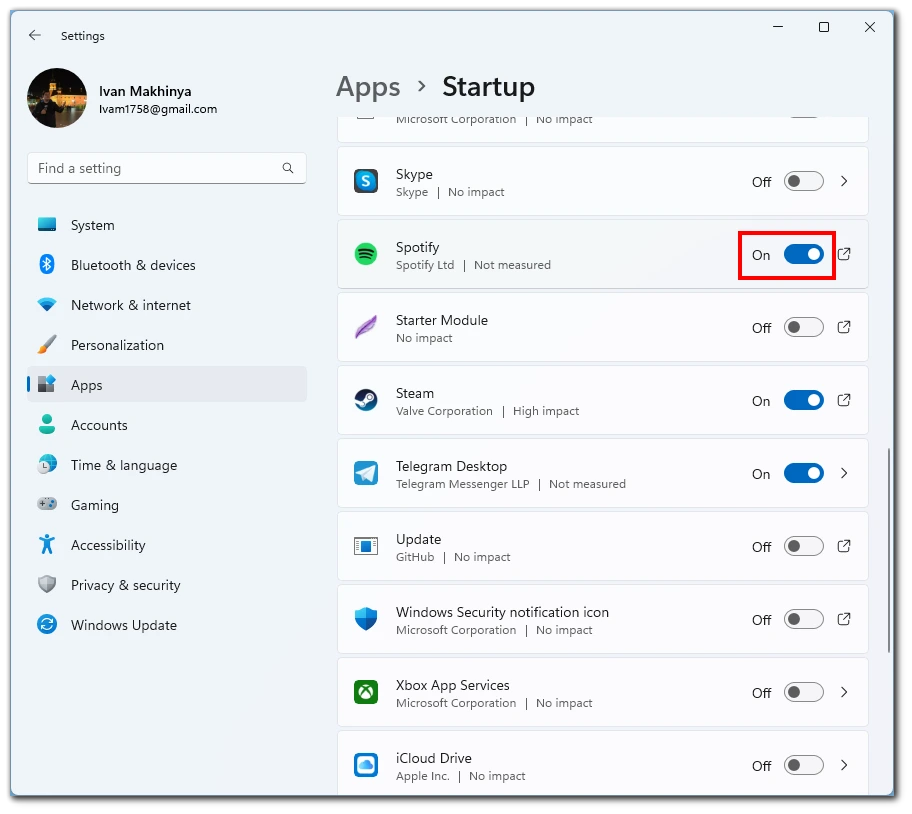
- Zamknij aplikację Ustawienia.
- Uruchom ponownie komputer.
Możesz również znaleźć różne aplikacje i programy uruchomione po włączeniu systemu Windows. Jednak w przeciwieństwie do Menedżera zadań, nie możesz zobaczyć wszystkich procesów, które zostaną uruchomione podczas startu. Jeśli klikniesz na aplikację, zobaczysz folder, w którym ta aplikacja się znajduje.
Korzystanie z ustawień Spotify
Trzecią metodą wyłączenia otwierania Spotify przy uruchamianiu jest ustawienie ustawień wewnątrz aplikacji Spotify. Wykonaj poniższe kroki:
- Otwórz aplikację desktopową Spotify na komputerze z systemem Windows 11.
- Kliknij na ikonę swojego profilu znajdującą się w prawym górnym rogu aplikacji.
- Z menu rozwijanego wybierz opcję Ustawienia.
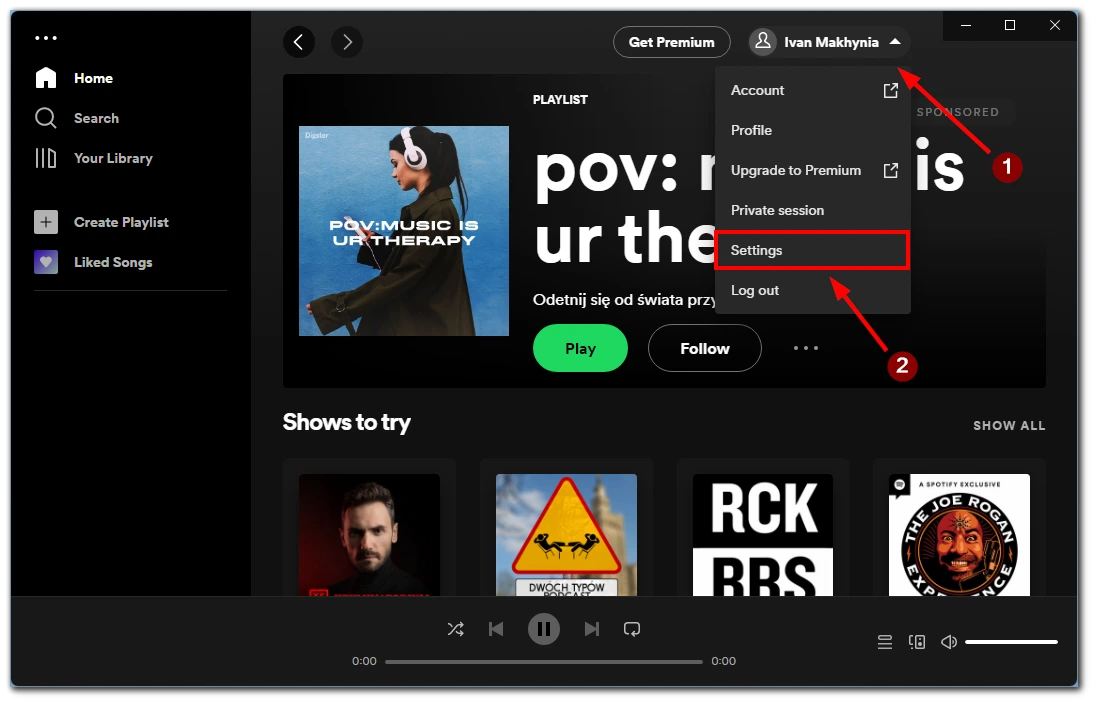
- Przewiń w dół do sekcji „Startup and Window Behaviour„.
- Obok opcji „Open Spotify Automatically After You Log Into the Computer” kliknij na rozwijane menu.
- Wybierz opcję „Nie„.
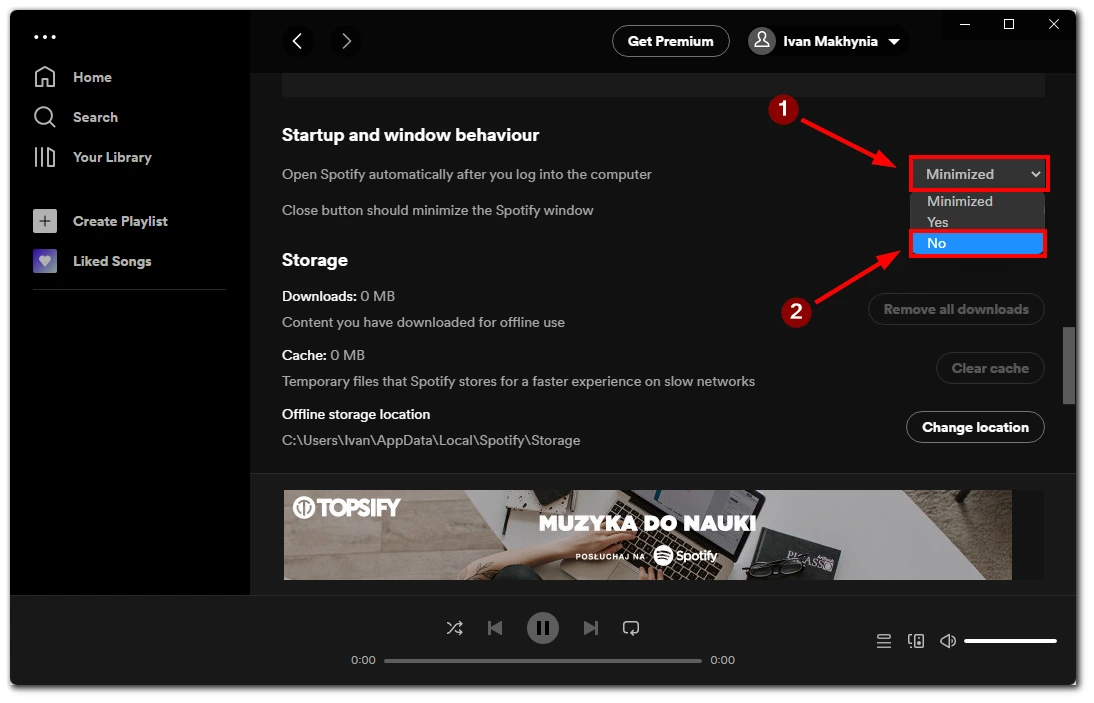
- Po wyłączeniu tej opcji, Spotify nie będzie się już otwierać automatycznie po uruchomieniu komputera.
- Zamknij aplikację Spotify i uruchom ponownie komputer, aby zmiany zaczęły obowiązywać.
Zauważ, że istnieje również przycisk Minimalizuj. Jeśli go wybierzesz, Spotify nadal będzie się otwierać po włączeniu Windowsa, ale nie we wszystkich przypadkach. Na przykład, jeśli wcześniej nie słuchałeś muzyki i aplikacja została zamknięta, nie otworzy się po uruchomieniu Windows 11.
Jak usunąć aplikację Spotify z systemu Windows 11
Możesz chcieć usunąć aplikację Spotify, jeśli nie chcesz już używać Spotify lub zwolnić miejsce na komputerze z systemem Windows 11. Oto kroki, aby usunąć aplikację Spotify z systemu Windows 11 w szczegółach:
- Otwórz menu Start na komputerze z systemem Windows 11.
- Kliknij ikonę Ustawienia, która wygląda jak koło zębate.
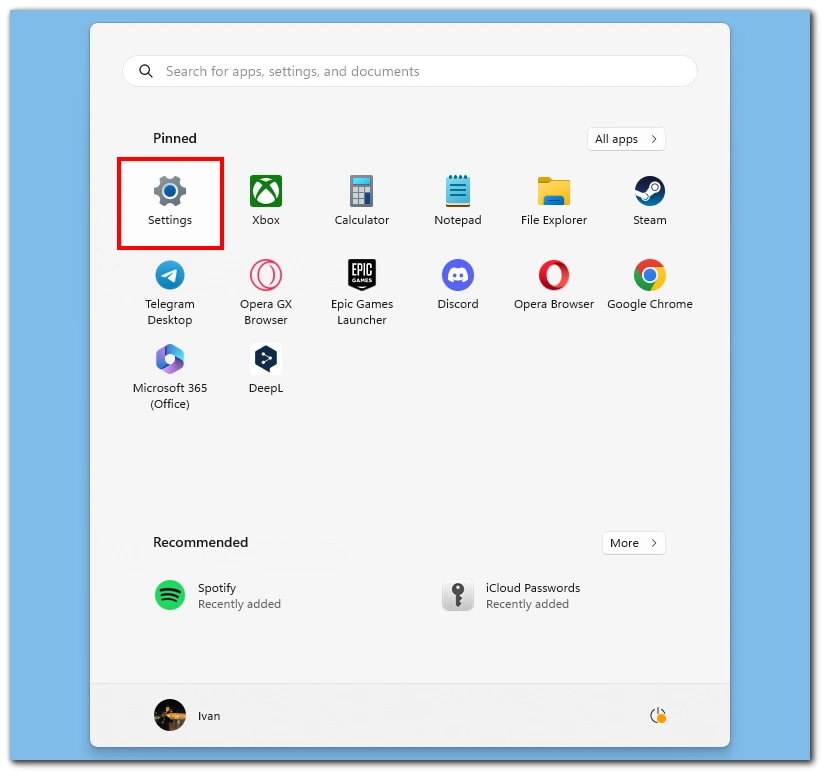
- Z listy opcji wybierz Apps.
- Przewiń w dół do sekcji Installed Apps i zlokalizuj aplikację Spotify.
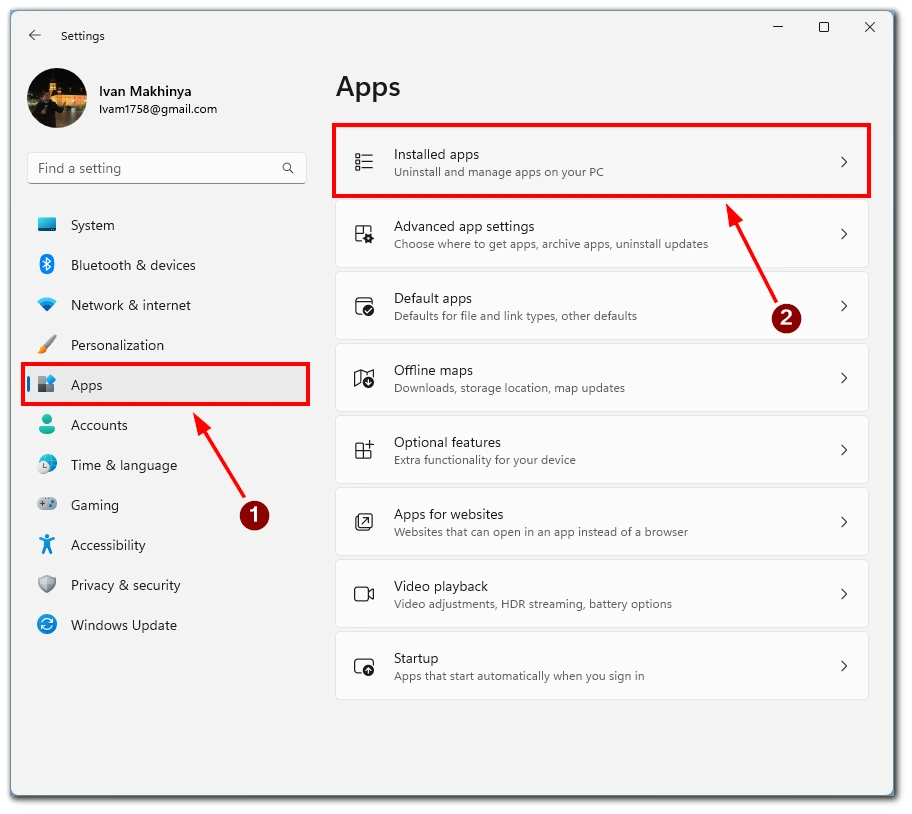
- Kliknij na trzy kropki obok aplikacji Spotify, aby rozwinąć jej opcje.
- Kliknij na przycisk Odinstaluj.
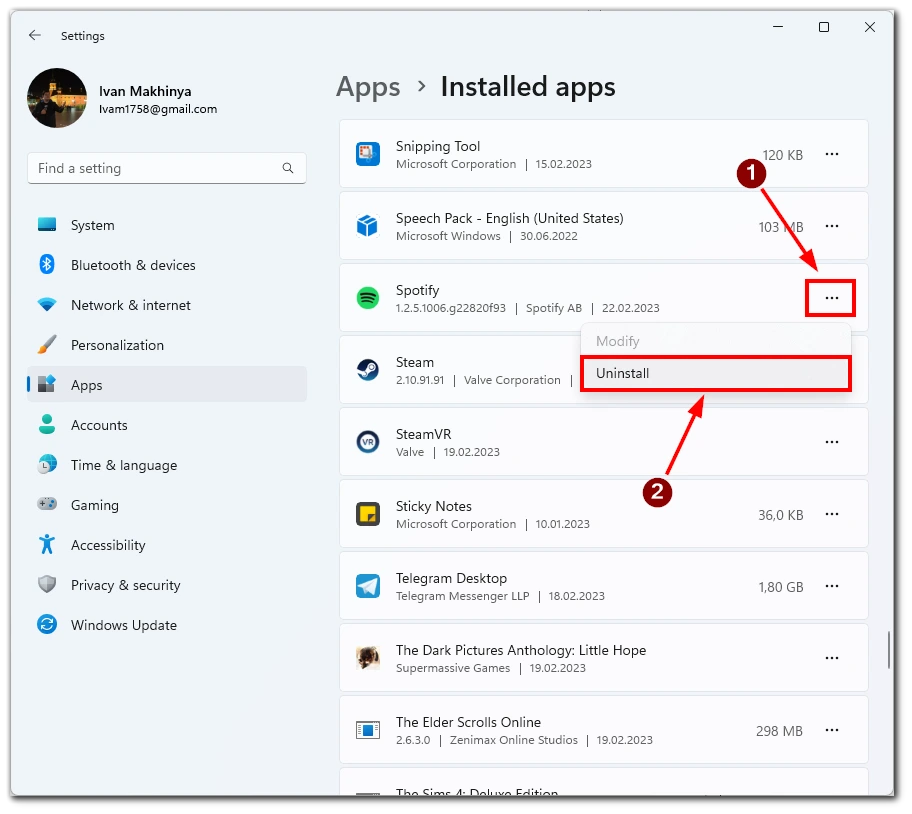
- System Windows 11 wyświetli monit o potwierdzenie, że chcesz odinstalować aplikację. Kliknij przycisk Odinstaluj, aby kontynuować.
- Poczekaj, aż system Windows 11 zakończy proces dezinstalacji. Może to potrwać kilka minut, w zależności od szybkości komputera.
- Po zakończeniu odinstalowywania zobaczysz powiadomienie potwierdzające, że aplikacja została odinstalowana.
- Na koniec możesz na stałe opróżnić Kosz, aby usunąć wszelkie pozostałości plików związanych z aplikacją Spotify. Aby to zrobić, kliknij prawym przyciskiem myszy ikonę Kosza na pulpicie i wybierz Opróżnij Kosz.
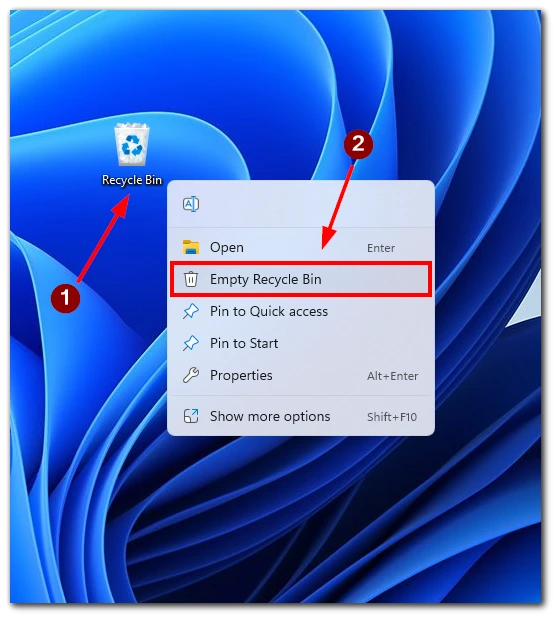
Postępując zgodnie z tymi krokami, możesz szybko usunąć aplikację Spotify z komputera z systemem Windows 11 za pomocą aplikacji Ustawienia. Ważne jest, aby pamiętać, że odinstalowanie aplikacji usunie również wszystkie pliki muzyczne offline i listy odtwarzania związane z kontem Spotify. Jeśli chcesz zachować swoje pliki muzyczne offline, wykonaj ich kopię zapasową przed odinstalowaniem aplikacji.