Funkcja podzielonego ekranu w iPadzie dzieli ekran na dwa osobne okna, w których mogą być wyświetlane obok siebie dwie różne aplikacje. Funkcja ta została zaprojektowana, aby umożliwić użytkownikom bardziej efektywną wielozadaniowość.
Na przykład po aktywowaniu podziału ekranu w Safari po jednej stronie ekranu pojawi się okno przeglądarki, a po drugiej okno innej aplikacji (takiej jak Notatki, Wiadomości czy Kalendarz). Wraz z tym w Safari można otworzyć dwie z nich. Chociaż funkcja podzielonego ekranu jest dość łatwa do kontrolowania, a nawet pozwala dostosować rozmiar każdego okna, czasami trzeba wyłączyć podzielony ekran na iPadzie w Safari.
Jak zamknąć podzielony widok Safari za pomocą przycisków multitaskingu?
Aby wyłączyć podzielony ekran na iPadzie w Safari z przyciskami wielozadaniowości, możesz wykonać następujące kroki:
- Musisz kliknąć na przycisk z trzema kropkami u góry okna, które chcesz zachować.
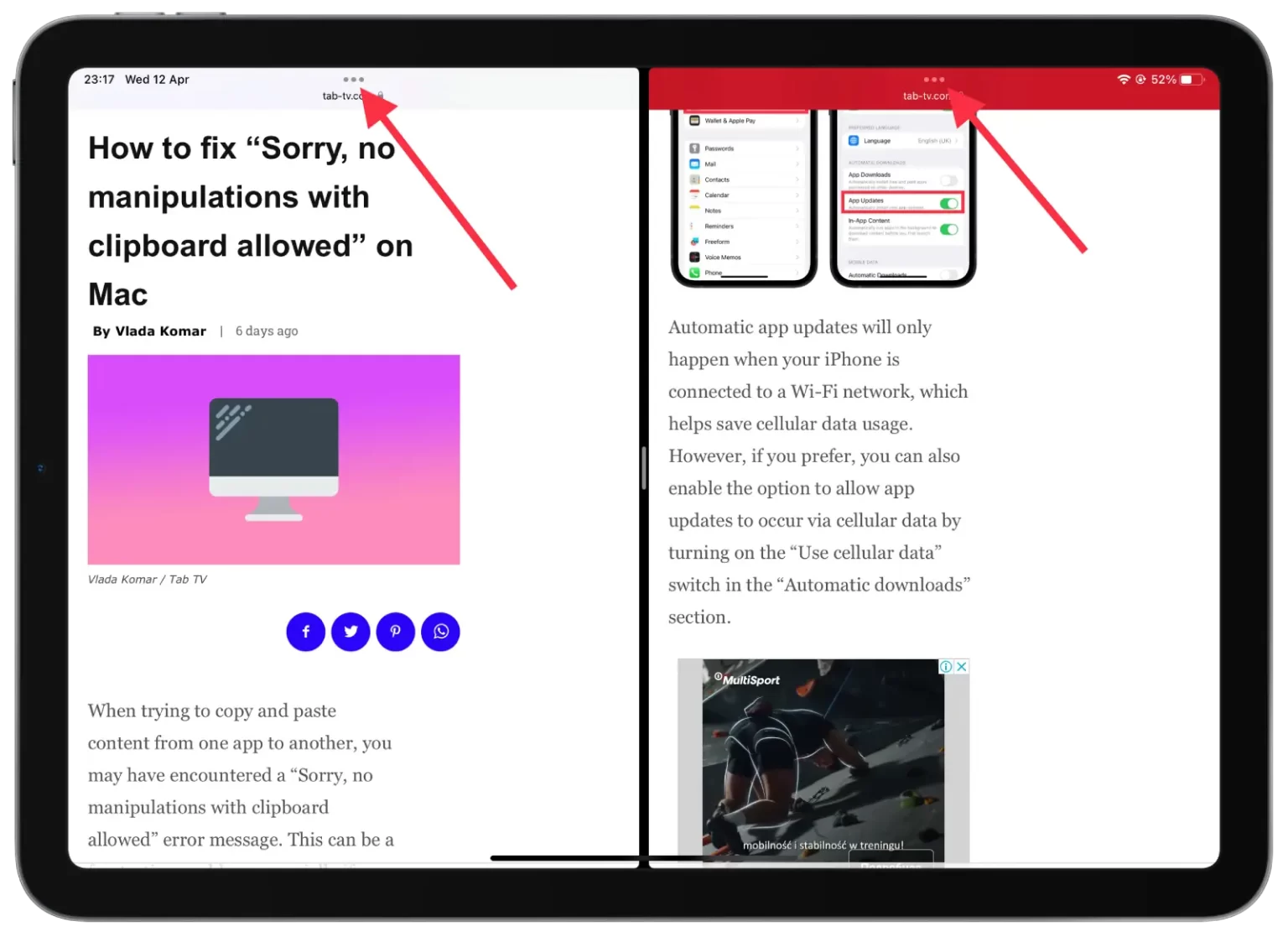
- Następnie wybierz opcję „Pełny ekran”.
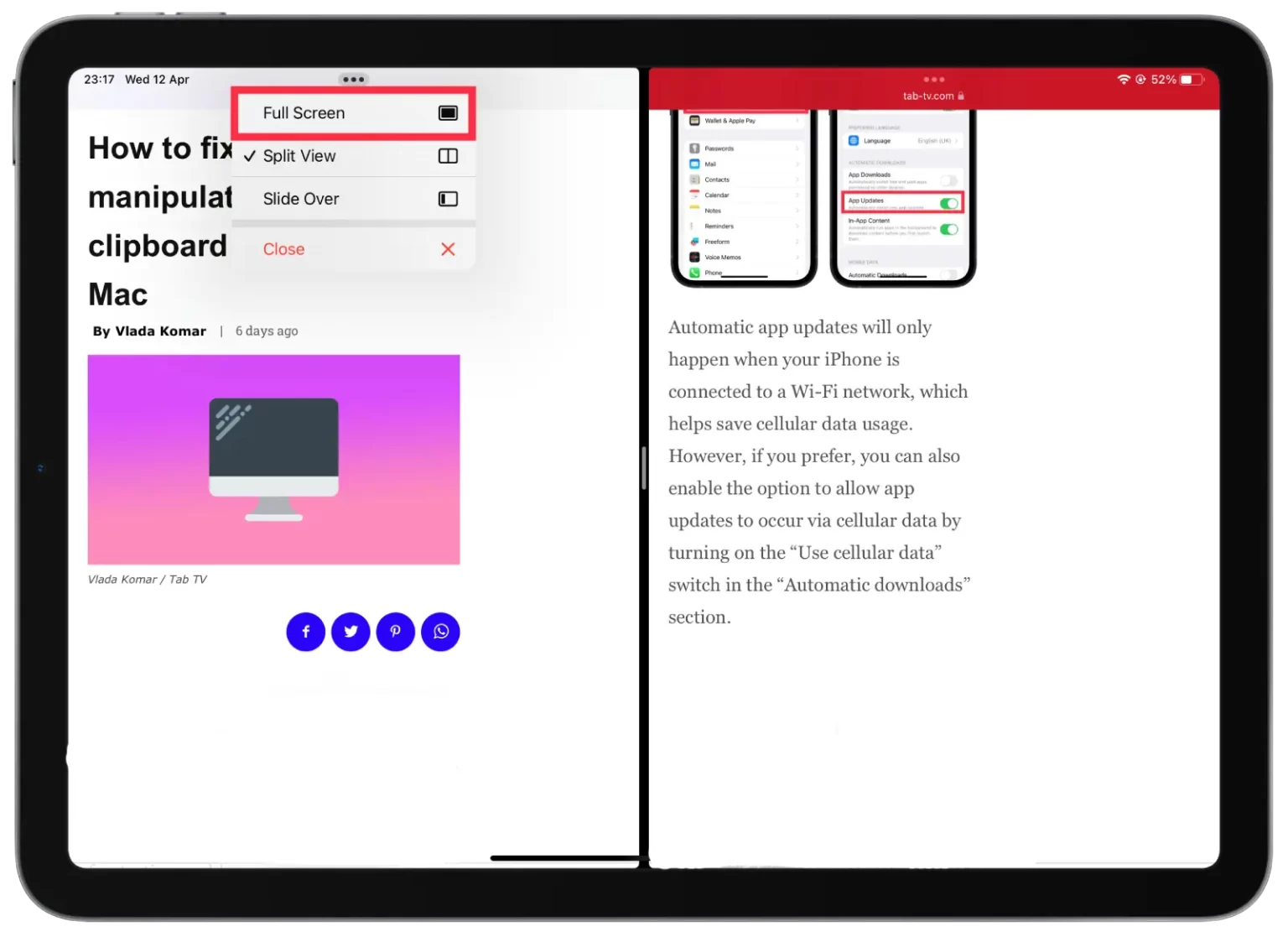
Po tych krokach zobaczysz, jak wyświetlane jest tylko okno, na które kliknąłeś. W ten sposób przejdziesz do trybu pełnoekranowego.
Możesz również wybrać opcję „Zamknij”, ale w tym przypadku okno, na które klikasz, zostanie zamknięte.
Jak wyłączyć funkcję dzielenia ekranu na iPadzie w Safari za pomocą dzielnika?
Aby wyłączyć funkcję podziału ekranu na iPadzie w Safari za pomocą dzielnika, możesz wykonać następujące kroki:
- Znajdź na ekranie szary separator pomiędzy dwoma oknami.
- Następnie musisz dotknąć i przeciągnąć szary dzielnik na bok, aby zamknąć wybrane okno.
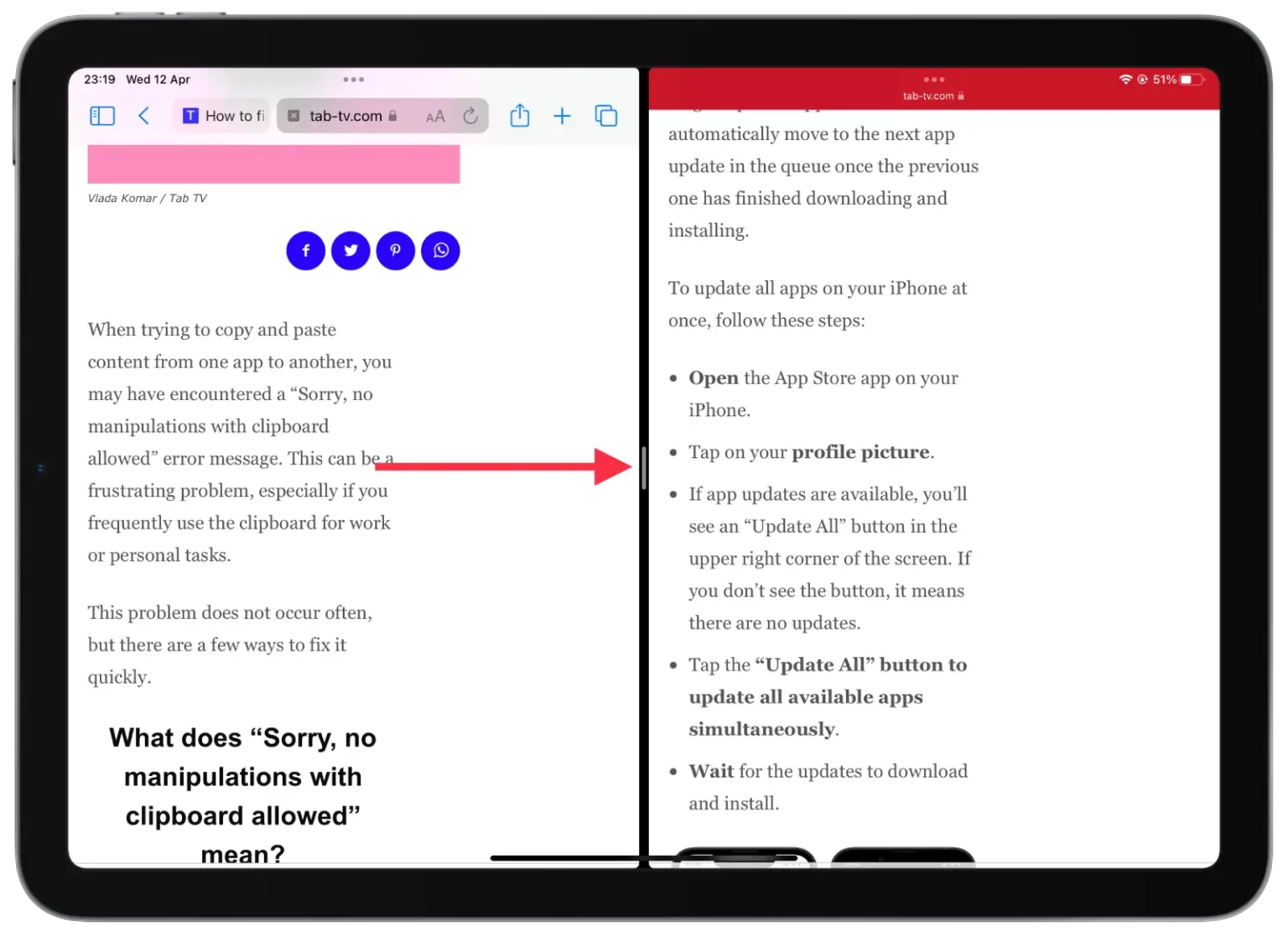
Jeśli więc chcesz kontynuować pracę w lewym oknie i sprawić, by było ono wyświetlane na pełnym ekranie, musisz przeciągnąć dzielnik w prawo. Odpowiednio, jeśli chcesz, aby tylko prawe okno było wyświetlane w trybie pełnoekranowym, przeciągnij dzielnik w lewo.
Możesz również użyć tej metody, aby zmniejszyć jedno z okien dla wygody. I w ten sposób nie musisz włączać trybu pełnoekranowego.
Jak scalić wszystkie okna, aby zamknąć podzielony ekran?
Scalenie wszystkich okien w celu zamknięcia podzielonego ekranu oznacza, że łączysz wszystkie otwarte okna w Safari, które są aktualnie otwarte w trybie podzielonego ekranu. Następnie będziesz mógł przełączać się między nimi indywidualnie. Aby scalić wszystkie okna i zamknąć podzielony ekran na iPadzie, możesz wykonać następujące kroki:
- W dowolnej z otwartych kart, dotknij i przytrzymaj przycisk okna w prawym górnym rogu.
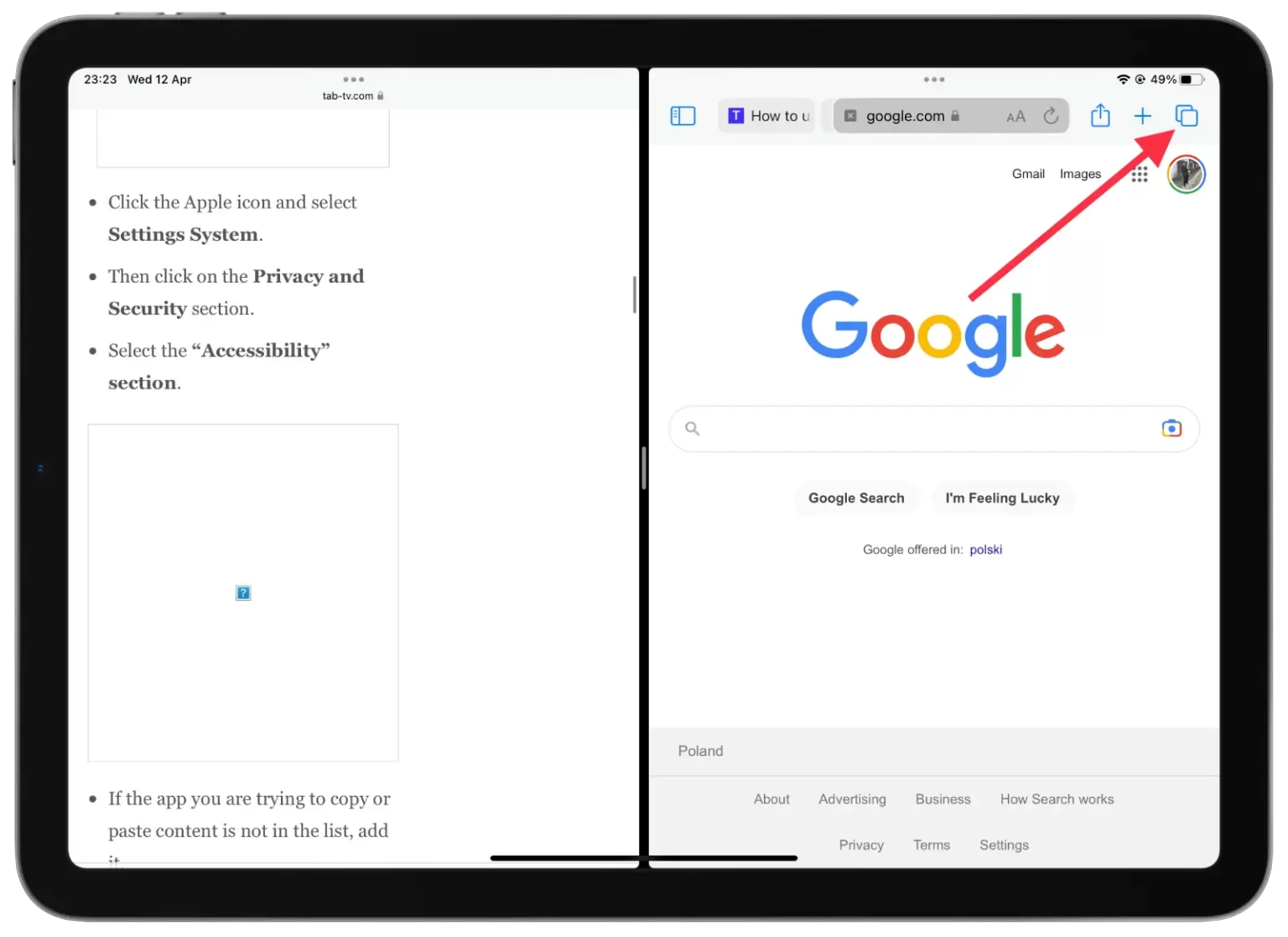
- Po tym trzeba wybrać opcję „Merge All Windows”.
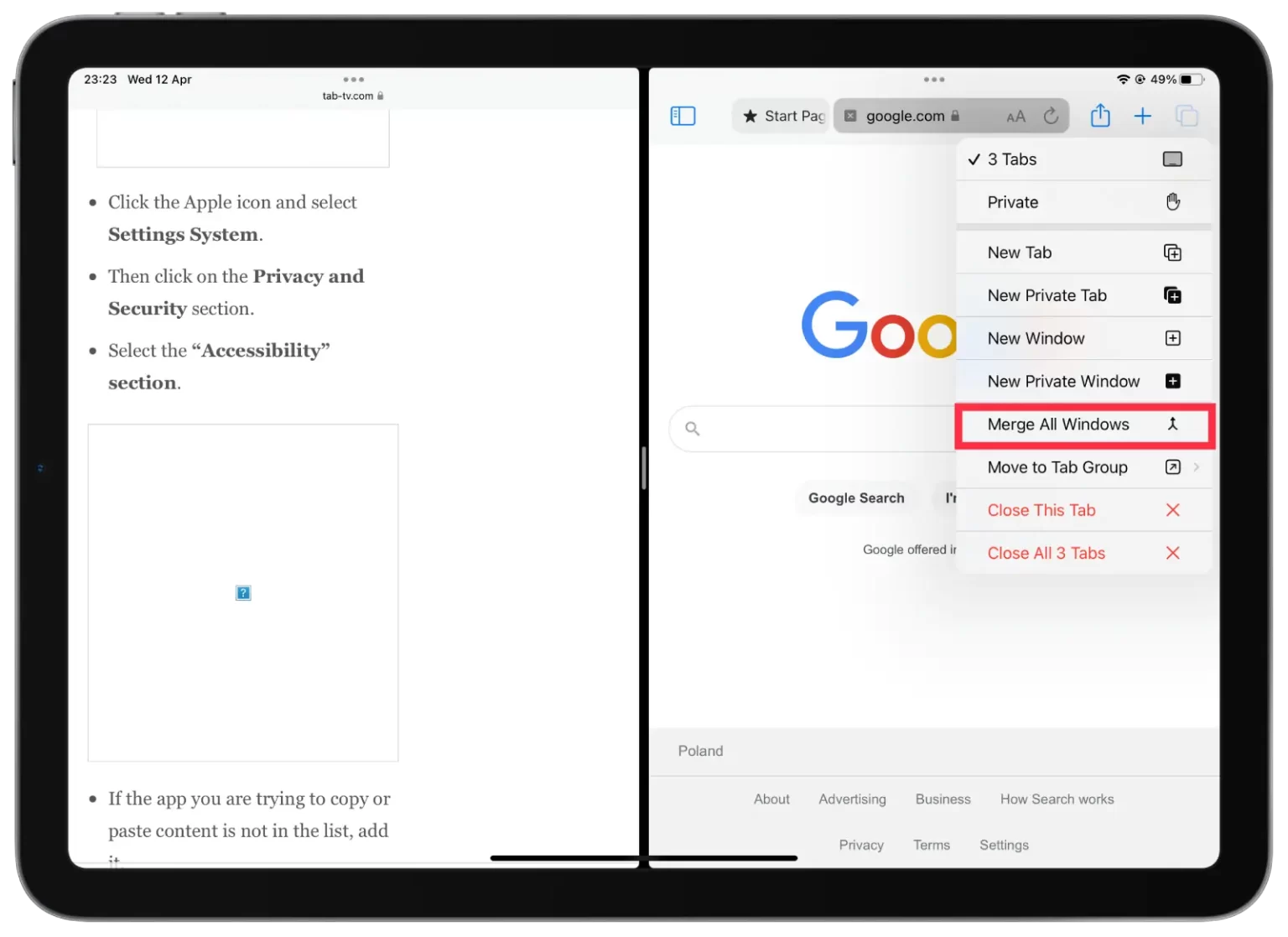
Scalenie wszystkich okien i zamknięcie podzielonego ekranu na iPadzie to szybki i łatwy sposób na wyjście z trybu podzielonego ekranu i powrót do pełnoekranowego widoku bieżącego okna. Może to być przydatne, jeśli skończyłeś korzystać z wielu aplikacji jednocześnie i musisz skupić się na jednej aplikacji w tym samym czasie.
Dlaczego wiele osób nie korzysta z podzielonego ekranu na iPadzie w Safari?
W Safari tryb podzielonego ekranu może być przydatny do przeglądania wielu stron internetowych lub porównywania informacji z różnych stron internetowych. Jednak ta funkcja nie jest powszechnie używana przez wiele osób z wielu powodów.
Użytkownicy, którzy przede wszystkim używają iPada do przeglądania stron internetowych lub czytania artykułów, mogą nie potrzebować otwierania wielu aplikacji w tym samym czasie, a także mogą preferować trzymanie się trybu pełnoekranowego dla bardziej ukierunkowanych zastosowań. Tak więc w Safari, nie jest to pilna potrzeba dla większości.
Ponadto niektórzy użytkownicy mogą preferować tryb pełnoekranowy, aby ograniczyć rozpraszanie uwagi i poprawić koncentrację. Praca z wieloma oknami jednocześnie może być dla niektórych użytkowników męcząca i rozpraszająca, dlatego łatwiej im będzie skupić się na jednym naraz.
Korzystanie z trybu podzielonego ekranu na małych ekranach iPada może być również problematyczne. Podzielenie ekranu na pół w celu wyświetlenia dwóch okien może sprawić, że będą one zarówno mniejsze, jak i trudniejsze do odczytania lub użycia.










