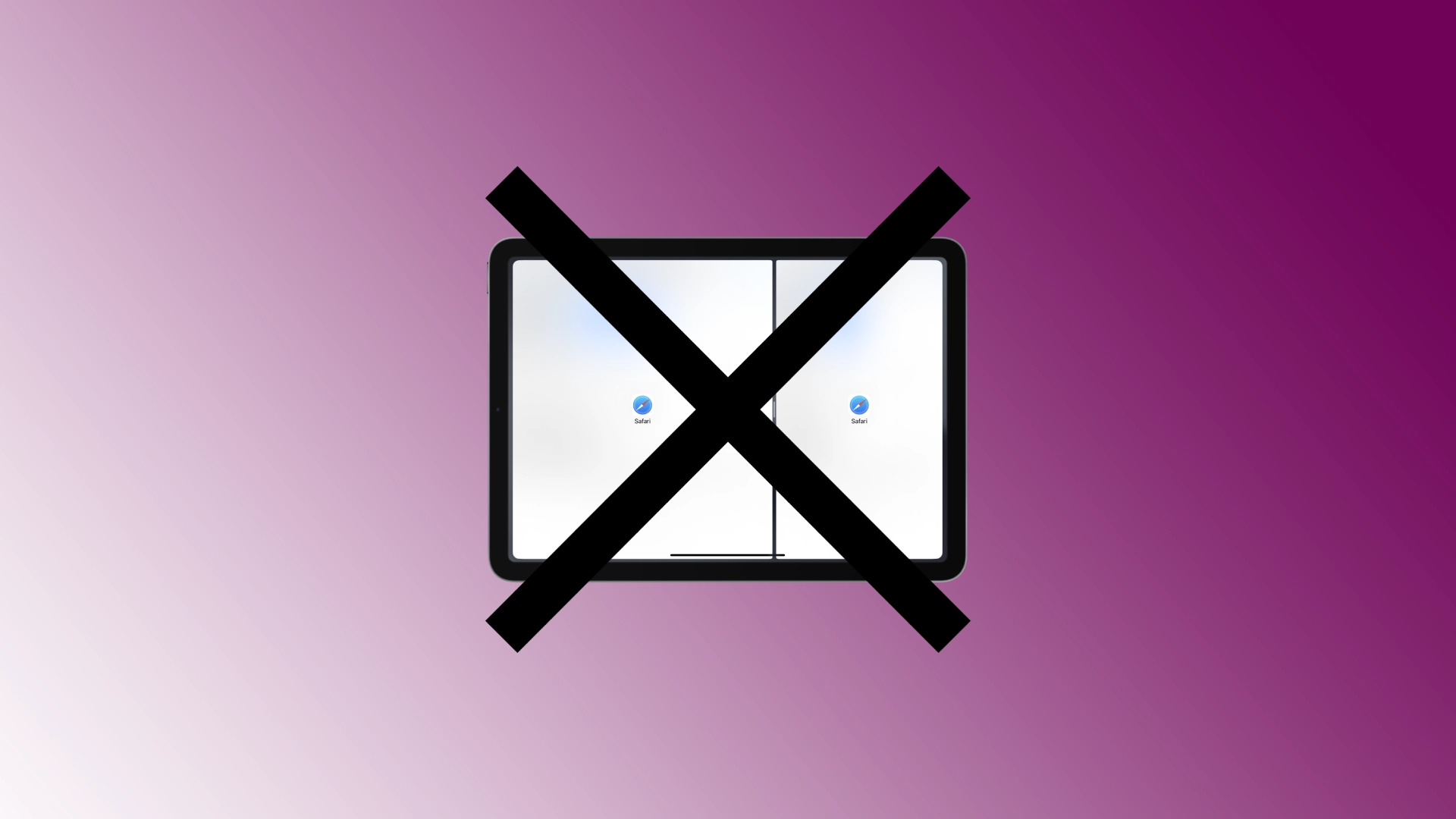Funkcja Split View na iPadzie umożliwia jednoczesne uruchamianie dwóch aplikacji obok siebie, co zwiększa możliwości wielozadaniowości. Może się jednak zdarzyć, że zechcesz wyjść z widoku Split View i powrócić do widoku pojedynczej aplikacji. Dzięki najnowszym aktualizacjom iPadOS może to być trudne dla wielu użytkowników.
Jak pozbyć się podzielonego ekranu na iPadzie
Warto wiedzieć, że nie bez powodu dodano funkcję wielozadaniowości i możliwość podziału ekranu iPada na dwa niezależne ekrany. iPady stały się duże; często wykorzystuje się je do pracy, a dzielenie ekranu przydaje się szczególnie wtedy, gdy trzeba porównać lub przeanalizować informacje.
Jeśli nie jesteś przyzwyczajony do dzielenia ekranu, spróbuj uruchomić tylko jeden program. Wtedy nie będziesz mieć żadnych pytań dotyczących usuwania podzielonego ekranu na iPadzie.
Dlaczego podzielony ekran na iPadzie włącza się sam
Podzielony ekran to podprogram uruchamiany po otwarciu dowolnej aplikacji, takiej jak YouTube czy Facebook. Domyślnie każdy program działa w trybie pełnoekranowym; podczas pracy możesz otworzyć wiele programów, które będą działać, ale tylko jeden będzie aktywny na ekranie, a wszystkie inne będą działać w tle. Niektórzy twórcy aplikacji Apple dodają do swoich aplikacji funkcję, która automatycznie aktywuje aplikację po otrzymaniu ważnej wiadomości. Aplikacja działająca w tle jest aktywowana w trybie podzielonego ekranu. Informuje, że mam niezbędną aktualizację; Zwróć na mnie uwagę.
To nie jest problem iPada. Jeśli masz program, który stale aktywuje udostępnianie ekranu, prawdopodobnie ma włączone powiadomienia o aktywności.
Jak wyjść z widoku Split View na iPadzie
Możesz wyjść z trybu podzielonego ekranu na różne sposoby. Opowiem Ci o trzech różnych sposobach wyjścia z widoku Split View na iPadzie, zapewniających płynne przejście z powrotem do trybu pełnoekranowego za pomocą jednej aplikacji.
Używając przycisku trzech botów u góry
Trzy kropki u góry linii podziału w widoku Split View zapewniają wygodny sposób wyjścia z trybu. Przyjrzyjmy się etapom:
- Znajdź trzy kropki (wielokropek) umieszczone u góry dwóch aplikacji w widoku Split View.
- Kliknij trzy kropki , a pojawi się menu.
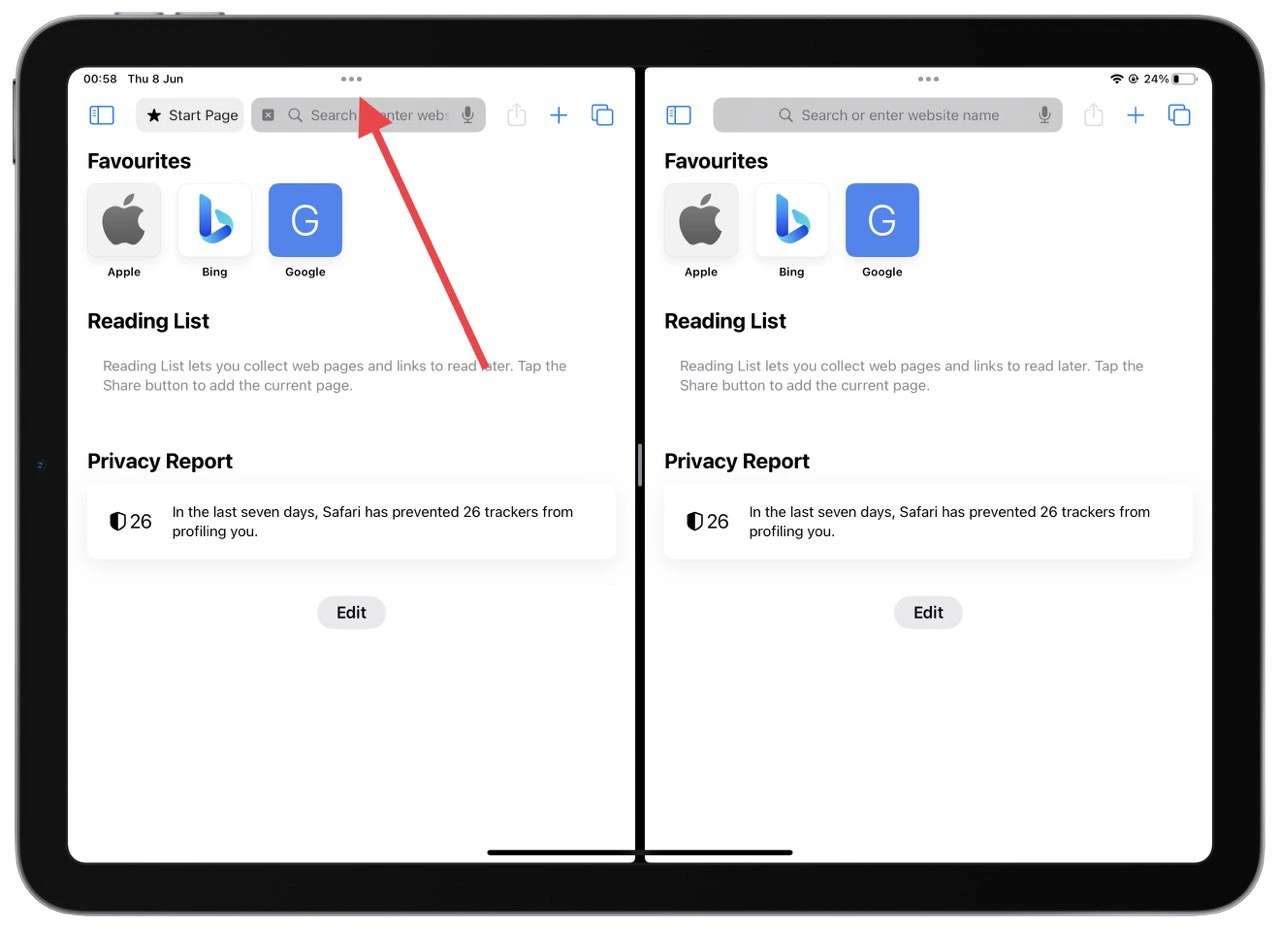
- Wybierz „Zamknij” z menu aplikacji, dla której chcesz wyjść z Split View. Wybrana aplikacja zostanie zamknięta, a pozostała aplikacja automatycznie powiększy się i zajmie cały ekran.
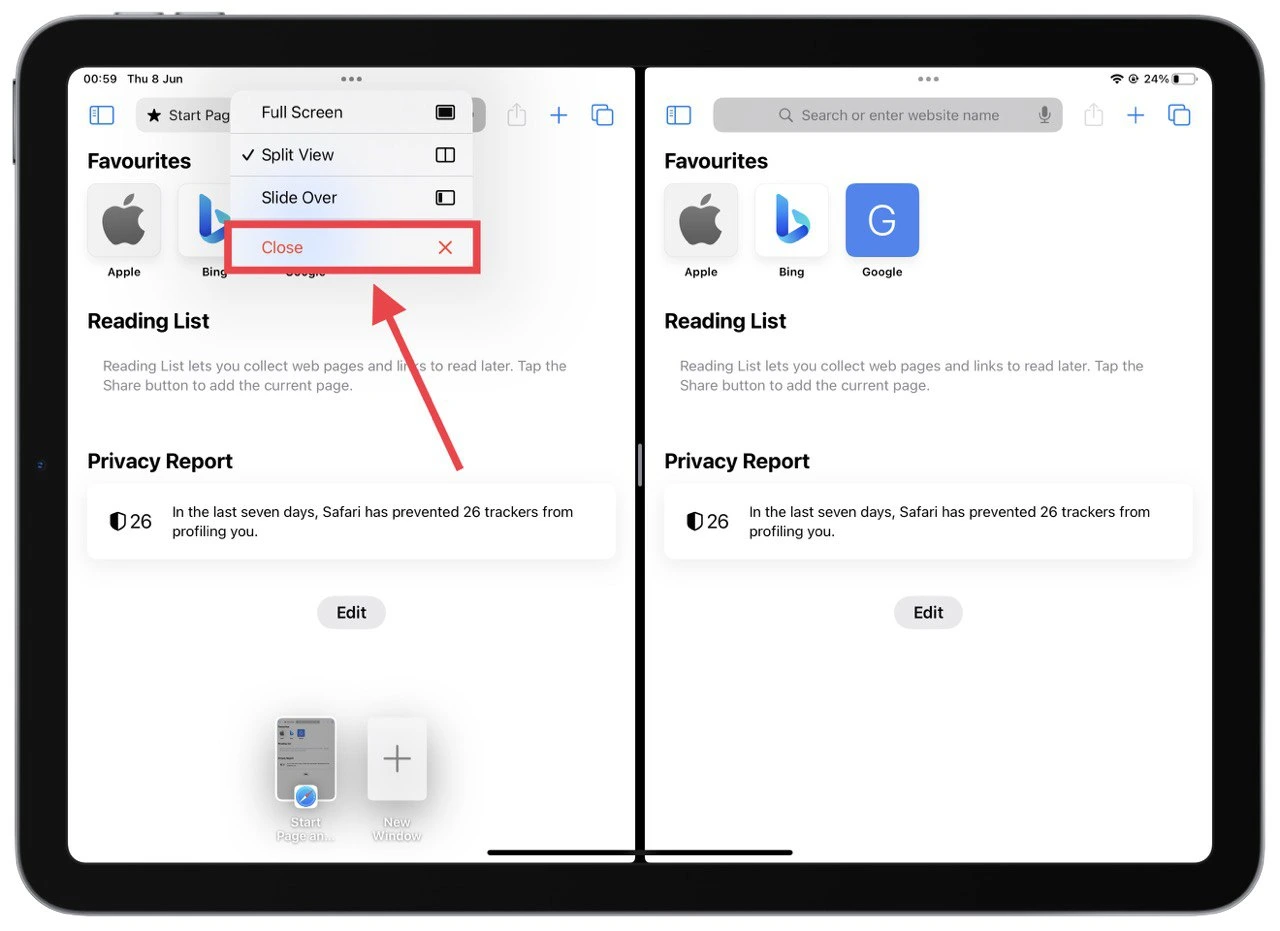
Korzystając z trzech kropek u góry linii podziału, możesz szybko i łatwo wyjść z widoku Split View, co pozwala łatwo skupić się na jednej aplikacji.
Przeciąganie linii oddzielającej
Przeciągnięcie linii oddzielającej zapewnia dotykową metodę wyjścia z widoku podzielonego. Przyjrzyjmy się etapom:
- Zwróć uwagę na czarny pasek lub linię oddzielającą oddzielającą dwie aplikacje Split View.
- Umieść palec bezpośrednio na linii oddzielającej i przeciągnij linię oddzielającą aż do lewej lub prawej krawędzi ekranu, w zależności od aplikacji, dla której chcesz wyjść z widoku Split View. Gdy to zrobisz, aplikacja, od której przeciągnąłeś linię oddzielającą, zostanie zamknięta, a pozostała aplikacja wypełni cały ekran.
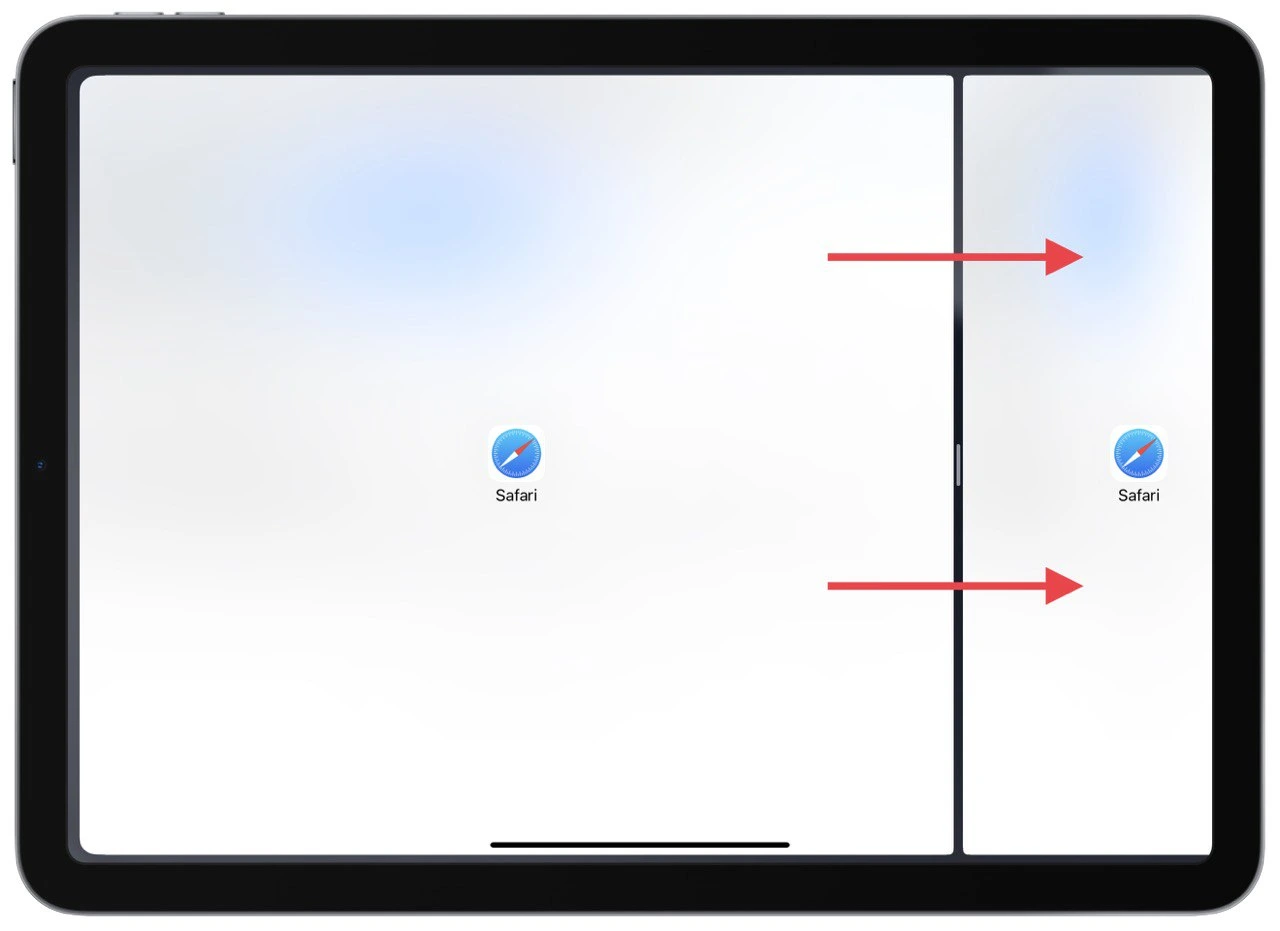
Przeciągając linię oddzielającą, możesz w wygodny i intuicyjny sposób wyjść z widoku Split View, zapewniając płynne przejście do widoku jednej aplikacji na iPadzie.
Korzystanie z przełącznika aplikacji
Przełącznik aplikacji umożliwia szybkie wyjście z widoku Split View poprzez zamknięcie jednej z podzielonych aplikacji. Przyjrzyjmy się etapom:
- Aktywuj przełącznik aplikacji, klikając dwukrotnie przycisk Początek (na iPadach z przyciskiem Początek) lub przesuwając palcem w górę od dołu i zatrzymując się na środku ekranu (w modelach z funkcją Face ID).
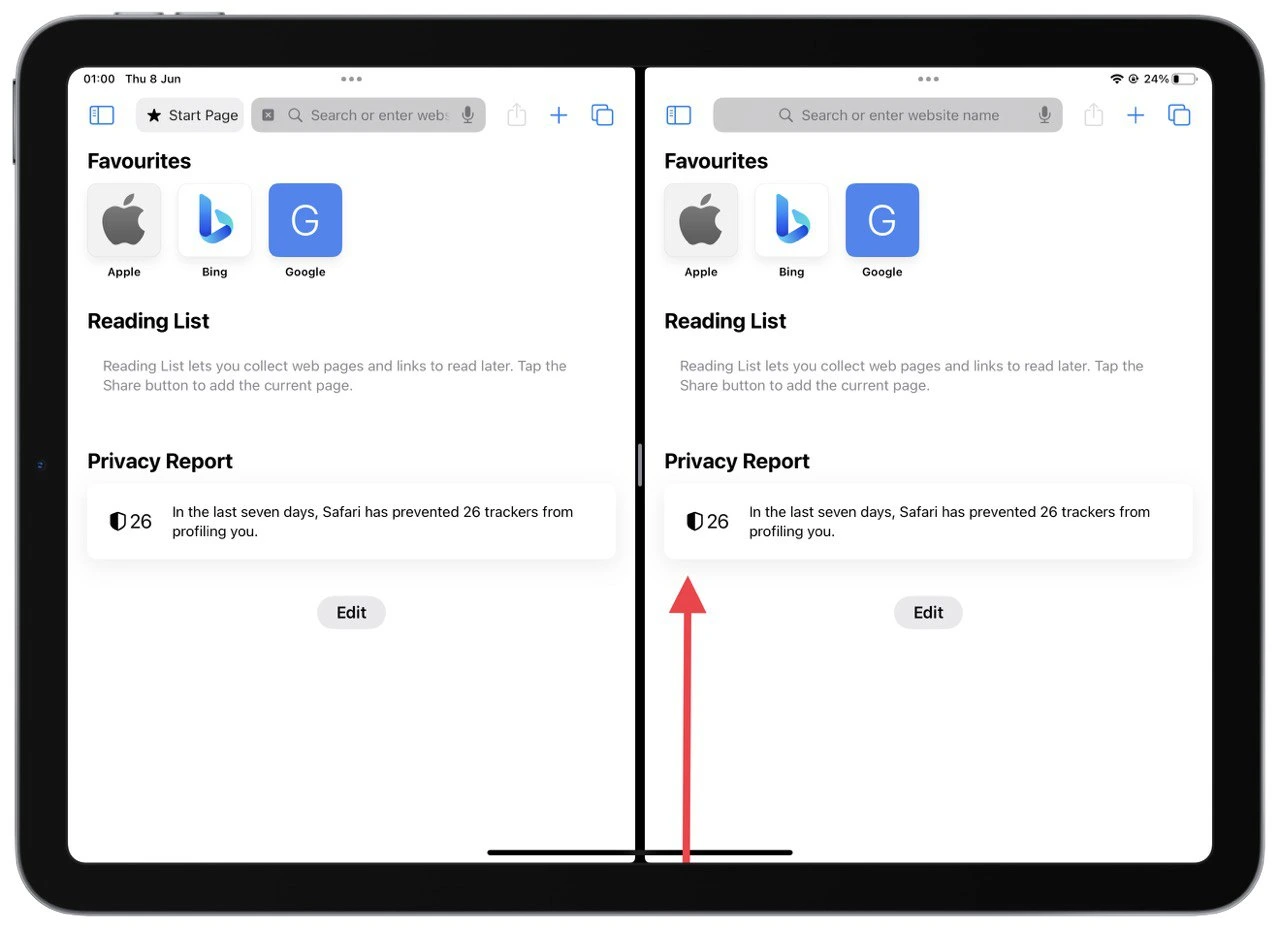
- W przełączniku aplikacji znajdź karty aplikacji reprezentujące dwie aplikacje aktualnie uruchomione w widoku Split View.
- Przesuń w górę kartę aplikacji, którą chcesz zamknąć w widoku Split View. Karta aplikacji zostanie odrzucona, a pozostała aplikacja zajmie cały ekran.
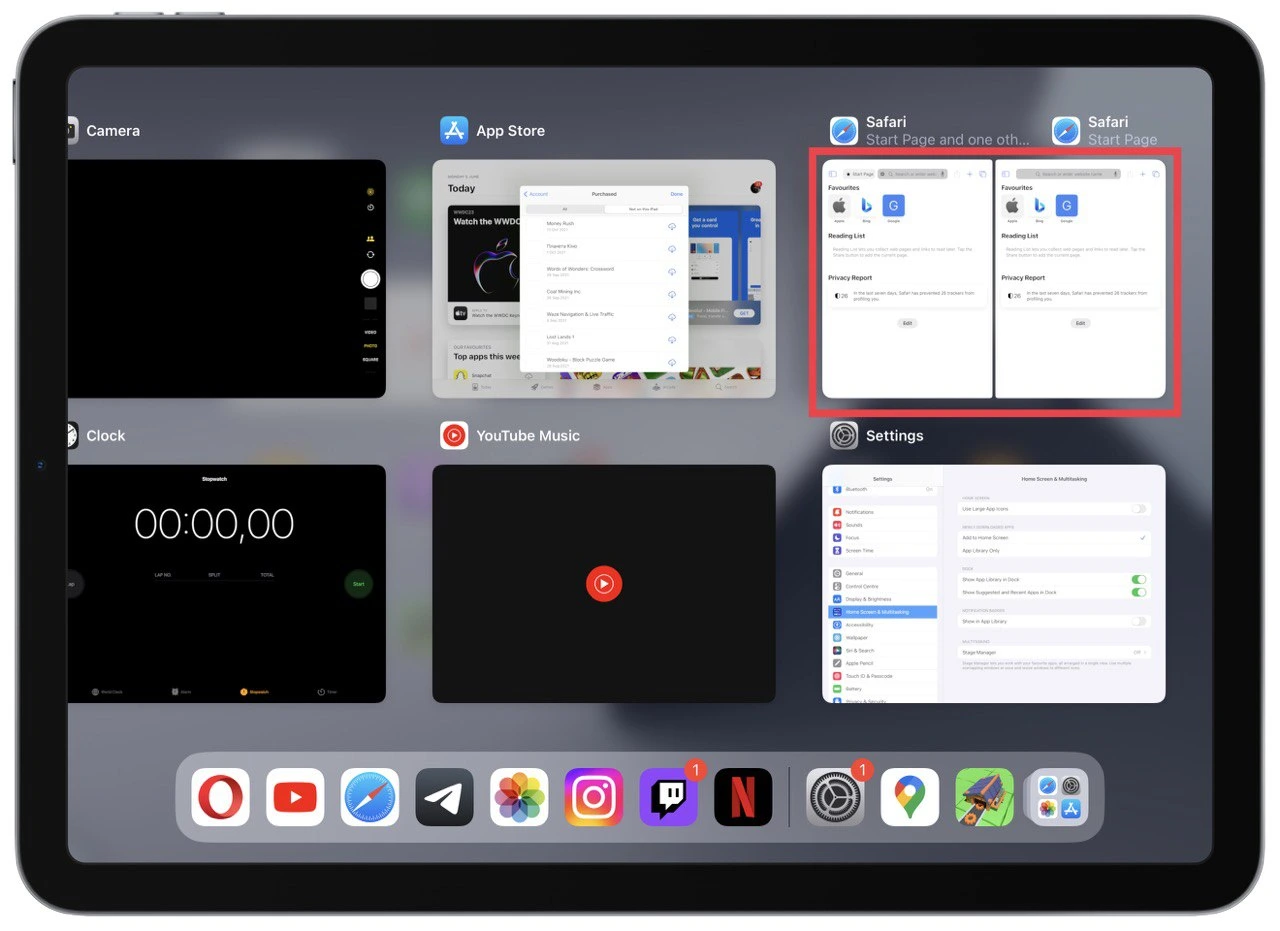
Korzystając z przełącznika aplikacji, możesz sprawnie wyjść z widoku Split View na iPadzie, zamykając jedną z podzielonych aplikacji i płynnie przechodząc do widoku pojedynczej aplikacji.
Wyjście z Split View na iPadzie jest niezbędne, aby móc ponownie skoncentrować się na jednej aplikacji. Niezależnie od tego, czy użyjesz trzech kropek u góry, przeciągniesz linię oddzielającą, czy skorzystasz z przełącznika aplikacji, opanowanie tych metod umożliwi Ci bezproblemowe przejście z widoku podzielonego do widoku pełnoekranowego za pomocą jednej aplikacji.
Jak połączyć dwie karty podczas podzielonego ekranu w przeglądarce Safari
Funkcja podziału ekranu w przeglądarce Safari na iPadzie pozwala użytkownikom przeglądać dwie strony internetowe jednocześnie, zwiększając produktywność i wygodę. Jeśli chcesz połączyć dwie karty w jedno okno Safari w trybie podzielonego ekranu, jestem tutaj, aby Ci pomóc.
- W dowolnym oknie Safari dotknij i przytrzymaj ikonę kart w prawym górnym oknie czatu.
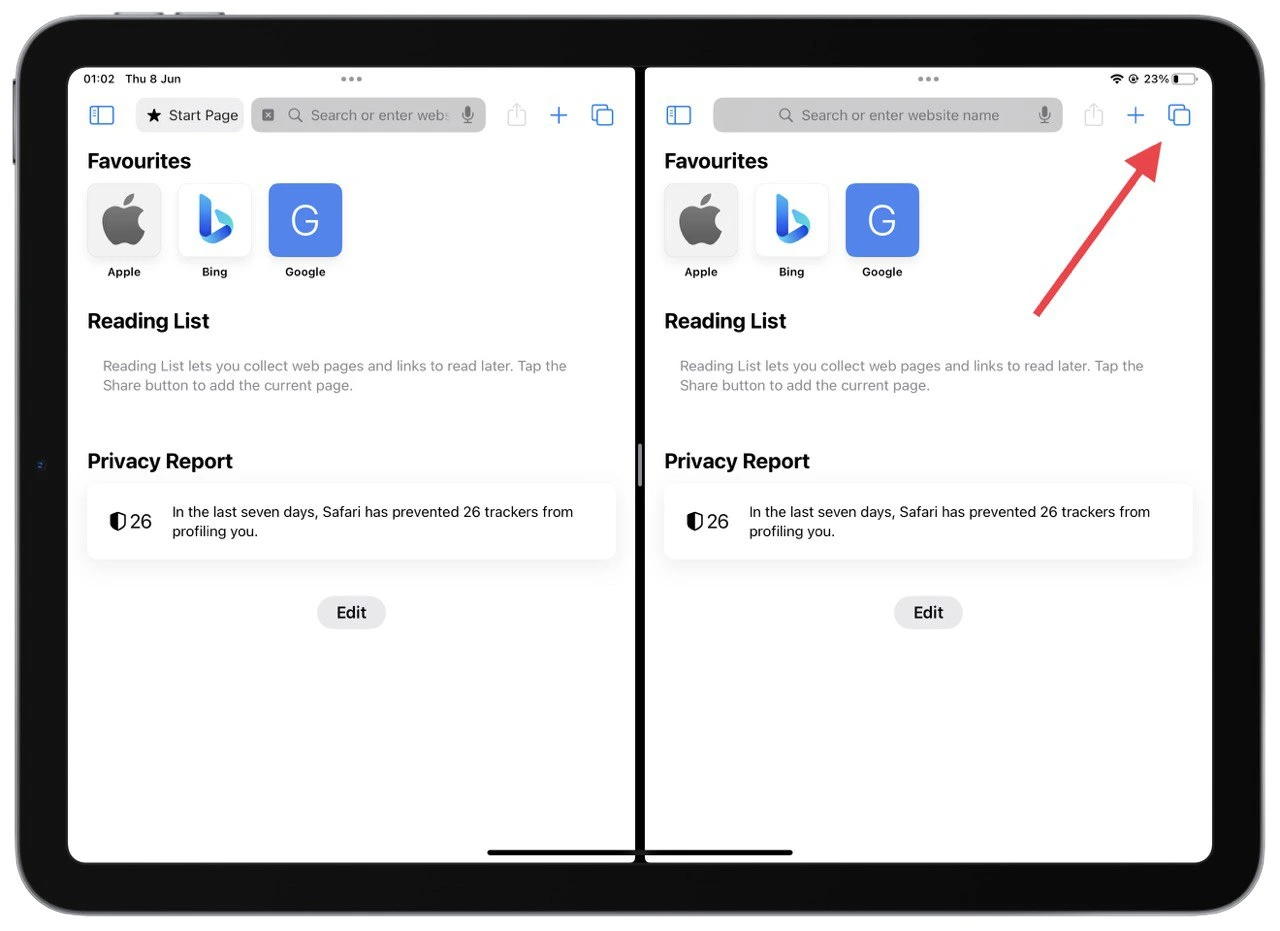
- Z listy rozwijanej wybierz „Scal wszystkie okna”.
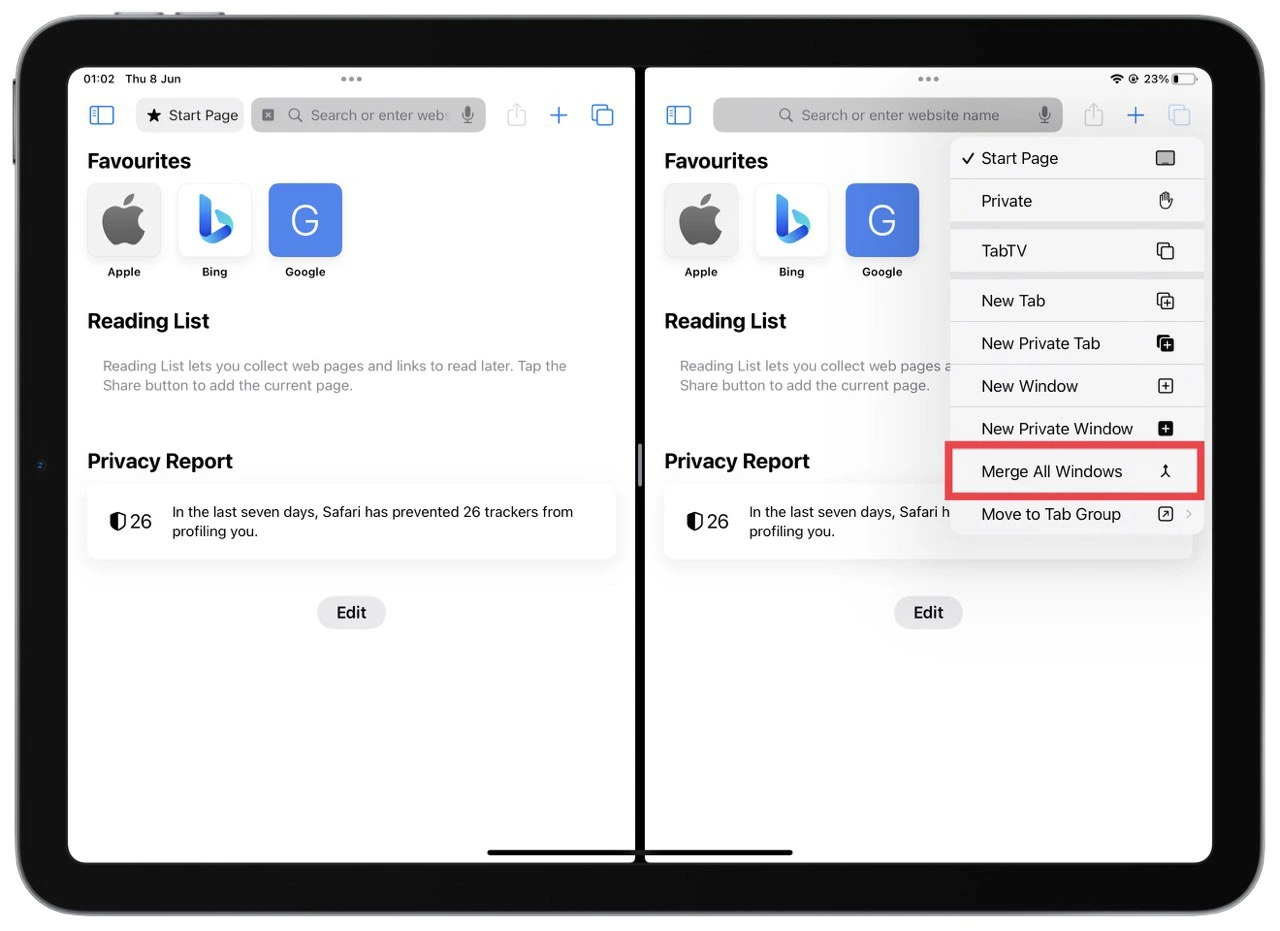
Scalanie dwóch kart w przeglądarce Safari w trybie podzielonego ekranu na iPadzie jest przydatne do usprawnienia przeglądania.
Czy można całkowicie wyłączyć funkcję podzielonego ekranu na iPadzie?
Począwszy od aktualizacji iPadOS 16, nie ma możliwości całkowitego wyłączenia funkcji podziału ekranu iPada . Funkcja podziału ekranu to wbudowana funkcja systemu iPadOS, która pozwala użytkownikom wykonywać wiele zadań jednocześnie i uruchamiać wiele aplikacji. Chociaż możesz wyjść z trybu podzielonego ekranu i powrócić do widoku pojedynczej aplikacji, nie możesz całkowicie wyłączyć tej funkcji.
Aby wyjść z trybu podzielonego ekranu na iPadzie, możesz postępować zgodnie z metodami opisanymi w poprzednich odpowiedziach. Należy jednak pamiętać, że możliwość wyłączenia podzielonego ekranu nie jest już dostępna ze względu na wybór projektu i funkcjonalności firmy Apple w aktualizacjach systemu operacyjnego.
Które iPady obsługują funkcję podzielonego ekranu
Funkcja podziału ekranu, znana również jako Split View, jest dostępna w niektórych modelach iPada z systemem iPadOS. Oto szczegółowa lista modeli iPadów obsługujących funkcję podzielonego ekranu:
- iPad Pro (wszystkie generacje):
- iPad Pro 12,9 cala (wszystkie generacje)
- iPad Pro 11 cali (wszystkie generacje)
- iPad Air :
- iPad Air 2. generacji i nowsze
- iPad (model standardowy):
- iPad 5. generacji (2017) i nowsze
- iPada Mini :
- iPad Mini generacji 4 i nowsze
Należy pamiętać, że nie wszystkie powyższe modele iPadów obsługują funkcję podziału ekranu w tym samym stopniu. Na przykład wcześniejsze generacje iPada Pro (1. i 2. generacji) obsługują widok Split View, ale mogą mieć ograniczenia w zakresie kompatybilności aplikacji i wydajności w porównaniu z nowszymi modelami.
Jak wyjść z Stage Managera na iPadzie
Stage Manager na iPadzie to funkcja wprowadzona w iPadOS 16, która zwiększa możliwości wielozadaniowości i ułatwia lepsze zarządzanie otwartymi aplikacjami i przestrzeniami. Został zaprojektowany w celu poprawy produktywności i wydajności przepływu pracy poprzez zapewnienie scentralizowanego panelu sterowania do organizowania i poruszania się po różnych konfiguracjach i układach aplikacji.
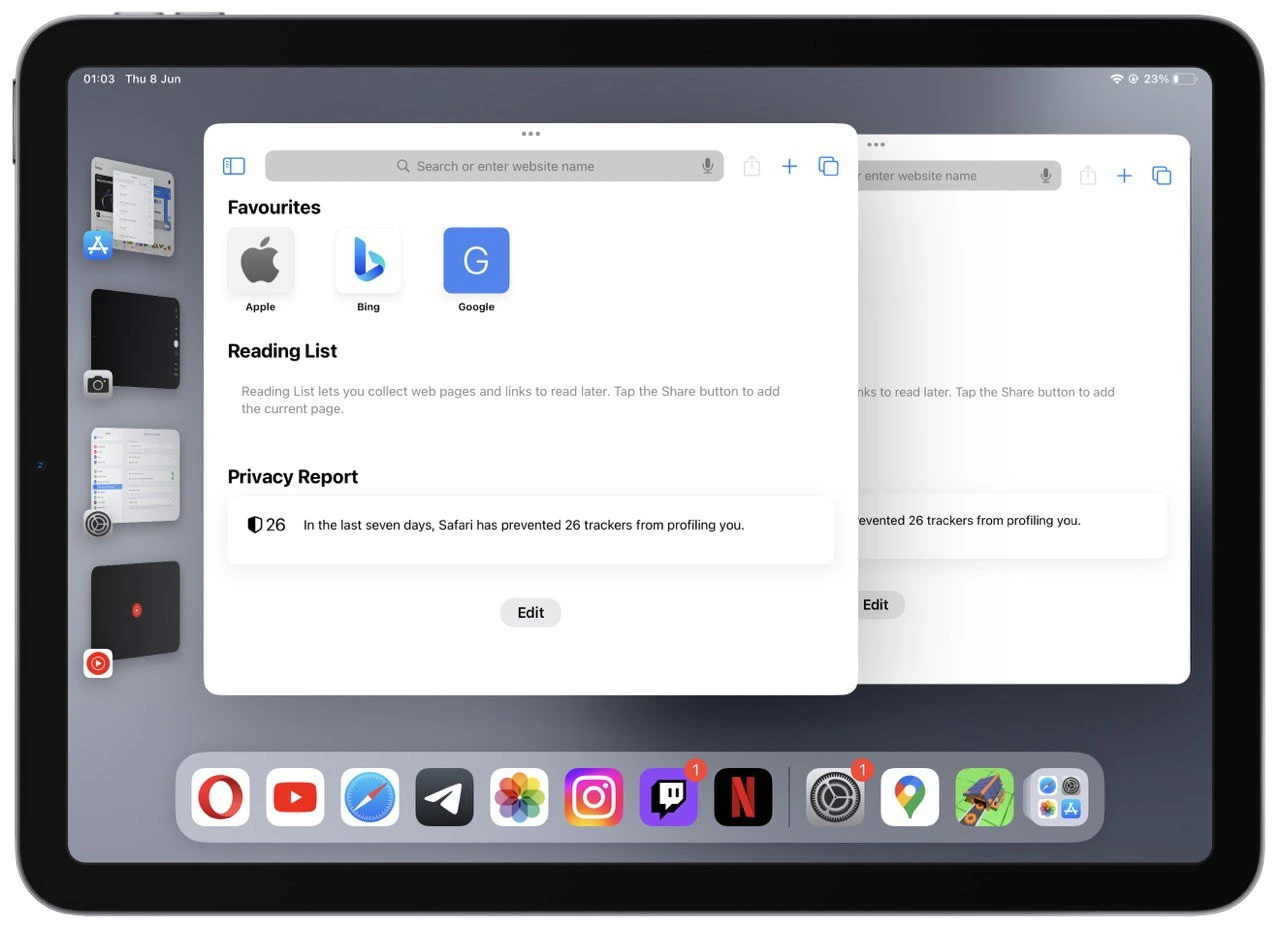
Wielu użytkowników, gdy się z nim spotkają, myli Stage Managera z Split View. Możesz zobaczyć, jak wygląda Stage Manager na powyższym zrzucie ekranu. Istnieją dwa sposoby wyjścia z Menedżera scen:
Korzystanie z Centrum sterowania:
- Przesuń palcem w dół od prawego górnego rogu ekranu iPada, aby uzyskać dostęp do Centrum sterowania. Ta czynność ujawni szereg opcji sterowania.
- Zwróć uwagę na przycisk Stage Manager w Centrum sterowania , reprezentowany przez małe pudełko z czterema kwadratami w środku. Może wyglądać na powiększony, aby był lepiej widoczny.
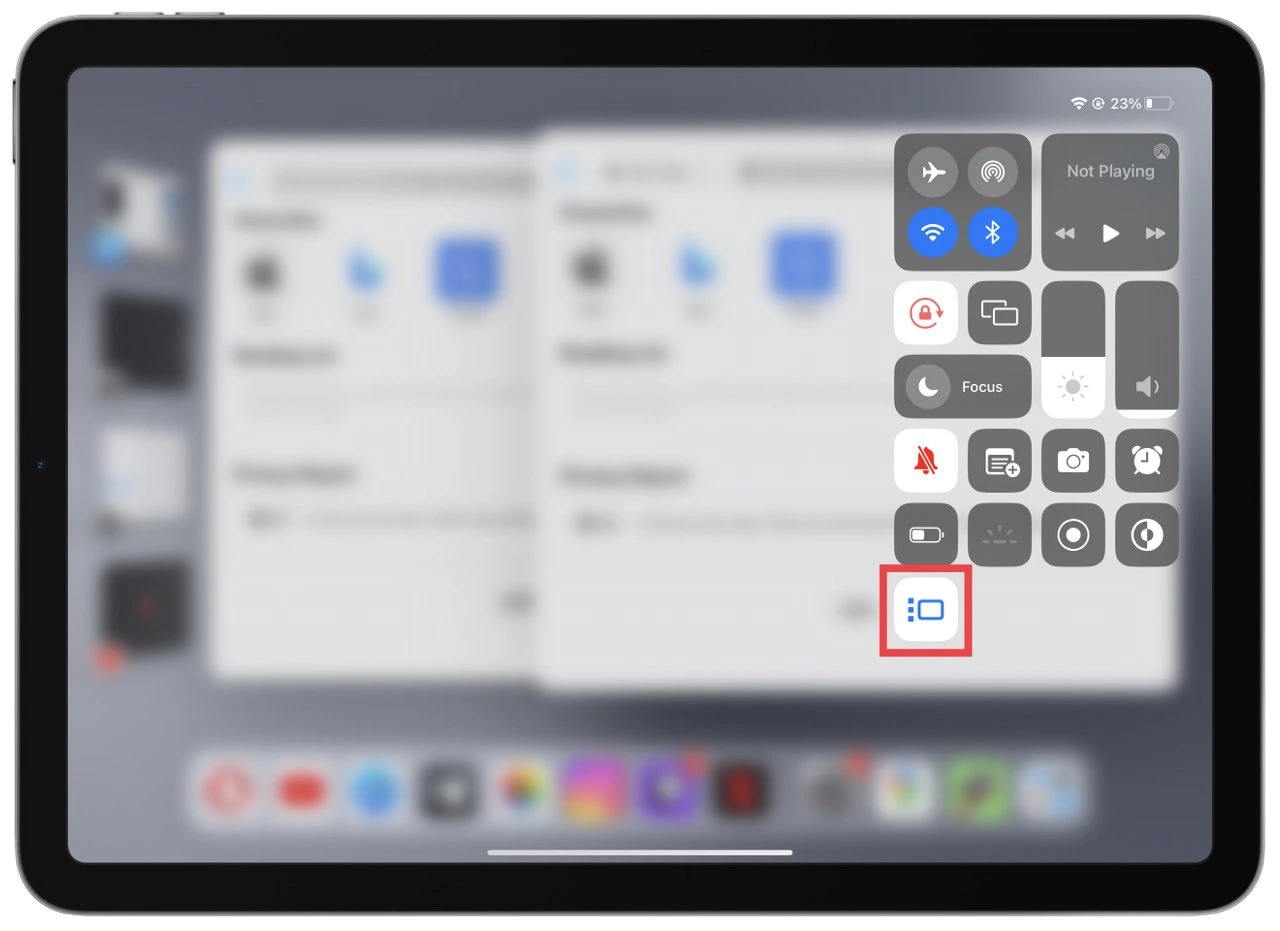
- Stuknij w przycisk Stage Manager w Control Center. Ta czynność spowoduje wyłączenie interfejsu Stage Managera i przywrócenie zwykłego ekranu głównego iPada.
Korzystanie z aplikacji Ustawienia:
- Znajdź i otwórz aplikację Ustawienia na ekranie głównym iPada. Symbolizuje to ikona koła zębatego.
- W aplikacji Ustawienia przejdź do ustawień „Ekran główny i wielozadaniowość” . Kliknij, aby kontynuować.
- Na ekranie głównym i w ustawieniach wielozadaniowości znajdź i dotknij „Stage Manager”.
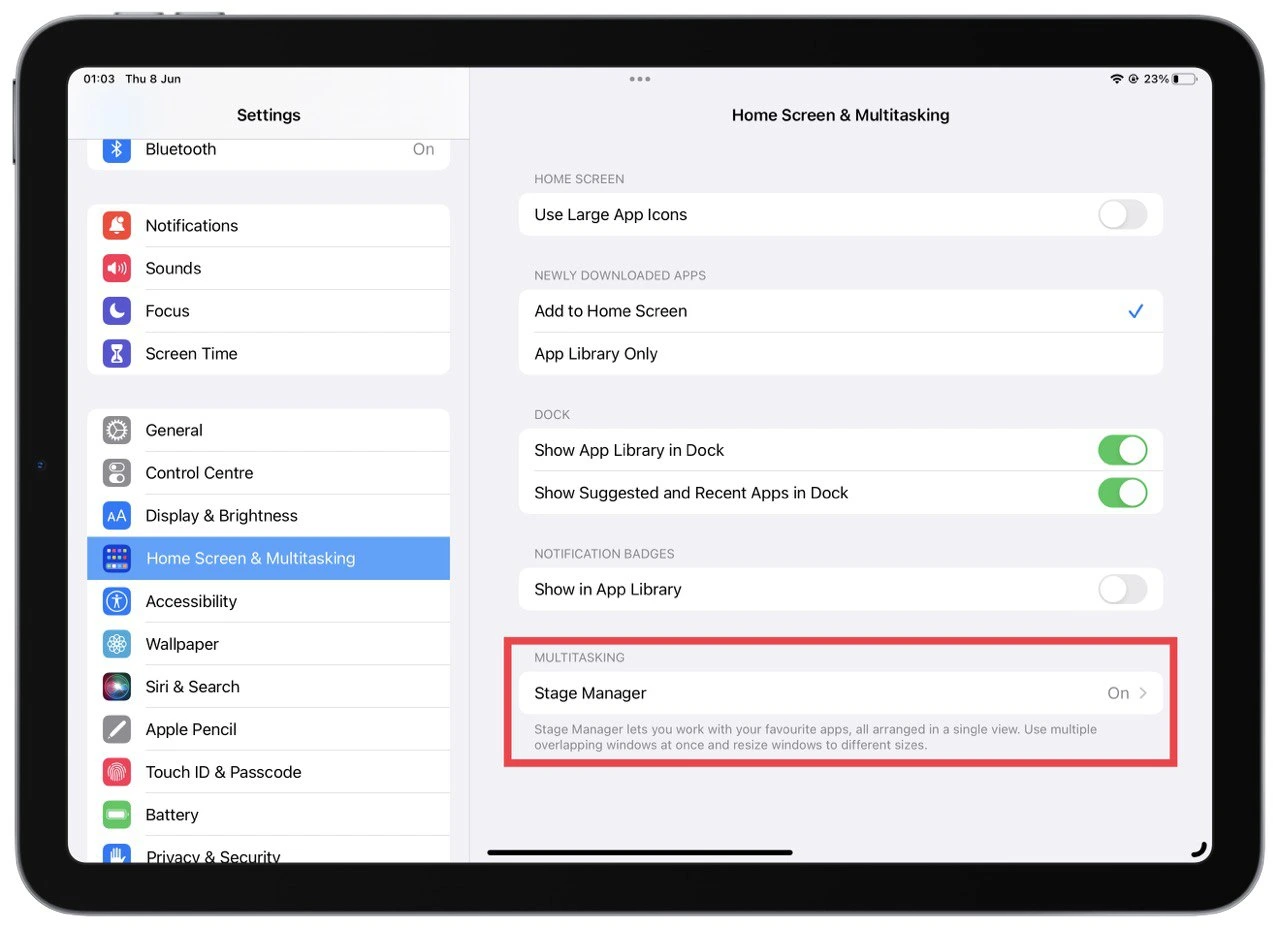
- Funkcję „Użyj Stage Managera na iPadzie” możesz przełączyć w ustawieniach Stage Managera. Stuknij przełącznik, aby go włączyć lub wyłączyć w zależności od preferencji.
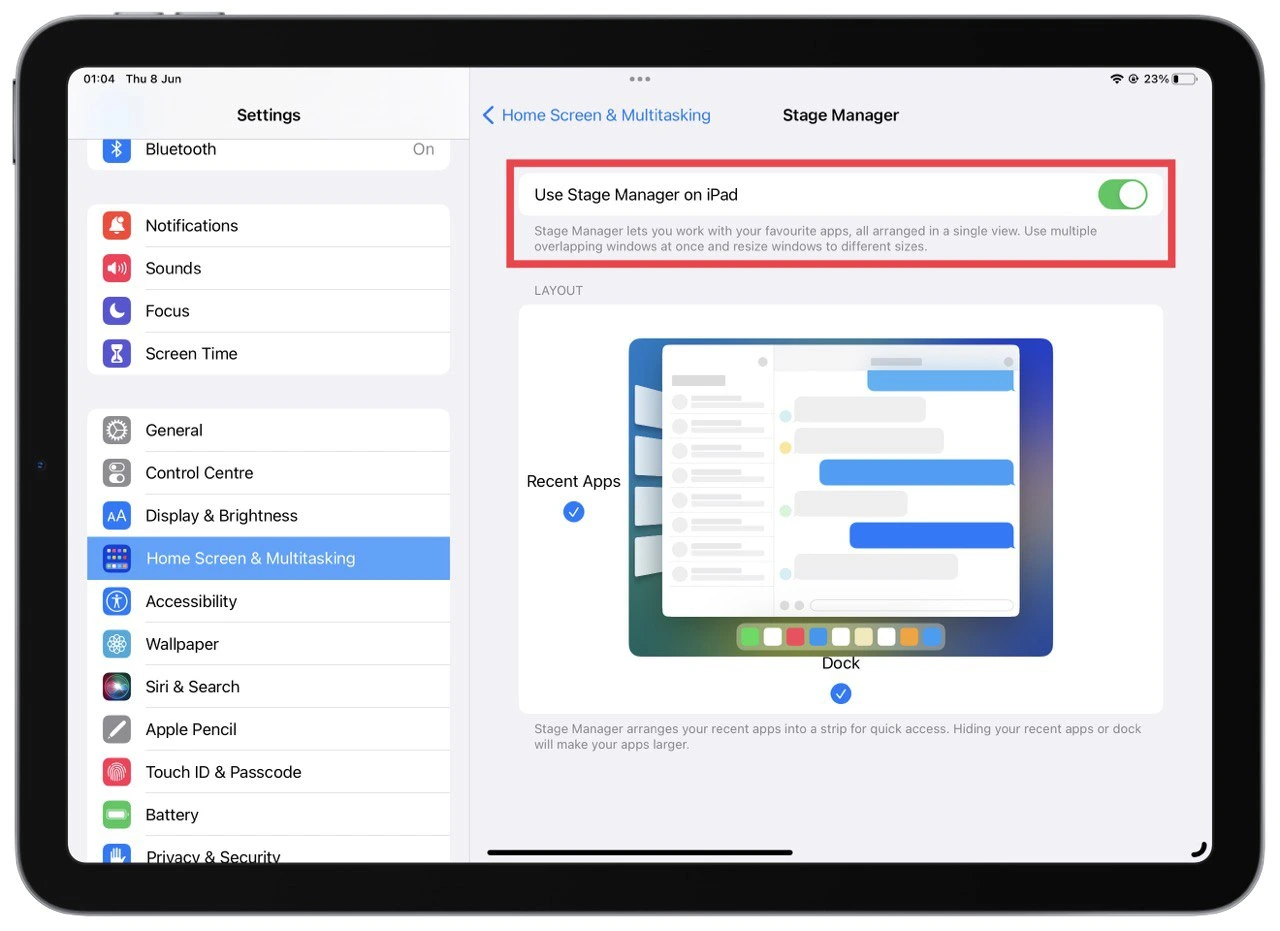
Wykonując te kroki, możesz płynnie powrócić do żądanej konfiguracji aplikacji lub przestrzeni, a nawet całkowicie zamknąć Stage Managera, w zależności od preferencji. Ciesz się usprawnioną wielozadaniowością na iPadzie z systemem iPadOS 16 lub nowszym dzięki pomocy Stage Managera.