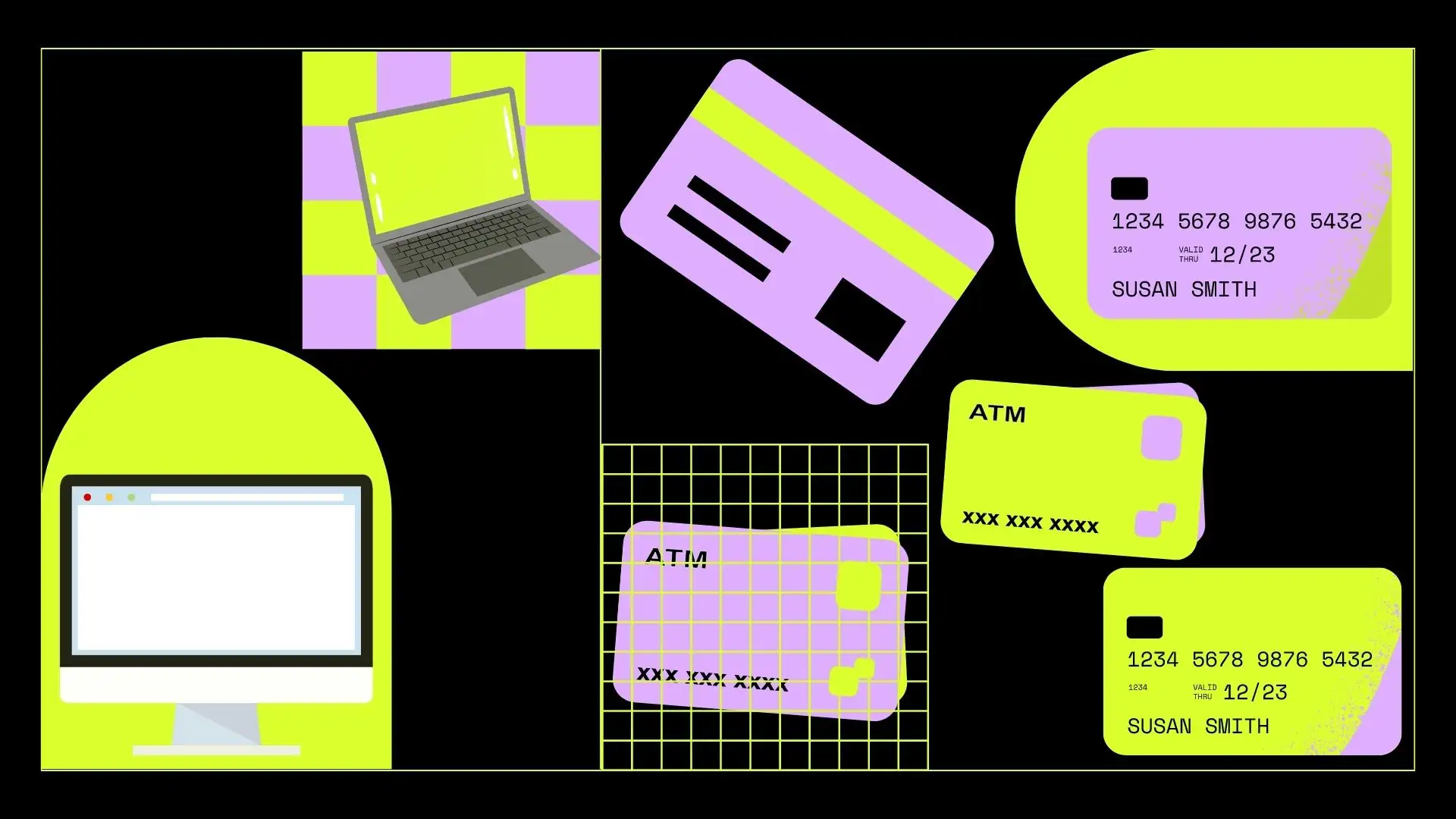Jeśli masz pytanie dotyczące wyświetlania zapisanych kart na komputerze Mac, nie martw się – pomogę Ci to rozwiązać. W tym artykule opowiem Ci, jak łatwo wyświetlić listę zapisanych kart w przeglądarce Safari lub ApplePay. Jeśli lista zapisanych kart stała się niejasna lub nieaktualna, wykonaj kolejne kroki.
Będziesz mógł otworzyć listę kart w przeglądarce Safari, a następnie usunąć niektóre z nich i dodać nowe. To samo możesz zrobić z zapisanymi kartami w ApplePay.
Jak wyświetlić zapisane numery kart kredytowych w przeglądarce Safari na komputerze Mac?
Gdy zapisujesz karty kredytowe w Safari, przeglądarka chroni je na Twoim Macu. Twoje dane są szyfrowane, czyli konwertowane na specjalny kod, dzięki czemu nie można ich odczytać bez specjalnego klucza. Zaszyfrowane dane są zapisywane lokalnie na Twoim komputerze, a nie wysyłane do Internetu lub chmury.
Należy pamiętać, że Safari zabezpiecza zapisane karty. Karta wymaga podania hasła lub uwierzytelnienia biometrycznego, zanim będzie można korzystać z przechowywanych danych. Pomaga to zapobiegać nieautoryzowanemu dostępowi do Twoich kart kredytowych i zapewnia ich bezpieczeństwo.
Aby wyświetlić zapisane numery kart kredytowych w przeglądarce Safari na komputerze Mac, wykonaj następujące kroki:
- Otwórz Safari na komputerze Mac.
- Na górnym pasku menu kliknij „ Safari ”, a następnie z menu rozwijanego wybierz „ Ustawienia ”. Możesz także użyć skrótu klawiaturowego Command + przecinek (,), aby otworzyć Ustawienia Safari.
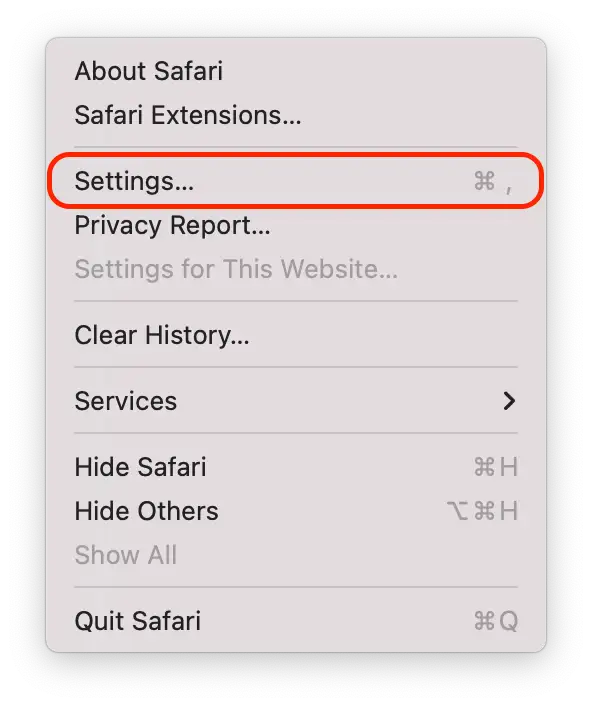
- Wybierz zakładkę „ Autouzupełnianie ”.
- Na karcie Autouzupełnianie kliknij przycisk „ Edytuj ” obok „Karty kredytowe”.
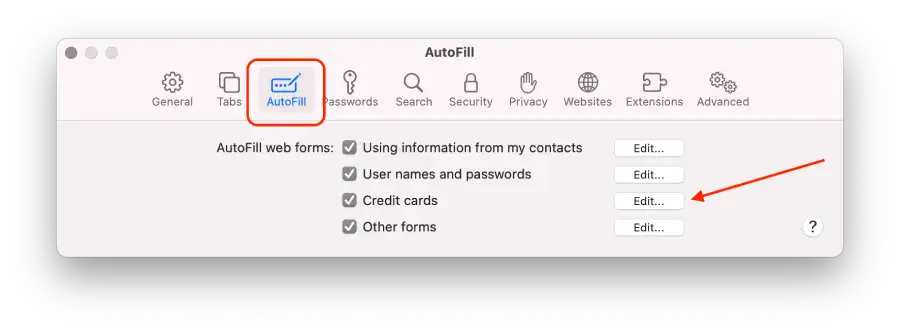
- Ze względów bezpieczeństwa możesz wyświetlić numery kart kredytowych częściowo zamaskowane. Aby wyświetlić pełny numer karty, kliknij pole .
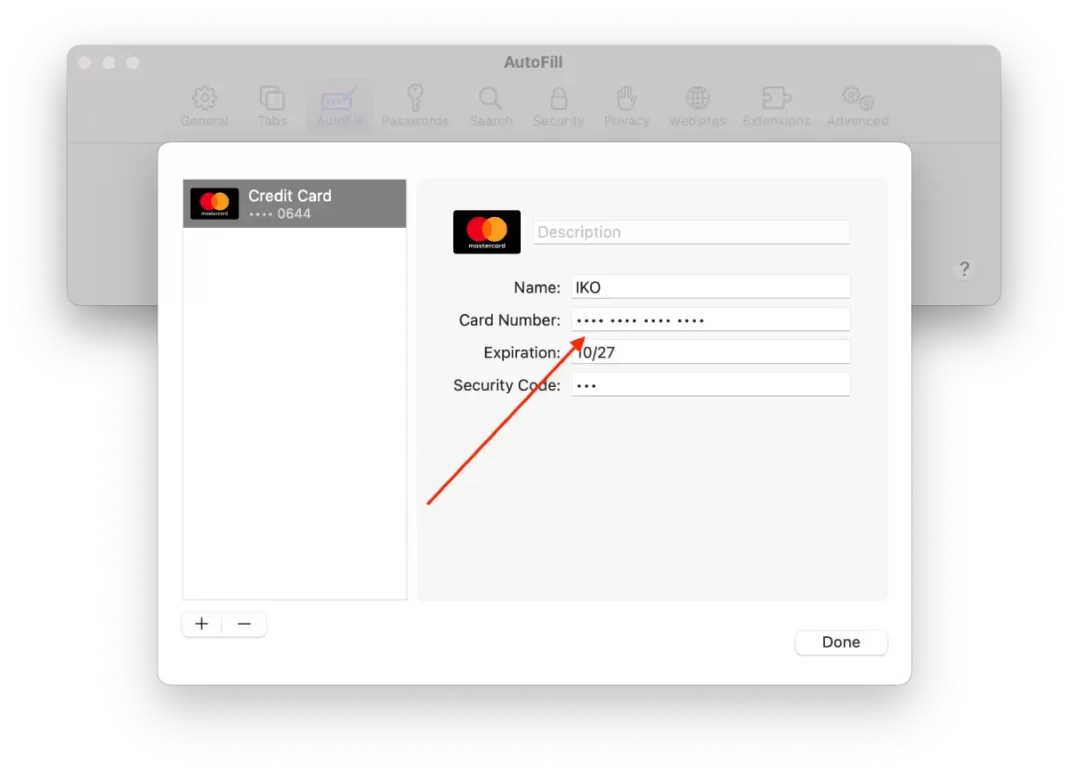
Po wykonaniu tych kroków możesz zarządzać zapisanymi kartami w przeglądarce Safari.
Jak dodać lub usunąć zapisane numery kart kredytowych w przeglądarce Safari na komputerze Mac?
Aby dodać lub usunąć zapisane numery kart kredytowych w przeglądarce Safari na komputerze Mac, wykonaj następujące kroki:
- Otwórz Safari na komputerze Mac.
- Na górnym pasku menu kliknij „ Safari ”, a następnie z menu rozwijanego wybierz „ Ustawienia ”. Możesz także użyć skrótu klawiaturowego Command + przecinek (,), aby otworzyć Ustawienia Safari.
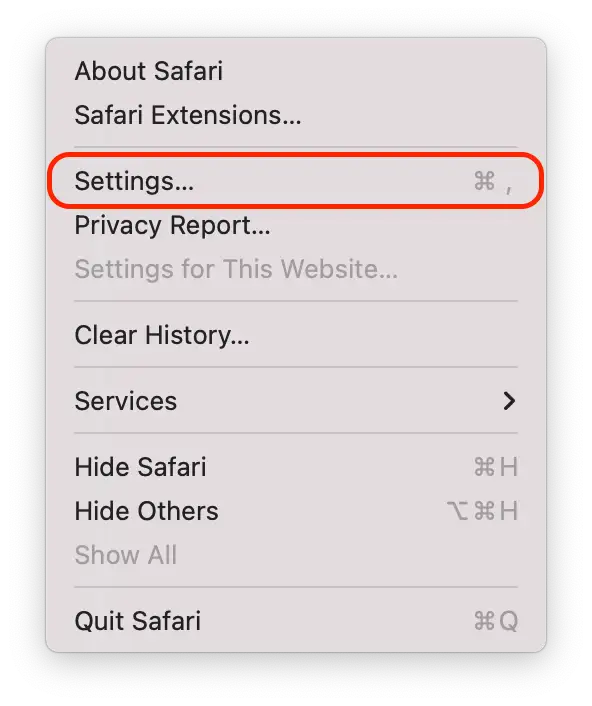
- Wybierz zakładkę „ Autouzupełnianie ”.
- Na karcie Autouzupełnianie kliknij przycisk „ Edytuj ” obok „Karty kredytowe”.
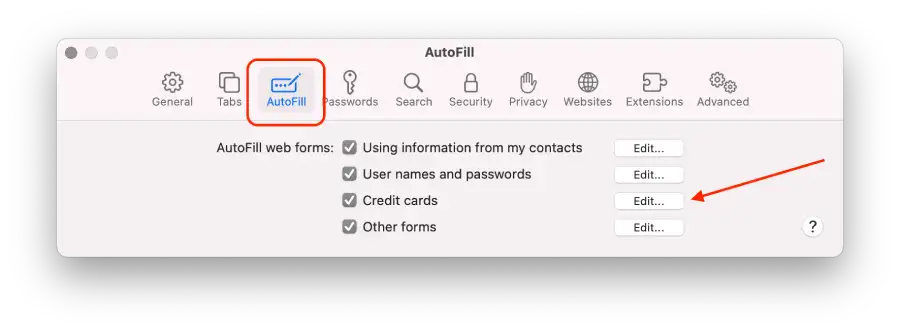
- Pojawi się nowe okno pokazujące listę zapisanych kart kredytowych.
- Aby usunąć kartę, wybierz żądaną kartę i naciśnij „ – ”.
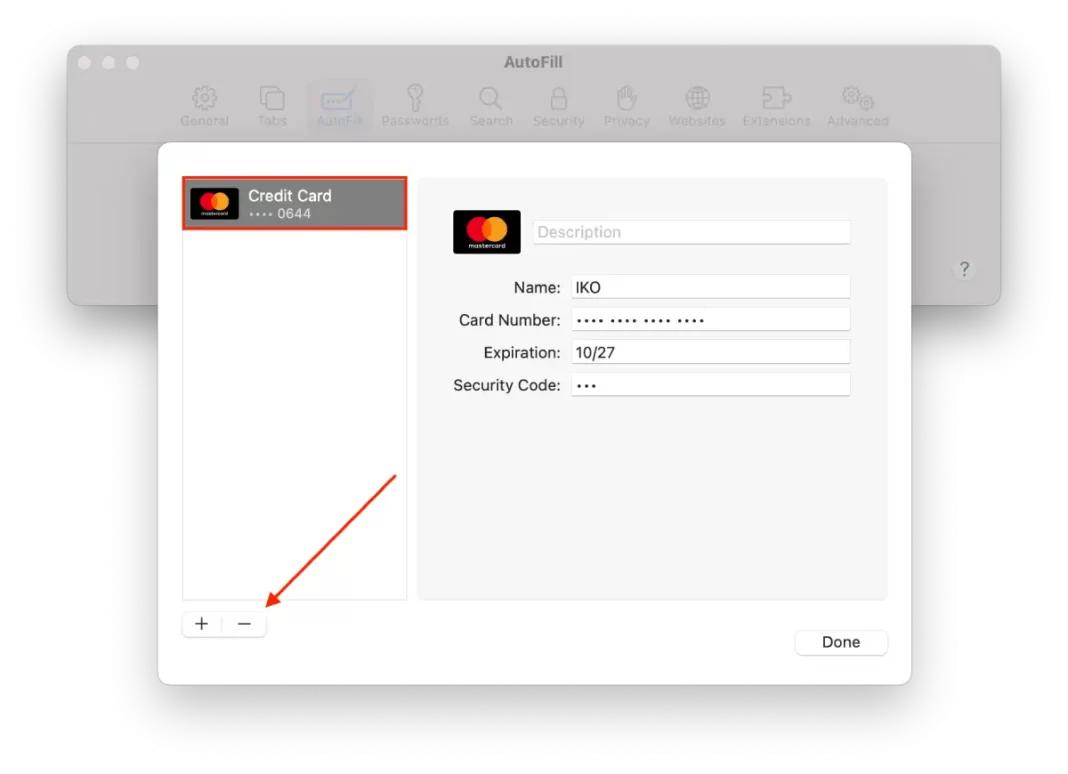
- Aby dodać nowy naciśnij „ + ” i wprowadź dane.
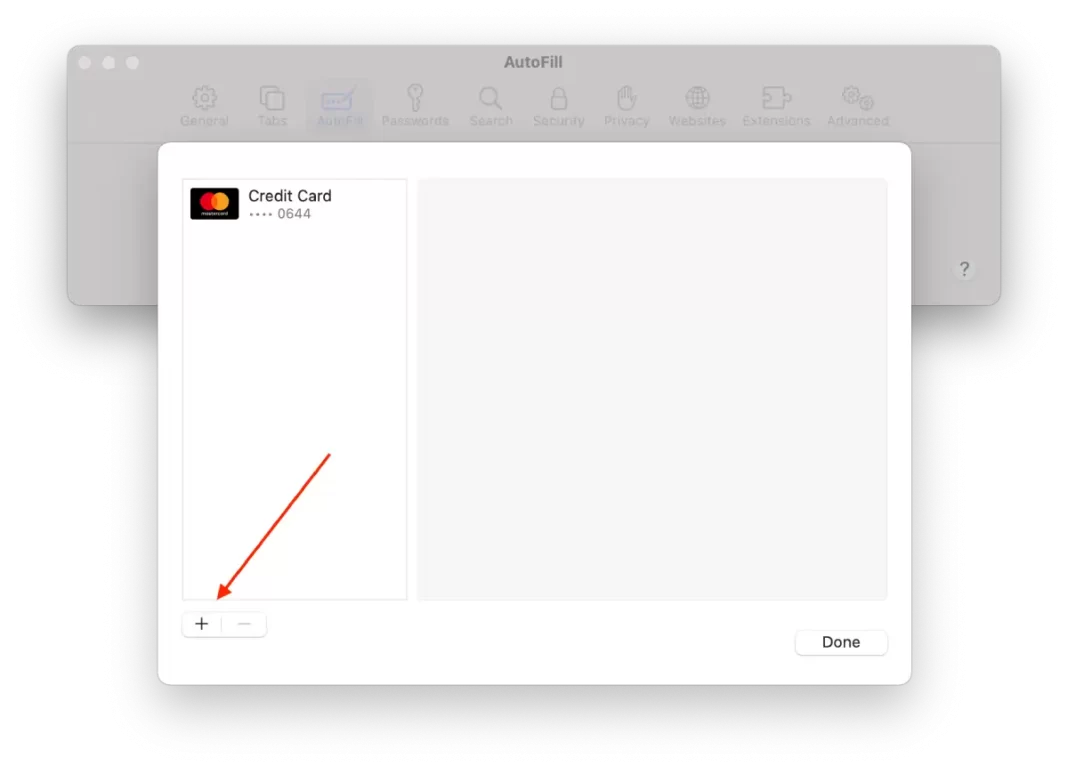
Po wykonaniu poniższych kroków możesz łatwo dodawać lub usuwać numery kart kredytowych zapisane w przeglądarce Safari na komputerze Mac.
Jak zmienić domyślną kartę dla Apple Pay na komputerze Mac?
Domyślna karta dla Apple Pay na Twoim Macu to karta, która będzie automatycznie używana do płatności podczas dokonywania zakupów za pośrednictwem Apple Pay na Twoim komputerze.
Zatem ustawienie domyślnej karty dla Apple Pay na komputerze Mac sprawia, że proces płatności jest wygodniejszy i szybszy, ponieważ nie musisz wybierać karty z listy za każdym razem, gdy dokonujesz zakupu. Po prostu dokonujesz zakupów, a wybrana karta zostanie automatycznie użyta do płatności.
Jeśli chcesz zmienić domyślną kartę dla Apple Pay na komputerze Mac, wykonaj następujące kroki:
- Kliknij ikonę Apple w lewym górnym rogu.
- Następnie wybierz Ustawienia systemowe .
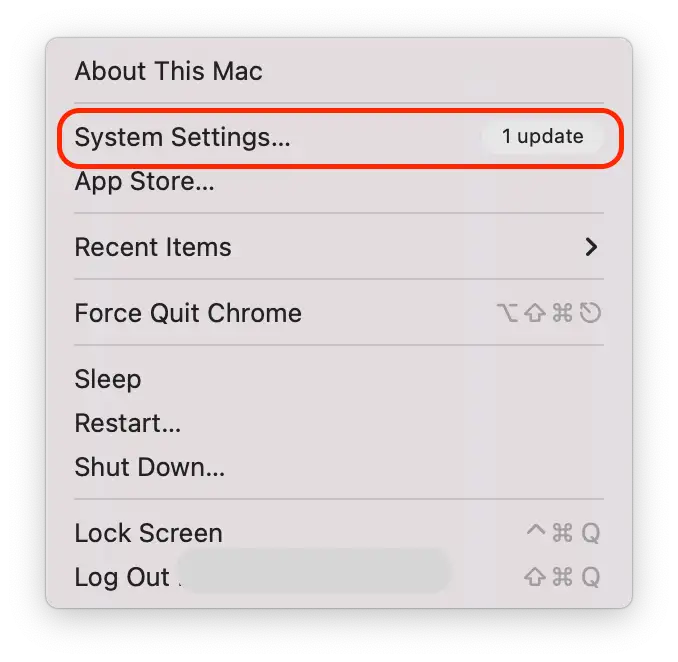
- Następnie kliknij ikonę „ Portfel i Apple Pay ”.
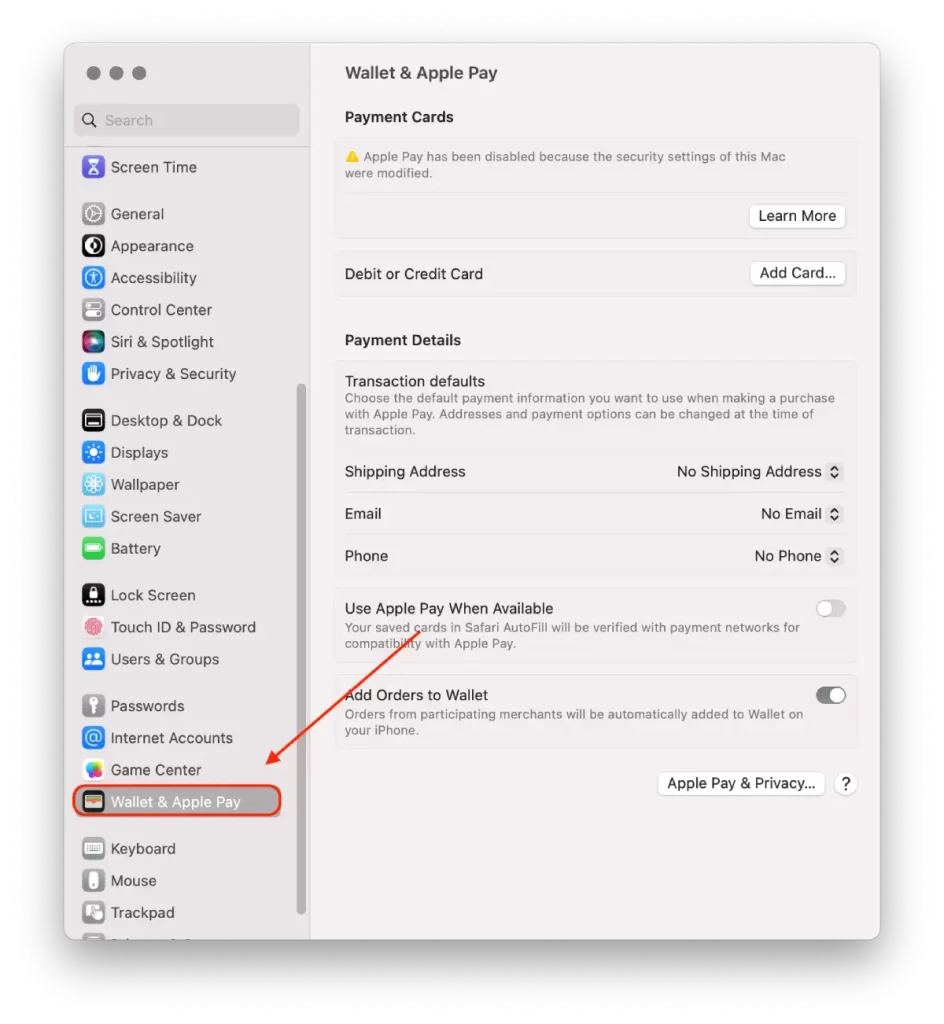
- W ustawieniach Wallet i Apple Pay zobaczysz listę dodanych kart płatniczych. Znajdź kartę , którą chcesz ustawić jako domyślną.
- Kliknij i przeciągnij żądaną kartę na górę listy. Karta u góry stanie się domyślną kartą Apple Pay na Twoim Macu.
Po wykonaniu tych kroków wybrana karta zostanie ustawiona jako domyślna dla Apple Pay na Twoim Macu i będzie automatycznie używana do transakcji, chyba że podczas procesu płatności określisz inaczej.
Jak usunąć kartę płatniczą na komputerze Mac?
Aby usunąć kartę płatniczą z Apple Pay na komputerze Mac, wykonaj następujące kroki:
- Kliknij ikonę Apple w lewym górnym rogu.
- Następnie wybierz Ustawienia systemowe .
- Następnie kliknij ikonę „ Portfel i Apple Pay ”.
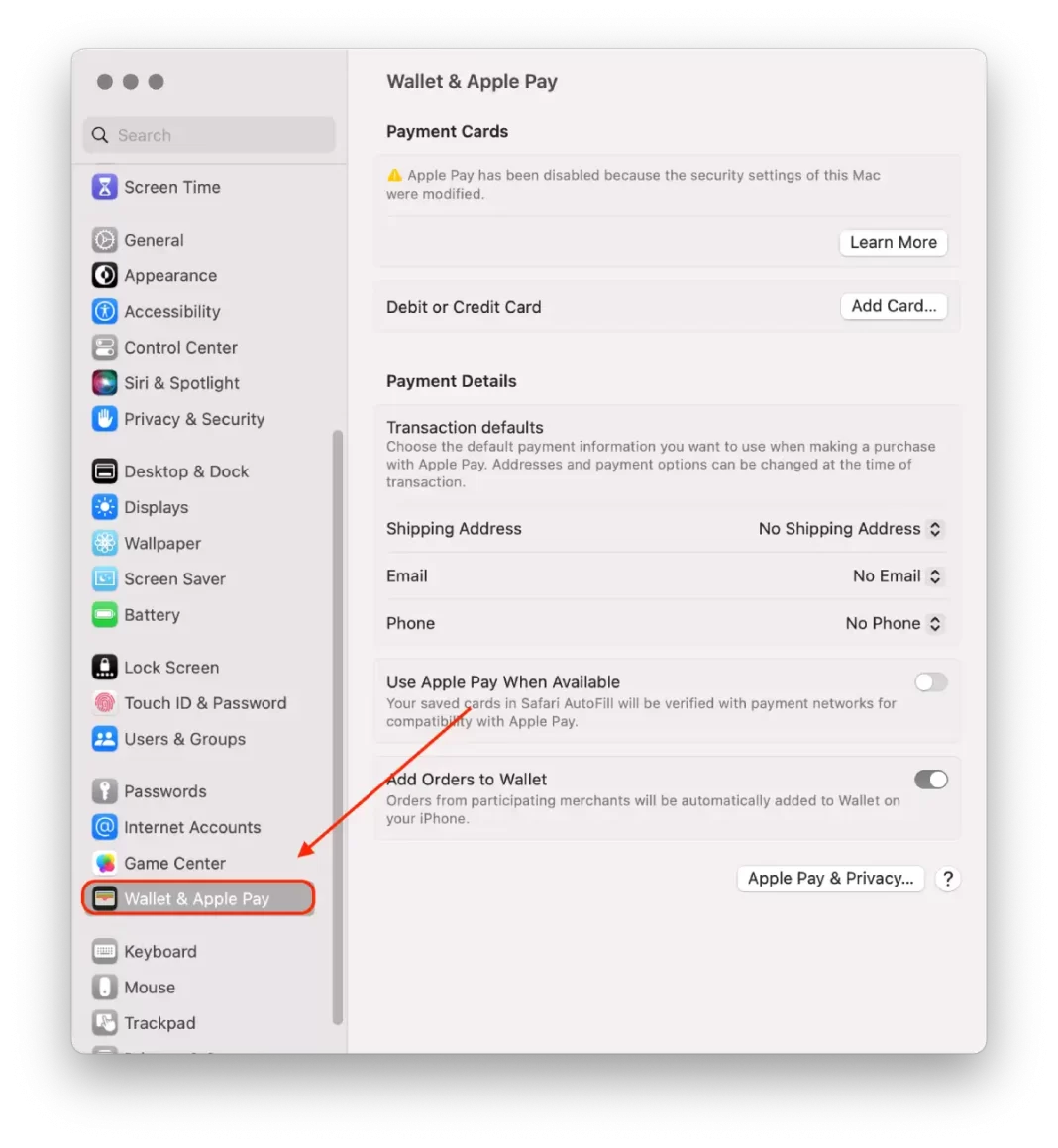
- Znajdź kartę, którą chcesz usunąć.
- Kliknij przycisk minus (-), aby usunąć wybraną kartę z Apple Pay na komputerze Mac.
Pamiętaj, że usunięcie karty płatniczej z Apple Pay na komputerze Mac nie powoduje usunięcia karty z Twojego rzeczywistego banku lub instytucji finansowej. Po prostu usuwa ją z listy dostępnych opcji płatności w Apple Pay.
Co zrobić, jeśli Twój Mac zostanie zgubiony lub skradziony?
Oto kilka kroków, które możesz podjąć w przypadku zgubienia lub kradzieży komputera Mac:
- Zgłoś utratę lub kradzież lokalnym organom ścigania
Urzędnicy mogą poprosić o numer seryjny Twojego komputera. Informacje te znajdziesz na oryginalnym pudełku lub paragonie otrzymanym przy zakupie komputera Mac.
- Skorzystaj z usługi „ Znajdź mój ”.
Jeśli Twój Mac zostanie skradziony lub zagubiony, możesz użyć Lokalizatora, aby spróbować wyśledzić jego lokalizację i podjąć odpowiednie działania. Oto, co należy zrobić:
- Na innym urządzeniu, takim jak iPhone lub iPad, otwórz aplikację „Find My”.
- Następnie wybierz sekcję „ Urządzenia ” i dotknij utraconego lub brakującego komputera Mac.
- W zależności od sytuacji masz kilka możliwości:
- Jeśli uważasz, że Twój Mac jest w pobliżu i jest bezpieczny, możesz skorzystać z funkcji „ Odtwórz dźwięk ”, aby włączyć sygnał dźwiękowy. Dzięki temu łatwiej będzie Ci go znaleźć w pomieszczeniu.
- Jeśli obawiasz się, że Twój Mac może zostać skradziony lub dostęp do niego nie będzie bezpieczny, możesz włączyć opcję „ Zaznacz Jak tryb „ utracony ”. Spowoduje to zablokowanie urządzenia hasłem i wyświetlenie na nim wiadomości z danymi kontaktowymi, dzięki czemu uczciwa, zaradna osoba będzie mogła zwrócić Ci komputer Mac.
- Jeśli masz ważne dane na swoim urządzeniu i obawiasz się o ich bezpieczeństwo, możesz usunąć całą zawartość komputera Mac, korzystając z funkcji „ Wymaż ”. Spowoduje to usunięcie wszystkich danych z urządzenia, ale także zablokuje je, aby nikt inny nie miał do nich dostępu.
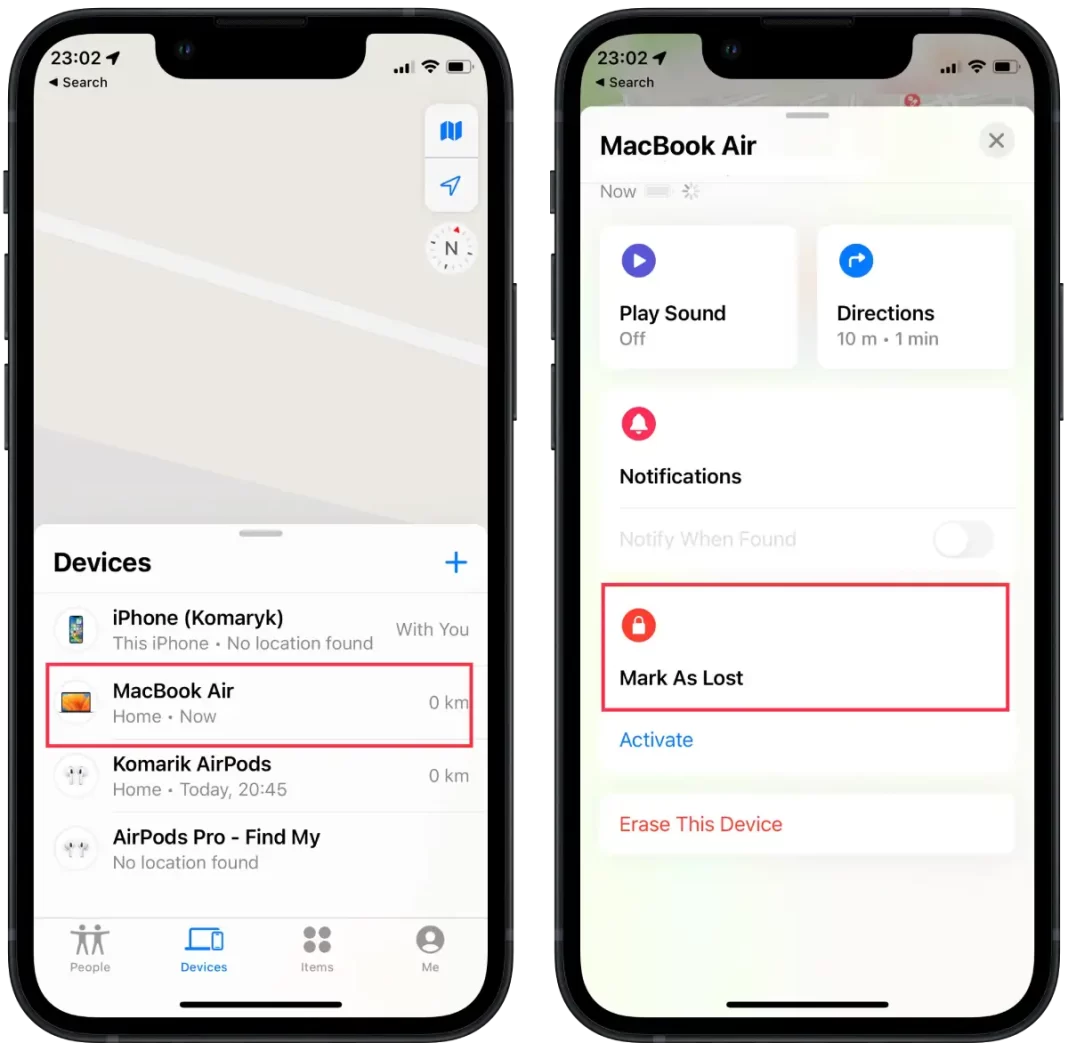
- Zmień swoje hasła
Jeśli obawiasz się o bezpieczeństwo swoich danych osobowych, zmień hasło Apple ID, aby uniemożliwić komukolwiek dostęp do Twoich danych iCloud lub korzystanie z innych usług na Twoim zaginionym urządzeniu.
- Usuń zgubionego lub skradzionego Maca z listy zaufanych urządzeń
Pamiętaj, że chociaż możesz podjąć te działania, aby zwiększyć szanse na odzyskanie komputera Mac lub ochronę swoich danych osobowych, zawsze warto regularnie tworzyć kopie zapasowe komputera i dbać o bezpieczeństwo swoich danych osobowych.