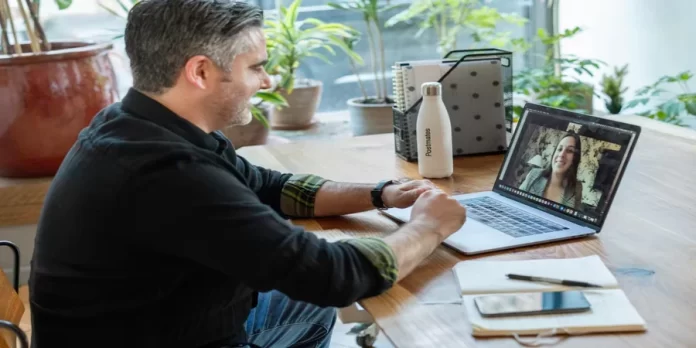Po serii aktualizacji Zoom, platformy do zdalnych wideokonferencji, niezwykle problematyczne stało się korzystanie z przestarzałej aplikacji mobilnej oraz jej wersji desktopowej.
Źródłem problemu jest to, że Zoom od jesieni 2020 roku blokuje cały nieszyfrowany ruch. Oznacza to, że jeśli oprogramowanie zainstalowane na smartfonie lub laptopie nie wie, jak szyfrować dane przesyłane podczas spotkania wideo, Zoom po prostu nie da do nich dostępu. Wniosek jest oczywisty: Zoom wymaga aktualizacji do najnowszej wersji.
Co więc należy zrobić, aby tylko uwierzytelnieni użytkownicy klikając na link z zaproszeniem mogli dostać się do „poczekalni” i stamtąd dołączyć do wideokonferencji. W końcu, jeśli nie zainstalujesz aktualnej wersji Zoomu, w najlepszym wypadku użytkownik otrzyma ostrzeżenie o niezaszyfrowanym ruchu, a w najgorszym zostanie po prostu zablokowany.
Oto jak w kilku prostych krokach zaktualizować aplikację Zoom.
Jak zaktualizować aplikację Zoom na urządzeniach z systemem iOS i Android
Najnowszą wersję aplikacji Zoom możesz zainstalować na różne sposoby. Jeśli chcesz zaktualizować aplikację Zoom na swoim smartfonie lub tablecie z systemem Android, oto co musisz zrobić:
- Najprostszym sposobem jest czekanie na automatyczną aktualizację aplikacji. Ale nie zawsze działa to na urządzeniach z Androidem. Zdarzają się sytuacje, gdy smartfon lub tablet nie ma wystarczającej ilości pamięci. W takim przypadku będziesz musiał uciec się do ręcznej metody aktualizacji aplikacji Zoom.
- Alternatywnie możesz odinstalować aplikację i pobrać ją ponownie ze Sklepu Google Play. Ta metoda jest dość konserwatywna, ale również ma swoje miejsce.
- Wreszcie, możesz zaktualizować aplikacje Zoom ręcznie. Aby to zrobić, musisz przejść do Sklepu Google Play i kliknąć ikonę swojego profilu. Następnie w menu wybierz pozycję, która jest związana z aktualizacją i zarządzaniem zainstalowanymi aplikacjami. Po tym, wybierz aplikację Zoom z listy i kliknij przycisk „Aktualizuj”. Możesz także zaktualizować wszystkie aplikacje jednocześnie. Aby to zrobić, musisz kliknąć przycisk „Aktualizuj wszystko” na samym początku listy.
Jeśli chcesz zaktualizować aplikację Zoom na smartfonie lub tablecie z systemem iOS, możesz również po prostu poczekać na automatyczną aktualizację aplikacji. Możesz jednak zaktualizować aplikację ręcznie. Aby to zrobić, otwórz App Store na urządzeniu z systemem iOS i przejdź do aplikacji Zoom. Jeśli wymaga ona aktualizacji, zobaczysz to obok ikony Zoom. Możesz także stuknąć w ikonę swojego profilu w App Store i przewinąć w dół, aby sprawdzić aktualizacje. Jeśli znajdziecie tam Zoom, to po prostu stuknijcie w opcję „Aktualizuj”.
Jak zaktualizować aplikację Zoom na komputerze stacjonarnym
Aktualizacja desktopowej wersji oprogramowania Zoom jest znacznie łatwiejsza niż aktualizacja aplikacji mobilnej. Wszystkie działania związane z instalacją aktualnego wydania są wykonywane automatycznie, chociaż możesz również przejść drogę instalacji pakietu instalacyjnego z oficjalnej strony internetowej. Z reguły nowe wydanie cieszy się nowymi funkcjami i działa znacznie bardziej stabilnie niż jego poprzednik.
Aby rozpocząć aktualizację Zoomu na komputerze stacjonarnym lub laptopie, należy kliknąć na ikonę profilu dostępną w prawym górnym rogu aplikacji desktopowej. W rozwijanym menu znajduje się opcja „Sprawdź aktualizacje”. Jeśli wersja Twojej aplikacji została zaktualizowana, pojawi się wyskakujące okno informujące Cię o tym. W przypadku otrzymania aktualizacji, Zoom automatycznie rozpocznie aktualizację aplikacji i tymczasowo nie będzie można rozpoczynać lub dołączać do połączeń.
Jak zmienić swoje imię w aplikacji Zoom na urządzeniu z systemem iOS
Jeśli chcesz zmienić swoje imię w aplikacji Zoom na urządzeniu z systemem iOS, musisz wykonać poniższe kroki:
- Przede wszystkim otwórz aplikację Zoom na urządzeniu z systemem iOS i w razie potrzeby zaloguj się na swoje konto Zoom.
- Następnie dotknij zakładki „Więcej” w prawym dolnym rogu ekranu.
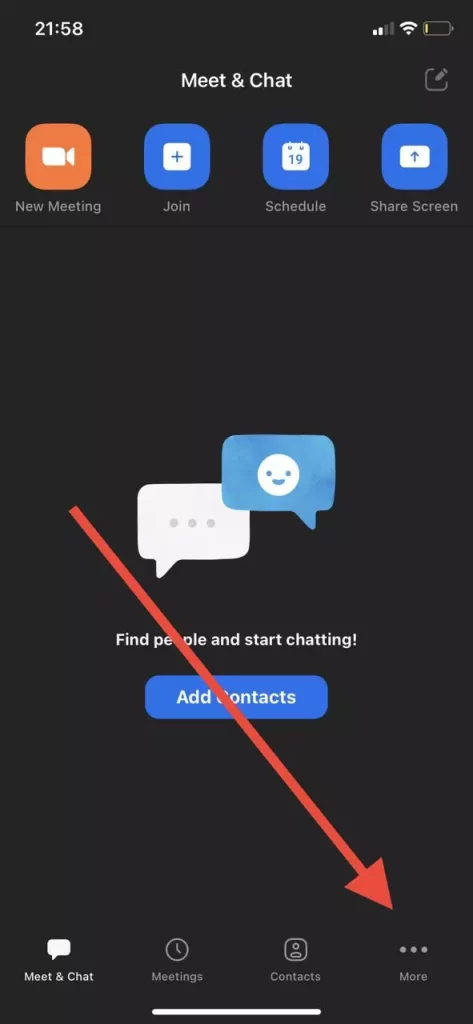
- Następnie wybierz baner ze swoim imieniem i adresem e-mail w górnej części ekranu.
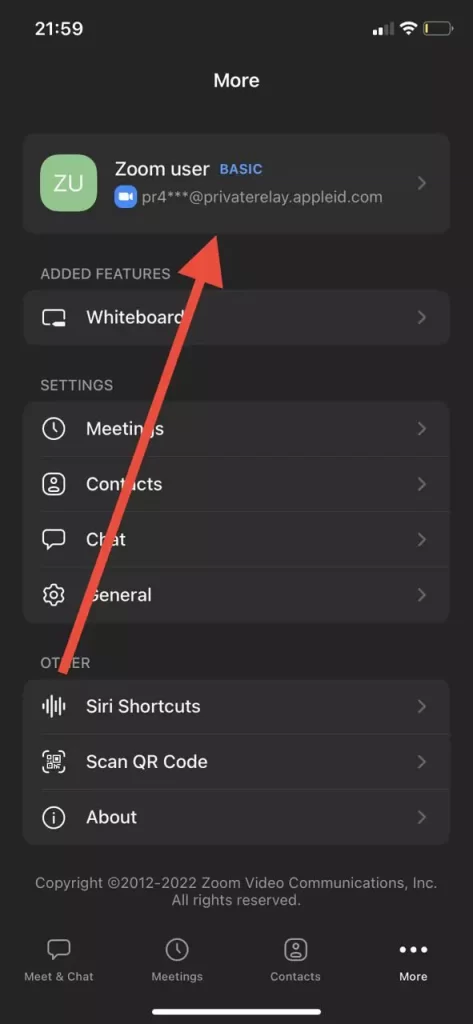
- Następnie stuknij w opcję „Display Name”.
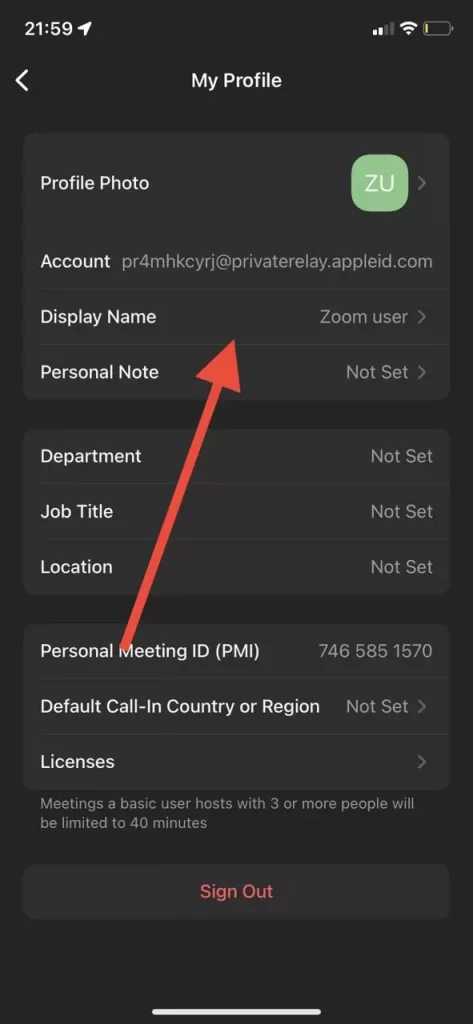
- Na koniec wpisz swoją nową nazwę w specjalnym polu tekstowym i dotknij „Zapisz”.
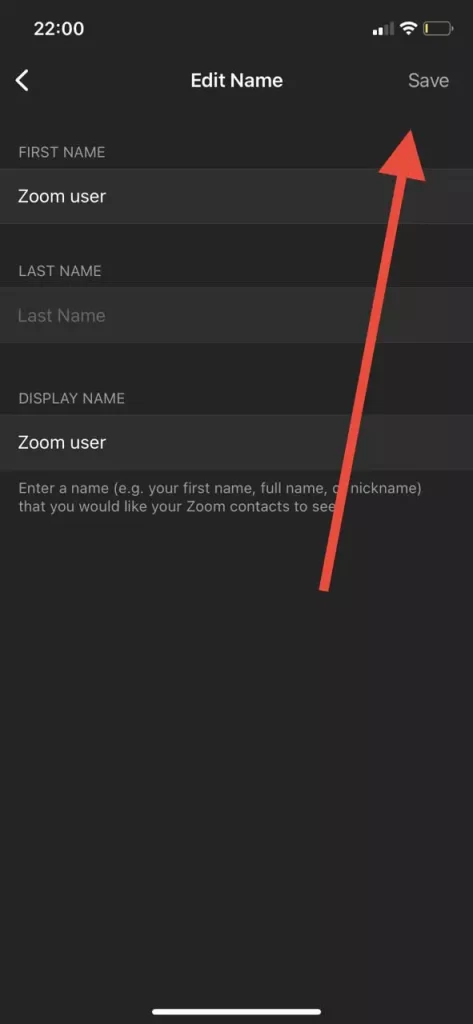
Po wykonaniu tych czynności będziesz mógł zmienić swoje imię w aplikacji Zoom na urządzeniu z systemem iOS.
Jak zmienić swoje imię w aplikacji Zoom na urządzeniu z systemem Android
Jeśli chcesz zmienić swoje imię w aplikacji Zoom na urządzeniu z systemem Android, musisz wykonać następujące kroki:
- Przede wszystkim otwórz aplikację Zoom na urządzeniu z systemem Android i w razie potrzeby zaloguj się na swoje konto Zoom.
- Następnie dotknij zakładki „Więcej” w prawym dolnym rogu ekranu.
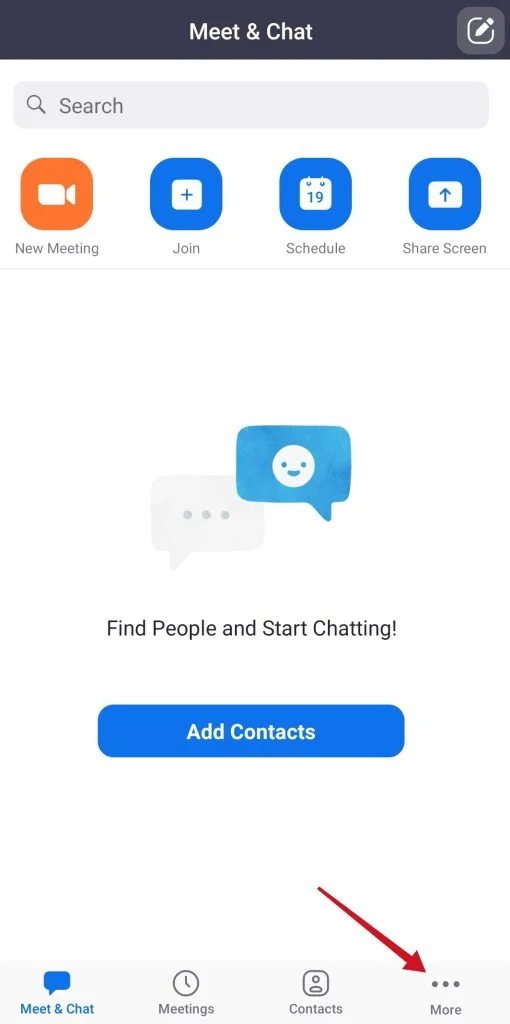
- Następnie stuknij w baner ze swoim imieniem i adresem e-mail w górnej części ekranu.
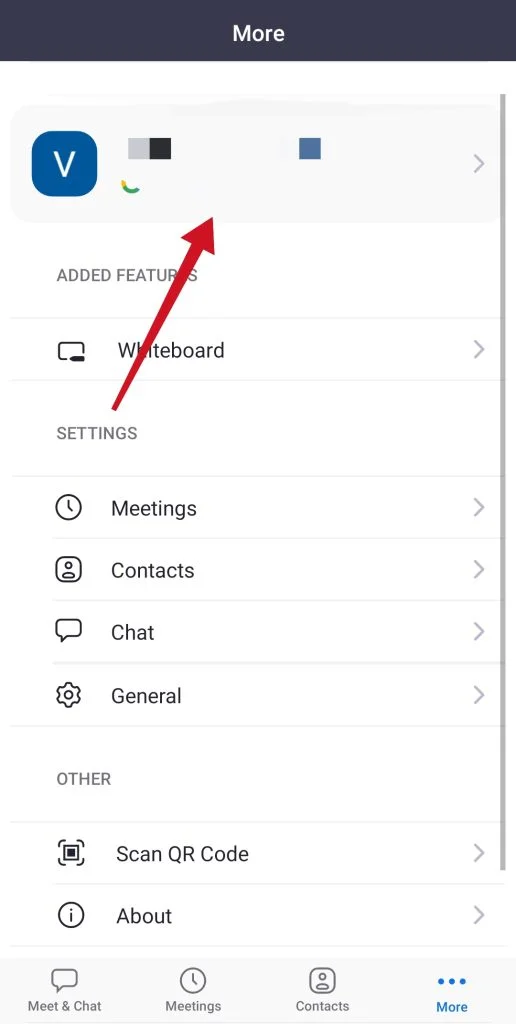
- Następnie stuknij w opcję „Display Name”.
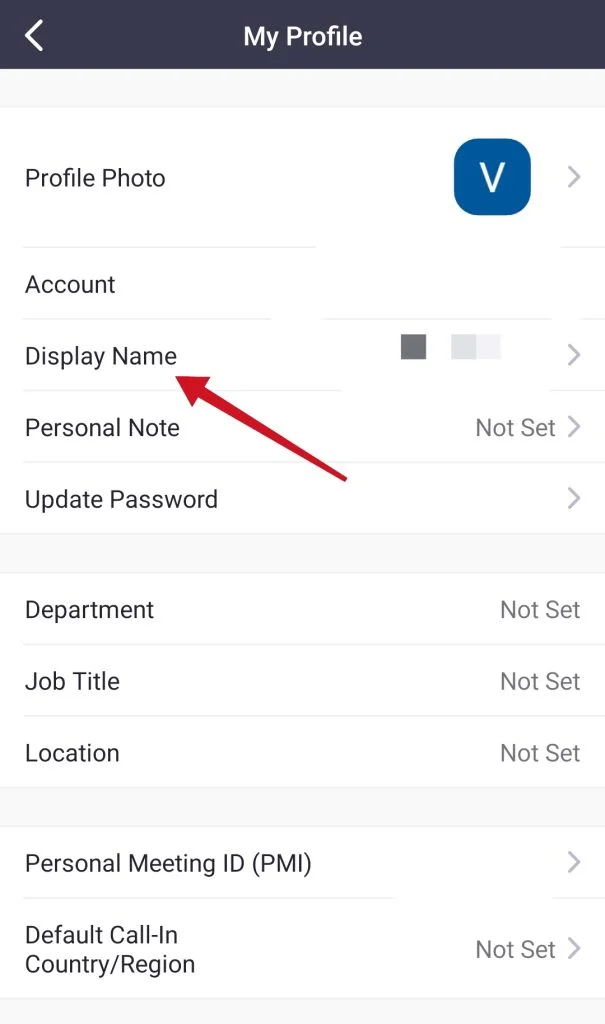
- Na koniec wpisz swoją nową nazwę w specjalnym polu tekstowym i dotknij „Zapisz”.
Po wykonaniu tych czynności będziesz mógł zmienić swoje imię w aplikacji Zoom na urządzeniu z systemem Android.