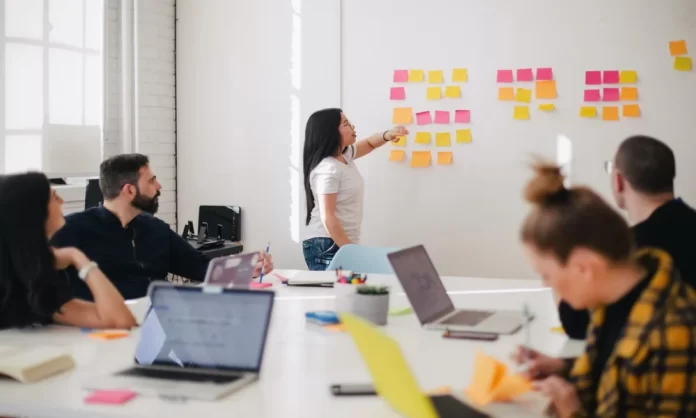Microsoft Teams jest uważany za dość popularny i wygodny program do prowadzenia wideokonferencji. Można go używać zarówno do pracy, jak i nauki. Czasami jednak może być konieczne zamknięcie aplikacji, aby nie działała w tle.
Czego potrzebujesz, aby zamknąć Teams w systemie Windows 10
Choć Microsoft Teams to świetny program do produktywności, jest jeden problem. Jeśli zdecydujesz się odinstalować aplikację z systemu Windows 10, automatycznie zainstaluje się ponownie po ponownym uruchomieniu urządzenia. Ponadto, gdy spróbujesz zamknąć aplikację Microsoft Teams, może ona nadal działać w tle, zajmując zasoby i wysyłając powiadomienia.
Jeśli zamkniesz aplikację, prawdopodobnie oczekujesz, że zamknie się ona całkowicie, a nie będzie działać w tle, zjadając cenne zasoby twojego komputera. Oczywiście, niektóre aplikacje, takie jak twój antywirus, są zawsze uruchomione, ale sensem takich aplikacji jest ciągłe uruchamianie i monitorowanie twojego systemu. Takie aplikacje mają za zadanie monitorować, co dzieje się na twoim komputerze dla twojego dobra.
Normalnie, jeśli zamkniesz Microsoft Teams, nadal działa on w tle, aby móc wysyłać powiadomienia. Aby całkowicie go zamknąć, musisz go zamknąć w zasobniku systemowym lub poprzez Menedżera zadań.
Jest też jedno proste ustawienie, które możesz zmienić, aby Teams całkowicie się wyłączył, gdy normalnie zamkniesz aplikację.
Oto więc, jak zamknąć Teams w systemie Windows 10.
Jak zmusić Teams do zakończenia pracy po zamknięciu aplikacji w systemie Windows 10
Jeśli chcesz zmusić Teams do zakończenia pracy po zamknięciu aplikacji w systemie Windows 10, musisz wykonać poniższe kroki:
- Przede wszystkim otwórz aplikację Microsoft Teams na komputerze z systemem Windows 10 i w razie potrzeby zaloguj się na swoje konto.
- Następnie kliknij na ikonę „trzech kropek” przy ikonie Twojego profilu i wybierz „Ustawienia”.
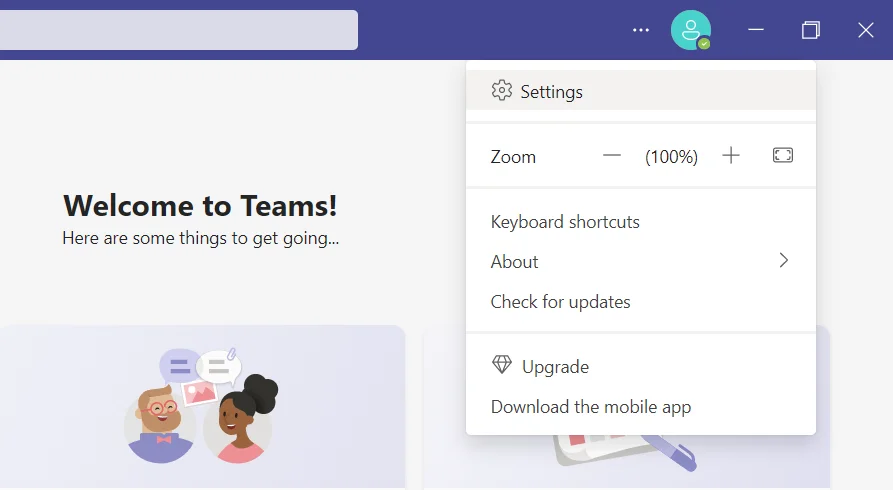
- Następnie kliknij zakładkę „Ogólne” i przejdź do sekcji „Aplikacja”.
- Wyłącz opcję „Przy zamknięciu utrzymuj aplikację uruchomioną”.
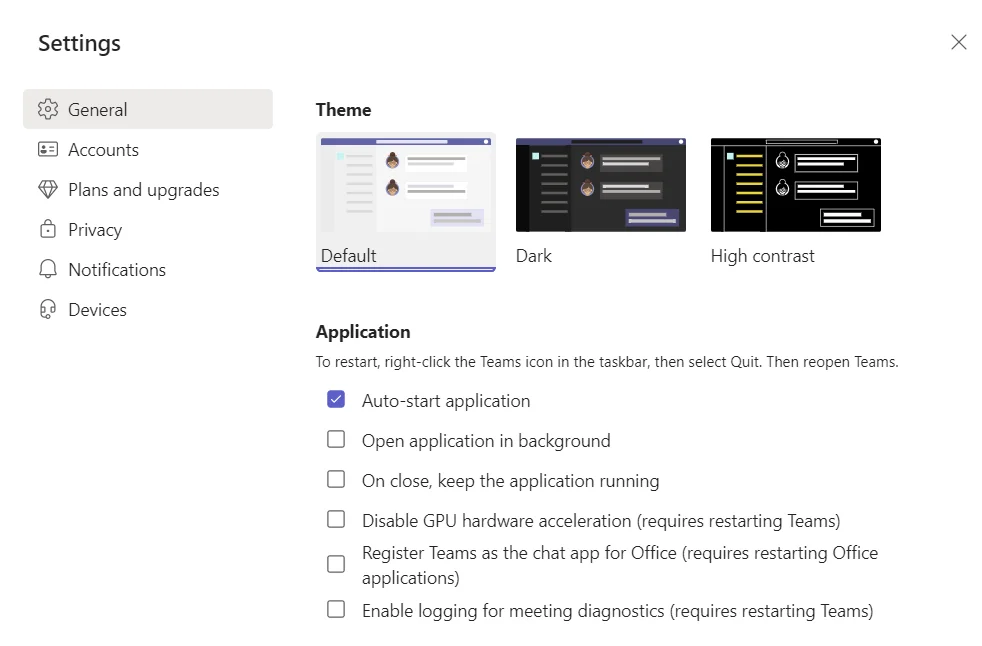
Po wykonaniu tych czynności aplikacja Microsoft Teams zostanie całkowicie zamknięta po jej zamknięciu. Możesz również bezpośrednio w tym samym menu wyłączyć opcję „Automatyczne uruchamianie aplikacji”, aby zapobiec automatycznemu uruchamianiu aplikacji po włączeniu komputera.
Jak zamknąć Microsoft Teams za pomocą paska zadań w systemie Windows 10
Jeśli chcesz zamknąć aplikację Microsoft Teams za pomocą paska zadań w systemie Windows 10, musisz wykonać następujące kroki:
- Otwórz aplikację Microsoft Teams na swoim komputerze z systemem Windows 10.
- Następnie kliknij strzałkę na pasku zadań i kliknij prawym przyciskiem myszy ikonę „Zespoły”.
- Na koniec kliknij opcję „Quit”, aby zamknąć aplikację „Teams”.
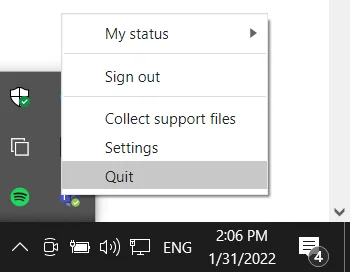
Po wykonaniu tych czynności będziesz mógł całkowicie zamknąć aplikację Microsoft Teams na komputerze z systemem Windows 10.
Jak zamknąć Zespoły za pomocą Menedżera zadań w systemie Windows 10
Jeśli chcesz zamknąć aplikację Microsoft Teams za pomocą Menedżera zadań na komputerze z systemem Windows 10, musisz wykonać następujące kroki:
- Na początku otwórz aplikację Microsoft Teams na swoim komputerze z systemem Windows 10.
- Następnie naciśnij „Ctrl + Alt + Del” lub „Ctrl + Shift + Esc”, aby otworzyć okno Menedżera zadań.
- Następnie znajdź proces Microsoft Teams i kliknij na niego prawym przyciskiem myszy.
- Na koniec kliknij opcję „Zakończ zadanie”.
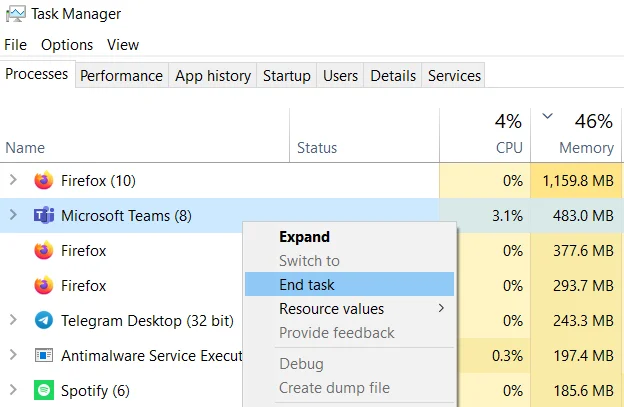
Po wykonaniu tych czynności aplikacja Microsoft Teams powinna być całkowicie zamknięta.
Jak odinstalować aplikację Microsoft Teams z komputera z systemem Windows 10
Jeśli chcesz usunąć Microsoft Teams z komputera z systemem Windows 10, musisz usunąć dwa programy: Microsoft Teams i Teams Machine-Wide Installer. Zanim przejdziesz do odinstalowania programu Microsoft Teams, upewnij się, że zamknąłeś go za pomocą dowolnej z wymienionych powyżej czynności.
Jeśli więc chcesz odinstalować aplikację Microsoft Teams z komputera z systemem Windows 10, musisz wykonać poniższe kroki:
- Kliknij na przycisk „Start” i przejdź do menu „Ustawienia”.
- Następnie przejdź do menu „Apps”.
- W sekcji „Apps & features” znajdź Microsoft Teams i Teams Machine-Wide Installer.
- Po tym, kliknij na te programy i wybierz „Odinstaluj”.
- Kliknij jeszcze raz przycisk „Odinstaluj”, aby potwierdzić akcję.
- Na koniec zostanie uruchomiony proces usuwania.
Po wykonaniu tych czynności aplikacja Microsoft Teams zostanie odinstalowana z komputera z systemem Windows 10.
Należy pamiętać, że Microsoft Teams zostanie usunięty z komputera również w przypadku odinstalowania pakietu Microsoft Office w systemie Windows.
Pomimo swoich wad, Microsoft Teams pozostaje świetną opcją dla konferencji roboczych i po prostu komunikacji. Należy również zawsze pamiętać i mieć świadomość, że można łatwo zainstalować i zmienić ustawienia Microsoft Teams, kiedy tylko chcemy.
Co jeszcze można zrobić w Microsoft Teams
Microsoft Teams zapewnia organizację czatu na konwersacjach, dzięki czemu wszyscy członkowie zespołu są zaangażowani w komunikację i są na bieżąco ze wszystkimi nowościami. Korespondencja grupowa jest domyślnie widoczna dla wszystkich, ale jest też opcja wysyłania prywatnych wiadomości. Biblioteka emojis, GIF-ów, niestandardowych naklejek i memów pozwala wnieść do cyfrowej przestrzeni roboczej coś zabawnego i osobistego.
Microsoft Teams zawiera zarówno znane, jak i specjalistyczne aplikacje Office 365. Pracownicy mogą wykonywać połączenia i wideokonferencje, a także pracować z dokumentami bezpośrednio w Microsoft Teams. Cała historia korespondencji i ważne informacje są zapisywane, kategoryzowane i chronione przed wyciekami i utratą.
Microsoft Teams jest również oparty na usłudze Office 365 Groups, która pomaga zespołom przełączać się między zadaniami, pozostawać w kontekście i udostępniać informacje. Potrzebne informacje można łatwo znaleźć dzięki inteligentnemu wyszukiwaniu według osób i słów kluczowych. Wyszukiwanie jest możliwe zarówno w wiadomościach, jak i w obrębie plików.
Każdy zespół jest wyjątkowy, dlatego Microsoft Teams oferuje możliwość dostosowania funkcji do konkretnych wymagań i potrzeb. Członkowie zespołu mogą tworzyć indywidualne tematy, aby uporządkować komunikację. Każdy temat można dostosować za pomocą funkcji Zakładki, która zapewnia szybki dostęp do często używanych dokumentów i aplikacji. Zakładki można tworzyć dla usług Office 365, takich jak OneNote, SharePoint i Planner, lub rozwiązań innych firm.
Podobnie jak w przypadku Exchange, nowa przestrzeń Microsoft Teams obsługuje powiadomienia i aktualizacje z usług firm trzecich, takich jak Twitter czy GitHub. Jest też wsparcie dla Microsoft Bot Framework, które pozwala na wbudowanie inteligentnych usług w firmowe środowisko pracy.