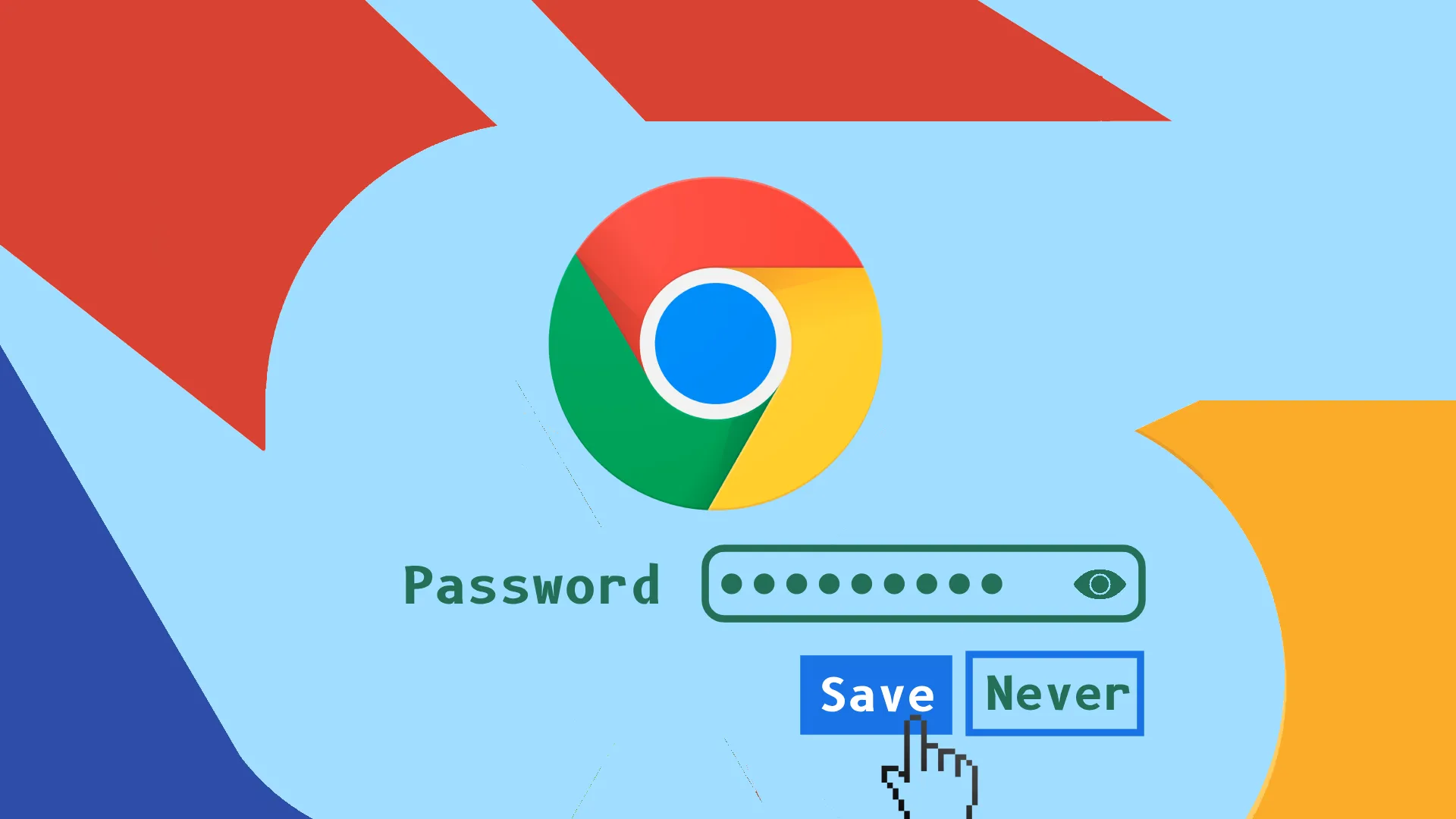Zapisywanie haseł i zarządzanie nimi w Chrome to prosty proces. Aby rozpocząć, musisz zalogować się na swoje konto Google w przeglądarce Chrome. Po zalogowaniu się Chrome upraszcza korzystanie z Internetu, oferując zapisywanie haseł przy każdym logowaniu się do nowej witryny.
Dla tych, którzy wolą praktyczne podejście, Chrome udostępnia opcje ręcznego dodawania, edytowania i usuwania haseł. Można to zrobić bezpośrednio za pomocą wbudowanego Menedżera haseł przeglądarki Chrome lub uzyskując dostęp do ustawień konta Google.
Jedną z kluczowych funkcji używania przeglądarki Chrome z kontem Google jest synchronizacja haseł na różnych urządzeniach. Oznacza to, że każde hasło, które zapiszesz w Chrome na jednym urządzeniu, np. na komputerze, będzie automatycznie dostępne w Chrome na innych Twoich urządzeniach, w tym na telefonie komórkowym.
Przyjrzyjmy się szczegółom, w jaki sposób ta funkcja poprawia komfort przeglądania.
Jak zapisywać hasła w Chrome
Jak powiedziałem, musisz odwiedzić dowolną stronę internetową i wprowadzić hasło. Chrome poprosi Cię o zapisanie tych danych. Przyjrzyjmy się, jak to działa na komputerach stacjonarnych i urządzeniach mobilnych.
Na pulpicie
- Uruchom przeglądarkę Chrome i przejdź do witryny, na której możesz się zalogować.
- Po zalogowaniu pojawi się wyskakujące okienko z prośbą o zapisanie hasła lub nigdy tego nie rób w przypadku tej witryny.
- Po prostu kliknij Zapisz .
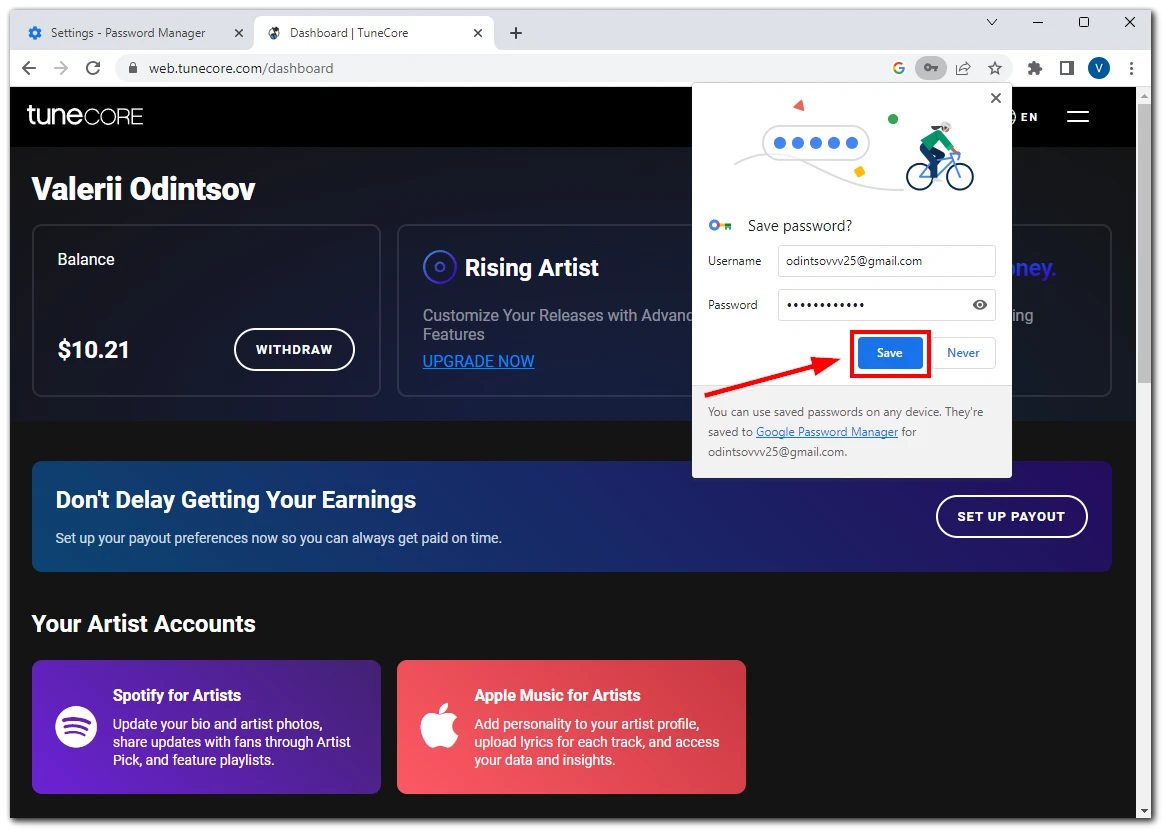
- Jeśli przypadkowo zamkniesz to wyskakujące okienko, możesz kliknąć ikonę klucza na pasku adresu, aby otworzyć je ponownie.
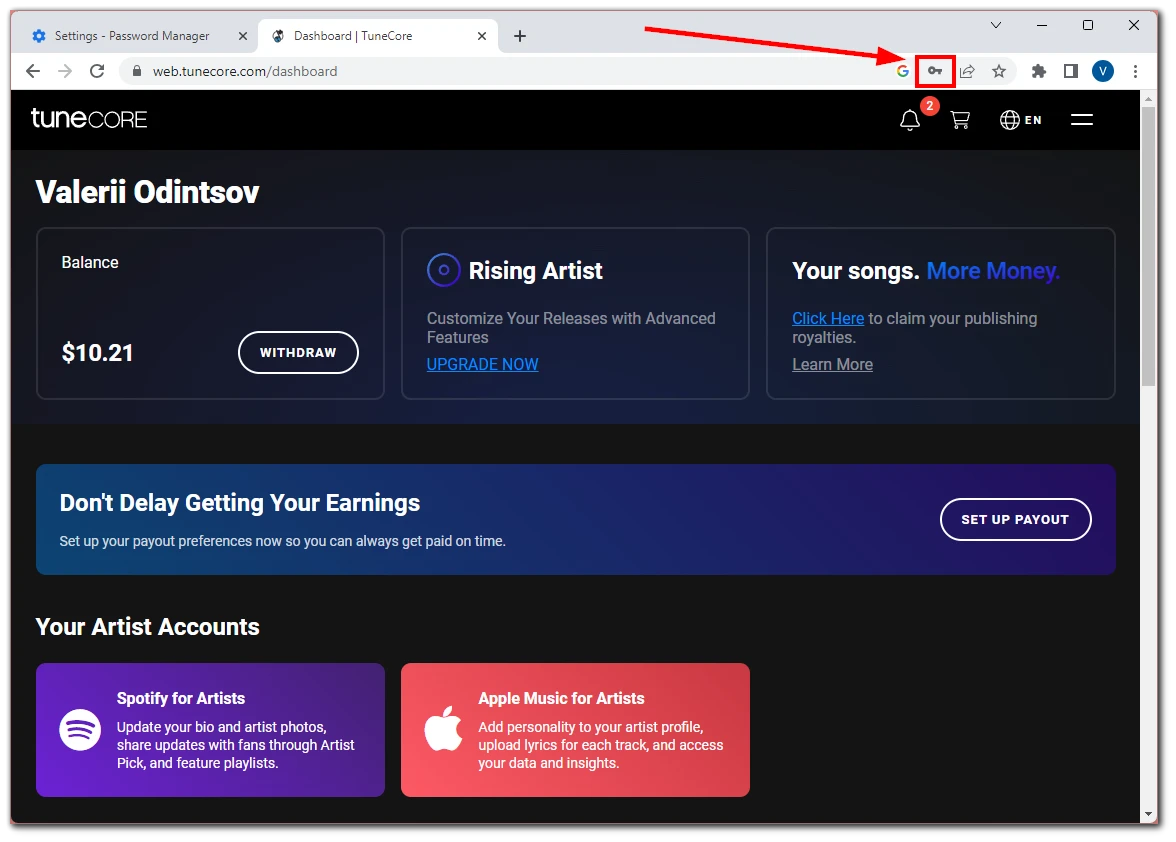
Na komórce
- Otwórz Chrome i przejdź do strony, na której możesz się zalogować.
- Po zalogowaniu pojawi się wyskakujące okienko z prośbą o zapisanie hasła.
- Kliknij Zapisz .
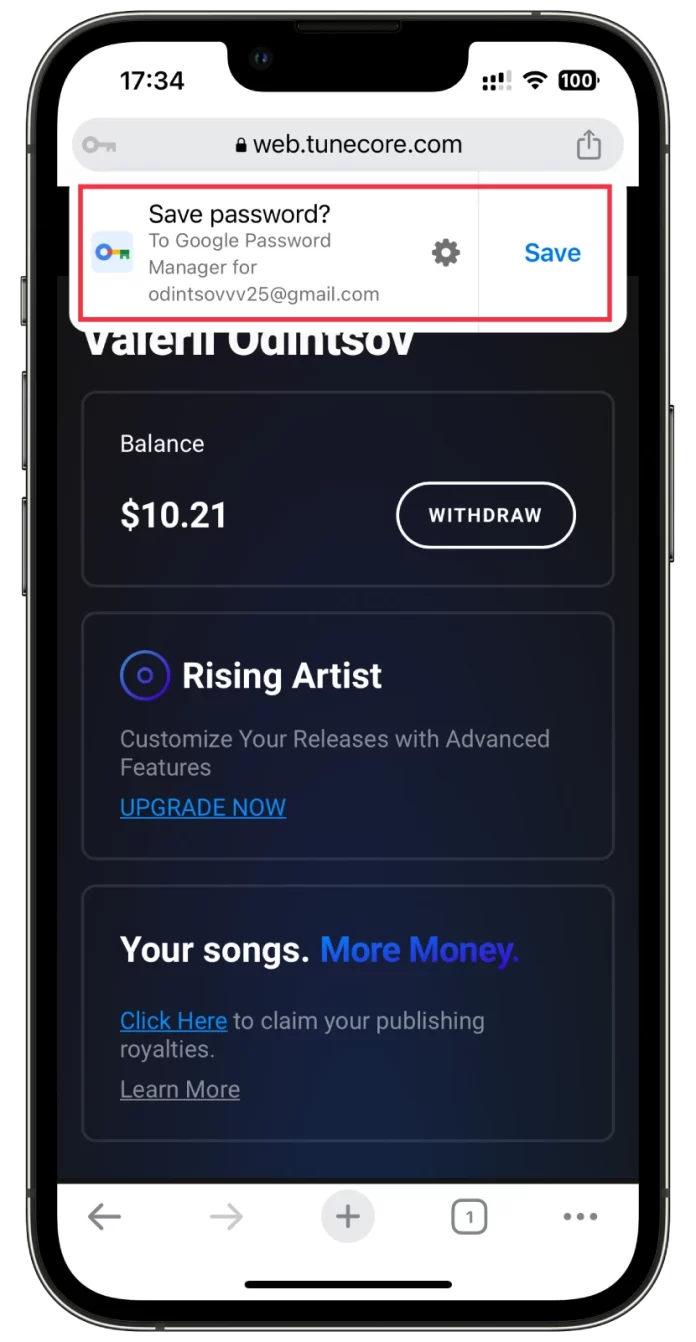
- Dostęp do tego wyskakującego okienka można także uzyskać, dotykając ikony klucza w lewym górnym rogu.
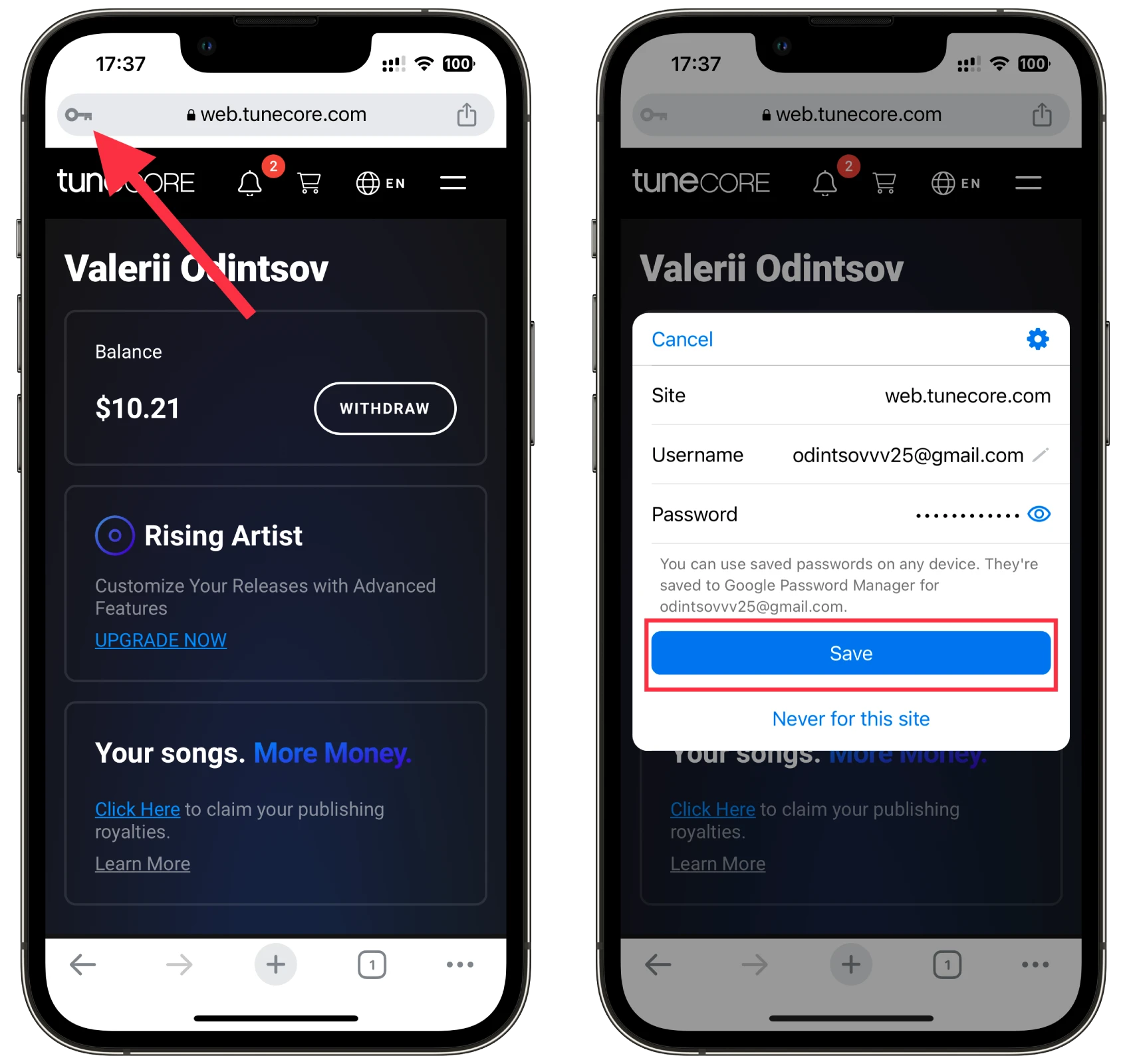
Hasło będzie teraz bezpiecznie przechowywane w Menedżerze haseł Google.
Jak zarządzać zapisanymi hasłami w Chrome
Google zapewnia wygodny interfejs do zarządzania zapisanymi hasłami. Oto jak je edytować i usuwać:
Na pulpicie
- W przeglądarce Chrome kliknij ikonę trzech kropek w prawym górnym rogu i wybierz Ustawienia .
- Następnie przejdź do zakładki Autouzupełnianie i hasła i otwórz Menedżera haseł .
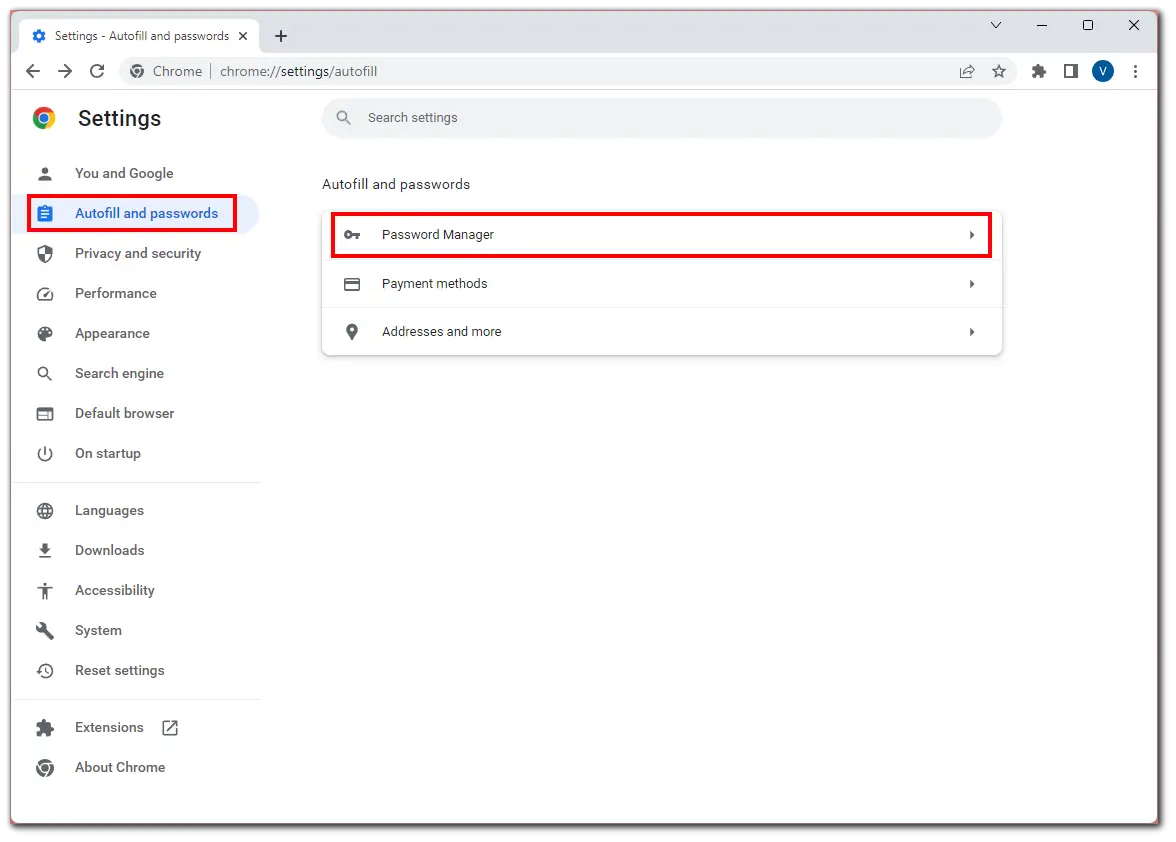
- Następnie przewiń w dół do zapisanego hasła i kliknij je.
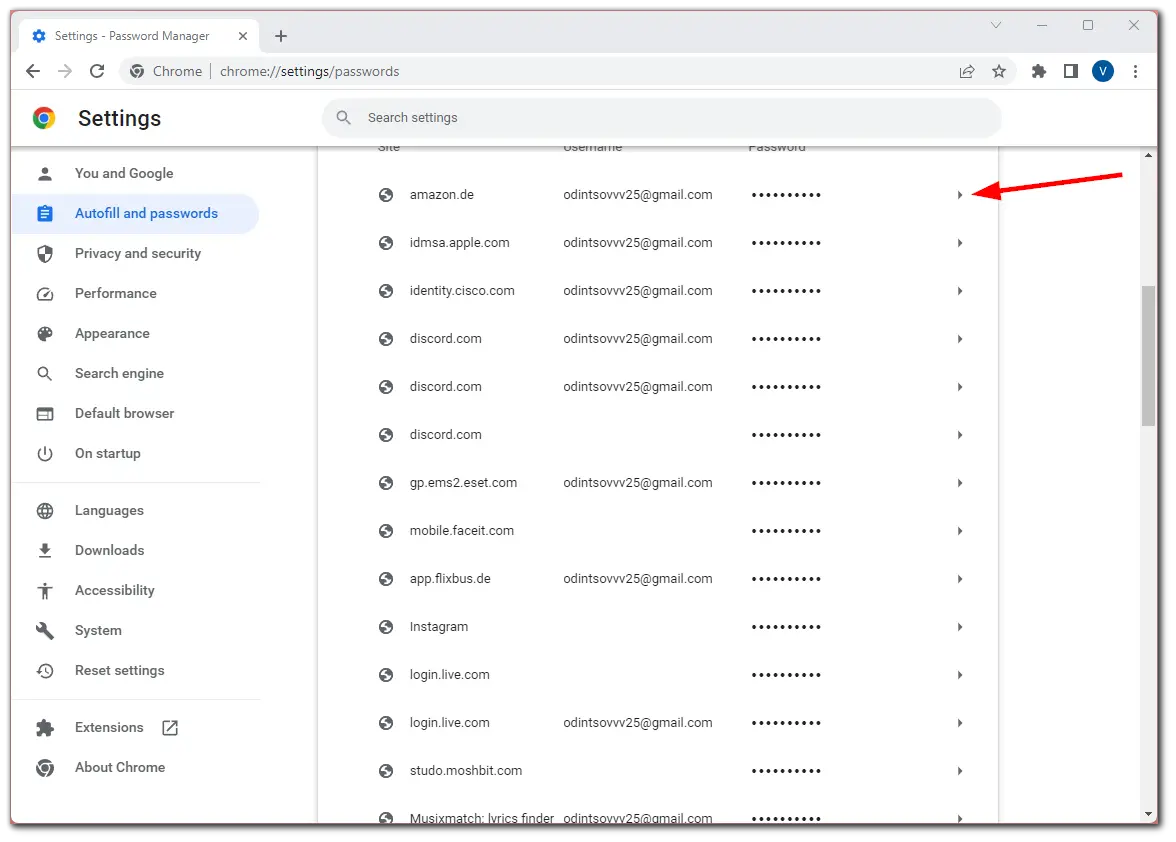
- Wpisz hasło do komputera, aby potwierdzić, że to Ty, i kliknij opcję Edytuj/Usuń .
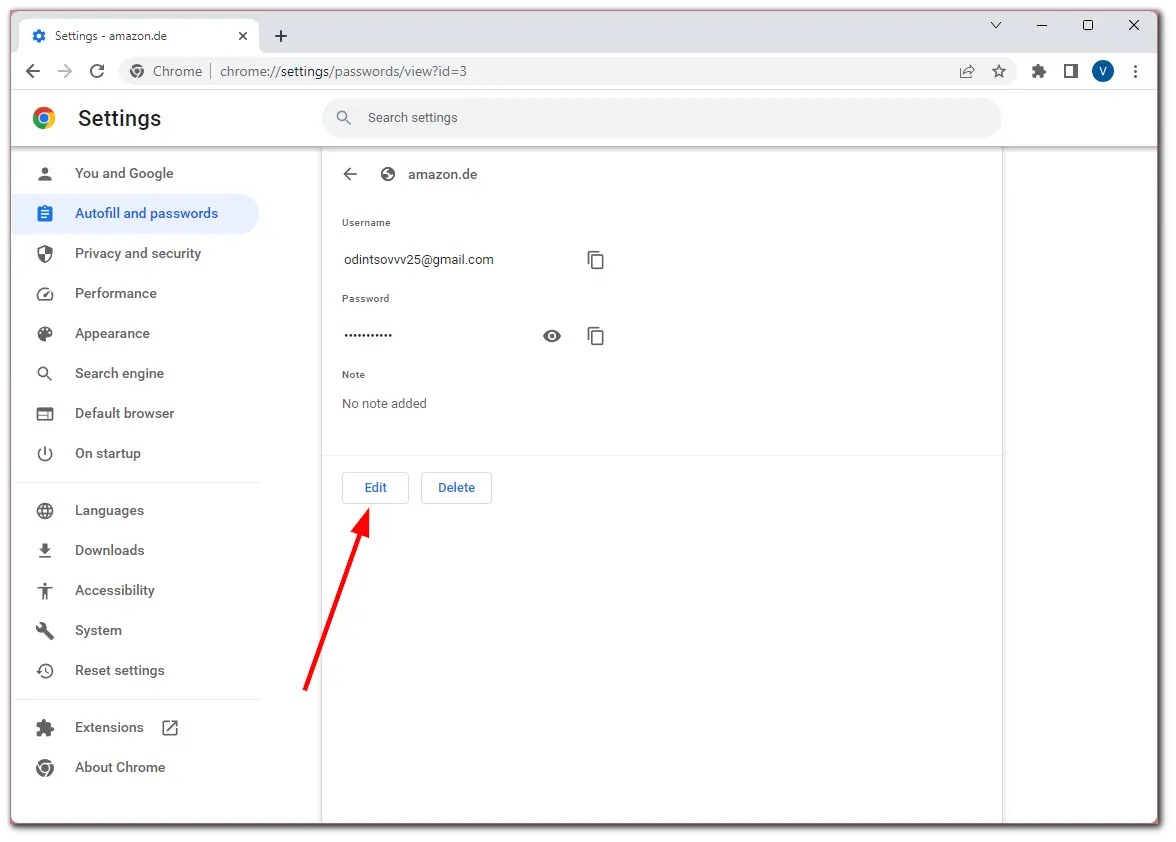
- Na koniec, jeśli zdecydujesz się edytować swoje hasło, wprowadź zmiany i kliknij Zapisz .
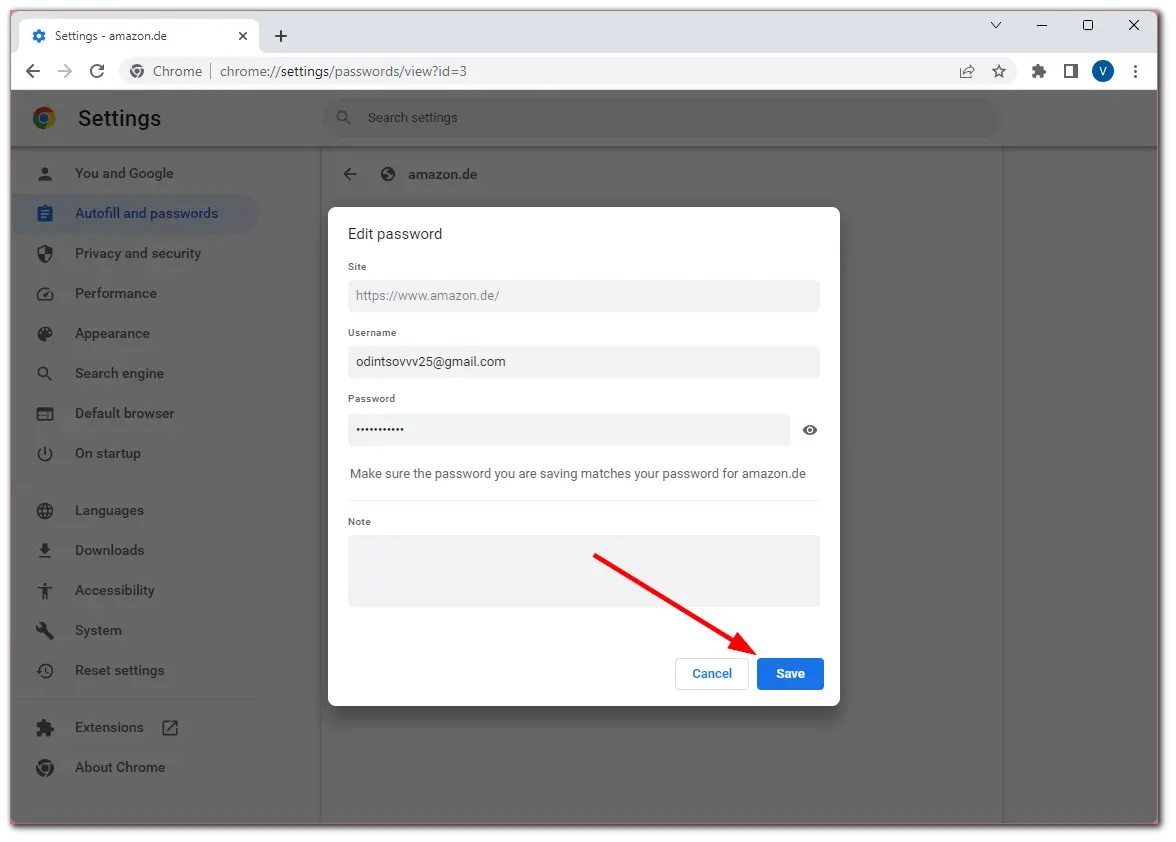
Po usunięciu hasła możesz szybko anulować tę akcję klikając Cofnij w dolnej części okna.
Na komórce
- W przeglądarce Chrome dotknij ikony swojego profilu i przejdź do Menedżera haseł .
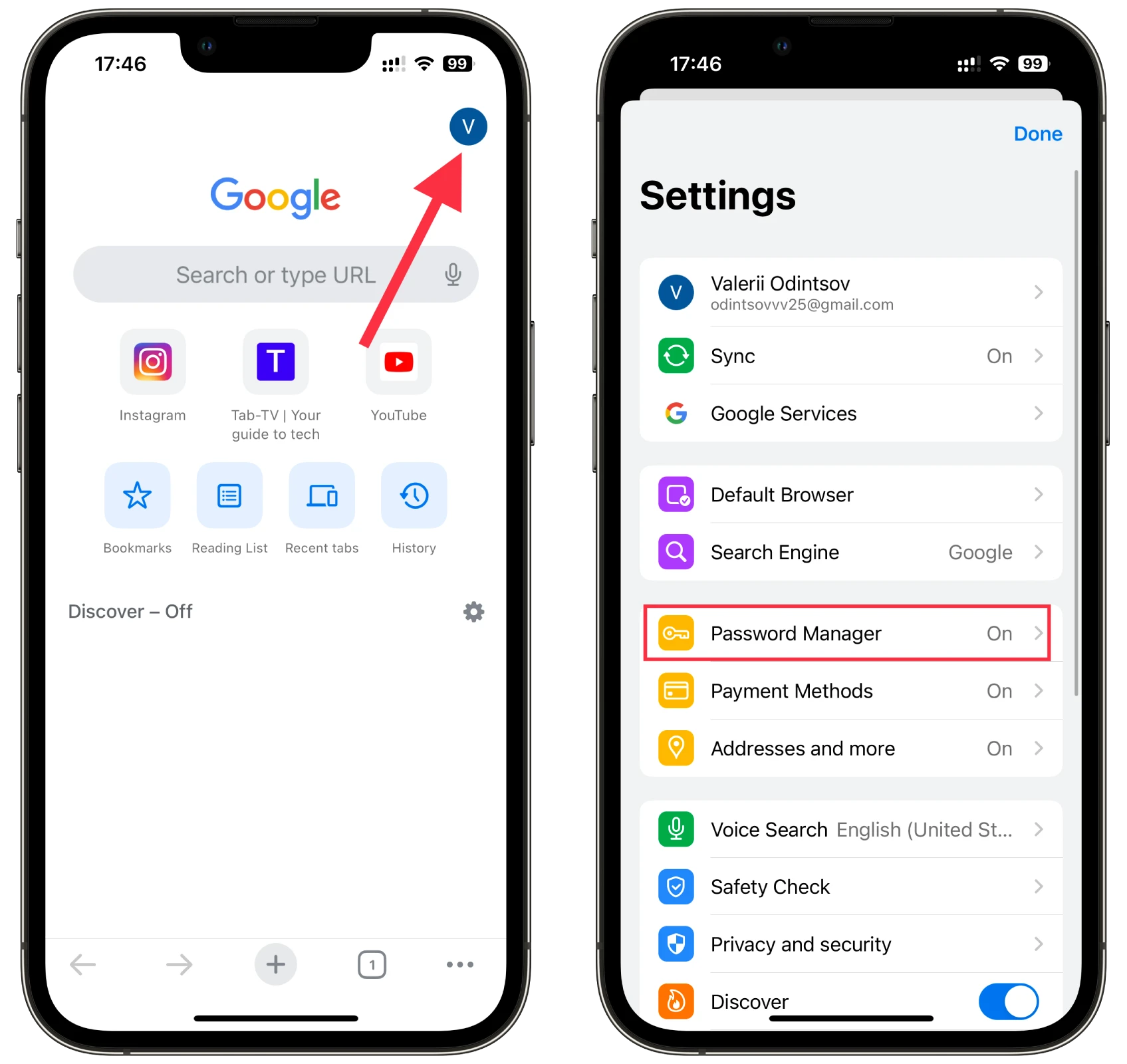
- Tutaj możesz zobaczyć listę wszystkich swoich haseł.
- Wybierz ten, który chcesz zmienić i dotknij Edytuj .
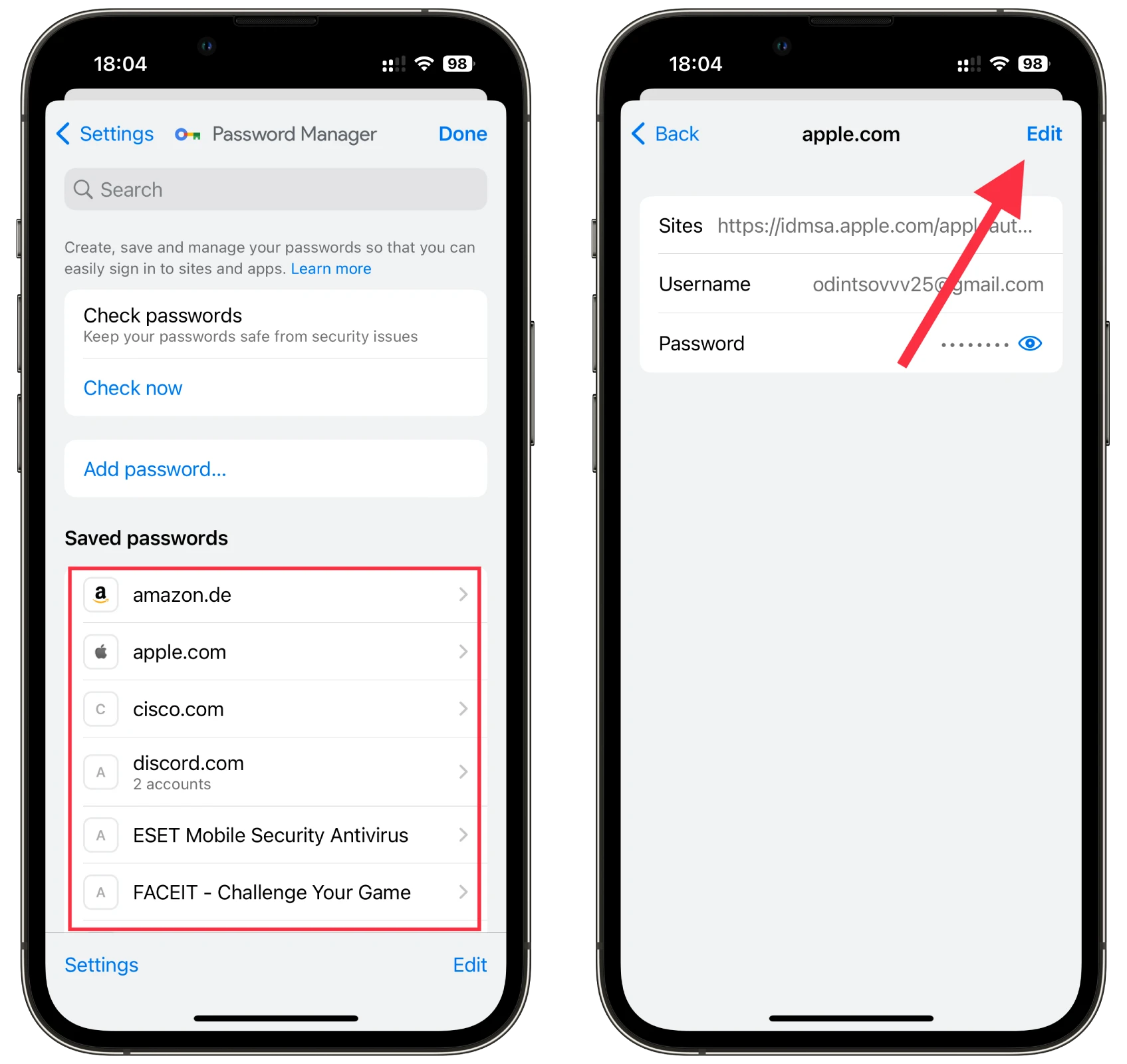
- Po edycji dotknij Gotowe , aby zapisać nową konfigurację hasła.
- Aby usunąć hasło, dotknij Usuń hasło i potwierdź je, ponownie dotykając Usuń .
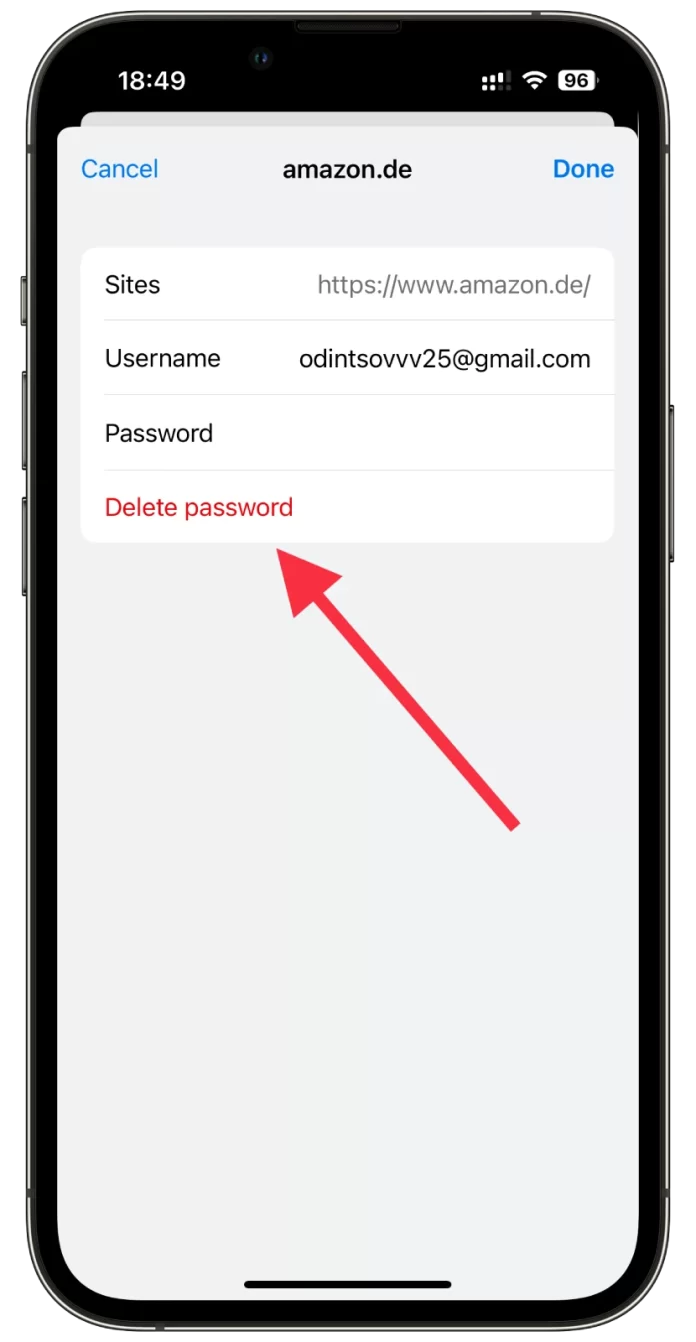
W mobilnej przeglądarce Chrome możesz nawet usunąć wiele haseł jednocześnie. Po prostu dotknij Edytuj , wybierz hasła, których już nie potrzebujesz, i dotknij Usuń .
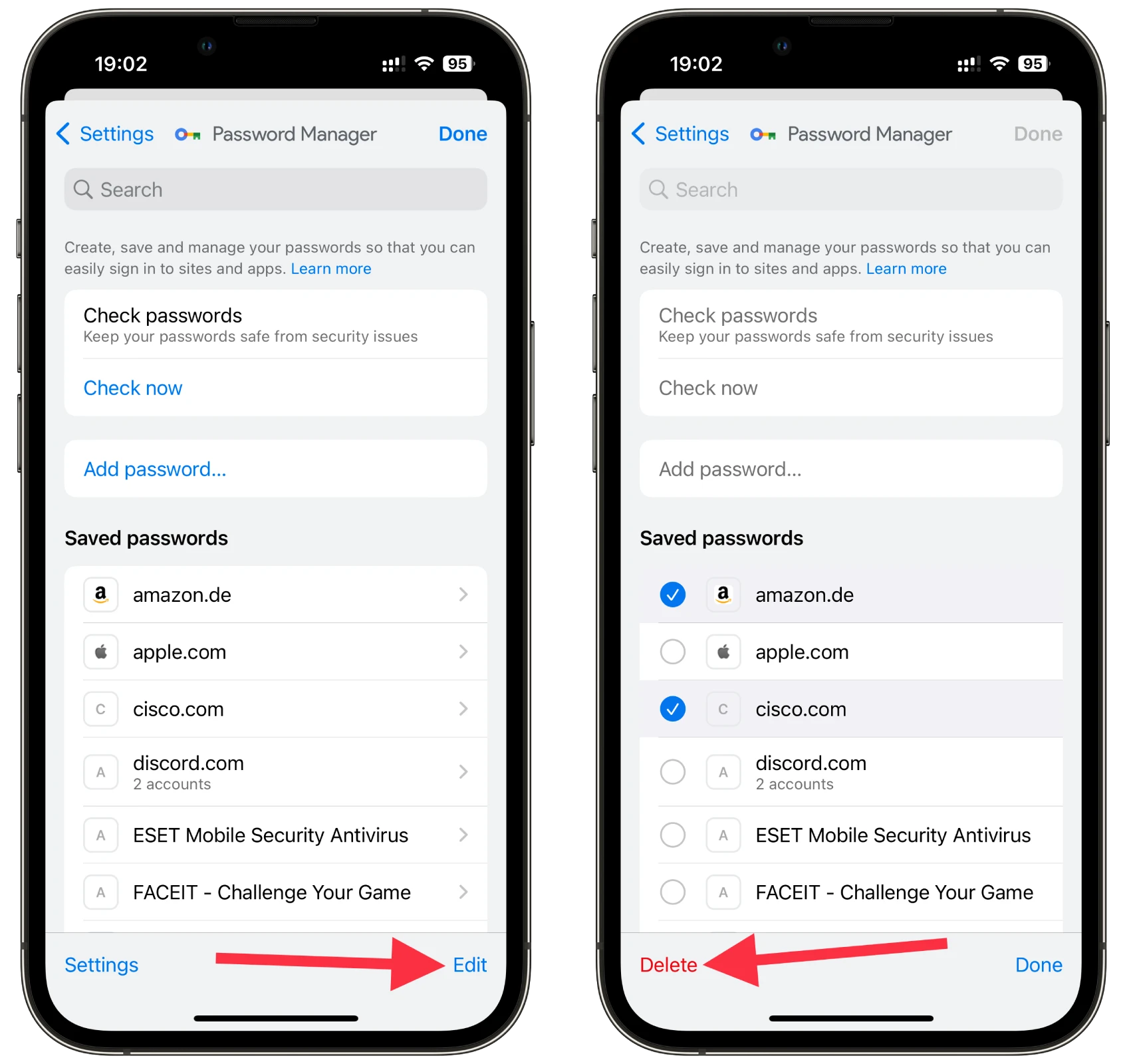
Pamiętaj, że musisz zweryfikować swoją tożsamość za pomocą hasła lub Face ID. W ten sposób możesz po prostu zobaczyć swoje hasło, jeśli je zapomnisz.
Jak ręcznie dodać hasła w Chrome
Ręczne dodawanie haseł w przeglądarce Google Chrome jest prostym procesem. Oto jak to zrobić:
Na pulpicie
- Przejdź do Menedżera haseł zgodnie z instrukcjami powyżej i kliknij Dodaj .
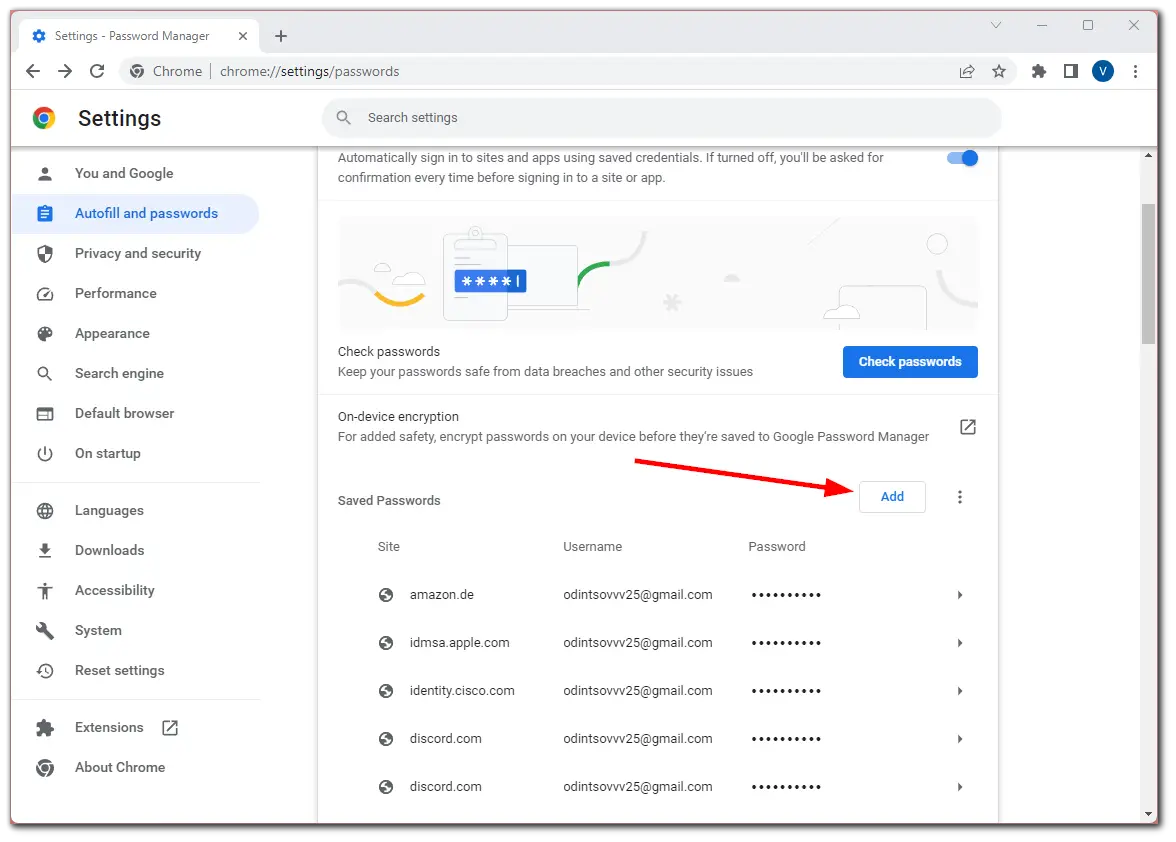
- Następnie wprowadź wszystkie potrzebne dane (adres URL, nazwę użytkownika, hasło) i kliknij Zapisz .
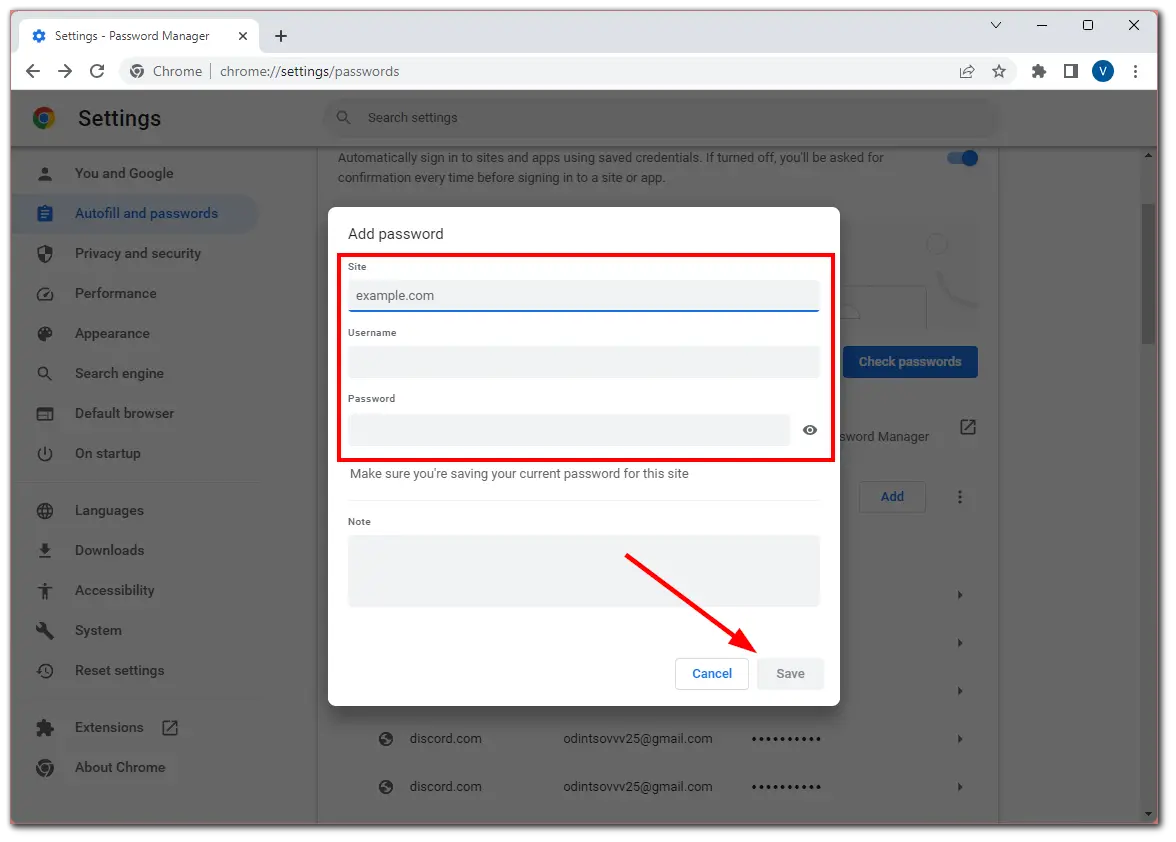
Na komórce
- Przejdź do Menedżera haseł zgodnie z instrukcjami powyżej i dotknij Dodaj hasło .
- Następnie wprowadź wszystkie potrzebne dane (adres URL, nazwę użytkownika, hasło) i dotknij Zapisz .
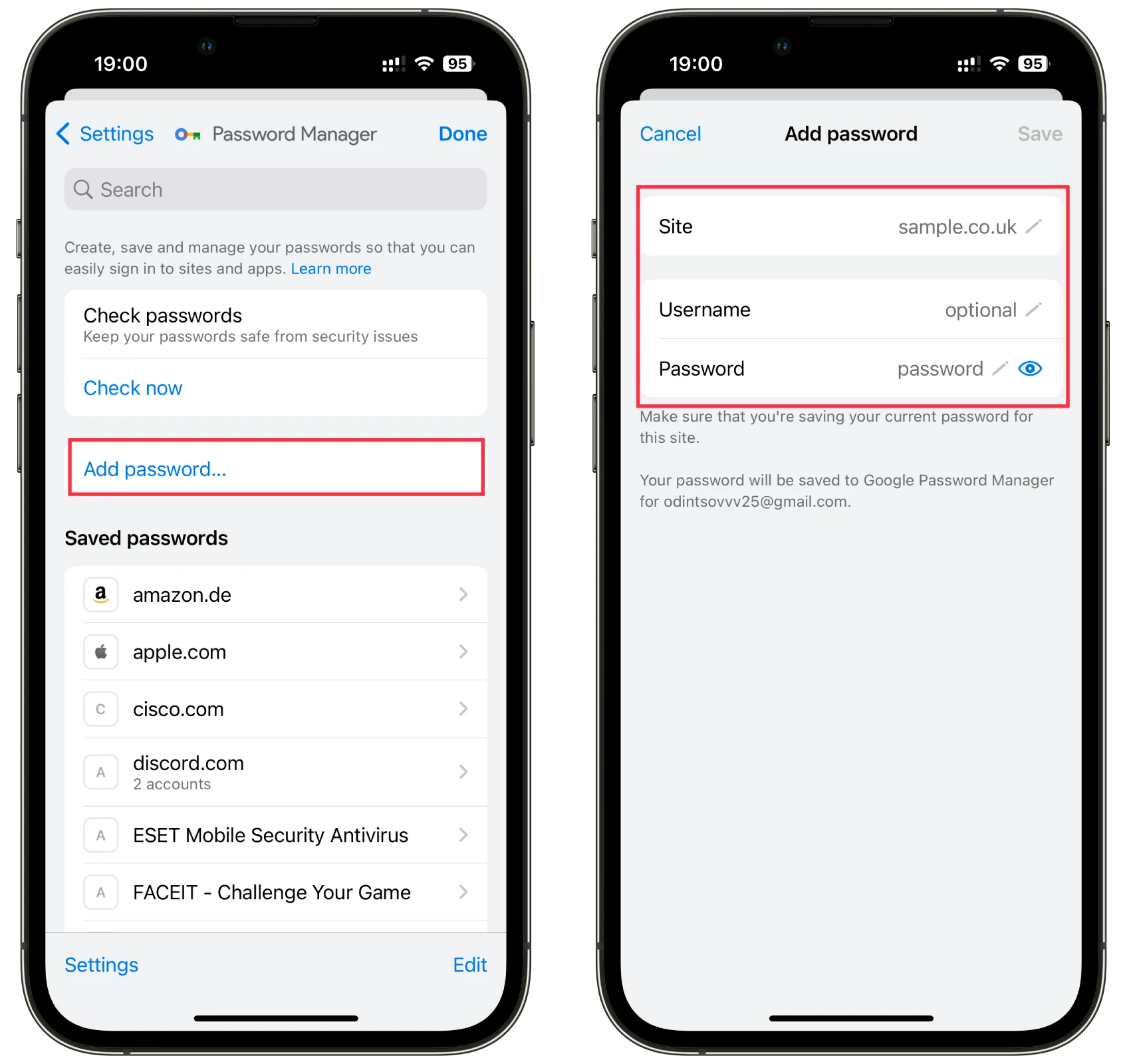
Teraz, gdy zalogujesz się na tej stronie, Chrome automatycznie uzupełni Twoją nazwę użytkownika i hasło danymi wprowadzonymi w Menedżerze haseł.
Jak wyłączyć zapisywanie haseł w przeglądarce Chrome
Jeśli nie chcesz, aby Chrome wyświetlał monit o zapisanie haseł, możesz wyłączyć tę opcję. Wykonaj następujące czynności:
Na pulpicie
- Przejdź do Menedżera haseł , jak pokazano powyżej, i wyłącz funkcję Proponuj zapisywanie haseł .
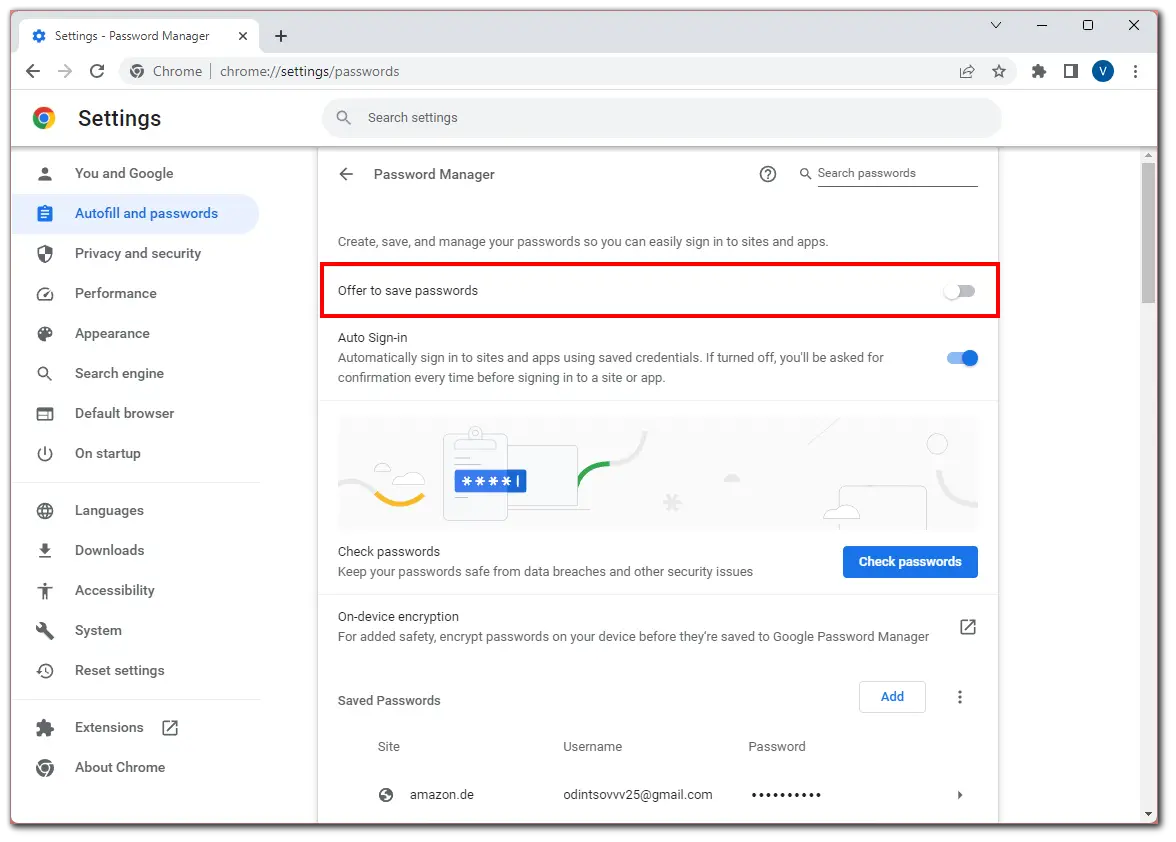
Na komórce
- Przejdź do Menedżera haseł , jak pokazano powyżej i dotknij Ustawienia .
- Następnie wyłącz Ofertę zapisywania haseł .
- Na koniec dotknij Gotowe, aby zapisać zmiany.
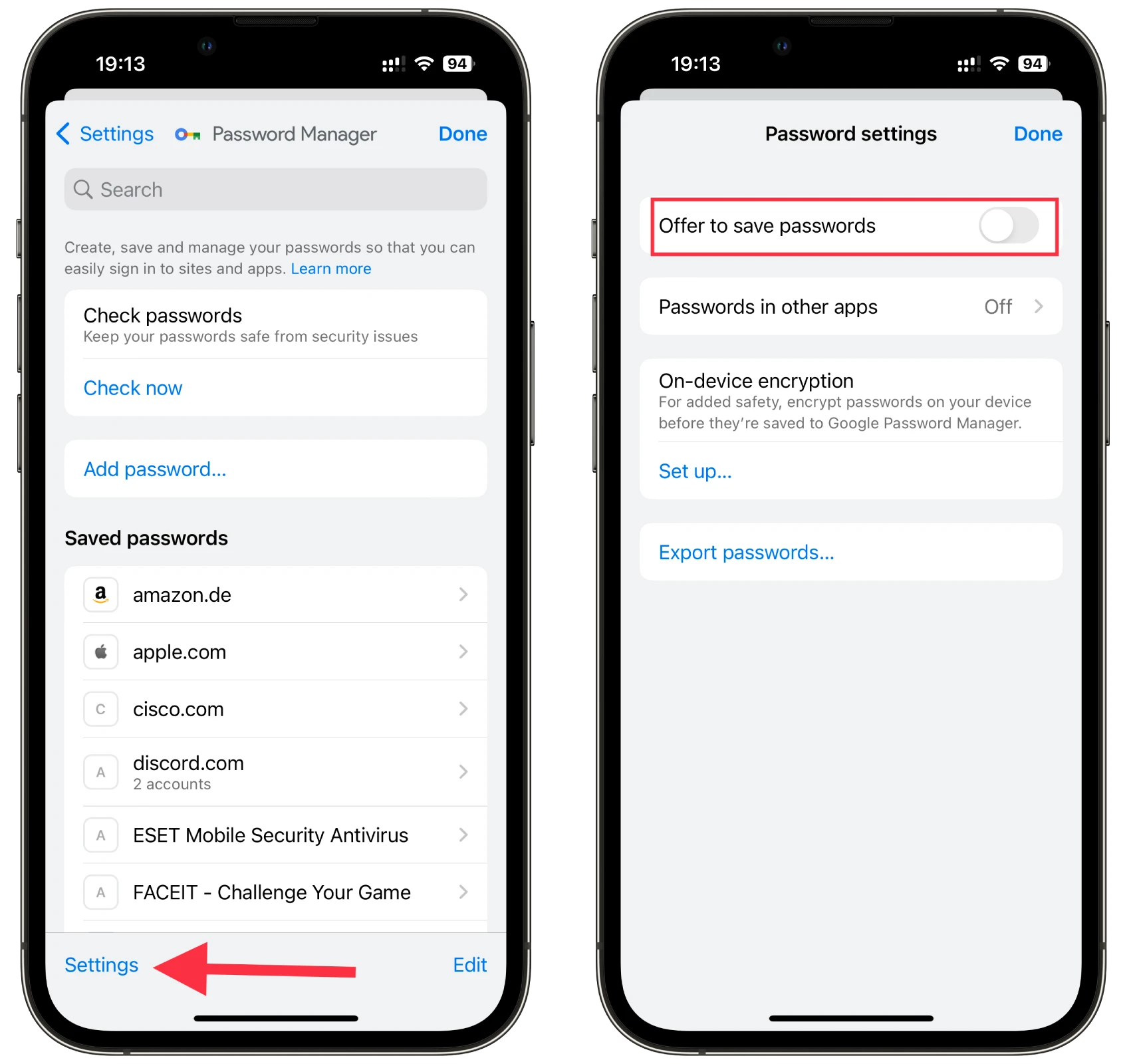
Teraz po zalogowaniu się na którejkolwiek stronie Chrome nie wyświetli monitu o zapisanie danych uwierzytelniających.
Czy przechowywanie haseł w przeglądarce Google Chrome jest bezpieczne?
Zapisywanie haseł w przeglądarce Google Chrome jest ogólnie bezpieczne. Chrome używa szyfrowania do ochrony Twoich haseł i wymaga danych logowania do konta Google, aby uzyskać do nich dostęp. Regularnie aktualizuje swoje środki bezpieczeństwa, aby zapewnić bezpieczeństwo Twoich haseł. Jednak nadal ważne jest, aby używać silnych, unikalnych haseł i włączać uwierzytelnianie dwuskładnikowe w celu zapewnienia dodatkowej ochrony.
Jak utworzyć kopię zapasową haseł i ustawień Chrome?
Jeśli chcesz wykonać kopię zapasową swoich haseł i ustawień, możesz to zrobić, ale pamiętaj, że kopia haseł i kopia ustawień Chrome to zupełnie inne dane. Aby chronić Twoje dane, hasła są szyfrowane na specjalnych serwerach, które nie są połączone z Twoimi ustawieniami Chrome. Możesz jednak zapisać swoje ustawienia osobno i osobno zapisać hasła; oto jak to zrobić:
Utwórz kopię swoich haseł Google.
Jeśli obawiasz się, że z jakiegoś powodu utracisz dostęp do swojego konta Google i nie będziesz w stanie odzyskać haseł, masz możliwość zapisania haseł w postaci pliku danych CSV. Po pobraniu pliku możesz go wyświetlić lub użyć do odzyskania haseł.
- Zaloguj się na swoje konto Google w przeglądarce Chrome: Po zalogowaniu się na swoje konto kliknij ikonę profilu.
- Znajdź ikonę z klawiszem „ Menedżer haseł ” i kliknij ją.
- Spowoduje to otwarcie „ Menedżera haseł ”.
- Zobaczysz koło zębate z napisem „ Ustawienia. ” Kliknij.
- zobaczysz opcję „ Eksportuj hasła ” i ostrzeżenie. Usuń pobrany plik, aby inni użytkownicy Twojego urządzenia nie mieli dostępu do Twoich haseł.
- Pobierz plik z hasłami .
Utwórz kopię ustawień Chrome.
Aby utworzyć kopię zapasową ustawień przeglądarki Google Chrome bez korzystania z synchronizacji konta Google, musisz ręcznie skopiować odpowiednie pliki z katalogu profilu Chrome. Oto jak możesz to zrobić:
Znajdź folder profilu Chrome:
- W systemie Windows: zwykle jest to C:\Users[twoje imię]\AppData\Local\Google\Chrome\User Data\Default
- Na komputerze Mac: ścieżka do folderu będzie wyglądać ~/Library/Application Support/Google/Chrome/Default
- W systemie Linux: folder zwykle znajduje się pod adresem ~/.config/google-chrome/default
- Pamiętaj, że [twoje imię i nazwisko] należy zastąpić swoją nazwą użytkownika. Ponadto folder AppData w systemie Windows może być ukryty, dlatego może być konieczne włączenie wyświetlania ukrytych plików.
- Utwórz kopię zapasową folderu:
- Zamknij wszystkie okna przeglądarki Chrome.
- Otwórz folder wymieniony powyżej.
- Skopiuj folder Domyślny na dysk zewnętrzny lub inną lokalizację na komputerze.
- Ten folder domyślny zawiera wszystkie dane Twojego profilu Chrome, w tym zakładki, historię, rozszerzenia i niektóre ustawienia.
Jakie inne funkcje ma Menedżer haseł Google?
Menedżer haseł Google, zintegrowany z przeglądarką Google Chrome, oferuje kilka funkcji wykraczających poza podstawowe przechowywanie haseł. Oto kilka godnych uwagi funkcji:
- Autouzupełnianie: menedżer haseł przeglądarki Chrome może automatycznie uzupełniać zapisane nazwy użytkownika i hasła podczas odwiedzania witryn internetowych, oszczędzając czas i wysiłek. Funkcja ta usprawnia proces logowania i eliminuje konieczność zapamiętywania lub ręcznego wpisywania haseł.
- Synchronizacja haseł: jak wspomniano powyżej, Menedżer haseł Google synchronizuje zapisane hasła na wielu urządzeniach. Niezależnie od tego, czy korzystasz z przeglądarki Chrome na komputerze, smartfonie czy tablecie, Twoje hasła będą dostępne wszędzie tam, gdzie zalogujesz się na swoje konto Google.
- Sprawdzanie hasła: Menedżer haseł Google zawiera funkcję sprawdzania hasła, która sprawdza zapisane hasła pod kątem potencjalnych luk w zabezpieczeniach. Identyfikuje słabe lub ponownie użyte hasła i monituje o ich aktualizację w celu zapewnienia lepszej ochrony.
- Eksport/import haseł: Chrome umożliwia eksport zapisanych haseł do pliku, dzięki czemu można wygodnie przenieść je na inne urządzenie lub do menedżera haseł. Możesz także importować hasła ze źródeł zewnętrznych do menedżera haseł przeglądarki Chrome.
- Uwierzytelnianie dwuskładnikowe: chociaż przeglądarka Google Chrome nie jest bezpośrednio częścią menedżera haseł, zachęca do uwierzytelniania dwuskładnikowego (2FA) i dobrze się z nim integruje. Włączenie 2FA dodaje dodatkową warstwę zabezpieczeń do Twoich kont, czyniąc je mniej podatnymi na nieautoryzowany dostęp.
To właściwie wszystko, co powinieneś wiedzieć o zarządzaniu hasłami w przeglądarce Google Chrome.