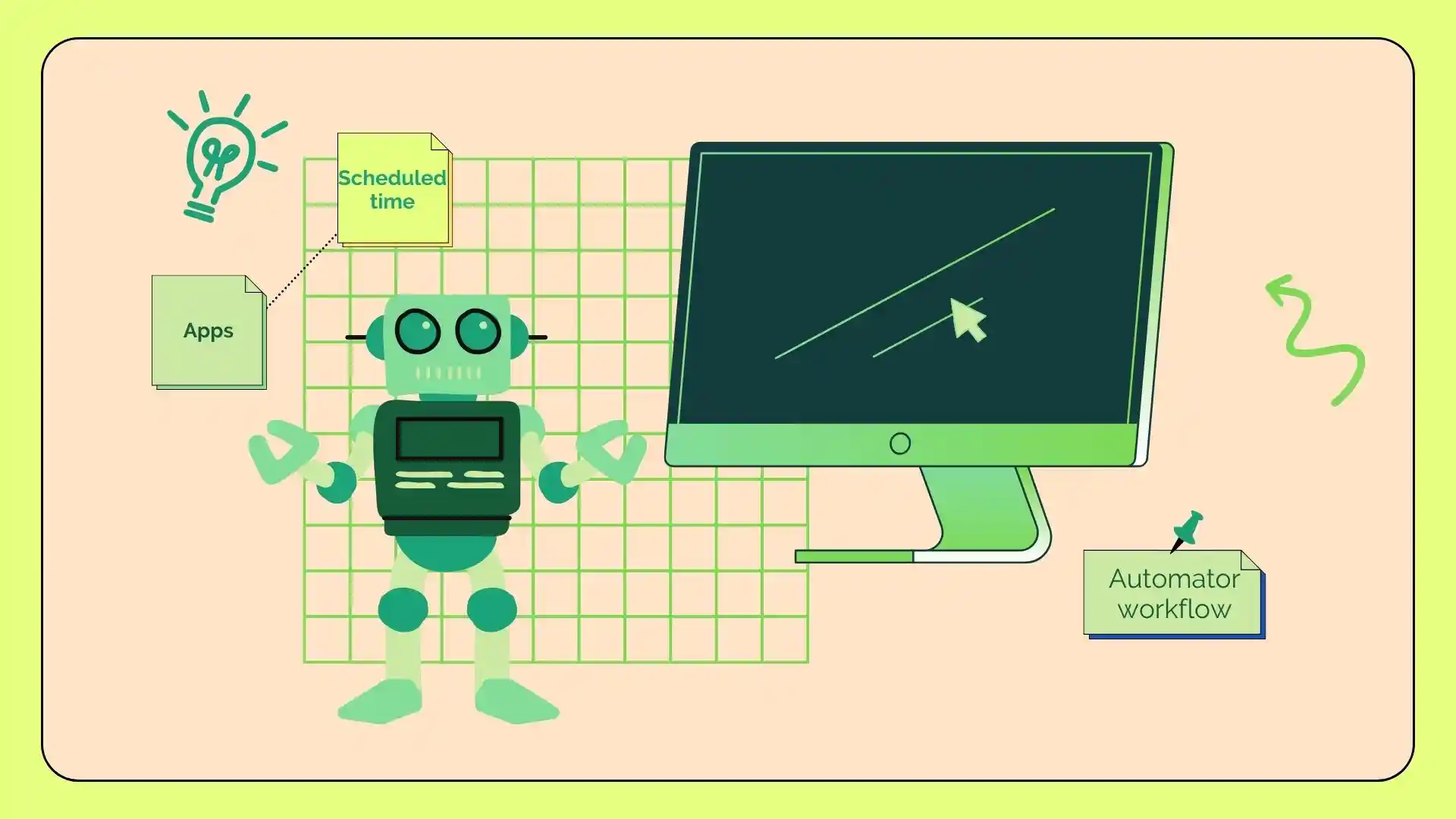Tworząc aplikację do obsługi przepływu pracy w Automatorze, tworzysz program, który łączy wiele działań w jedną całość, którą możesz uruchomić z Launchpada lub Docka na komputerze Mac.
Po utworzeniu „aplikacji” w Automatorze możesz wybierać i dodawać różne akcje z biblioteki akcji, aby zbudować logikę przepływu pracy aplikacji. Możesz na przykład dodać akcje umożliwiające wysyłanie wiadomości e-mail, otwieranie i zamykanie przepływu pracy Automatora i nie tylko.
Każda akcja ma ustawienia, które można skonfigurować w celu zdefiniowania jej zachowania. Na przykład, gdy dodasz akcję „zaplanuj e-maile”, możesz wpisać wiadomość e-mail i godzinę jej wysłania.
Poniżej opiszę krok po kroku, jak utworzyć aplikację przepływu pracy w Automatorze, zaplanować e-maile z komputera Mac i utworzyć wydarzenia w kalendarzu, aby otworzyć i zamknąć przepływ pracy w Automatorze.
Jak stworzyć aplikację przepływu pracy na Automatorze?
Komputer Mac ma wbudowaną obsługę, która pozwala zaplanować uruchamianie i zamykanie aplikacji o określonej godzinie. Aby to skonfigurować, musisz użyć Automatora.
Tworzenie aplikacji przepływu pracy w Automatorze umożliwia połączenie wielu działań w jeden program, który można uruchomić z Launchpada lub Docka.
Po utworzeniu nowego dokumentu „Aplikacja” w Automatorze możesz wybierać i dodawać różne akcje z biblioteki akcji, aby zbudować logikę aplikacji przepływu pracy.
Aby utworzyć aplikację przepływu pracy w Automatorze, wykonaj następujące kroki:
- Otwórz Automatora za pomocą Launchpada lub Spotlight.
- Kliknij przycisk „Nowy dokument” . Przycisk ten znajduje się w lewym dolnym rogu.
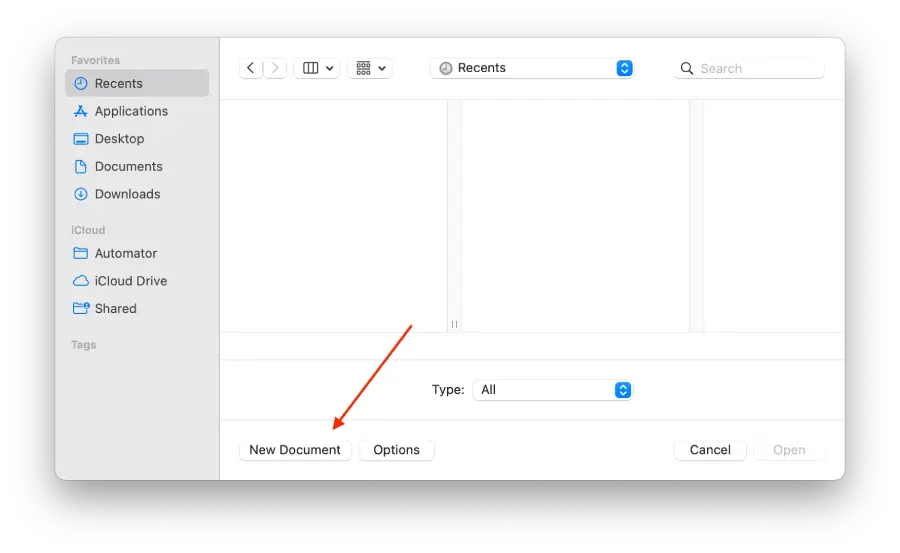
- Wybierz opcję „Aplikacja”. a następnie kliknij „Wybierz”.
- Wybierz opcję „Uruchom aplikację ” znajdującą się na pasku wyszukiwania po lewej stronie ekranu.
- Następnie musisz wybrać aplikację z menu rozwijanego.
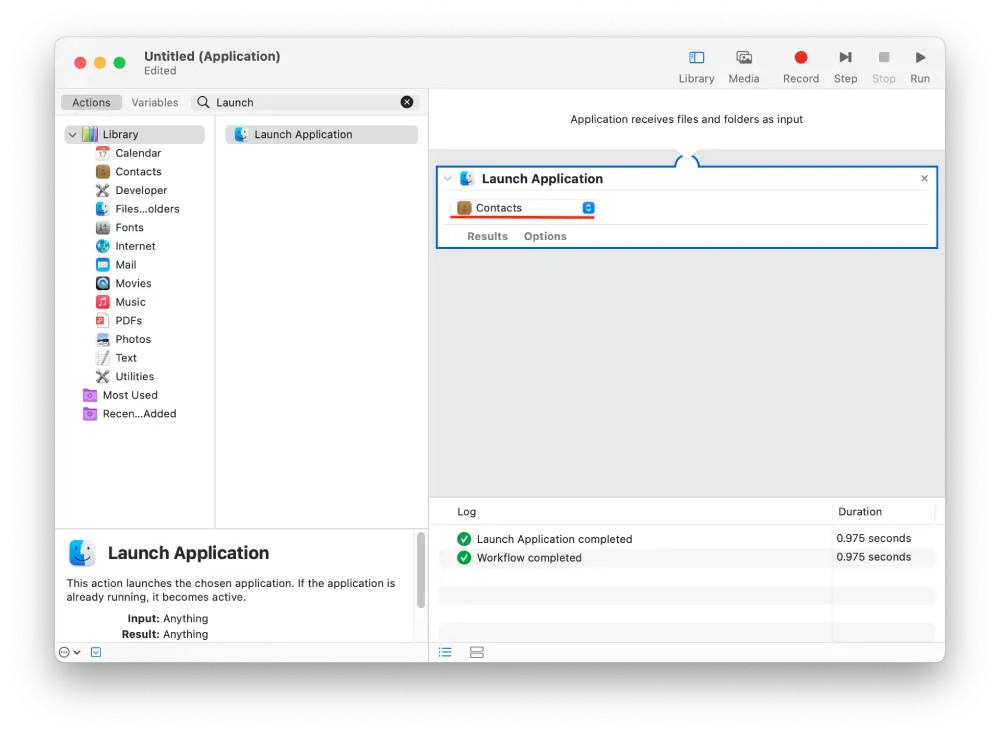
- Użyj paska wyszukiwania i znajdź „Pauza”.
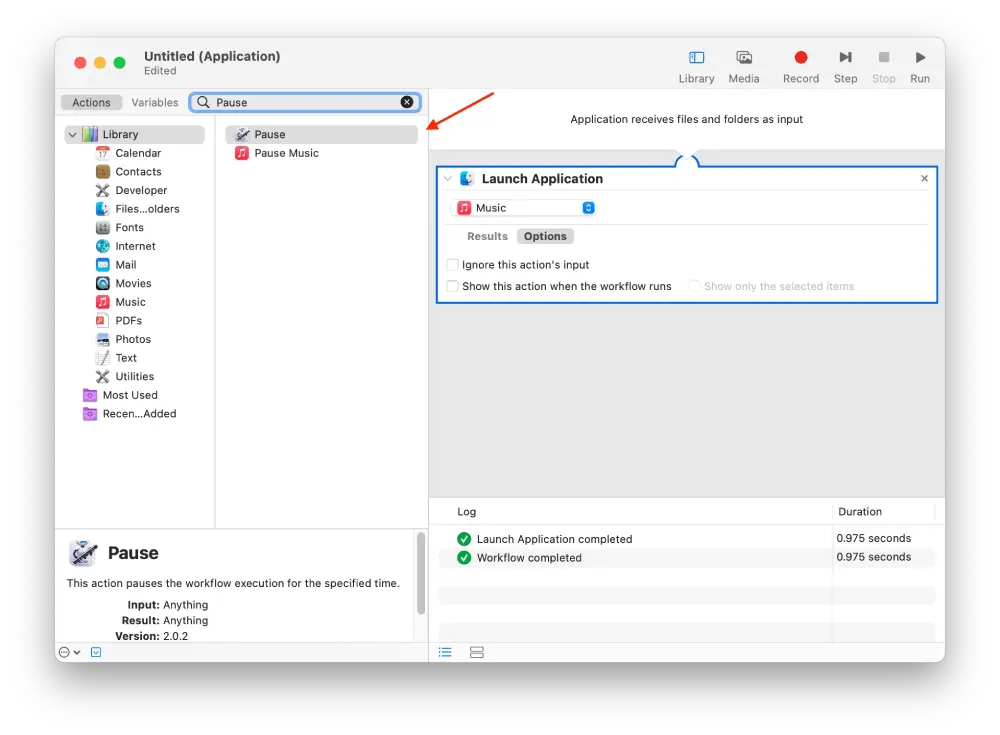
- Następnie należy wypełnić pola i określić czas trwania . Określ go w godzinach, minutach i sekundach.
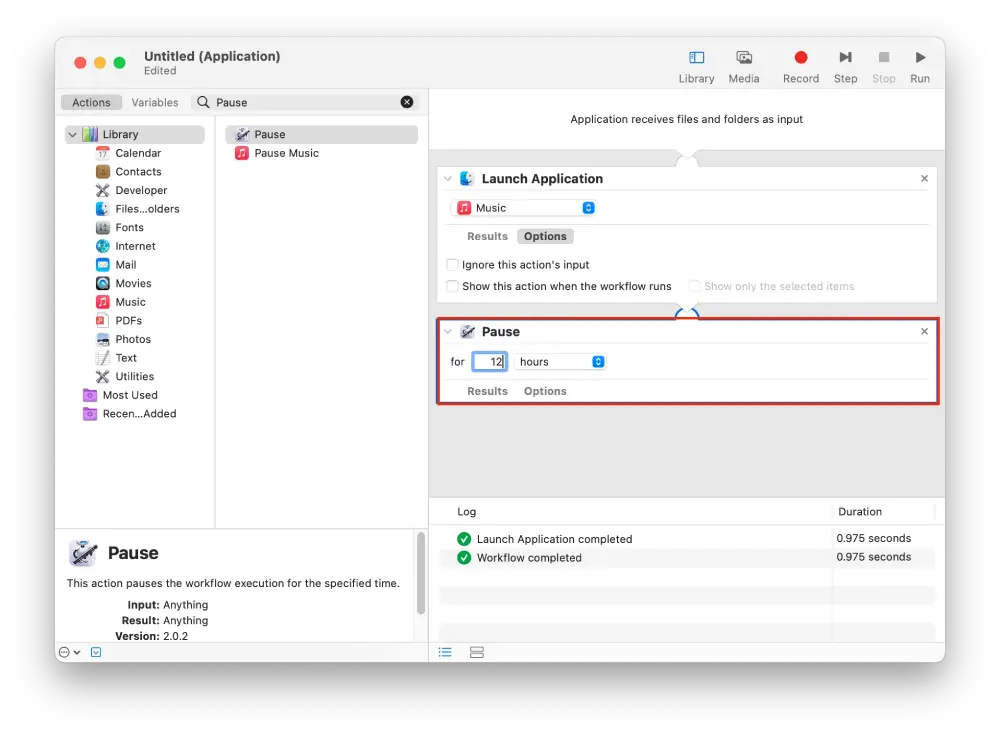
- W wierszu określ „Zamknij aplikację” i kliknij ją dwukrotnie.
- Z menu rozwijanego wybierz aplikację wybraną w kroku „ Uruchom aplikację ”.
- Następnie przejdź do zakładki „Pliki” i wybierz opcję „Zapisz”. Lub naciśnij Command+S.
Po wykonaniu tych kroków Automator uruchomi aplikację o określonej godzinie. Dokładniej, Automator wykona to, co wybierzesz.
Aby utworzyć zadanie do zamknięcia Automatora, musisz wykonać poniższe kroki, ale wybierz opcję Zamknij aplikację zamiast Uruchom aplikację. Tylko to zadanie nie jest dostępne dla każdej aplikacji. Są jednak inne, ponieważ każda aplikacja ma inny skrypt. Najlepiej przejrzeć listę i wybrać tę, która najbardziej Ci odpowiada. Być może odkryjesz jakieś nowe funkcje.
Jak zaplanować e-maile z komputera Mac za pomocą Automatora?
Aby zaplanować e-maile z komputera Mac za pomocą Automatora, możesz utworzyć niestandardowy przepływ pracy, który wykorzystuje akcje „Poczta” w Automatorze i aplikacji Kalendarz.
Najpierw tworzysz przepływ pracy w Automatorze, który składa się z działań wymaganych do wysłania wiadomości e-mail, takich jak utworzenie i wysłanie nowego. Następnie konfigurujesz wydarzenie w aplikacji Kalendarz, określając datę i godzinę wysłania wiadomości e-mail. Gdy nadejdzie ustawiony czas, Kalendarz aktywuje przepływ pracy Automatora.
Oto przewodnik krok po kroku, jak to zrobić:
- Otwórz aplikację „ Automator ” na komputerze Mac.
- Zobaczysz okno, w którym musisz kliknąć „ Przebieg pracy ” i „ Wybierz ”.
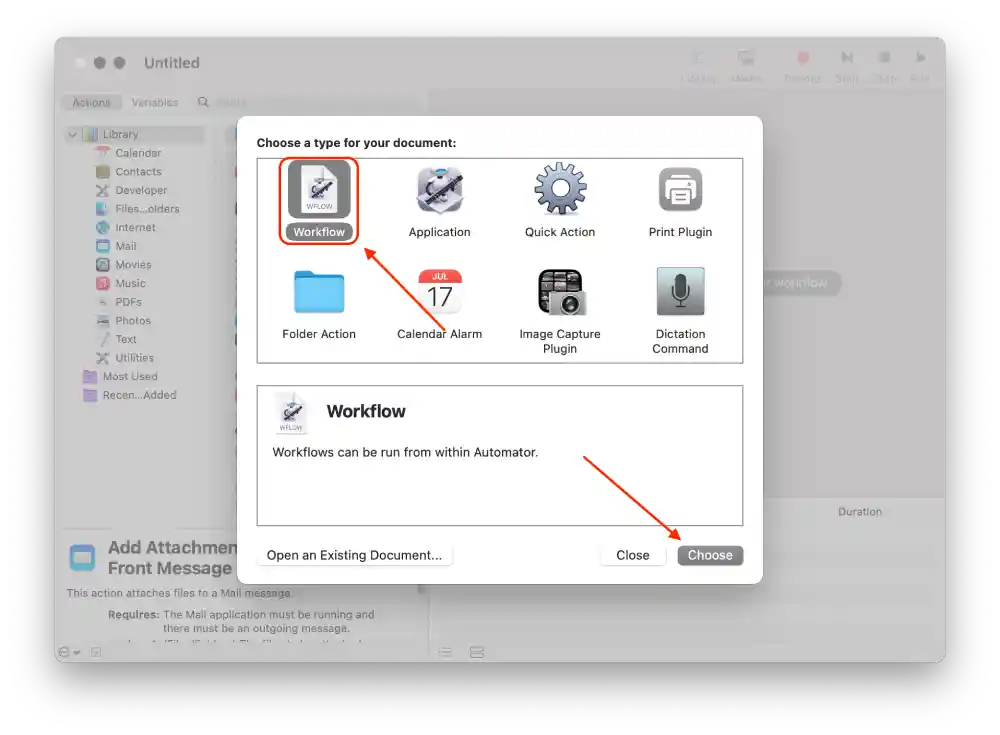
- Wybierz „ Poczta ”, a także kliknij „ Nowa wiadomość pocztowa ”.
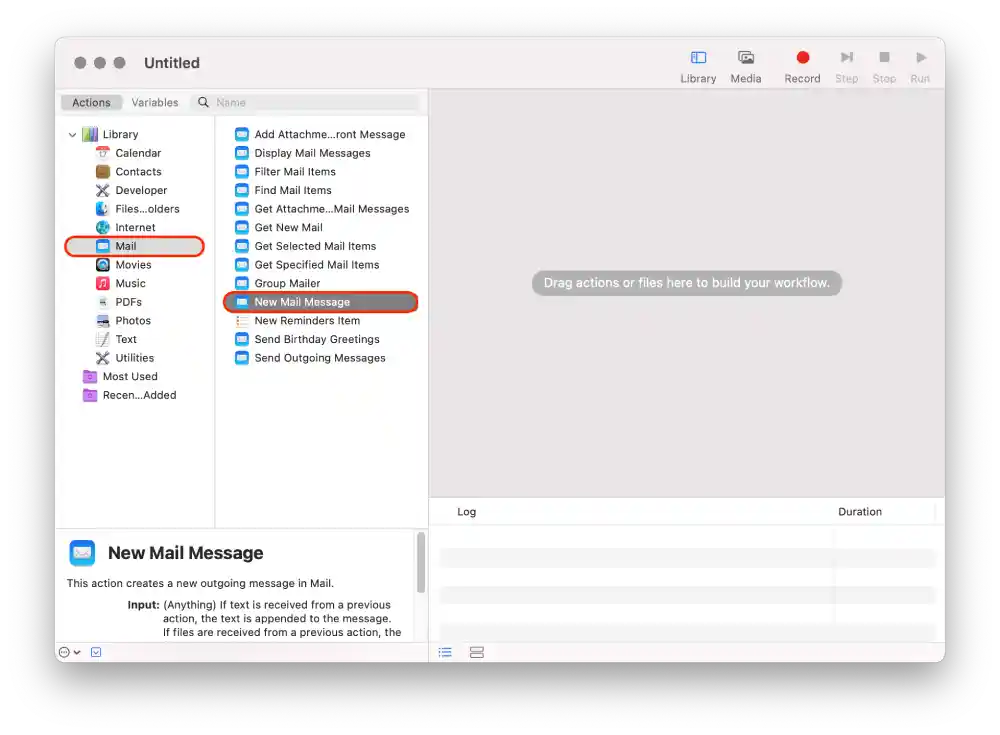
- Następnie wpisz wiadomość i odbiorcę.
- Kliknij „ Wyślij wiadomości wychodzące ” w lewym panelu, aby dodać je do przepływu pracy.
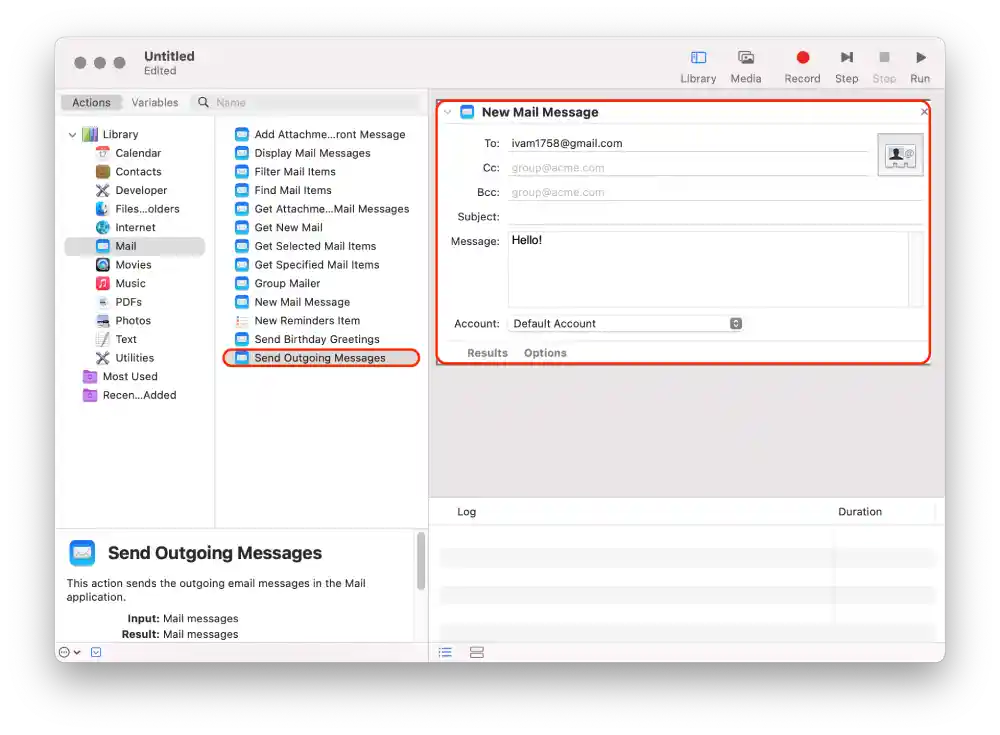
- Kliknij Plik u góry i wybierz Zapisz z listy.
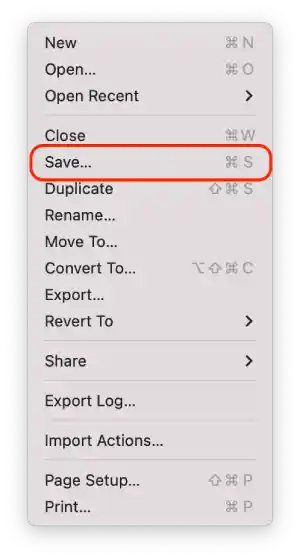
- Zapisz go w folderze Aplikacje i kliknij Zapisz .
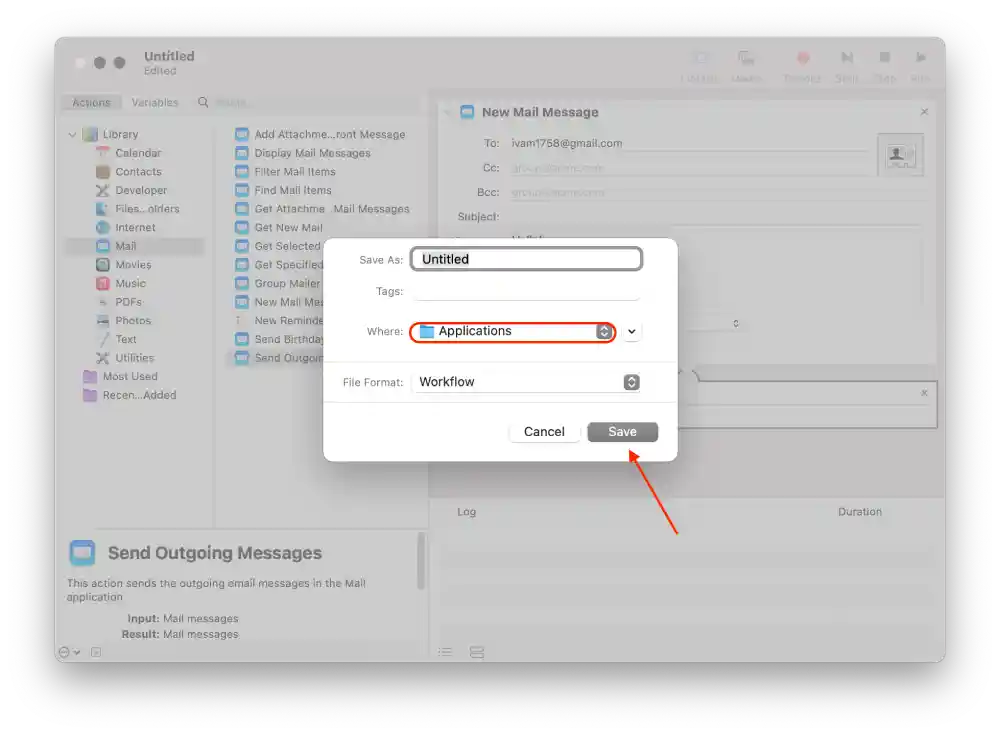
- Otwórz Kalendarz i kliknij datę , w której chcesz zaplanować wysyłkę e-maila.
- Następnie kliknij opcję „ Dodaj alert ”.
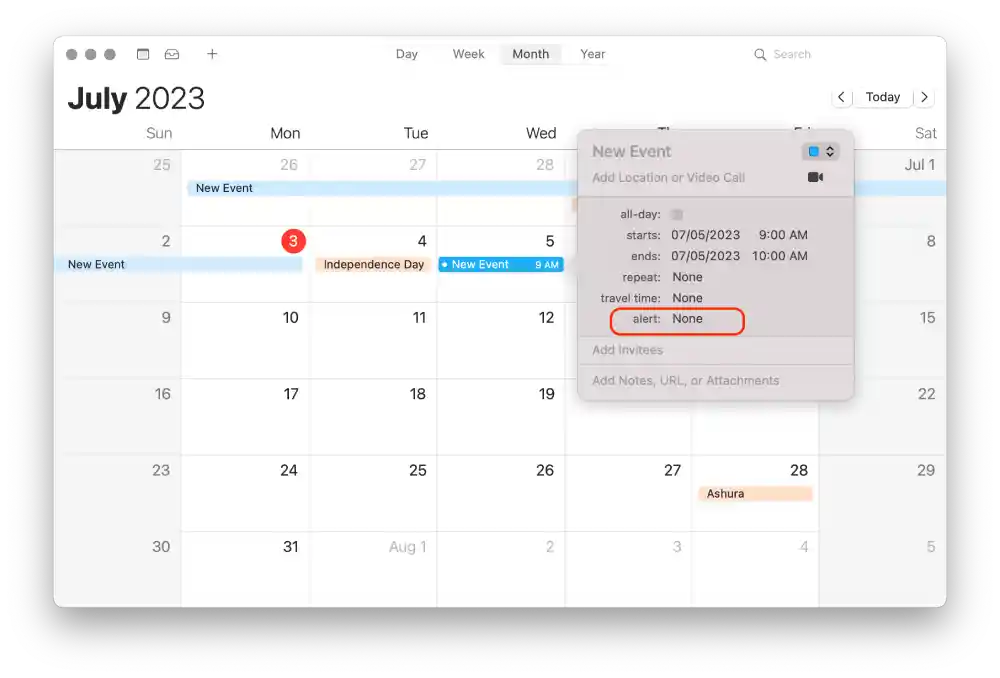
- W sekcji alertów wybierz „ Niestandardowe „.
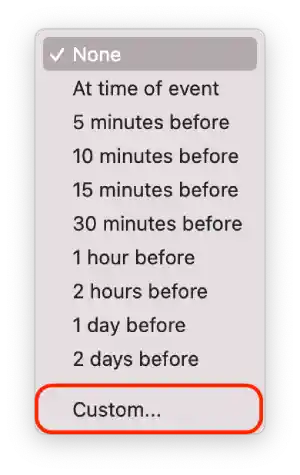
- Aby otworzyć listę, kliknij „Wiadomość z dźwiękiem”. Na liście kliknij „ Otwórz plik ”.
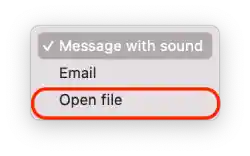
- Kliknij „Kalendarz” i wybierz „ Inne ”.
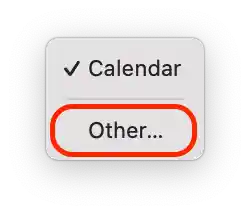
- Najpierw wybierz folder „ Aplikacje ”, a następnie kliknij zapisany plik „ E-mail ”.
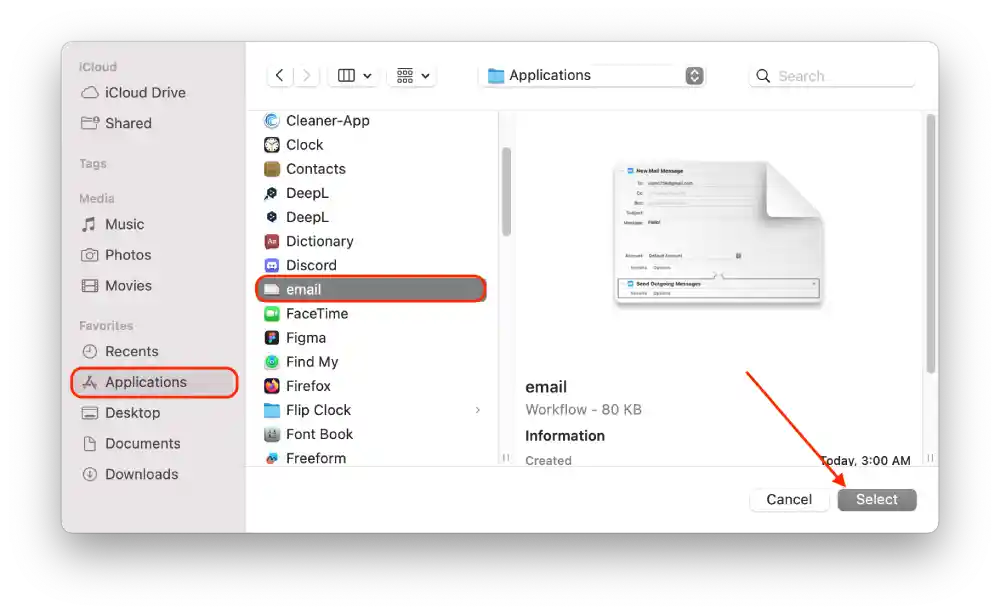
- Kliknij „ OK ”.
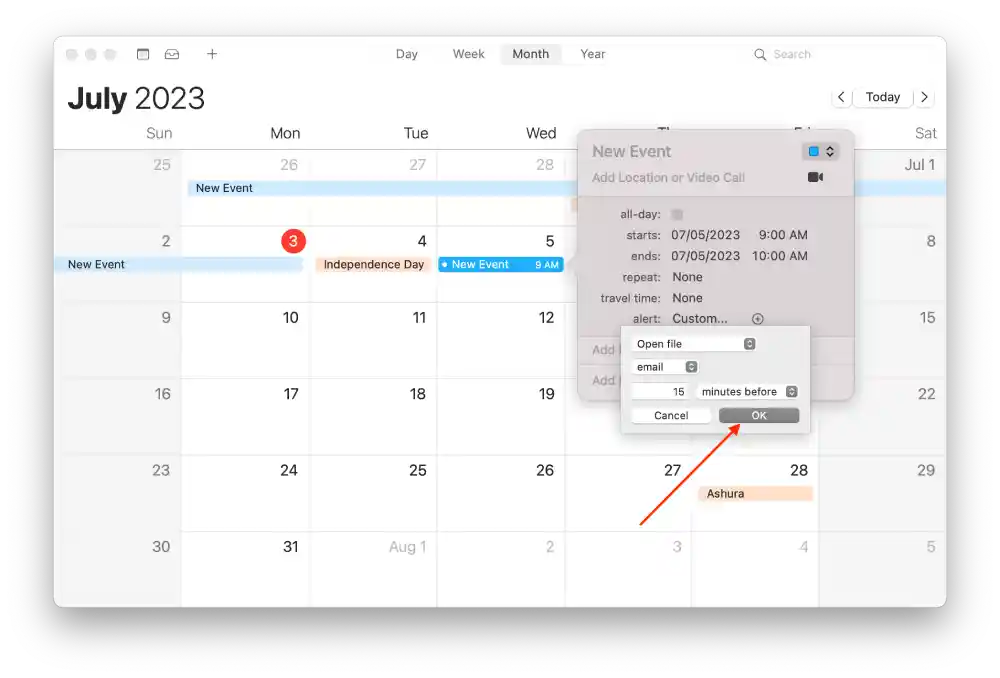
Gdy nadejdzie ustawiony czas, aplikacja Kalendarz rozpocznie przepływ pracy w Automatorze, automatycznie tworząc i wysyłając wiadomość e-mail.
Jak tworzyć wydarzenia w kalendarzu, aby otwierać i zamykać przepływ pracy Automatora?
Tworzenie wydarzeń w kalendarzu w celu otwierania i zamykania przepływu pracy Automator umożliwia uruchamianie i zatrzymywanie zautomatyzowanych działań według wcześniej ustalonego harmonogramu.
Możesz także tworzyć wydarzenia w kalendarzu na komputerze Mac, aby rozpoczynać i kończyć przepływ pracy w Automatorze. Aby to zrobić, wykonaj następujące kroki:
- Otwórz aplikację Kalendarz na komputerze Mac.
- Następnie kliknij dwukrotnie, aby utworzyć wydarzenie w danym dniu . Musisz określić dzień, w którym chcesz zaplanować uruchomienie i zamknięcie aplikacji.
- Następnie wypełnij pola , nadaj wydarzeniu nazwę i wybierz godzinę rozpoczęcia.
- Wybierz częstotliwość uruchamiania aplikacji w opcji „ Powiadomienie ”.
- Następnie wybierz opcję „Niestandardowe…” z rozwijanej listy opcji „Powiadomienie”.
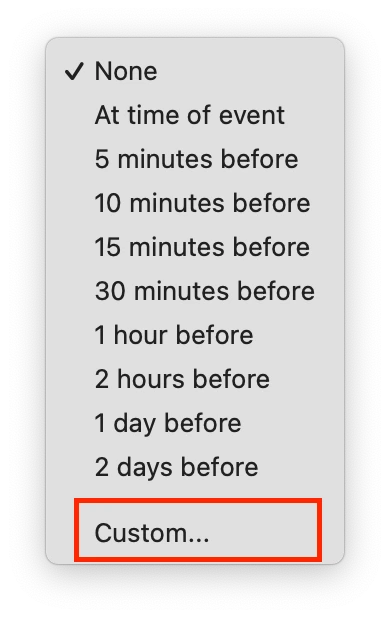
- Z listy rozwijanej wybierz opcję „ Otwórz plik ”.
- Następnie wybierz opcję „ Inne ”, aby wyświetlić i wybrać utworzony plik Automatora oraz potwierdzić swoje działania.
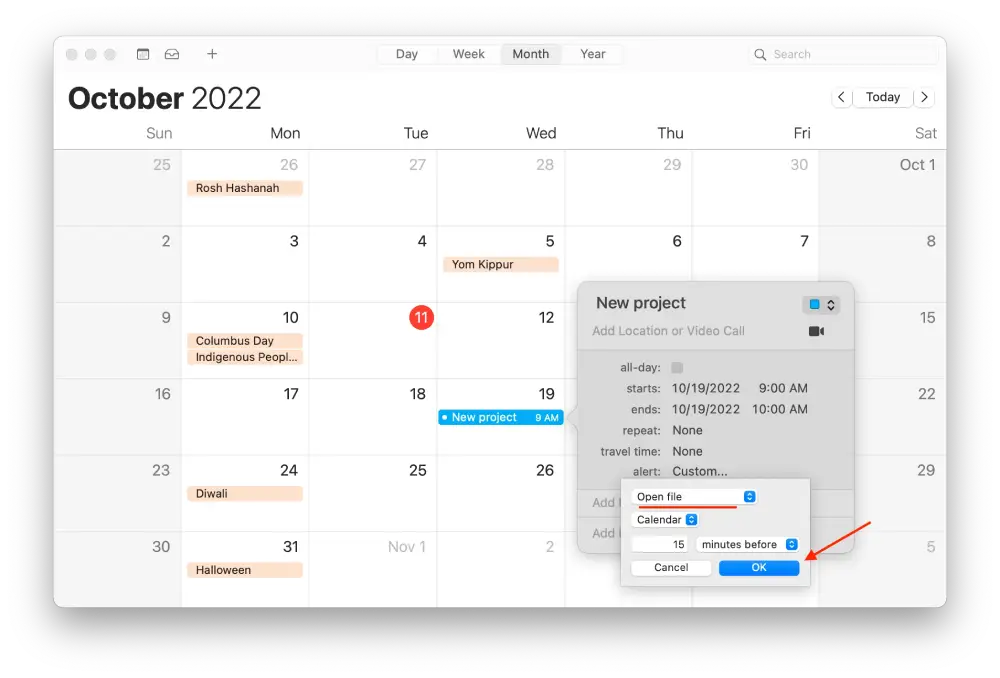
Tym samym tworzenie wydarzeń w kalendarzu pozwala na ustalenie harmonogramu uruchamiania i zatrzymywania przepływów pracy Automatora. Jest to wygodne, gdy musisz automatycznie wykonać określone zadania o określonej godzinie lub dniu.
To nie wszystko, co możesz zacząć robić w Automatorze, ponieważ oferuje on wiele możliwych działań. Możesz pracować z plikami, wyszukiwać i przetwarzać obrazy, pracować z pocztą e-mail i wiele więcej. Podczas konfiguracji, wykonując poniższe kroki, możesz przewijać listę akcji, aby znaleźć coś dla siebie, ponieważ te ustawienia są procesem dość indywidualnym i każdemu będą odpowiadać inaczej.