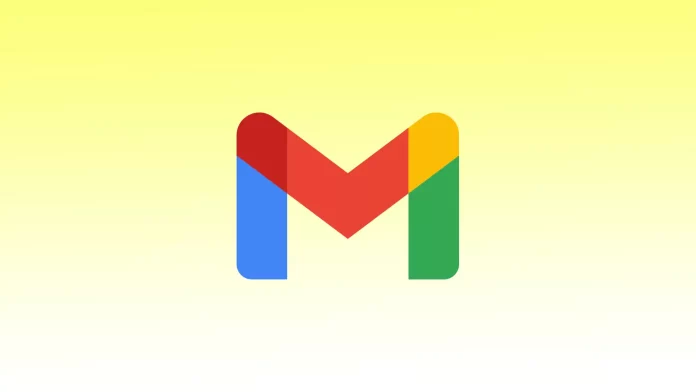Jeśli korzystasz z Gmaila, możesz skorzystać z możliwości zaplanowania wiadomości e-mail, aby dotrzeć do odbiorcy w określonym czasie. A najlepsze w tym wszystkim jest to, że wiadomości e-mail można planować zarówno z poziomu aplikacji mobilnej Gmail, jak i przeglądarki.
Jeśli wolisz korzystać z przeglądarkowej wersji Gmaila, możesz łatwo zaplanować wysyłanie wiadomości e-mail, zmieniając jednocześnie czas ich dostarczenia. Wersja przeglądarkowa umożliwia elastyczną edycję czasu wysyłania, pozwalając na wprowadzanie niezbędnych zmian w zaplanowanych wiadomościach e-mail.
Aplikacja mobilna Gmail umożliwia jedynie anulowanie zaplanowanych wiadomości e-mail i tworzenie nowych.
Jak wysłać wiadomość e-mail później w Gmailu za pomocą przeglądarki?
Aby zaplanować wysłanie wiadomości e-mail później w Gmailu za pomocą przeglądarki, można skorzystać z funkcji „Zaplanuj wysyłanie”. Wykonaj następujące kroki:
- Otwórz przeglądarkę internetową i przejdź do witryny Gmail.
- Zaloguj się na swoje konto Gmail, wprowadzając adres e-mail i hasło.
- Kliknij przycisk „Utwórz„, aby rozpocząć tworzenie nowej wiadomości e-mail.
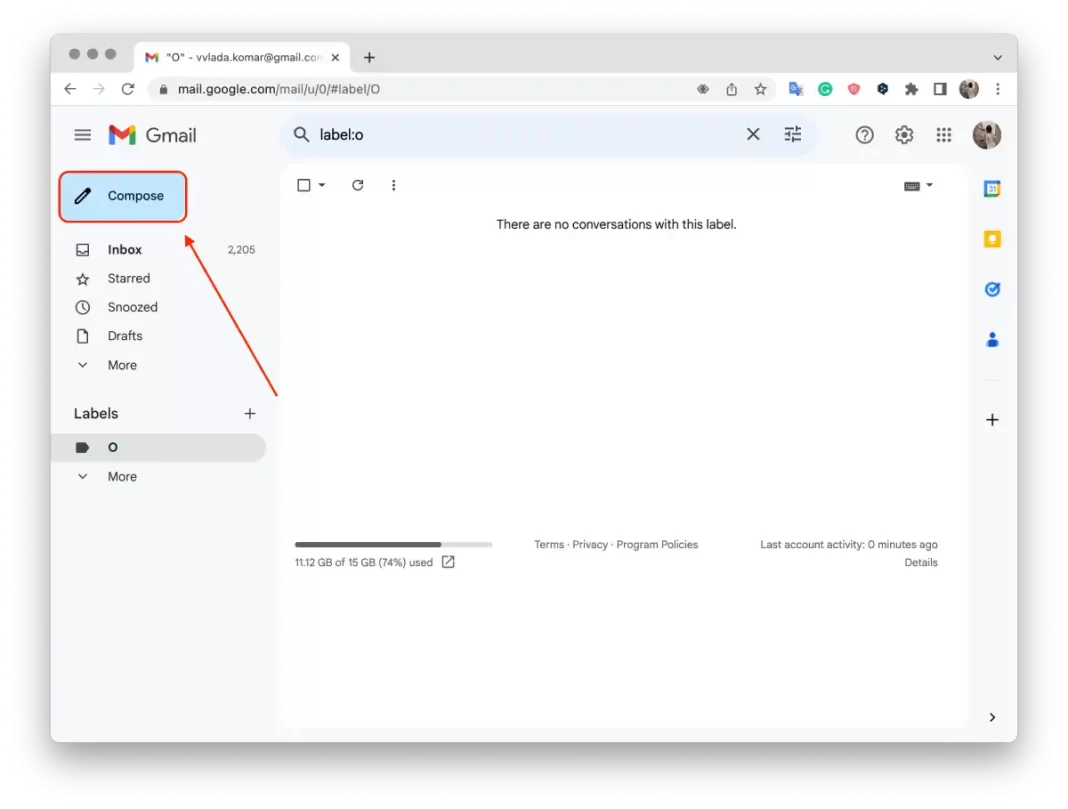
- Wprowadź adres e-mail odbiorcy, temat i zredaguj treść wiadomości e-mail w zwykły sposób.
- Po zakończeniu pisania wiadomości e-mail kliknij małą ikonę strzałki obok niej, zamiast klikać przycisk „Wyślij”.
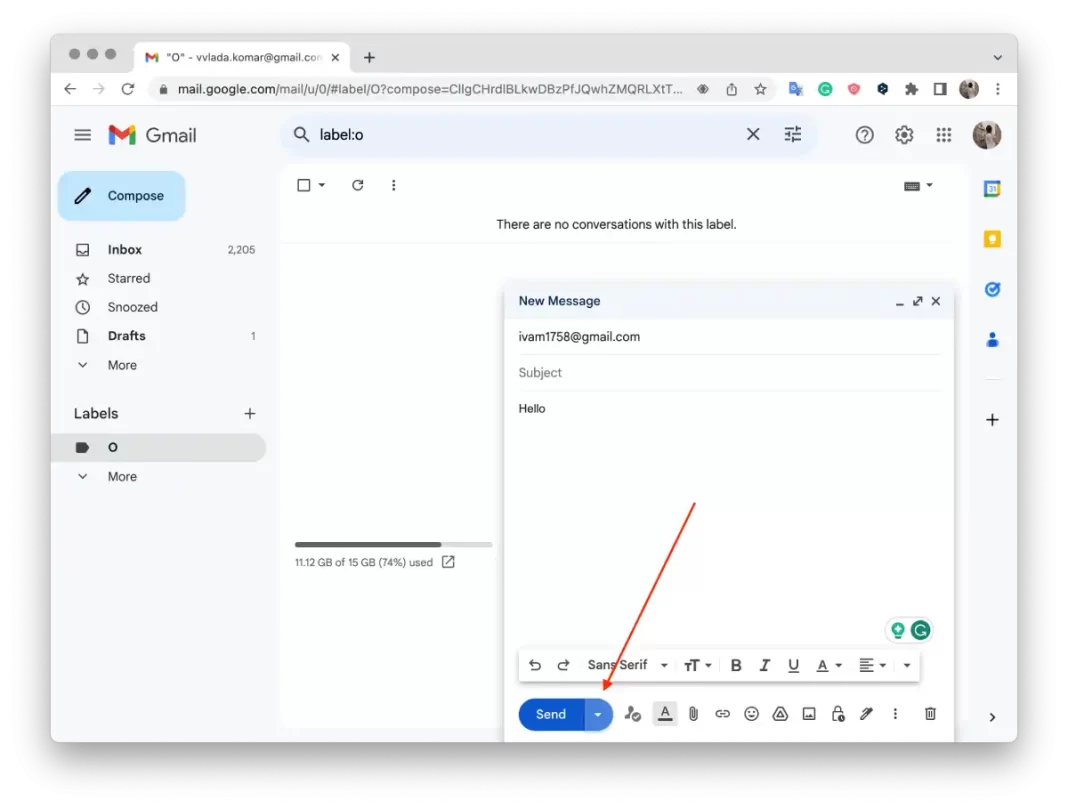
- W menu rozwijanym zobaczysz opcję o nazwie „Zaplanuj wysyłanie„. Kliknij ją.
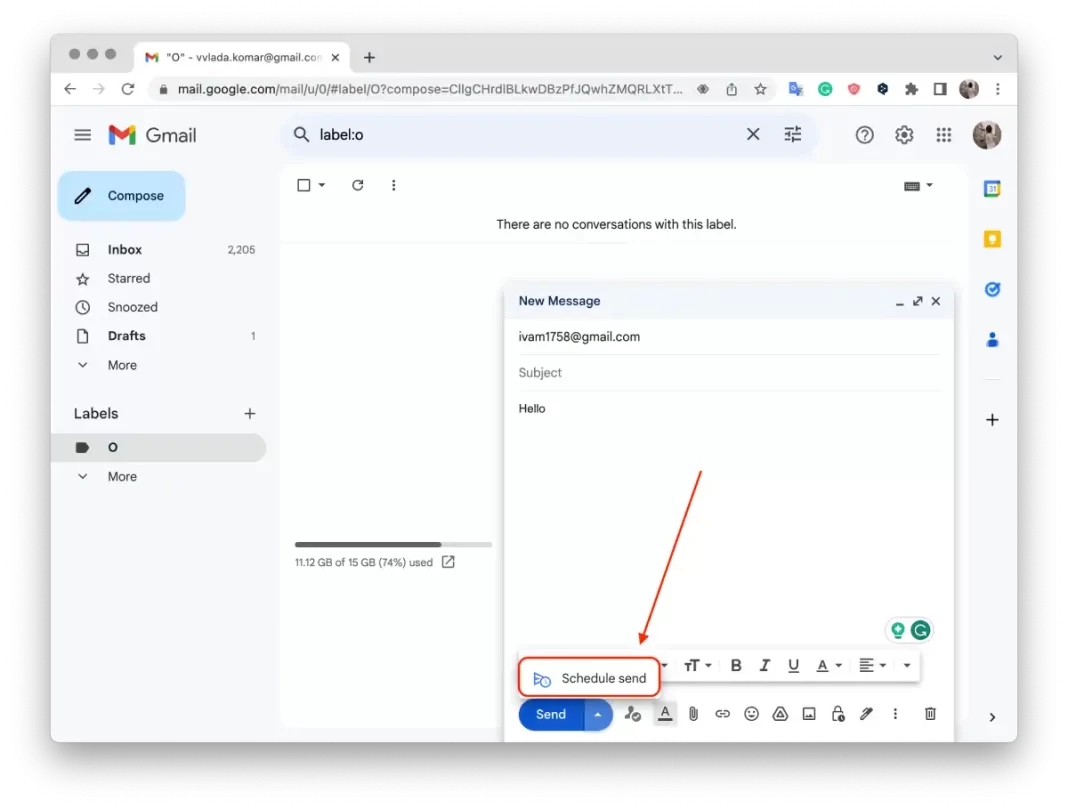
- Pojawi się lista sugerowanych godzin wysyłania lub możesz wybrać konkretną datę i godzinę, klikając „Wybierz datę i godzinę„.
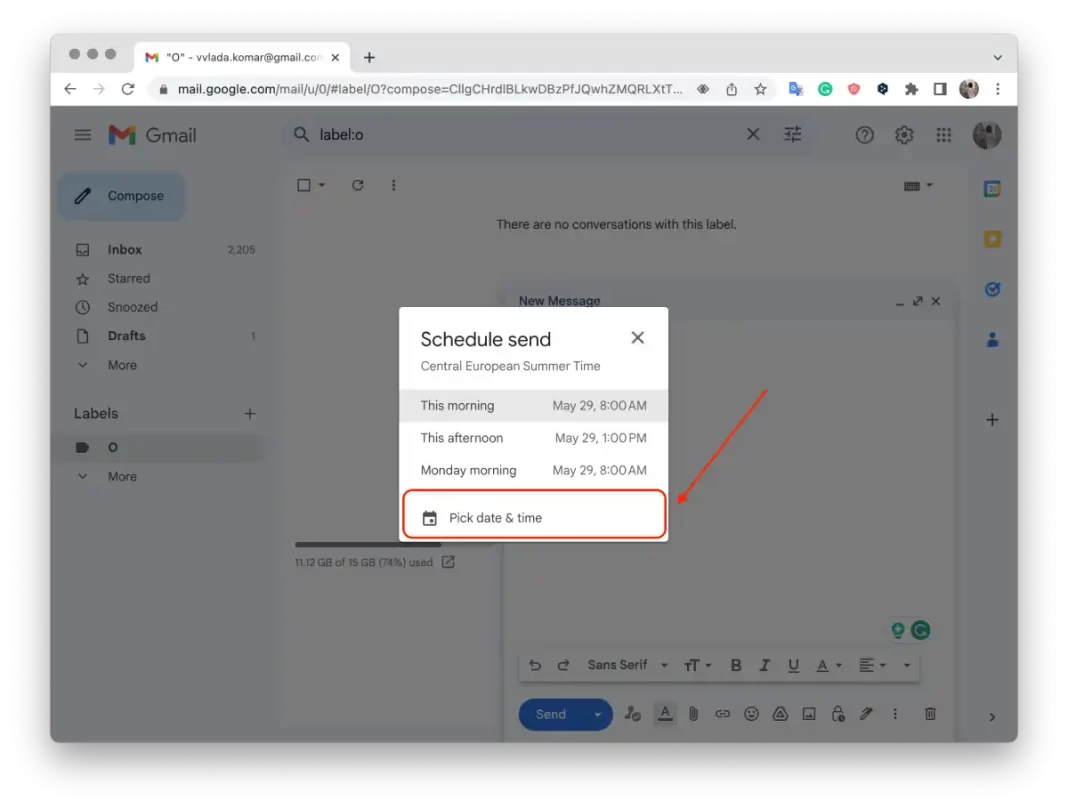
- Wybierz żądaną datę i godzinę wysłania wiadomości e-mail.
- Po wybraniu daty i godziny kliknij przycisk „Zaplanuj wysyłanie„.
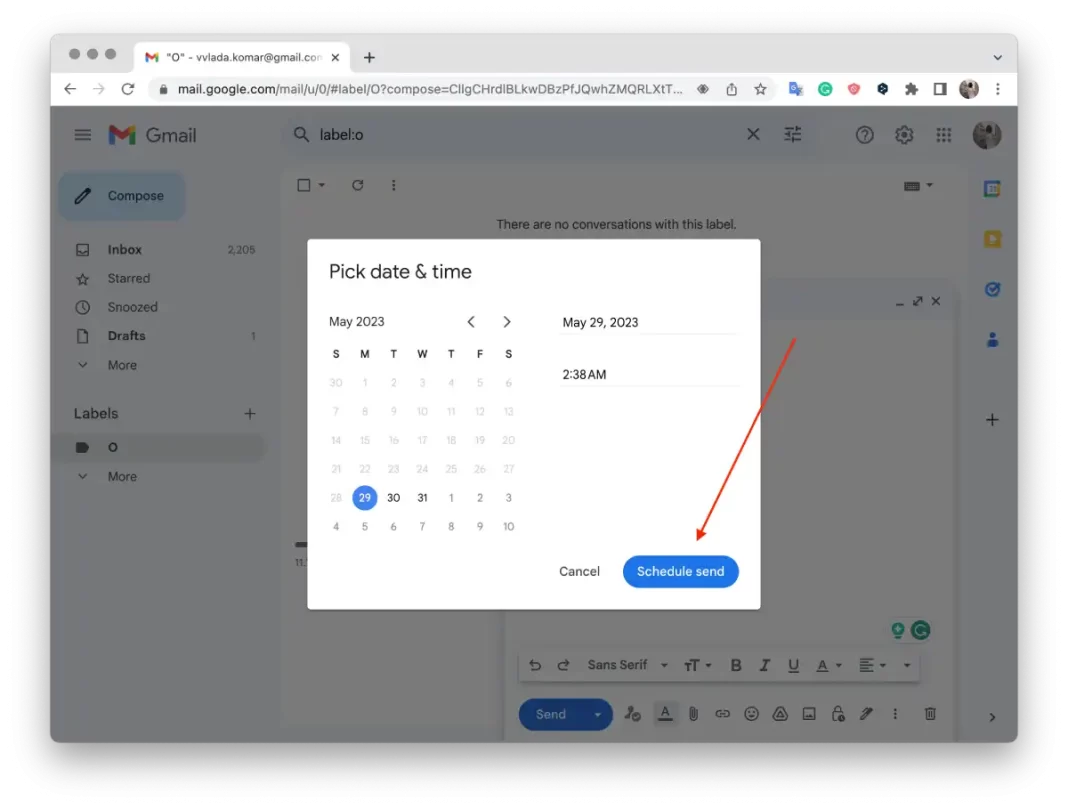
Wiadomość e-mail zostanie zaplanowana i wysłana o określonej dacie i godzinie.
Jak wysłać wiadomość e-mail później w Gmailu za pomocą aplikacji mobilnej?
Aby wysłać wiadomość e-mail później w Gmailu za pomocą aplikacji mobilnej, można skorzystać z funkcji „Wyślij zgodnie z harmonogramem”. Oto jak to zrobić:
- Otwórz aplikację Gmail na swoim urządzeniu mobilnym.
- Naciśnij przycisk „Utwórz„, aby rozpocząć tworzenie nowej wiadomości e-mail.
- Wprowadź adres e-mail odbiorcy, temat i zredaguj treść wiadomości e-mail w zwykły sposób.
- Po zakończeniu tworzenia wiadomości e-mail, zamiast dotykać przycisku „Wyślij”, poszukaj ikony menu z trzema kropkami (pionowy wielokropek) znajdującej się w prawym górnym rogu ekranu. Naciśnij ją.
- W wyświetlonym menu przewiń w dół i wybierz opcję „Zaplanuj wysyłanie„.
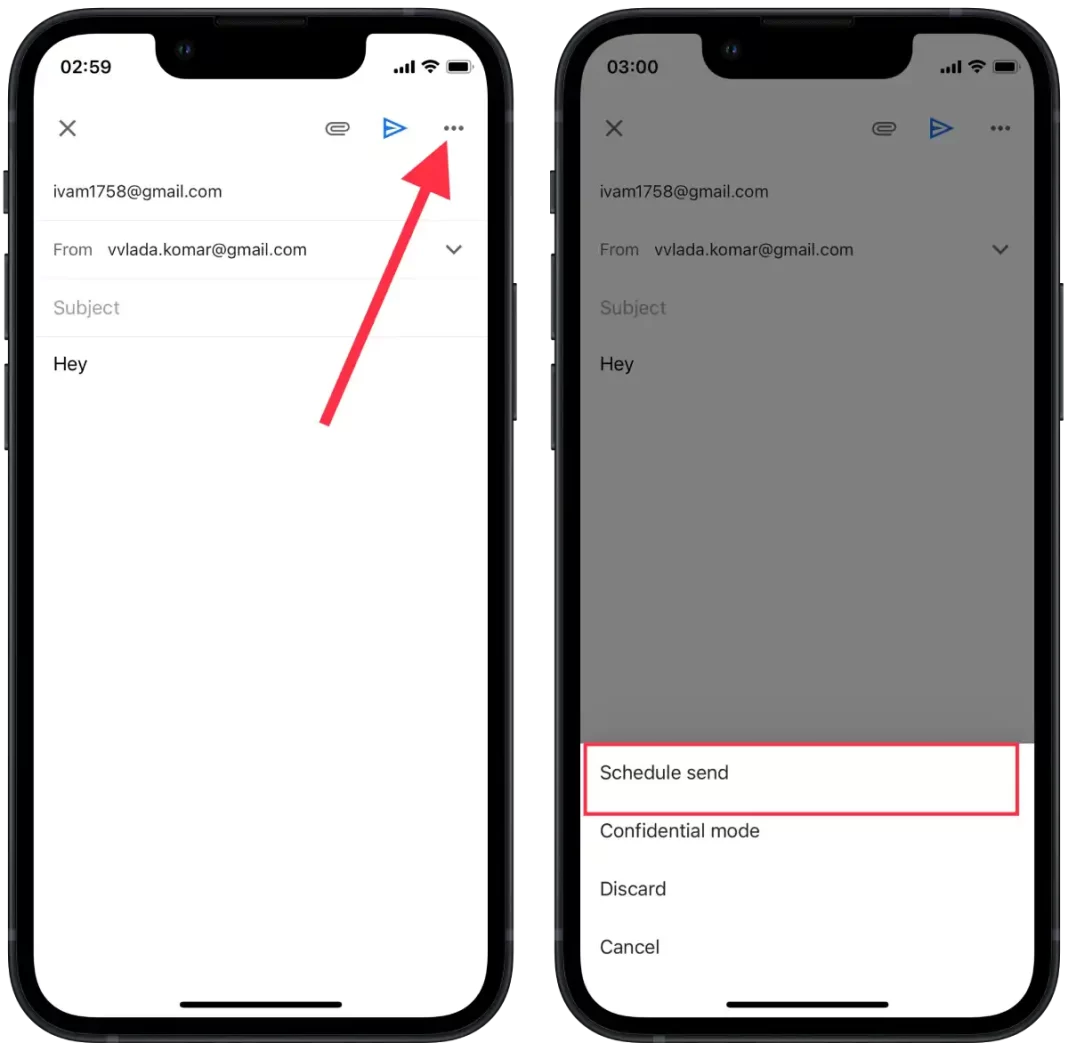
- Zobaczysz listę sugerowanych godzin wysłania lub opcję „Wybierz datę i godzinę„. Wybierz żądaną datę i godzinę wysłania wiadomości e-mail.
- Naciśnij przycisk „Zapisz„.
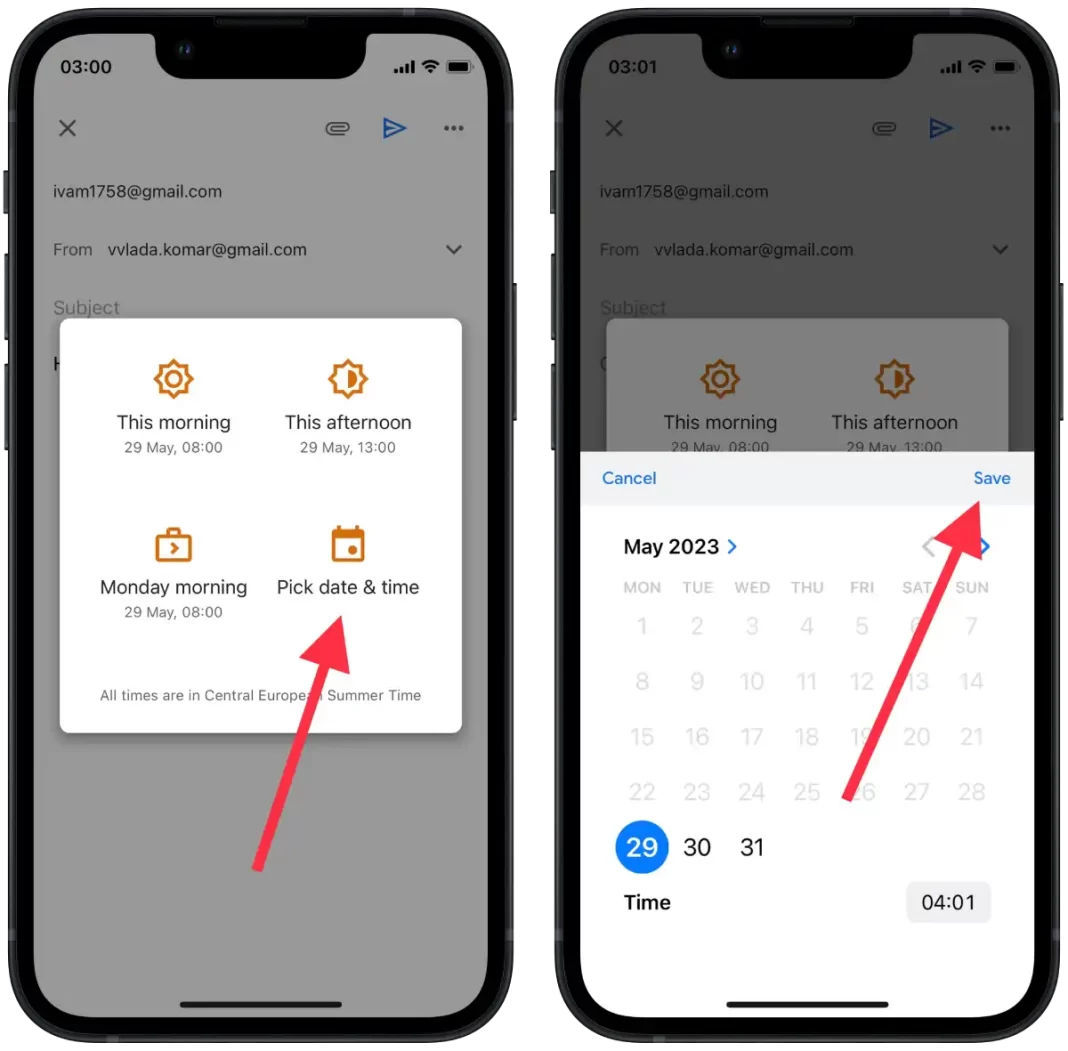
Pomimo pewnych różnic, zarówno przeglądarkowa wersja Gmaila, jak i aplikacja mobilna zapewniają możliwość planowania wysyłania wiadomości e-mail, co pozwala wygodnie zarządzać czasem dostarczenia wiadomości w przyszłości.
Jak wyświetlić lub zmienić zaplanowane wiadomości e-mail za pomocą przeglądarki?
Aby wyświetlić lub zmienić zaplanowane wiadomości e-mail za pomocą przeglądarki w Gmailu, wykonaj następujące kroki:
- Otwórz przeglądarkę internetową i przejdź do witryny Gmail.
- Na lewym pasku bocznym kliknij etykietę „Zaplanowane„.
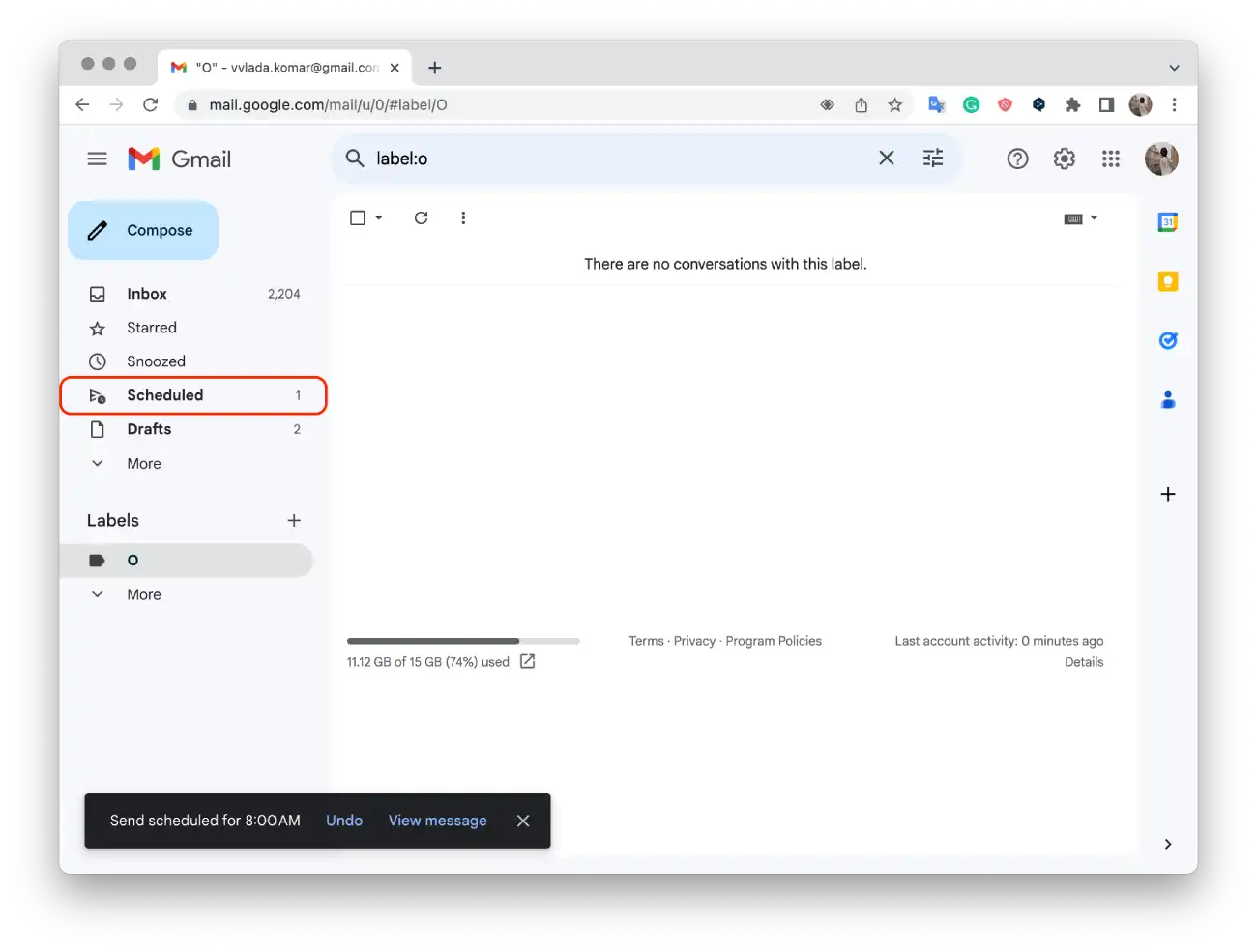
- Wyświetli się lista wszystkich zaplanowanych wiadomości e-mail.
- Aby wyświetlić list, wystarczy kliknąć żądaną pozycję na liście.
- Aby zmienić godzinę, najedź kursorem na wiadomość e-mail na liście i kliknij ikonę zegara.
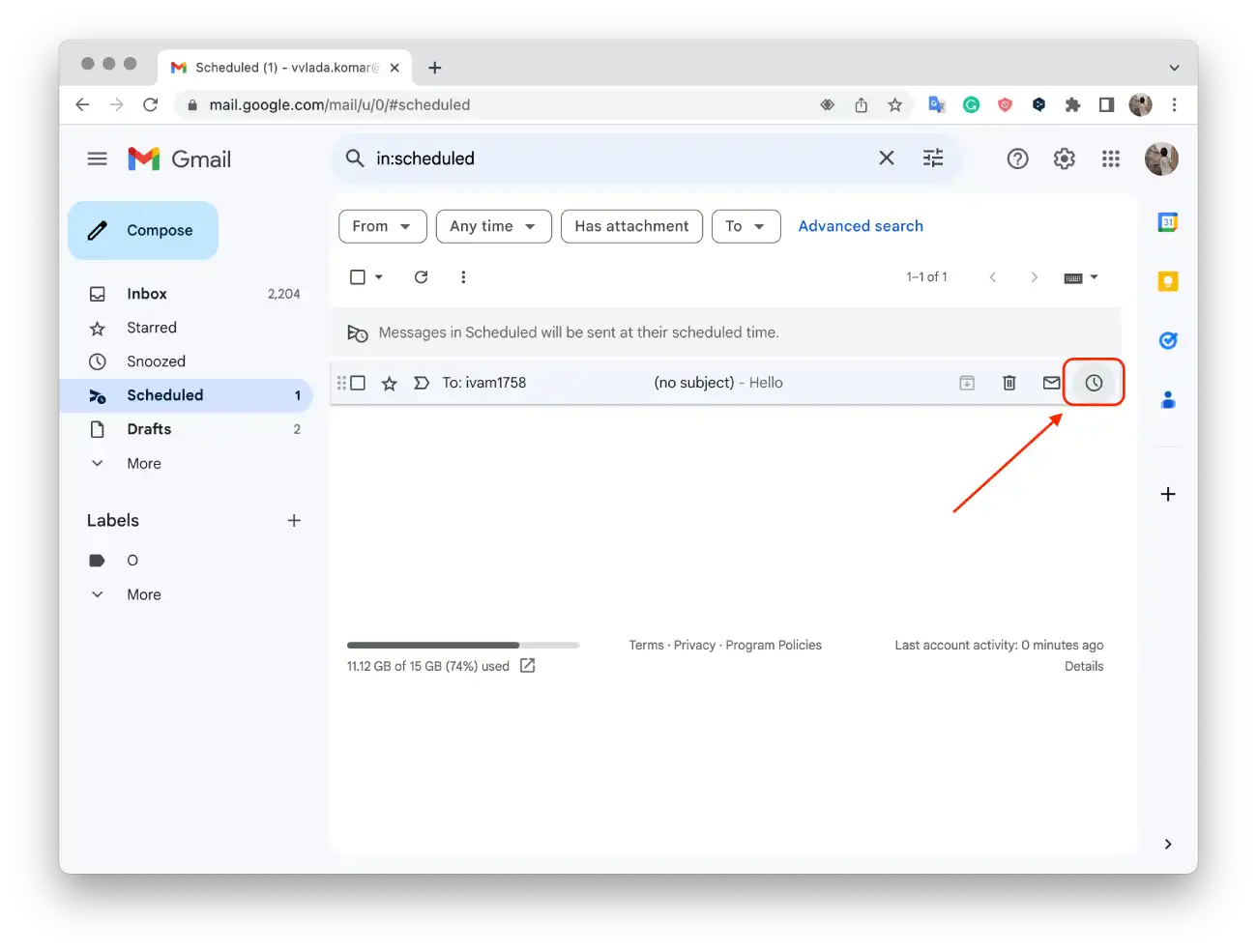
- Następnie wybierz „Wybierz datę i godzinę” z listy lub inny odpowiedni sugerowany czas.
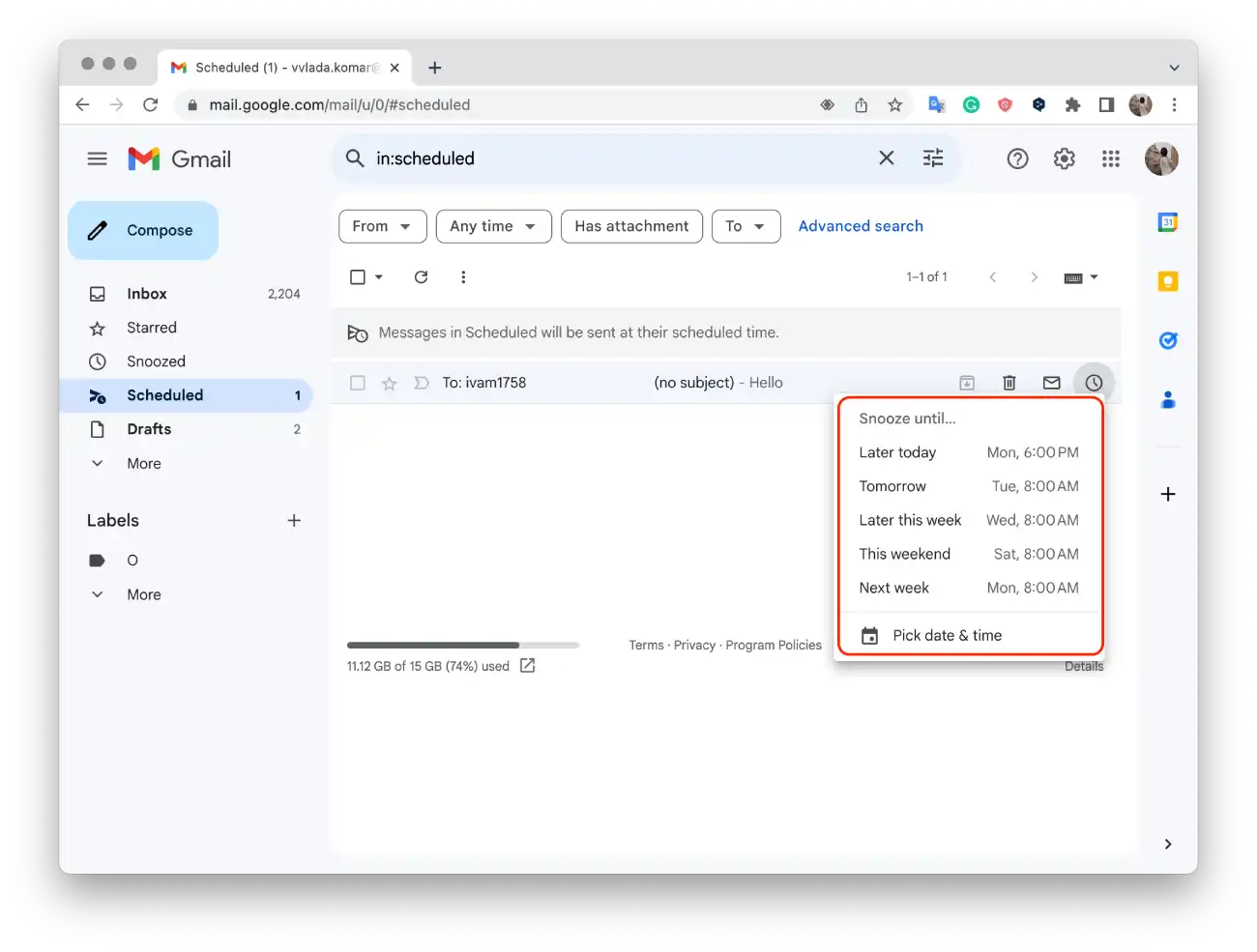
- Następnie kliknij „Zapisz„.
W tym momencie, gdy przeglądasz zaplanowane wiadomości e-mail w przeglądarce Gmaila, nie możesz zmienić tekstu wiadomości ani odbiorcy. Możliwość edycji jest ograniczona do zmiany czasu wysłania. Jeśli chcesz wprowadzić zmiany w tekście lub odbiorcy, musisz anulować zaplanowaną wiadomość e-mail.
Czy można wyświetlać lub zmieniać zaplanowane wiadomości e-mail za pomocą aplikacji mobilnej?
Aplikacja mobilna nie ma opcji zmiany czasu wysłania zaplanowanej wiadomości e-mail.
Na tym etapie przeglądania zaplanowanych wiadomości e-mail w przeglądarce Gmaila nie można zmienić tekstu wiadomości, godziny ani odbiorcy. W przypadku konieczności wprowadzenia zmian w tekście lub odbiorcy zaleca się anulowanie zaplanowanej wiadomości e-mail, a następnie utworzenie nowej z poprawnymi informacjami.
Jak anulować zaplanowane wiadomości e-mail za pomocą przeglądarki?
Aby anulować zaplanowaną wiadomość e-mail za pomocą przeglądarki w Gmailu, wykonaj następujące kroki:
- Otwórz przeglądarkę internetową i przejdź do witryny Gmail.
- Na lewym pasku bocznym kliknij etykietę „Zaplanowane„.
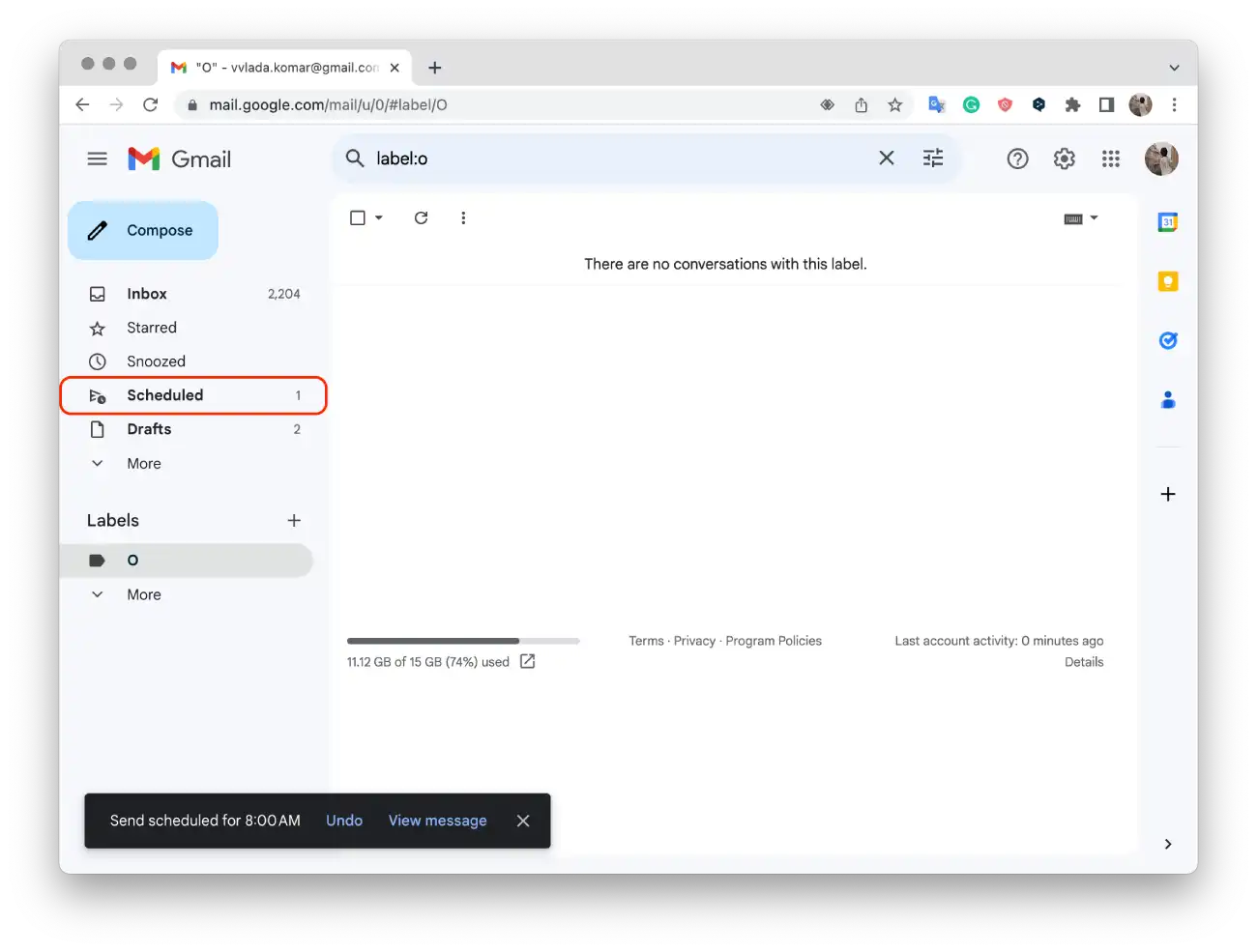
- Wyświetli się lista wszystkich zaplanowanych wiadomości e-mail.
- Wybierz żądaną literę i kliknij ją.
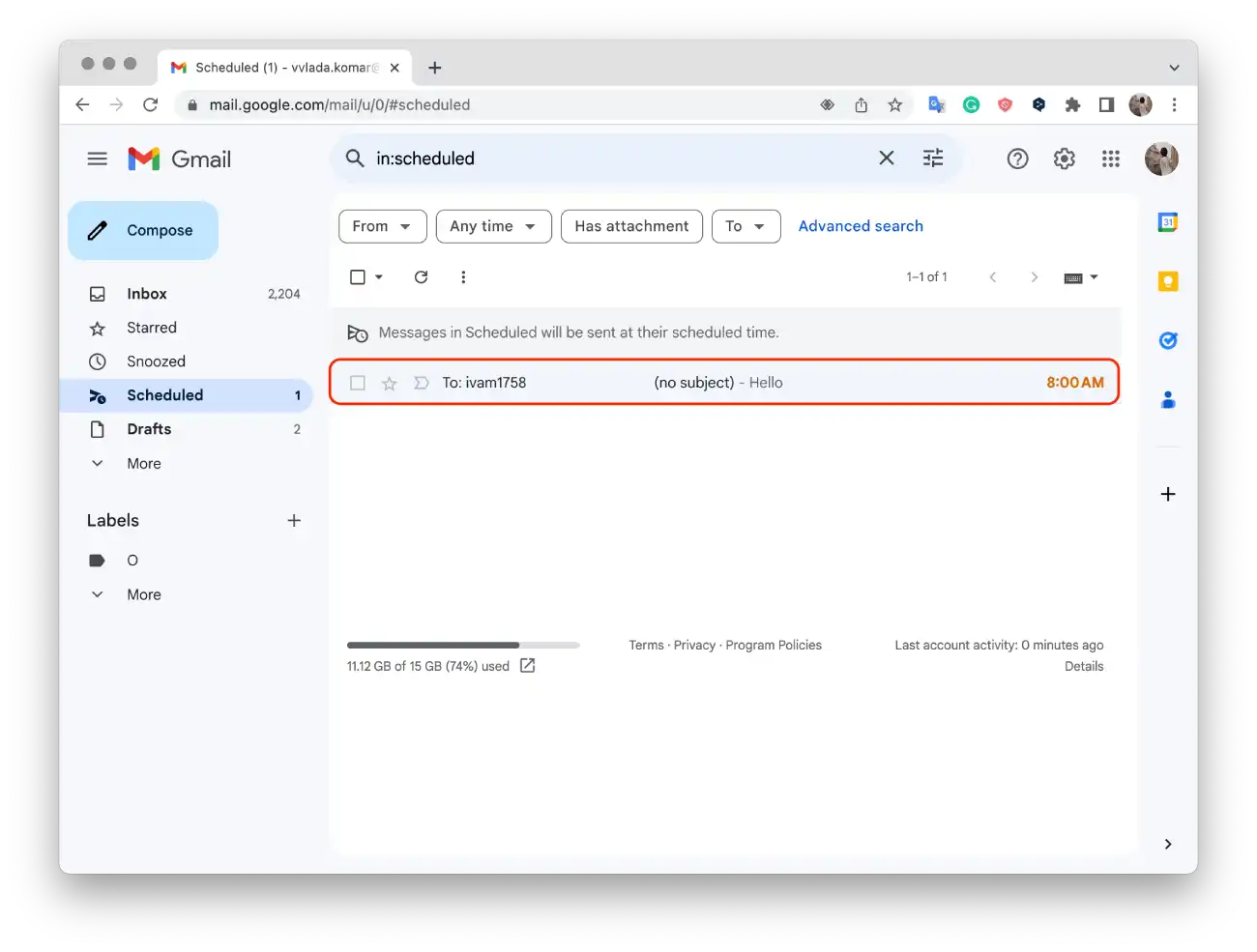
- Następnie kliknij przycisk „Anuluj wysyłanie„.
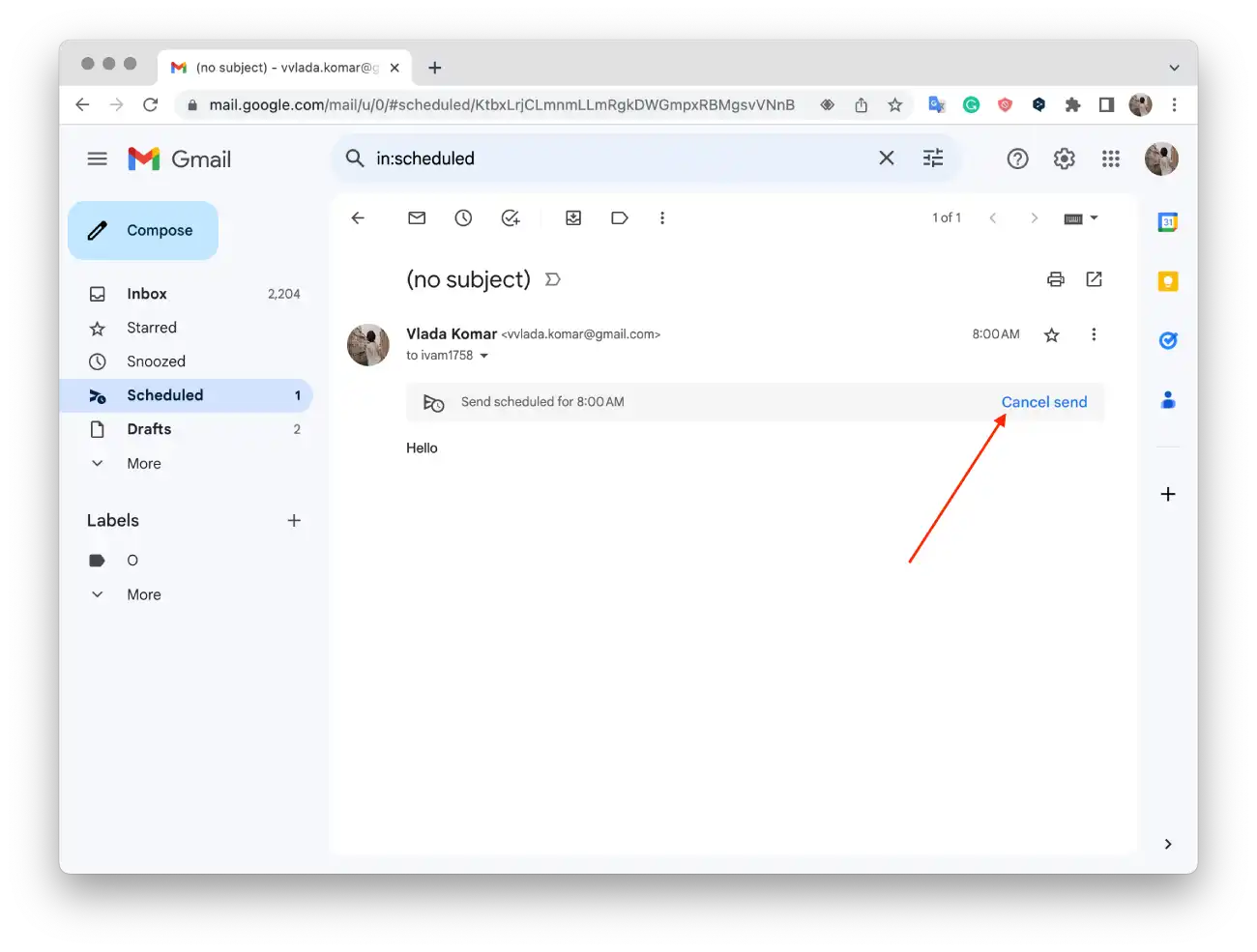
Wykonując poniższe czynności, można anulować zaplanowaną wiadomość e-mail za pomocą przeglądarki w aplikacji Gmail. Wiadomość e-mail zostanie usunięta z listy zaplanowanych i nie zostanie wysłana w zaplanowanym wcześniej terminie. Otworzy się jednak okno, w którym widoczna będzie wersja robocza wiadomości e-mail, którą można edytować i wysłać ponownie.
Jak anulować zaplanowane wiadomości e-mail za pomocą aplikacji mobilnej?
Aby anulować zaplanowaną wiadomość e-mail za pomocą aplikacji mobilnej Gmail, wykonaj następujące kroki:
- Otwórz aplikację Gmail na swoim urządzeniu mobilnym.
- Stuknij ikonę menu z trzema liniami w lewym górnym rogu ekranu, aby otworzyć pasek boczny aplikacji.
- Przewiń w dół i znajdź etykietę „Zaplanowane„. Stuknij ją, aby wyświetlić zaplanowane wiadomości e-mail.
- Wyświetli się lista wszystkich zaplanowanych wiadomości e-mail. Stuknij wiadomość e-mail, którą chcesz anulować.
- Wiadomość e-mail zostanie otwarta w oknie kompozycji.
- Dotknij opcji „Anuluj wysyłanie„, a pojawi się monit o potwierdzenie.
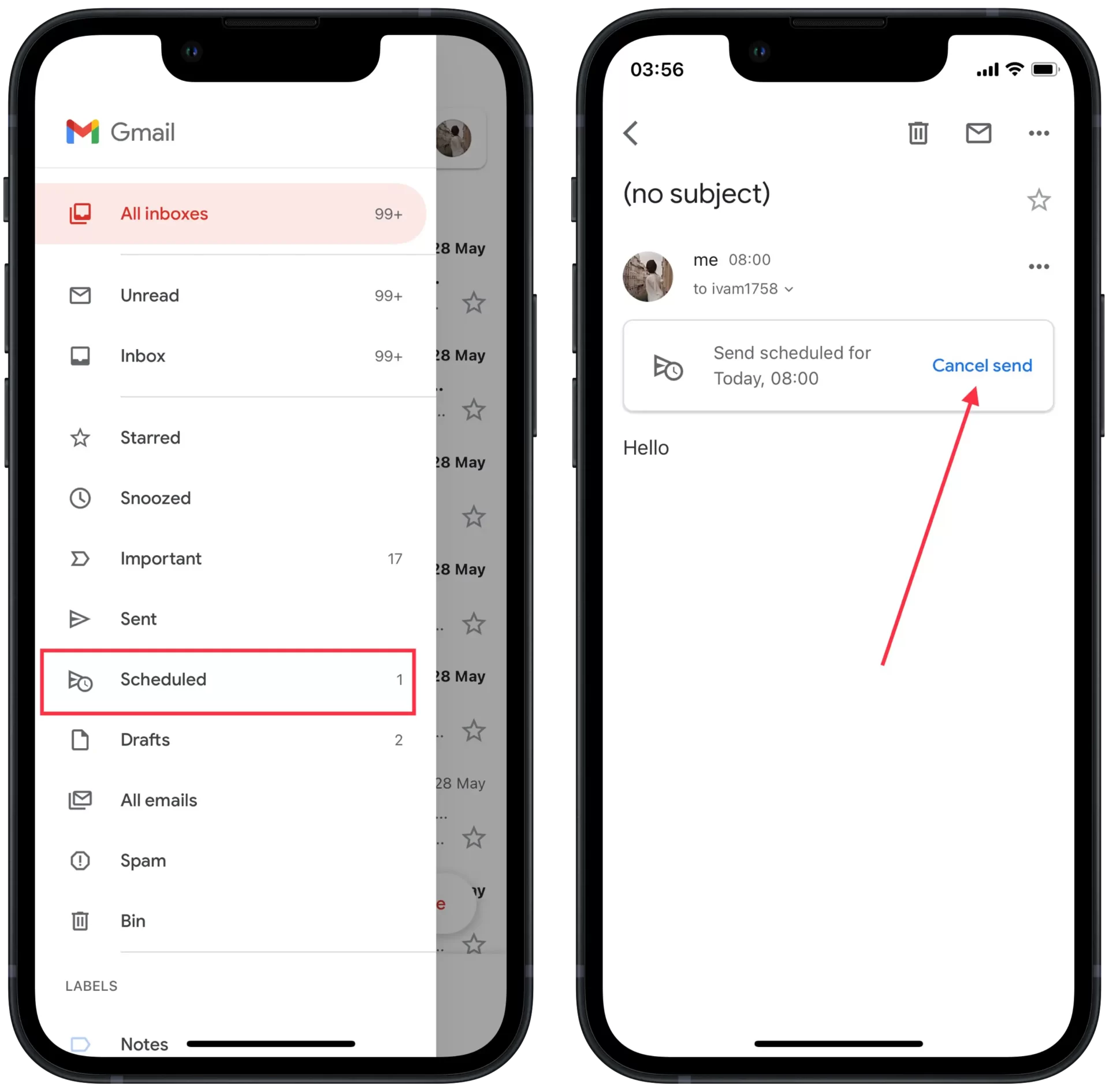
W ten sposób można anulować zaplanowaną wiadomość e-mail za pomocą aplikacji mobilnej Gmail. Wiadomość e-mail zostanie usunięta z listy zaplanowanych i nie zostanie wysłana w zaplanowanym wcześniej terminie. Pamiętaj, że po anulowaniu konieczne będzie utworzenie nowej wiadomości e-mail, jeśli nadal chcesz wysłać wiadomość do odbiorcy.