Po połączeniu się z siecią Wi-Fi na komputerze z systemem Windows 11 sieć jest automatycznie zapisywana, a komputer automatycznie łączy się z nią, gdy jest w zasięgu. Ta funkcja jest świetna dla wygody, ale może również stanowić zagrożenie dla bezpieczeństwa, jeśli połączysz się z publiczną lub niezabezpieczoną siecią. Zapominanie o zapisanej sieci Wi-Fi w systemie Windows 11 to prosty proces zapobiegający automatycznemu łączeniu się komputera z tą siecią. Ten artykuł poprowadzi Cię przez kroki, aby zapomnieć zapisaną sieć Wi-Fi w systemie Windows 11.
Jak zapomnieć zapisaną sieć w Windows 11 na dwa sposoby
Zapomnienie zapisanej sieci Wi-Fi w systemie Windows 11 można zrobić na wiele sposobów. W tej części przedstawię instrukcje krok po kroku dotyczące zapominania zapisanej sieci w systemie Windows 11: za pomocą aplikacji Ustawienia oraz menu Szybkie ustawienia.
Korzystanie z menu szybkich ustawień
Jest to szybki sposób, który pozwala w kilku kliknięciach zapomnieć o sieci, do której jesteśmy podłączeni lub o sieci w zasięgu odbiornika naszego komputera. Aby to zrobić, należy:
- Kliknij ikonę Wi-Fi w prawym dolnym rogu paska zadań.
- Następnie kliknij strzałkę obok przycisku Wi-Fi, aby otworzyć listę dostępnych sieci.
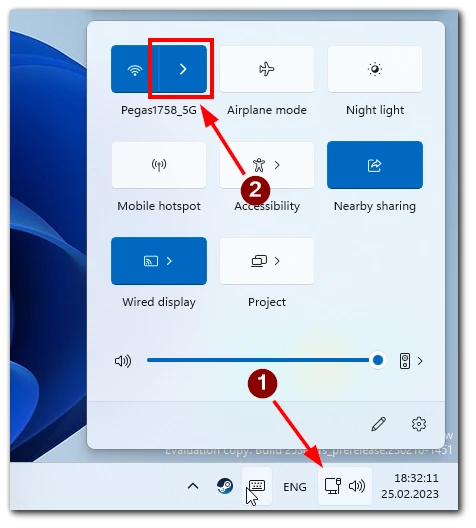
- Kliknij prawym przyciskiem myszy na sieć, którą chcesz zapomnieć.
- Kliknij na przycisk „Zapomnij„.
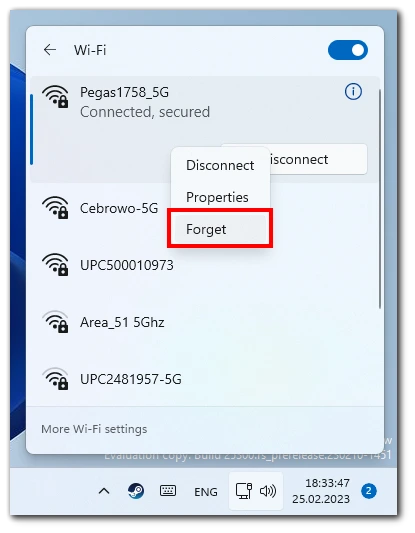
- Pojawi się komunikat potwierdzający z pytaniem, czy chcesz zapomnieć wybraną sieć. Kliknij ponownie na „Forget„, aby potwierdzić.
- Wybrana sieć zostanie teraz usunięta z listy zapisanych sieci Wi-Fi.
Pamiętaj, że ta metoda nie pomoże ci usunąć sieci daleko od ciebie, ale zapisane w pamięci komputera.
Korzystanie z aplikacji Ustawienia
Ta metoda pomoże Ci wyświetlić wszystkie zapisane sieci Wi-Fi i szybko je usunąć. Aby to zrobić, musisz:
- Kliknij przycisk Start systemu Windows i ikonę Ustawienia (ikona koła zębatego), aby otworzyć Ustawienia systemu Windows.
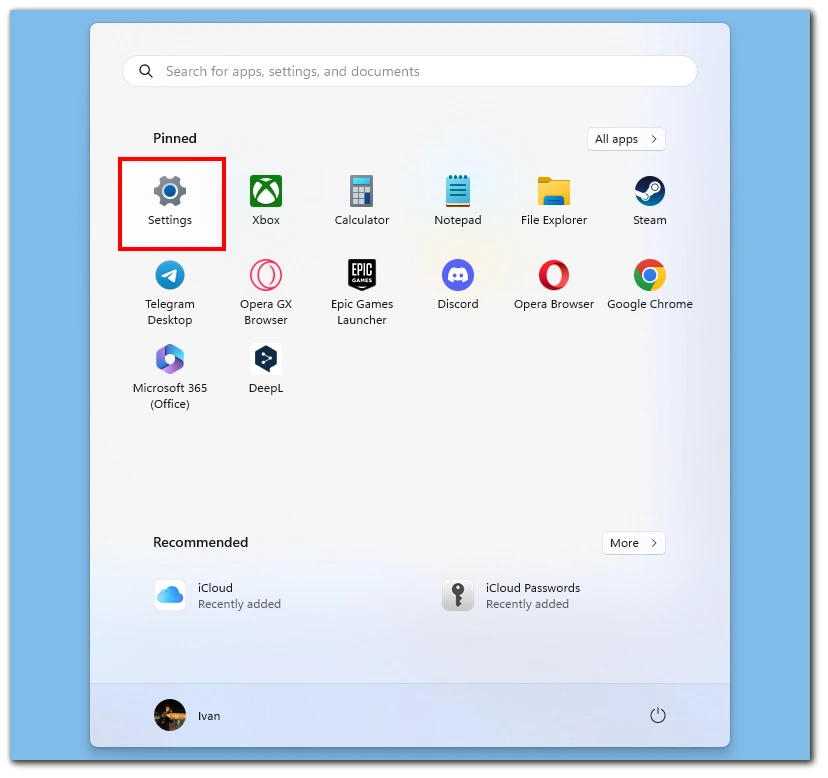
- W Ustawieniach systemu Windows kliknij na Sieć i Internet.
- Następnie klikamy na Wi-Fi.
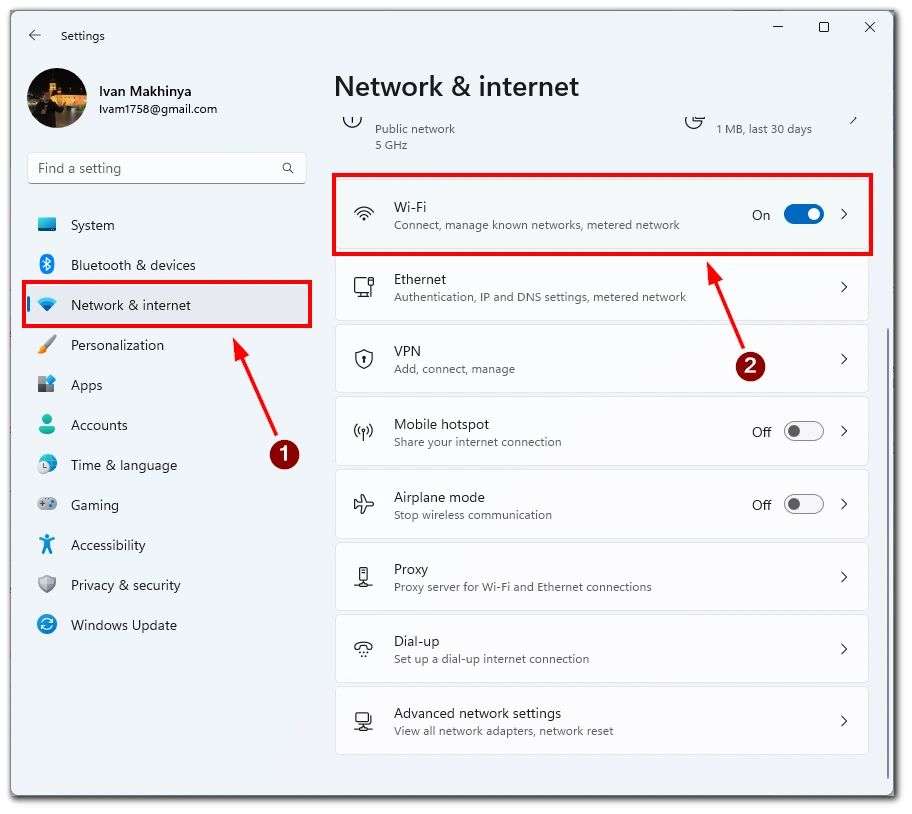
- Tutaj klikamy na Zarządzaj znanymi sieciami.
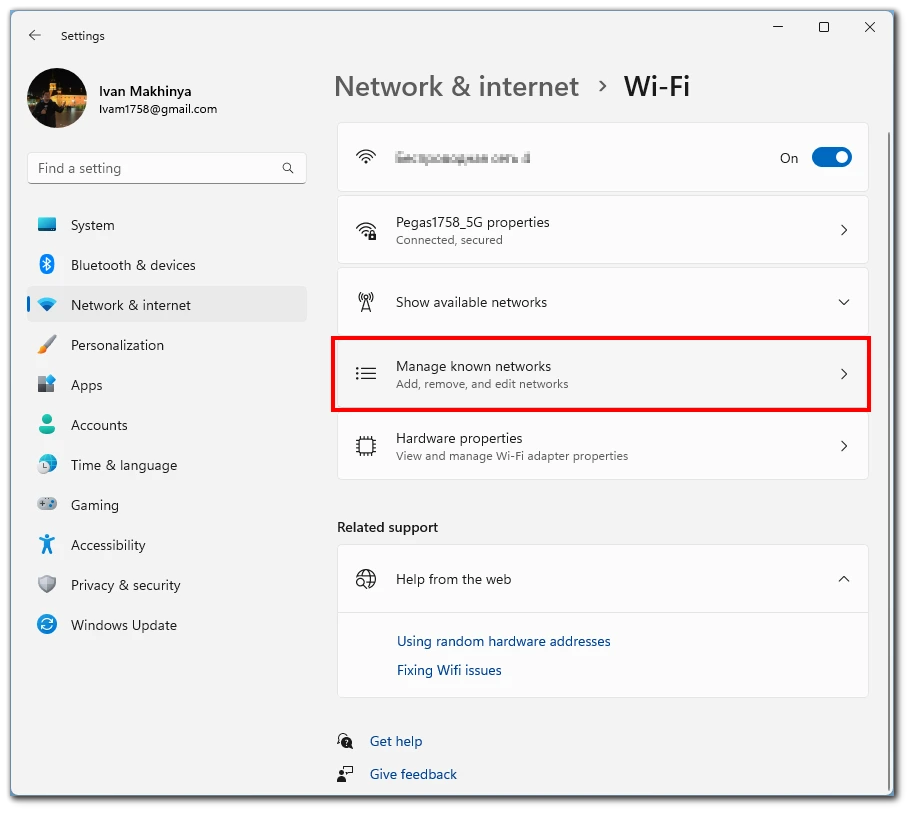
- Pojawi się lista wszystkich zapisanych sieci Wi-Fi. Znajdź sieć, którą chcesz zapomnieć, i kliknij przycisk Zapomnij.
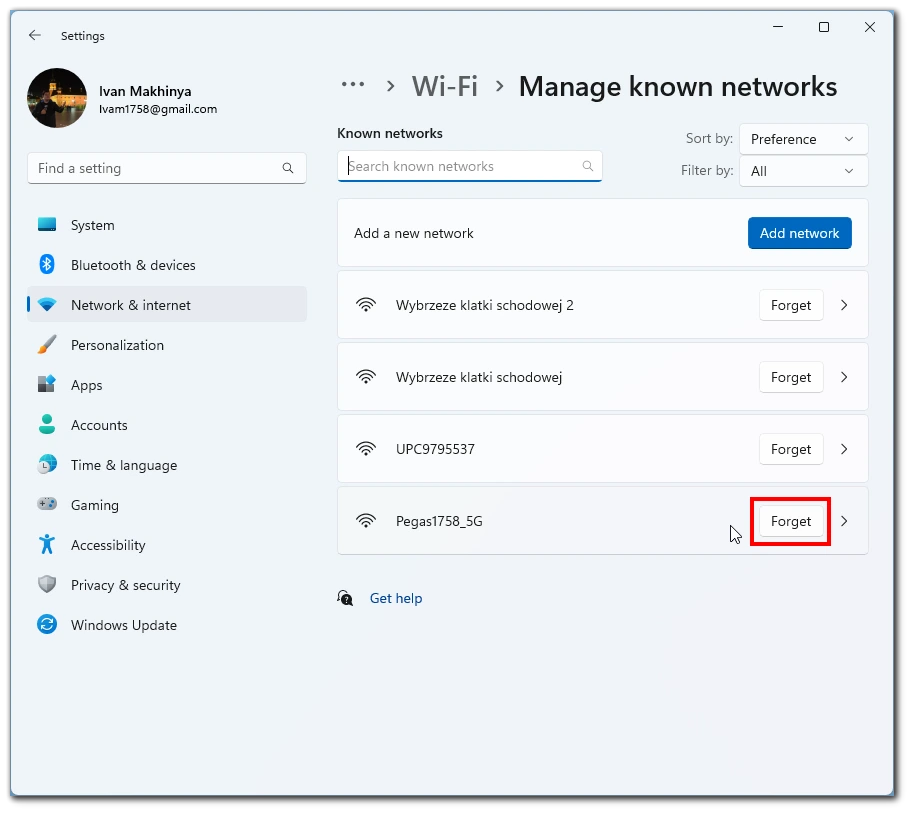
- Pojawi się komunikat potwierdzający z pytaniem, czy chcesz zapomnieć wybraną sieć. Kliknij ponownie na „Forget„, aby potwierdzić.
- Wybrana sieć zostanie teraz usunięta z listy zapisanych sieci Wi-Fi.
Pamiętaj, że cofnięcie tej czynności będzie niemożliwe. Oznacza to, że będziesz musiał ponownie wprowadzić hasło do tej sieci, aby się z nią połączyć. Należy więc uważać, aby przypadkowo nie usunąć żądanej sieci.
Jak usunąć wiele zapisanych sieci Wi-Fi w systemie Windows 11
Usuwanie wielu zapisanych sieci Wi-Fi w systemie Windows 11 jest przydatne, gdy chcesz wyczyścić listę zapisanych sieci w komputerze lub gdy masz wiele zapisanych sieci, które nie są już używane. W tej sekcji przedstawimy instrukcje krok po kroku dotyczące usuwania wielu zapisanych sieci Wi-Fi w systemie Windows 11 za pomocą Command Prompt.
- Otwórz Wiersz poleceń jako administrator. Aby to zrobić, wpisz „cmd” w pasku wyszukiwania systemu Windows, kliknij prawym przyciskiem myszy na Command Prompt i wybierz „Uruchom jako administrator”.
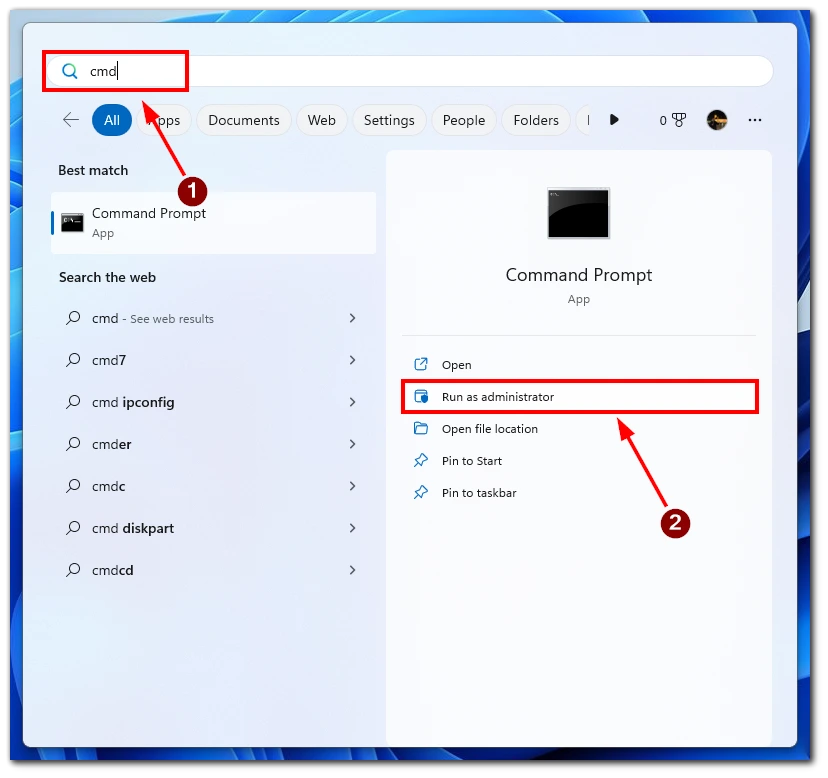
- Wpisz poniższe polecenie i naciśnij Enter: netsh wlan show profilesPolecenie to wyświetli listę wszystkich sieci Wi-Fi, z którymi kiedykolwiek łączył się Twój komputer.
- Znajdź nazwę sieci Wi-Fi, którą chcesz usunąć, i skopiuj jej nazwę (wraz ze znakami cudzysłowu).
- Wpisz następujące polecenie i zastąp „Wi-Fi Network Name” nazwą sieci Wi-Fi, którą chcesz usunąć (łącznie ze znakami cudzysłowu): netsh wlan delete profile name=”Wi-Fi Network Name „To polecenie usunie wybraną sieć Wi-Fi z listy zapisanych sieci w komputerze.
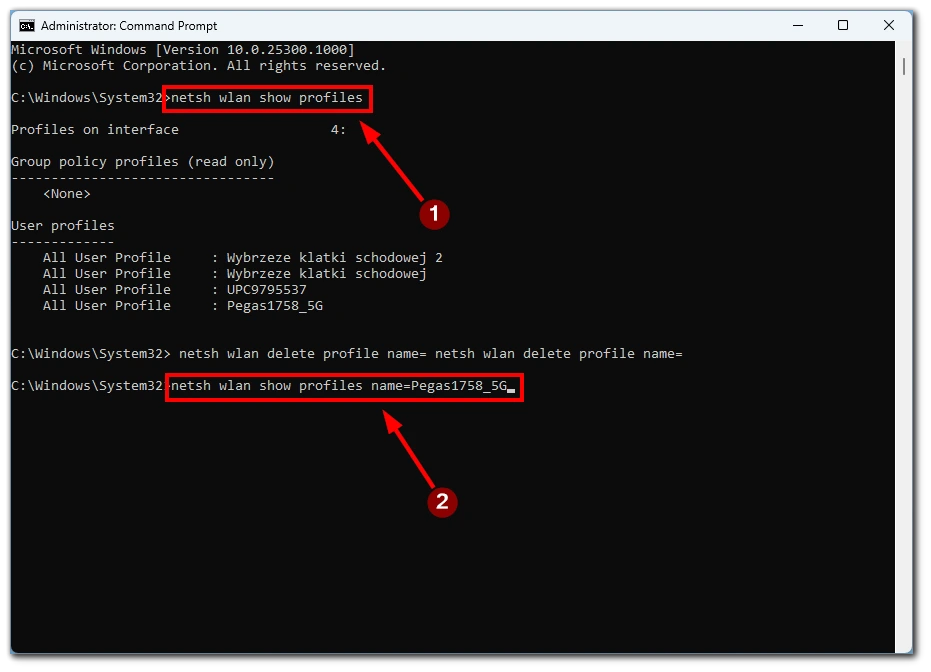
- Powtórz kroki 3-4 dla każdej sieci Wi-Fi, którą chcesz usunąć.
Uwaga: Jeśli chcesz usunąć wszystkie zapisane sieci Wi-Fi jednocześnie, możesz użyć następującego polecenia w Command Prompt lub PowerShell: netsh wlan delete profile name=* i=* To polecenie usunie wszystkie zapisane sieci Wi-Fi z listy zapisanych sieci komputera.
Usuwanie wielu zapisanych sieci Wi-Fi w systemie Windows 11 może być pomocnym sposobem na wyczyszczenie starych lub nieużywanych sieci, poprawiając wydajność połączeń sieciowych komputera. Postępując zgodnie z przedstawionymi powyżej instrukcjami krok po kroku, można łatwo usunąć jedną lub więcej zapisanych sieci Wi-Fi za pomocą Command Prompt lub PowerShell.
Dlaczego ważne jest usunięcie sieci w systemie Windows 11
Ważne jest, aby usunąć zapisane sieci Wi-Fi w systemie Windows 11 z kilku powodów, w tym bezpieczeństwa, prywatności i wydajności. Przyjrzyjmy się szczegółowo każdemu z tych powodów.
- Bezpieczeństwo: Usuwaj c zapisane sieci, zmniejszasz ryzyko uzyskania przez kogokolwiek nieautoryzowanego dost pu do komputera lub sieci. Zapisane sieci, których już nie używasz lub którym nie ufasz, mogą być nadal dostępne dla innych osób, jeśli znajdują się w zasięgu Twojego komputera. Usunięcie tych sieci mo e zapobiec nieautoryzowanemu dost powi i ochroni Twoje dane.
- Prywatność: Zapisane sieci mogą również stanowić zagrożenie dla prywatności użytkownika. Po podłączeniu do sieci komputer może automatycznie udostępniać dane innym urządzeniom w sieci, takim jak drukarki lub inne komputery. W przypadku poł czenia si z sieci publiczn lub niezaufan sieci, istnieje mo liwo, e dane osobowe mog by udostępniane innym osobom w sieci bez wiedzy u ytkownika. Usuwaj c zapisane sieci, mo esz upewni si , e komputer nie ł czy si automatycznie z tymi sieciami i nie udostępnia Twoich danych osobowych.
- Wydajność: Z czasem komputer może zgromadzić wiele zapisanych sieci, co spowalnia wydajność komputera. Dzieje się tak dlatego, że komputer musi przeskanować wszystkie zapisane sieci, aby znaleźć tę, z którą chce się połączyć. Usuwając zapisane sieci, których już nie używasz, możesz przyspieszyć działanie komputera i skrócić czas potrzebny na połączenie z siecią.
Oprócz tych powodów usunięcie zapisanych sieci może również pomóc w uporządkowaniu listy sieci i ułatwić znalezienie sieci, których używasz regularnie. Należy pamiętać, że usunięcie sieci nie uniemożliwia ponownego połączenia się z nią w przyszłości. Jeśli chcesz ponownie połączyć się z daną siecią, wprowadź jej hasło i połącz się w zwykły sposób.
Ogólnie rzecz biorąc, ważne jest, aby regularnie przeglądać i usuwać zapisane sieci w systemie Windows 11, aby zapewnić bezpieczeństwo komputera, ochronę prywatności i optymalizację wydajności.










