Screen Timeout na komputerze Mac to funkcja, która określa, jak długo wyświetlacz pozostaje aktywny, zanim zaniknie lub wyłączy się. Funkcja ta ma na celu oszczędzanie energii baterii, zmniejszenie zmęczenia oczu i poprawę ogólnego bezpieczeństwa komputera.
Gdy Mac nie jest używany, funkcja wygaszania ekranu włącza się automatycznie po pewnym czasie ustawionym przez użytkownika lub w ustawieniu domyślnym. Ustawienie domyślne to 10 minut, jeśli MacBook jest podłączony do zasilacza. Jest to również 2 minuty, jeśli MacBook nie jest ładowany. Ale użytkownicy mogą ustawić krótszy lub dłuższy czas trwania w zależności od swoich preferencji.
Co zrobić, aby zmienić Screen Timeout na Macu?
Aby zmienić ustawienia limitu czasu ekranu na komputerze Mac, wykonaj następujące kroki:
- Kliknij menu Apple w lewym górnym rogu ekranu i wybierz „Ustawienia systemowe”.
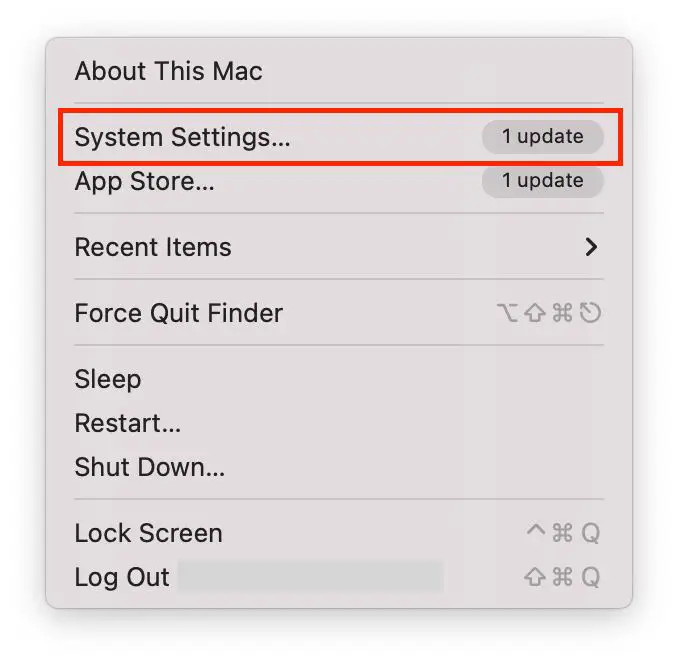
- Następnie musisz przewinąć i wybrać sekcję „Lock Screen”.
- Następnie wybierz żądany czas oczekiwania w polach „Wyłącz wyświetlacz na baterii, gdy jest nieaktywny” i „Wyłącz wyświetlacz na zasilaczu, gdy jest nieaktywny”.
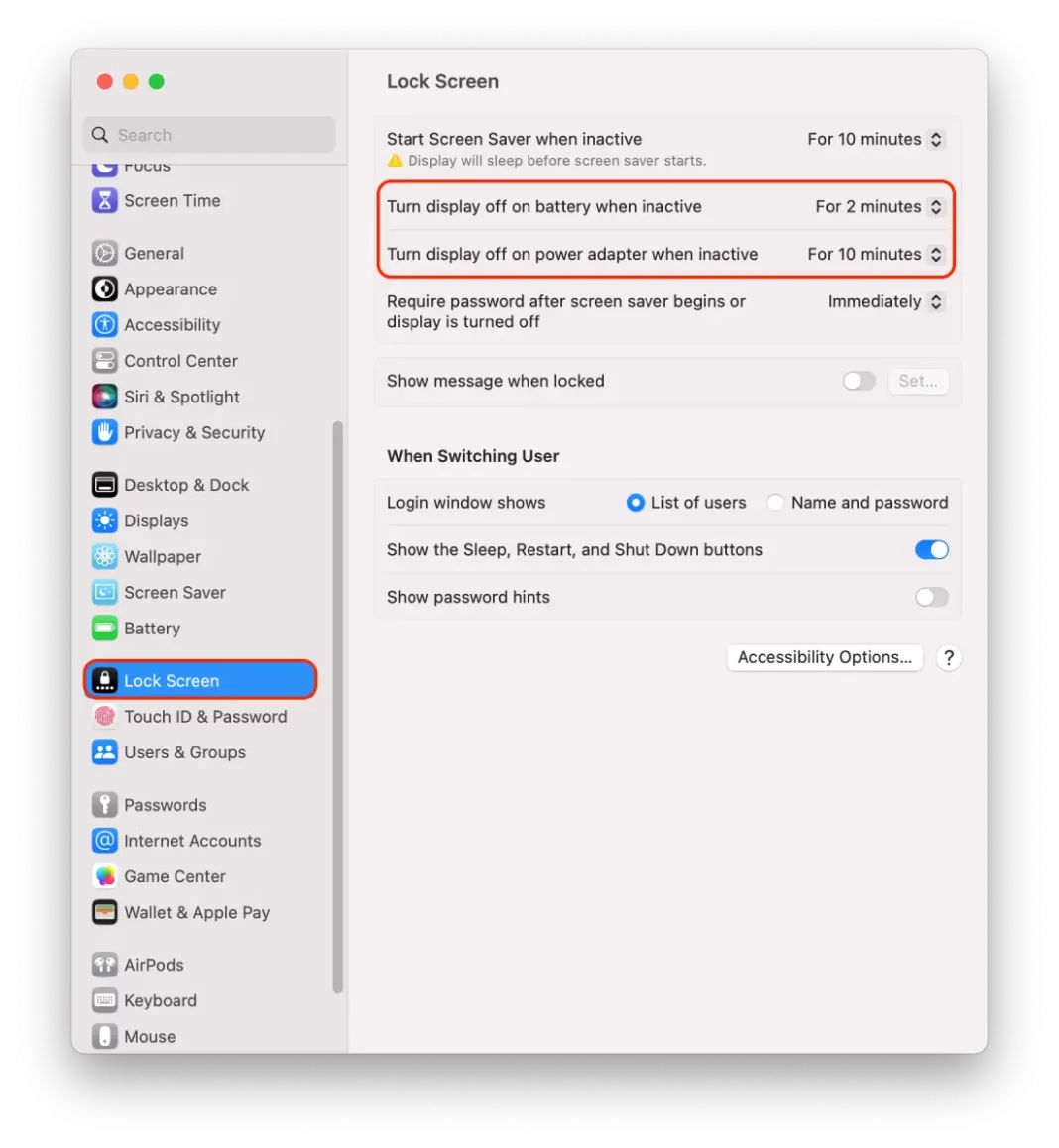
- W nowym oknie można wybrać przedział czasowy od jednej minuty do 3 godzin. Dostępna jest również opcja „Nigdy”.
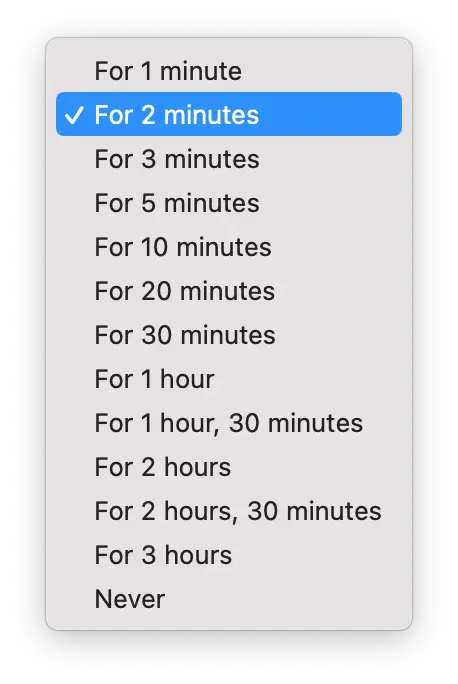
Po zaznaczeniu pola obok żądanego przedziału czasowego, ustawienia te zostaną zastosowane. Następnie wystarczy zamknąć to okno.
Co zrobić, aby Mac przestał spać?
Jeśli chcesz powstrzymać Maca przed przechodzeniem w stan uśpienia, wykonaj poniższe kroki:
- Kliknij menu Apple w lewym górnym rogu ekranu i wybierz „Ustawienia systemowe”.
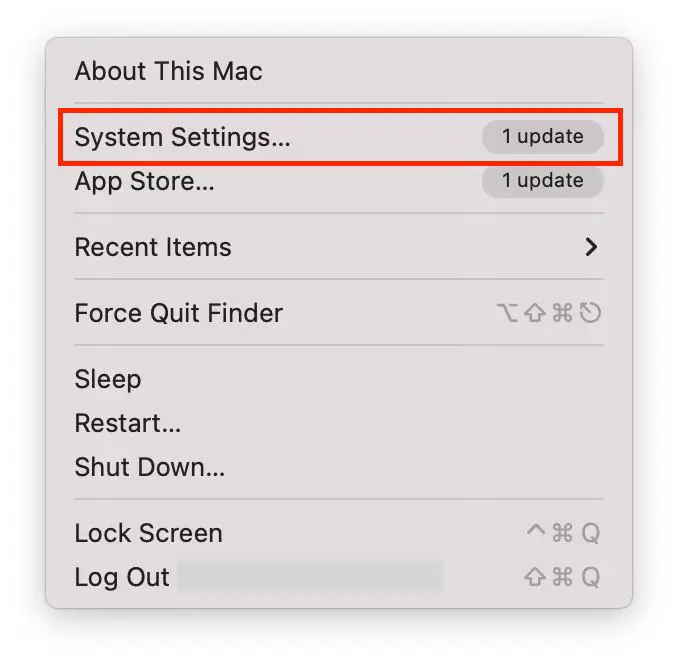
- Następnie wybierz sekcję „Wyświetlacze” po lewej stronie.
- Następnie musisz kliknąć przycisk „Zaawansowane”.
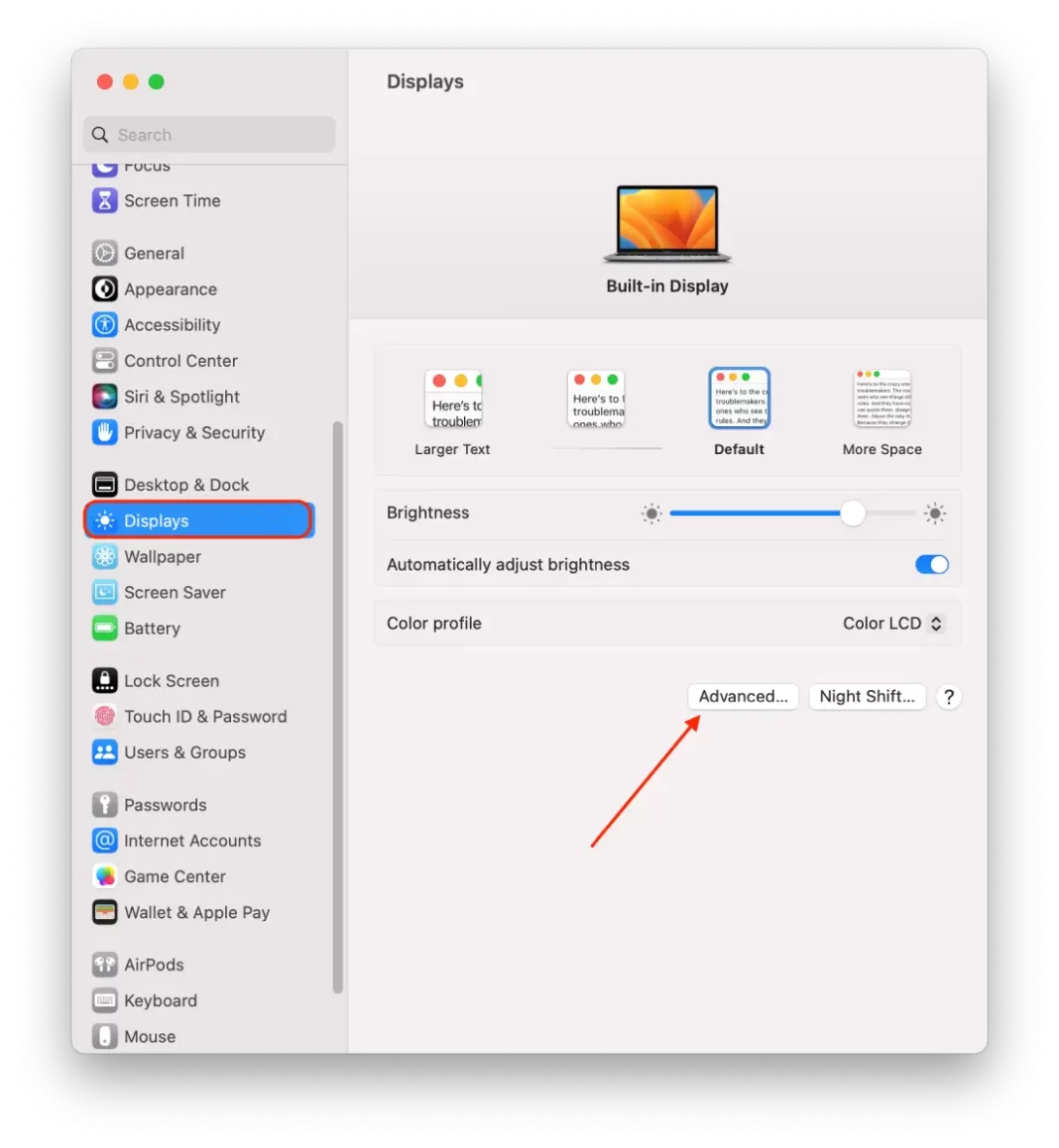
- Następnie należy wyłączyć przełącznik znajdujący się obok opcji „Prevent automatic sleep on power adapter when the display is off”.
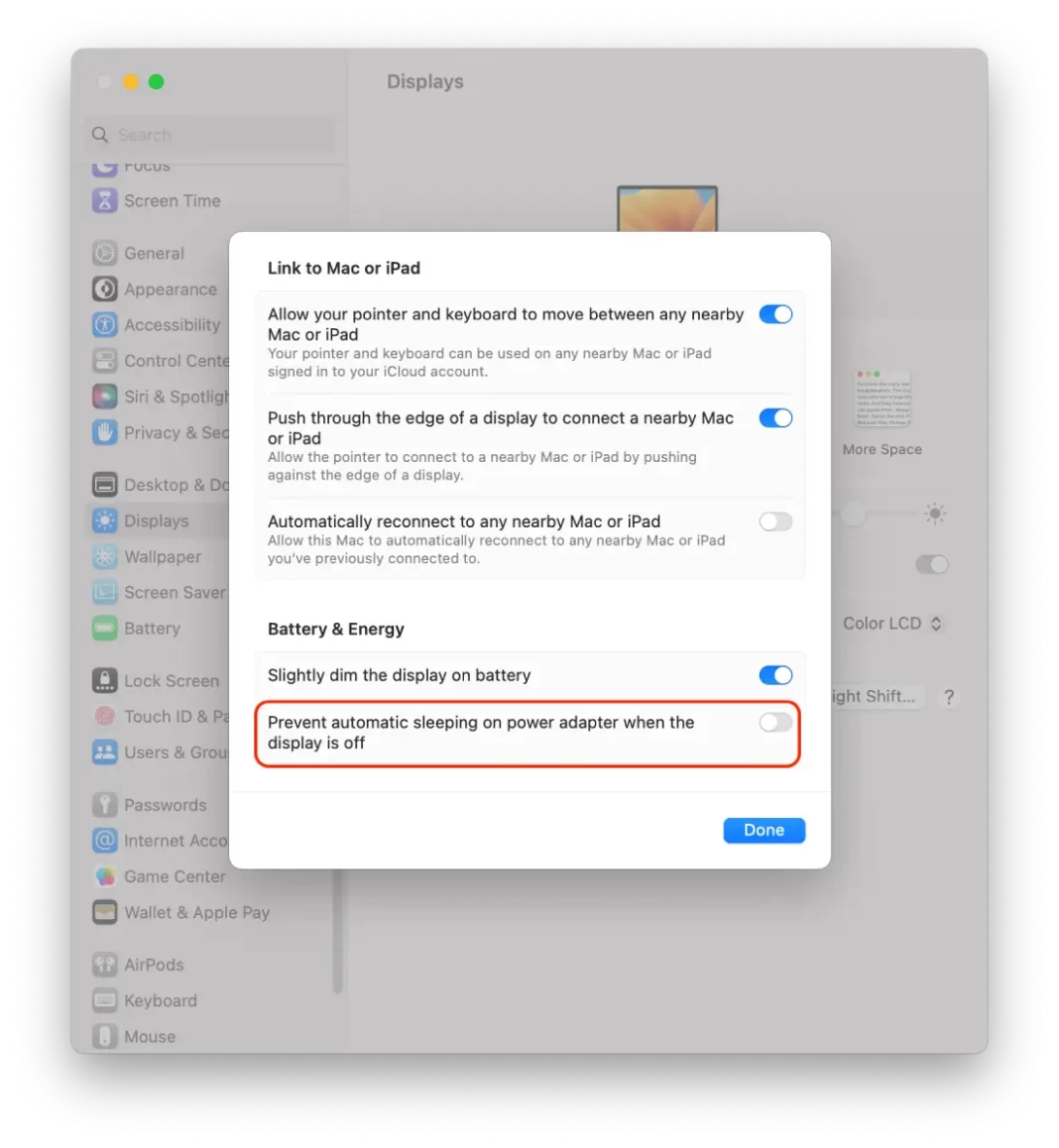
- Następnie kliknij „Gotowe”.
Należy pamiętać, że jeśli komputer Mac nie jest uśpiony przez dłuższy czas, może się przegrzewać lub zużywać więcej energii niż zwykle. Należy upewnić się, że komputer Mac jest odpowiednio wentylowany i że korzysta z odpowiedniego źródła zasilania, takiego jak zasilacz lub naładowana bateria.
Co zrobić, aby zmienić Screen Saver Timeout?
Aby zmienić limit czasu wygaszacza ekranu na komputerze Mac, wykonaj następujące kroki:
- Kliknij menu Apple w lewym górnym rogu ekranu i wybierz „Ustawienia systemowe”.
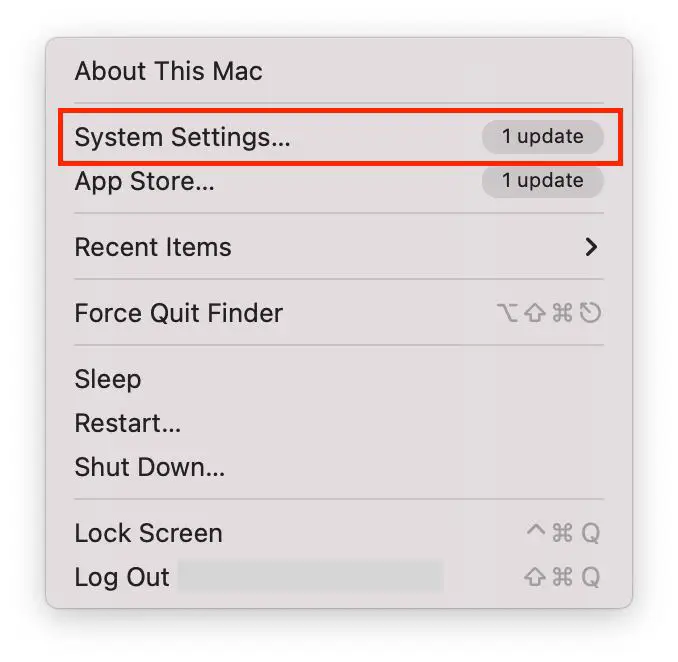
- Następnie wybierz sekcję „Wygaszacz ekranu”.
- A następnie wybierz wygaszacz ekranu na liście.
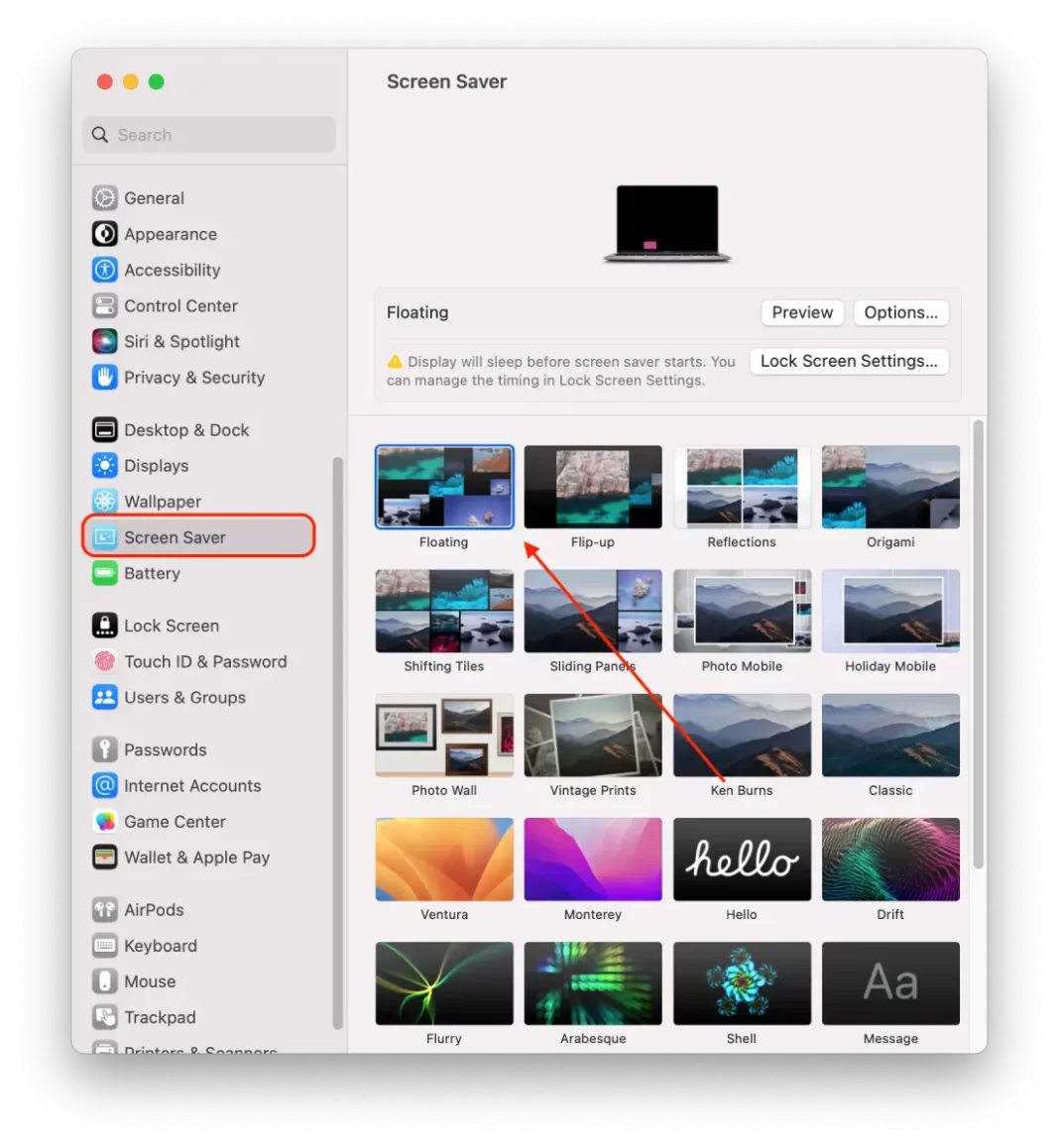
- Następnie wybierz „Lock Screen” na pasku bocznym.
- Następnie otwórz menu rozwijane obok „Start Screen Saver when inactive” i wybierz czas trwania.
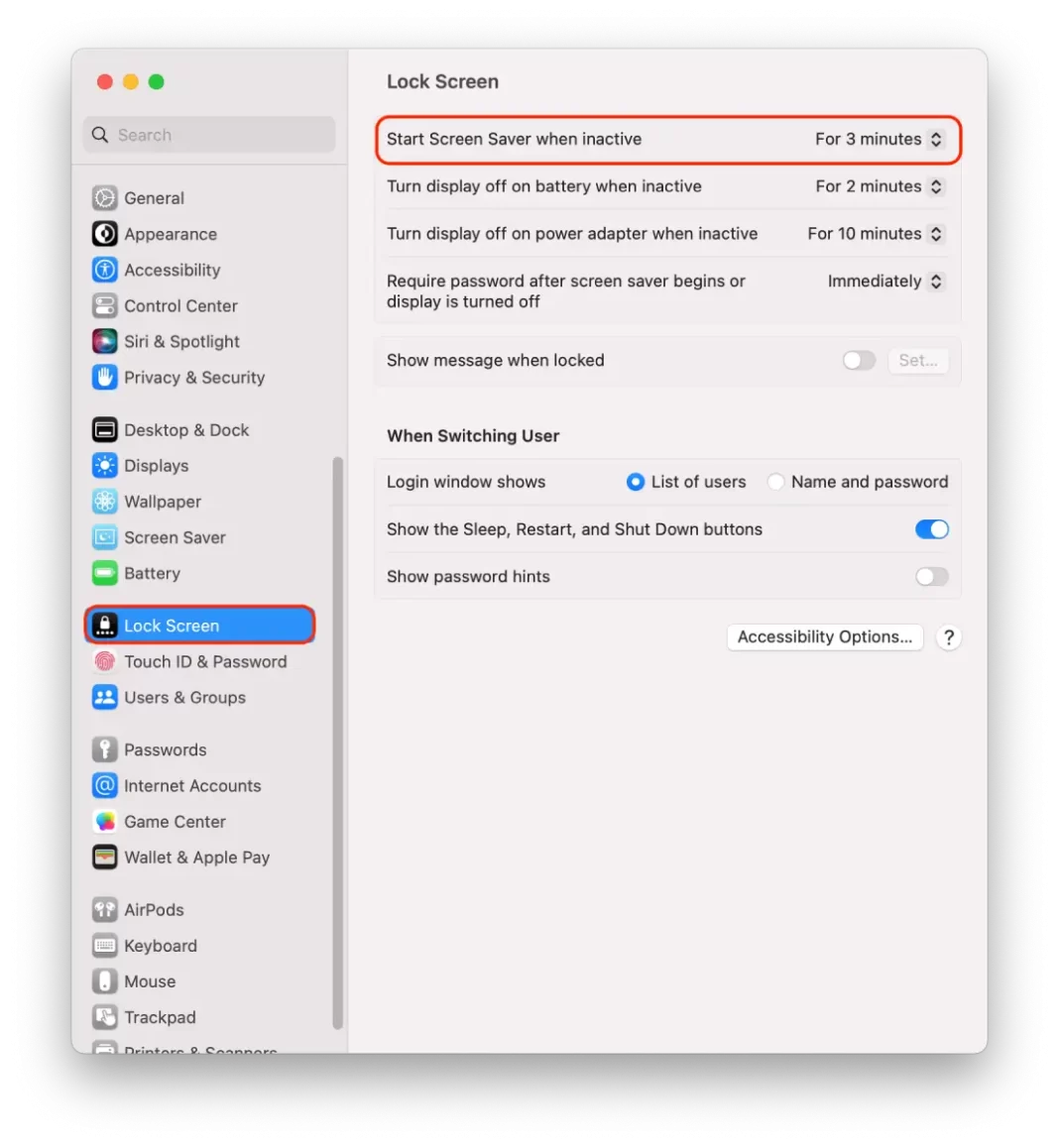
Ważne jest, aby upewnić się, że jest on mniejszy niż limit czasu ekranu dla komputera Mac.
Należy pamiętać, że limit czasu wygaszacza ekranu i limit czasu ekranu to dwa oddzielne ustawienia na komputerze Mac. Screen timeout kontroluje, kiedy wyświetlacz wyłącza się lub przechodzi w stan uśpienia, podczas gdy screen saver timeout kontroluje, kiedy aktywowany jest wygaszacz ekranu.
Co zrobić, aby zmienić czas trwania żądania hasła?
Aby zmienić czas, przez jaki Mac wymaga podania hasła po przejściu w stan uśpienia lub po aktywacji wygaszacza ekranu, wykonaj następujące kroki:
- Kliknij menu Apple w lewym górnym rogu ekranu i wybierz „Ustawienia systemowe”.
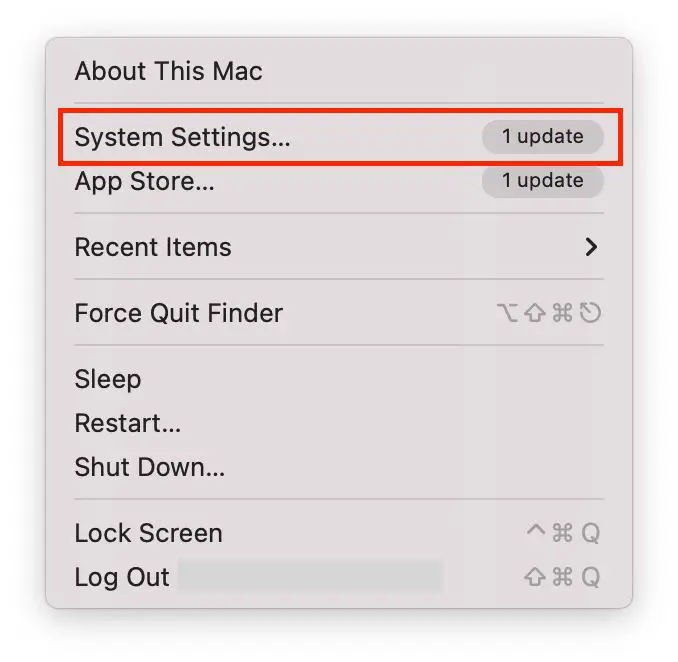
- Następnie wybierz „Lock Screen” na pasku bocznym.
- Następnie wybierz czas trwania sekcji „Require password safer screen saver starts or display is switched off”.
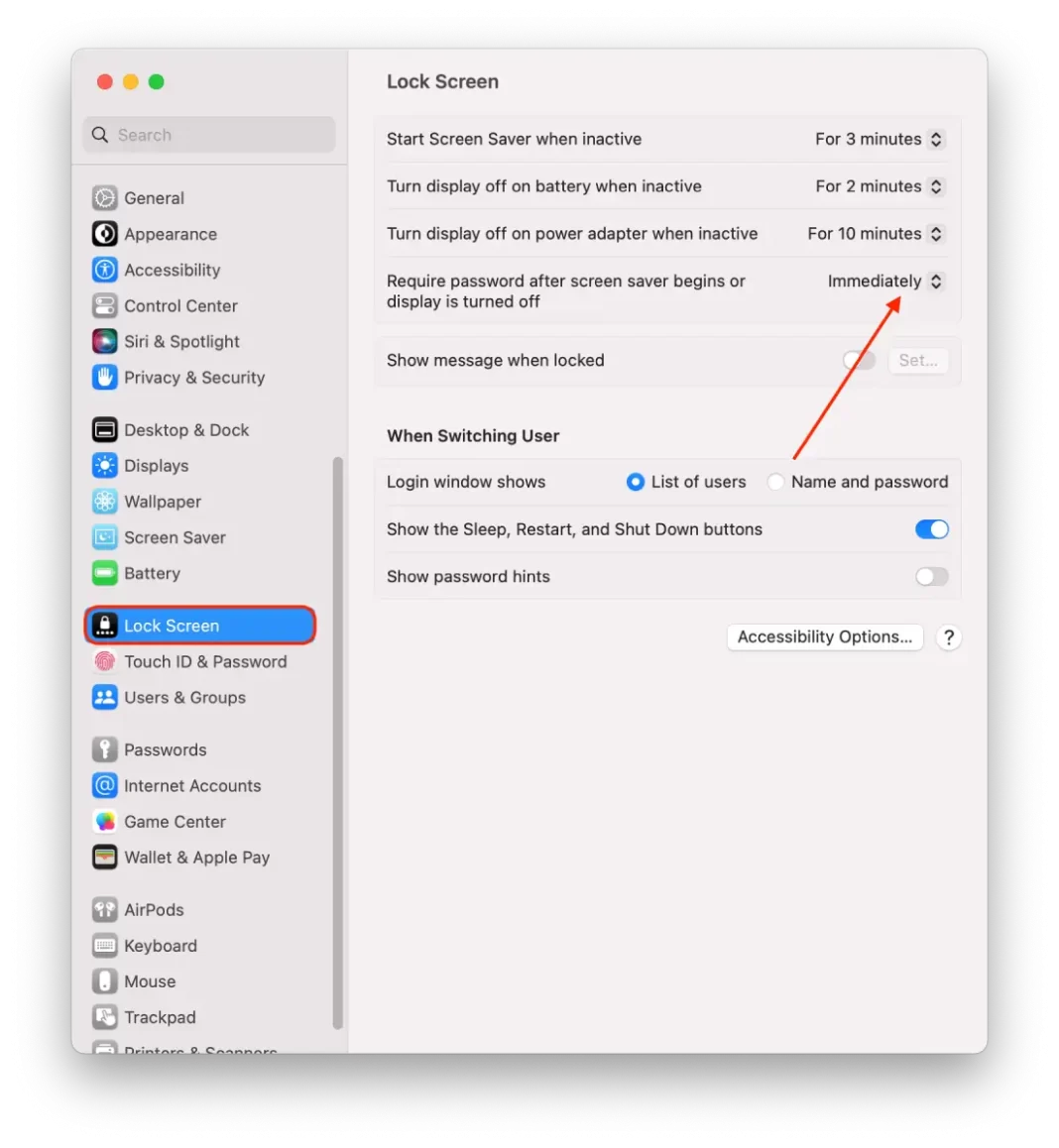
Należy pamiętać, że zmiana czasu trwania żądania hasła będzie miała wpływ zarówno na to, kiedy Mac wybudza się z uśpienia, jak i na to, kiedy aktywowany jest wygaszacz ekranu.










