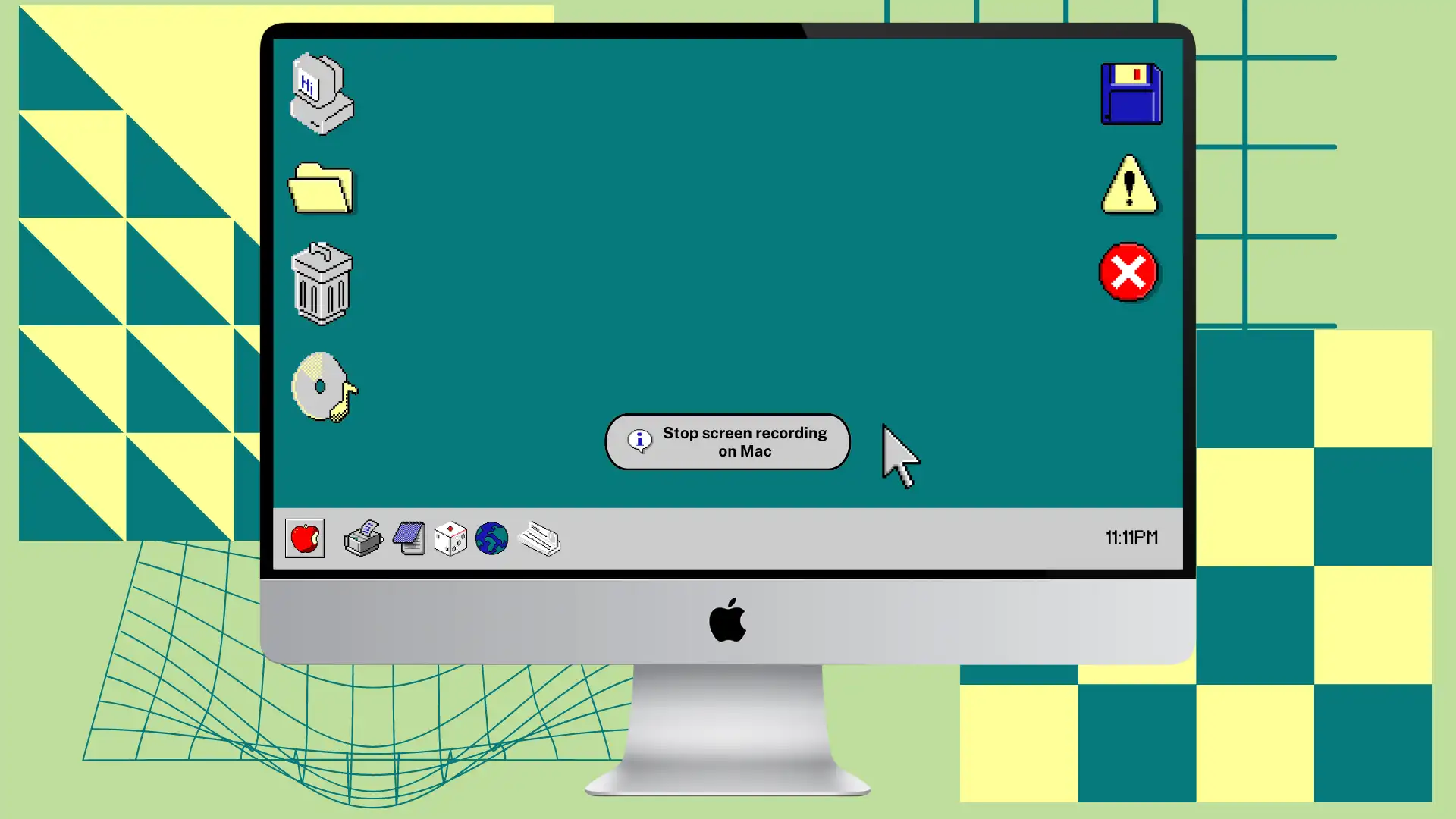Dzisiaj chcę pokazać Ci kilka przydatnych wskazówek, jak zatrzymać nagrywanie ekranu na komputerze Mac. Kiedyś nagrałem samouczek wideo i napotkałem ten sam problem. Ponieważ okno paska narzędzi jest ukryte po rozpoczęciu nagrywania. Użytkownicy mogą oczekiwać, że przycisk zatrzymania będzie dostępny na pasku narzędzi, ale go nie widzą.
Być może jesteś właśnie w trakcie nagrywania ekranu, więc pospiesz się i przeczytaj odpowiedź na swoje pytanie. Następnie możesz przeczytać, jak przyciąć wideo, aby usunąć próby wyszukiwania i je zatrzymać.
Jak wyłączyć nagrywanie ekranu na komputerze Mac?
Po rozpoczęciu nagrywania możesz nie wiedzieć, jak je zatrzymać, ponieważ okno narzędzia do zrzutów ekranu nie będzie widoczne przed tobą. Istnieją dwa sposoby zatrzymania nagrywania ekranu.
Pierwsza metoda
- Użyj „Command + Shift + 5 ”.
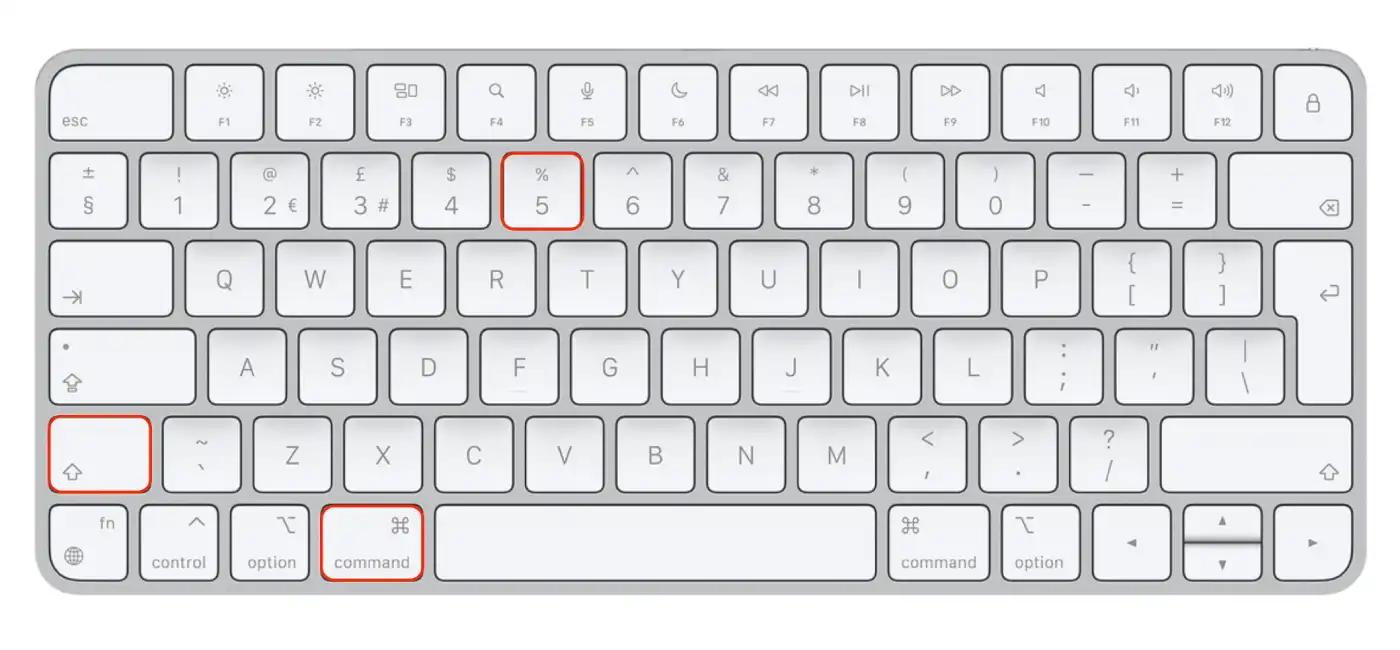
- Następnie kliknij „Zatrzymaj nagrywanie” .
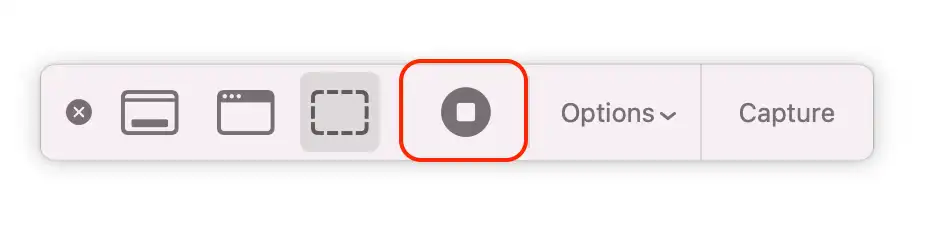
Druga metoda
- Musisz nacisnąć „Command + Control + Esc” .
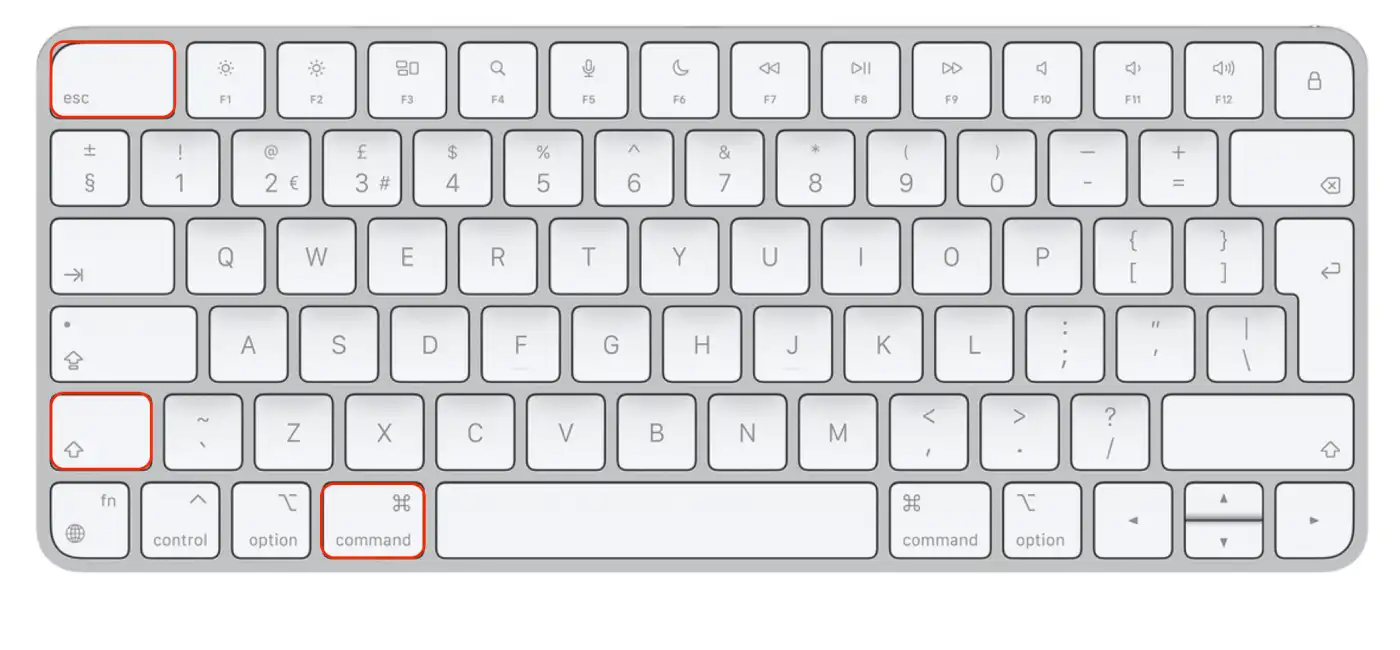
Następnie nagranie ekranu wideo zostanie automatycznie zapisane w wybranym folderze.
Jeśli nie skonfigurowałeś i nie wybrałeś folderu, w którym będą zapisywane wideo i zrzuty ekranu, nagranie zostanie automatycznie zapisane na pulpicie . Jego podgląd zobaczysz w prawym dolnym rogu ekranu. Kliknięcie tego podglądu umożliwia obejrzenie całego nagrania i przycięcie go, jeśli to konieczne.
Jak rozpocząć nagrywanie ekranu na komputerze Mac?
Jeśli chcesz rozpocząć nagrywanie nowego filmu, aby nie musieć przycinać części, w której szukasz sposobu na zakończenie, wykonaj następujące kroki:
- Najpierw musisz otworzyć pasek narzędzi, więc naciśnij „Command + Shift + 5” .
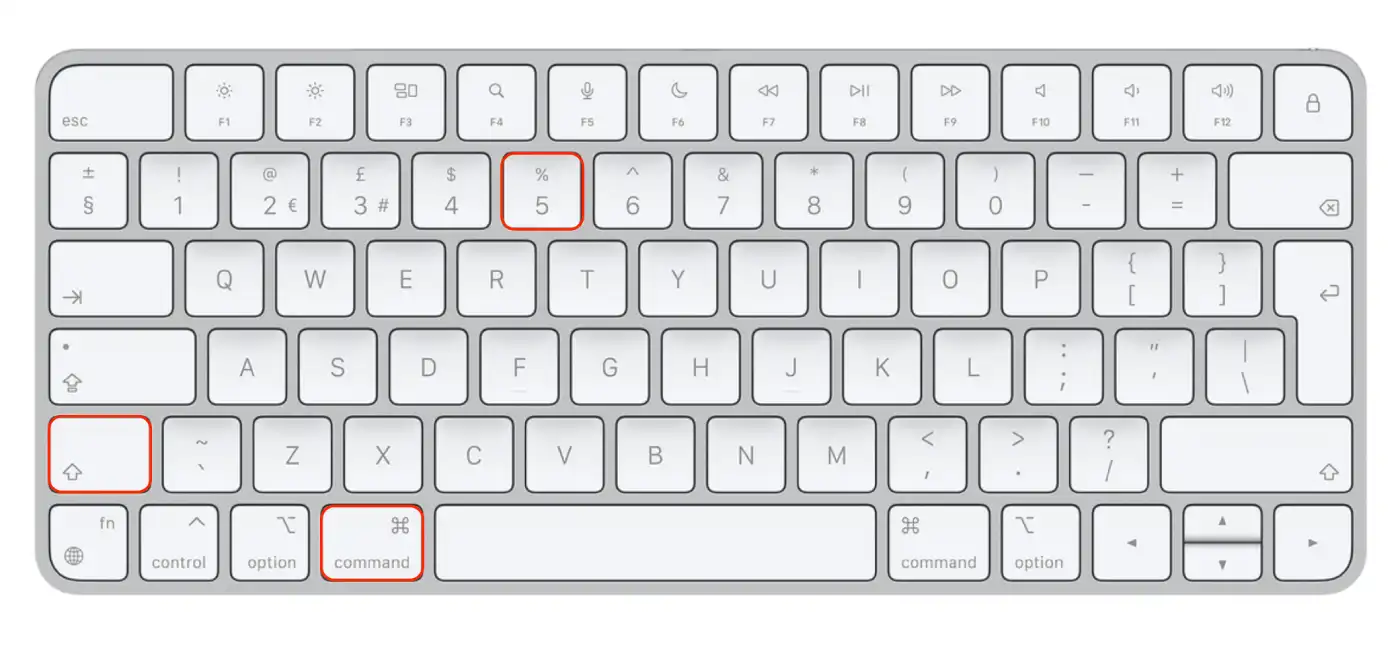
- Aby rozpocząć nagrywanie, kliknij przycisk „Nagraj” .
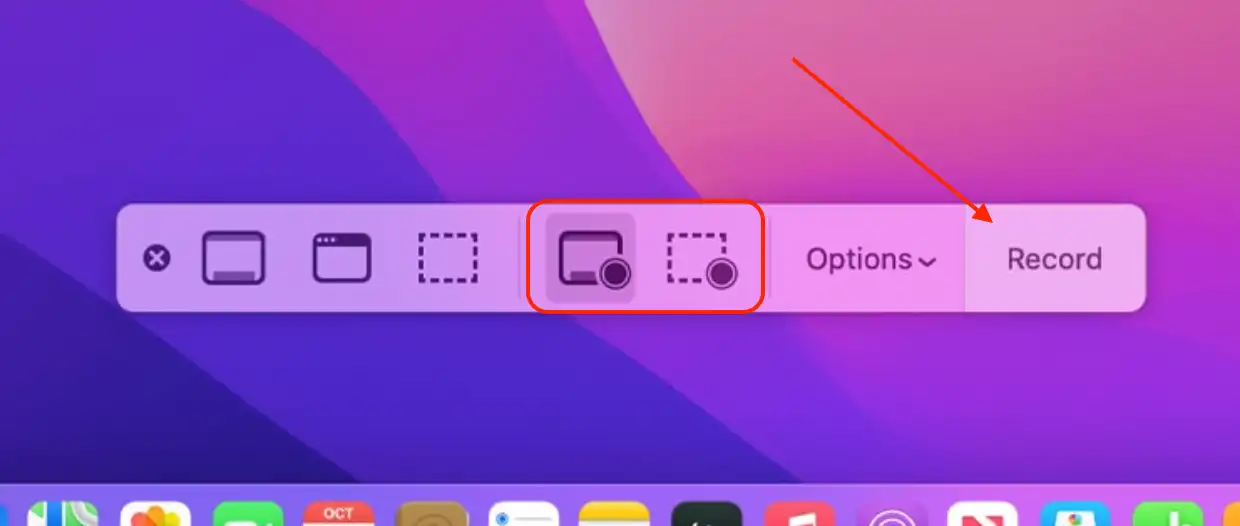
Po wykonaniu tych kroków rozpoczniesz nagrywanie ekranu na komputerze Mac.
Jak wybrać folder do zapisywania filmów z nagraniami ekranu na komputerze Mac?
Aby wybrać folder, w którym będą zapisywane nagrania ekranu na komputerze Mac, wykonaj następujące kroki:
- Naciśnij Command + Shift + 5, aby wyświetlić elementy sterujące nagrywaniem ekranu.
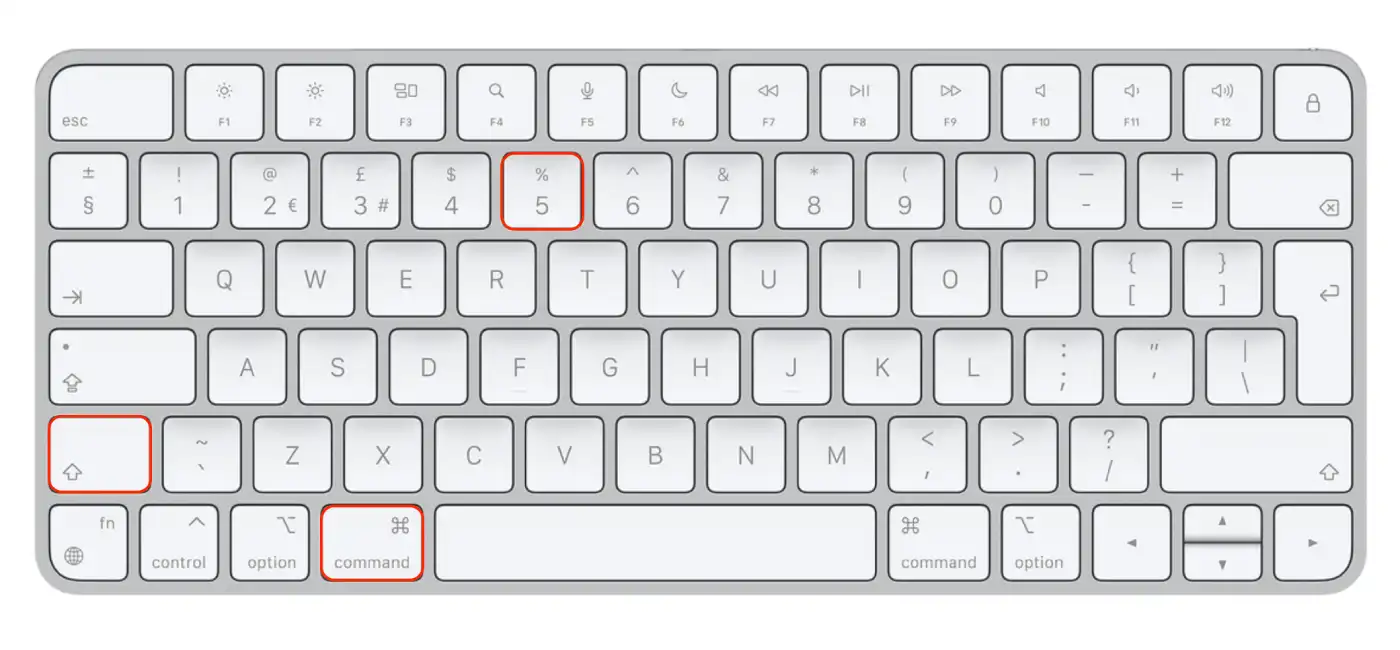
- Kliknij przycisk „Opcje”, aby uzyskać dostęp do opcji nagrywania.
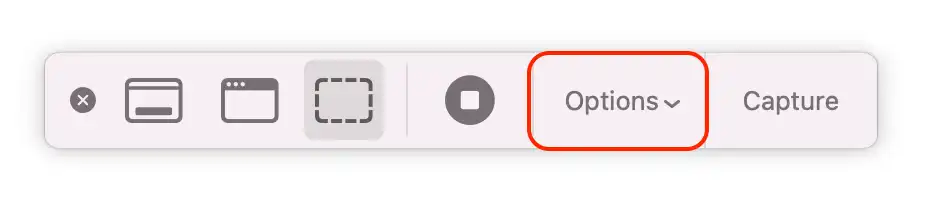
- Przewiń w dół do opcji „Zapisz w” .
- Kliknij opcję „Zapisz w”, aby wybrać inną lokalizację.
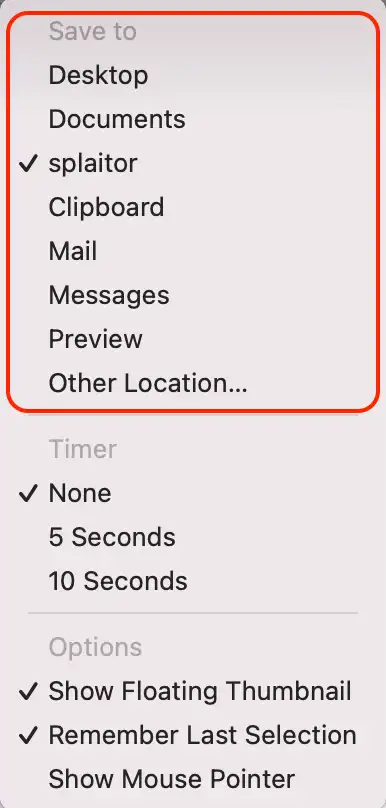
- Wybierz folder z listy dostępnych folderów. Możesz także utworzyć nowy folder, klikając przycisk „Inna lokalizacja”.
Nagranie ekranu zostanie zapisane w wybranym folderze po zatrzymaniu nagrywania. Domyślnie nagrania zapisywane są na Pulpicie. Zmieniając opcję „Zapisz w”, możesz wybrać inną lokalizację, wygodniejszą lub lepiej dostosowaną do Twoich potrzeb.
Pamiętaj, że aby zapisać nagranie ekranu, musisz mieć uprawnienia do nagrywania w wybranym folderze. Jeśli nie masz uprawnień, musisz wybrać inny folder lub zmienić uprawnienia do wybranego folderu.
Jak przyciąć wideo na komputerze Mac?
Możesz szybko i łatwo przyciąć swój film, dzięki czemu nie musisz tracić czasu na ponowne nagrywanie nowego. Ponieważ musiałeś znaleźć odpowiedź na pytanie, jak zatrzymać nagrywanie, prawdopodobnie w Twoim filmie znajdują się instrukcje, jak to zrobić. Dlatego po prostu przytnij film, zamiast ponownie kręcić nowy. Aby to zrobić, musisz wykonać następujące kroki:
- Otwórz Finder i znajdź żądany film.
- Następnie kliknij go prawym przyciskiem myszy.
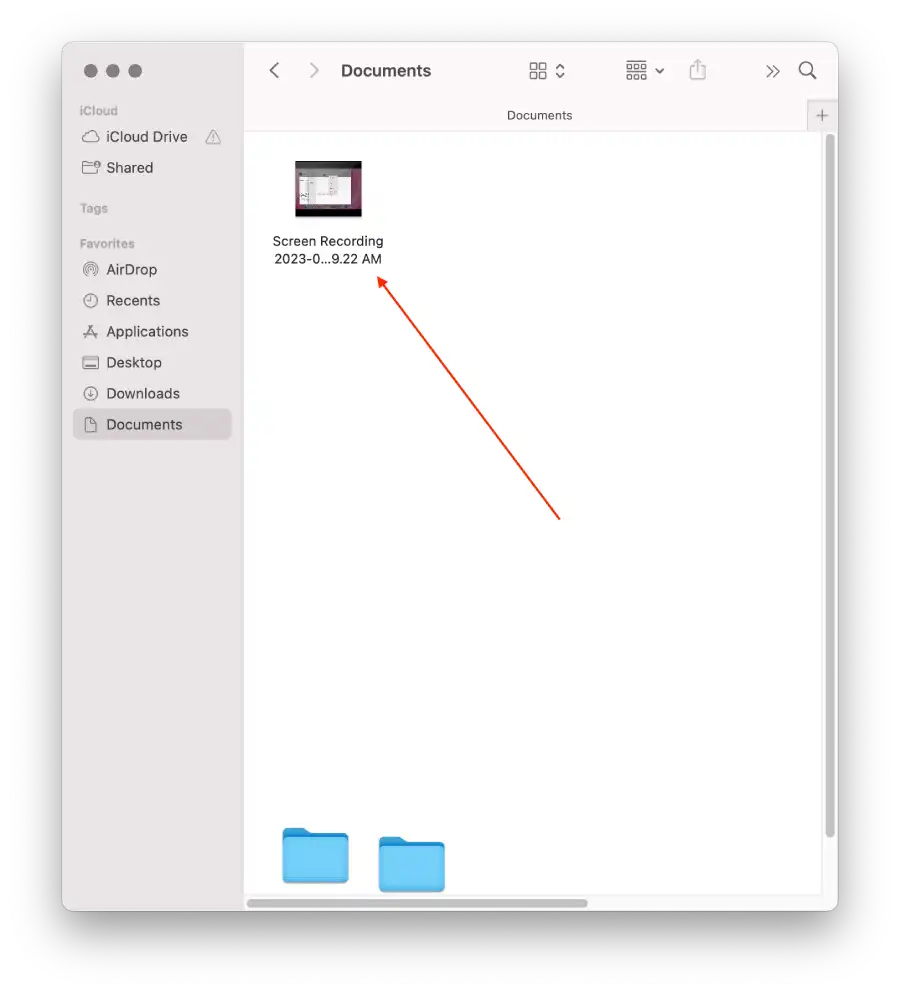
- Z rozwijanej listy wybierz „ Szybka akcja ”.
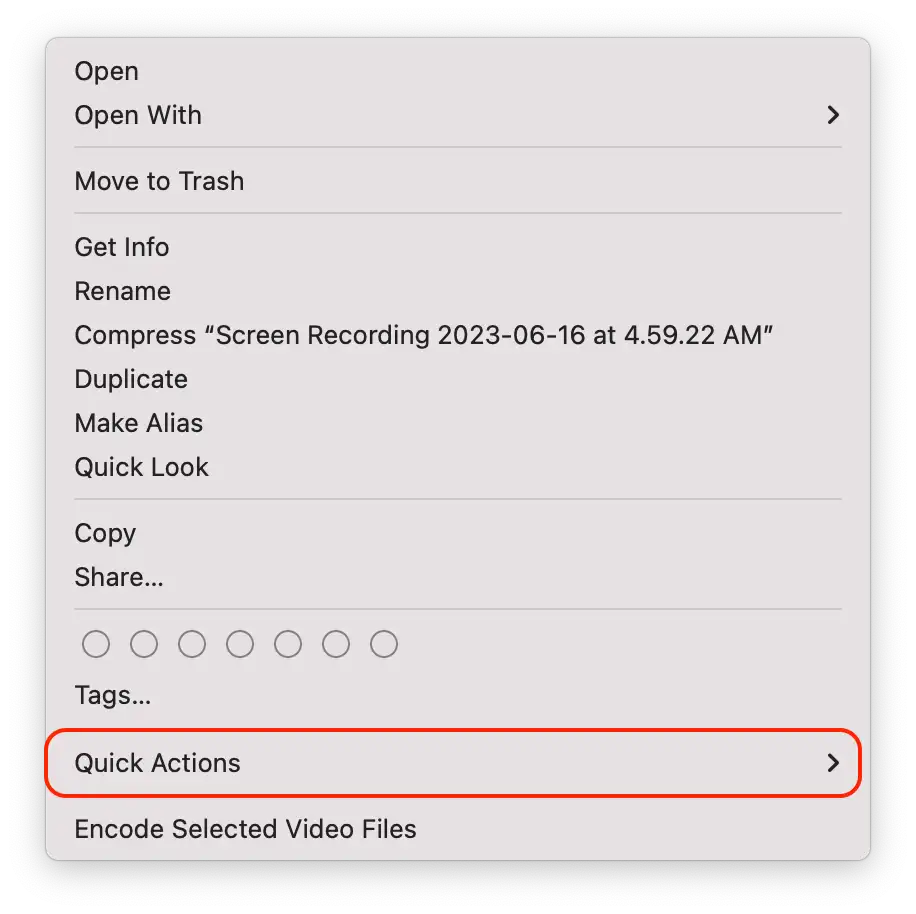
- Następnie kliknij „ Przytnij ”.
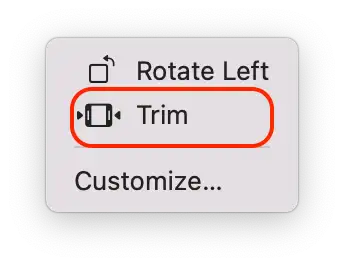
- Użyj dolnego panelu, aby przyciąć to, czego nie potrzebujesz.
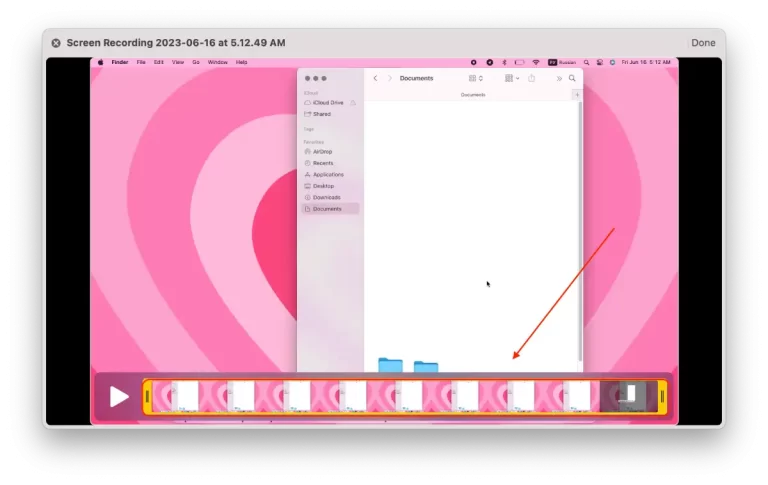
- Następnie wybierz zapisanie go jako nowego filmu lub edytować istniejący .
Możesz przyciąć wideo i wybrać opcję „Zapisz jako nowy”, aby w folderze wyświetlić 2 filmy. Będzie stary film i nowy, który zmodyfikowałeś. Możesz także wybrać opcję „Zastąp wideo”, aby nowy film zastąpił stary w folderze.
Co oznaczają przyciski na pasku narzędzi nagrywania ekranu?
Gdy dowolny użytkownik użyje „Command + Shift + 5”, zostaną wyświetlone przyciski na pasku narzędzi nagrywania na ekranie.
Przechwyć cały ekran
Przycisk „Przechwyć cały ekran” w systemie macOS umożliwia nagranie całego ekranu komputera Mac, w tym wszystkich otwartych okien, ikon pulpitu i paska menu. Używany do zrzutów ekranu.
Przechwyć wybrane okno
Przycisk „Przechwyć wybrane okno” w systemie MacOS to funkcja, która umożliwia nagranie tylko określonego okna na ekranie zamiast nagrywania całego ekranu. Po wybraniu tej opcji zostaniesz poproszony o wybranie okna, które chcesz nagrać — używanego do zrzutów ekranu.
Przechwyć wybraną część
Przycisk „Przechwyć wybraną część” w systemie macOS umożliwia nagranie tylko określonego obszaru ekranu zamiast nagrywania całego ekranu lub wybranego okna. Po wybraniu tej opcji zostaniesz poproszony o wybranie obszaru ekranu, który chcesz nagrać, za pomocą myszy i przeciągając wokół niego prostokąt. Możesz nagrać określony obszar ekranu, na przykład konkretną część aplikacji lub okna, albo przechwycić dowolną inną konkretną aktywność, którą chcesz pokazać na ekranie. Służy do zrzutów ekranu.
Nagraj cały ekran
Przycisk „Nagraj cały ekran” w systemie macOS umożliwia nagrywanie wszystkiego, co dzieje się na ekranie, w tym wszystkich otwartych okien i aplikacji. Służy do nagrywania ekranu.
Nagraj wybraną część
Przycisk „Nagraj wybraną część” w systemie macOS umożliwia nagranie tylko określonego obszaru ekranu zamiast nagrywania całego ekranu lub wybranego okna. Po wybraniu tej opcji zostaniesz poproszony o wybranie obszaru ekranu, który chcesz nagrać, za pomocą myszy i przeciągnięcia wokół niego prostokąta — używanego do nagrywania ekranu.
Opcje
Przycisk „Opcje” w systemie MacOS zapewnia dostęp do dodatkowych opcji nagrywania, umożliwiając dostosowanie nagrywania ekranu na różne sposoby.
Nagrywać
Przycisk „Nagraj” w systemie MacOS rozpoczyna proces nagrywania ekranu po jego naciśnięciu. Po wybraniu opcji „Nagraj cały ekran”, „Nagraj wybrane okno” lub „Nagraj wybraną część” możesz rozpocząć nagrywanie, klikając przycisk „Nagraj”.
Jak używać programu QuickTime Player do nagrywania ekranów systemu macOS?
Aby rozpocząć, musisz uruchomić odtwarzacz QuickTime. Skorzystaj z wyszukiwania Spotlight lub znajdź program w Finderze. Następnie wykonaj poniższe czynności, aby rozpocząć nagrywanie ekranu komputera Mac:
- Przede wszystkim powinieneś udać się do górnego paska menu, a następnie kliknąć „Plik” i dotknąć „Nowe nagranie ekranu” .
- Otworzy się okno dialogowe Rejestrator ekranu Mac. Nie oferuje użytkownikowi żadnych specjalnych ustawień. Mimo to, klikając małą strzałkę obok przycisku nagrywania, możesz włączyć nagrywanie dźwięku z mikrofonu i wyświetlanie kliknięć myszą podczas nagrywania ekranu.
- Następnie kliknij czerwony okrągły przycisk nagrywania. Pojawi się monit z prośbą o kliknięcie i nagranie całego ekranu lub użycie myszy lub gładzika do wybrania obszaru ekranu, który chcesz nagrać.
- Aby zakończyć proces, po zakończeniu nagrywania należy kliknąć przycisk „Zatrzymaj” , który zostanie wyświetlony w trakcie procesu na pasku powiadomień macOS.
Po wykonaniu tych kroków ekran komputera Mac zostanie nagrany.
Czy DRM może zatrzymać nagrywanie ekranu?
Korzystanie z odpowiedniej konfiguracji z wieloma DRM wyklucza nagrywanie ekranu. Wiele gadżetów i usług umożliwia skonfigurowanie FairPlay, PlayReady i Widevine tak, aby gadżet i usługa automatycznie zatrzymywały narzędzia do nagrywania ekranu.