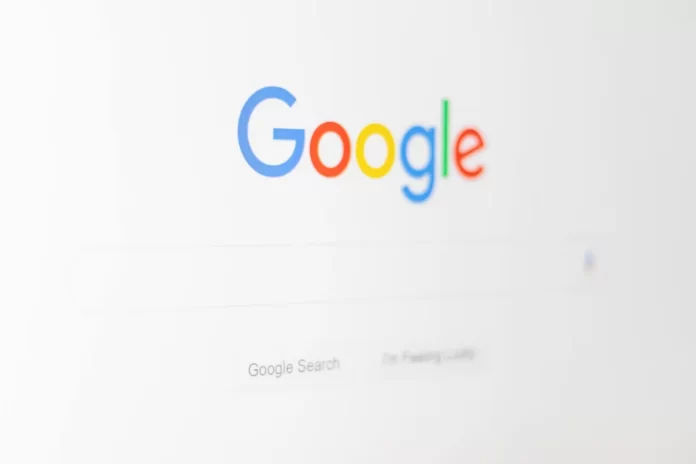Czasami wielu użytkowników Dokumentów Google może potrzebować odpowiedniej edycji tekstu i obrazów, tak aby harmonijnie się ze sobą komponowały. Może w tym pomóc funkcja zawijania tekstu w Dokumentach Google.
Co jest potrzebne do zawijania tekstu wokół obrazu w Dokumentach Google
Jeśli chcesz zawijać tekst wokół obrazu w Dokumentach Google, tak jak to widać w gazetach, musisz wiedzieć, że jest to przydatne, gdy trzeba dostosować dokument zawierający proste obrazy i duże akapity tekstu. Dla Twojej informacji, nie musisz instalować dodatków ani korzystać z usług innych firm.
Dokumenty Google to bogata w funkcje alternatywa dla programu Microsoft Word, która pozwala robić niemal wszystko to, co można robić w aplikacji desktopowej. Jeśli podczas tworzenia dokumentu trzeba dodać kilka obrazów, można to zrobić na kilka sposobów. Możliwe jest wyświetlenie obrazu po lewej lub prawej stronie zamiast na środku strony. Jest jednak inna technika, której można użyć, aby wyświetlić tekst wokół obrazu. Wygląda to inaczej, bardziej strojnie, coś jak gazety.
Zanim zaczniesz, musisz wiedzieć, że rozmiar obrazu będzie mniejszy. Ponieważ tekst jest owijany wokół obrazu, może nie warto używać obrazu o większej rozdzielczości i tekstu obok niego.
Tak czy inaczej, oto sposób na zawijanie tekstu wokół obrazu w Dokumentach Google.
Jak zawinąć tekst wokół obrazu w Dokumentach Google
Jeśli chcesz zawinąć tekst wokół obrazu w Dokumentach Google, musisz wykonać następujące kroki:
- Przede wszystkim otwórz dokument Dokumenty Google, który chcesz edytować.
- Następnie dodaj zdjęcie do dokumentu.
- Następnie zaznacz obraz i kliknij ikonę „trzech kropek” w menu podręcznym.
- Następnie wybierz opcję „Wszystkie opcje obrazu”.
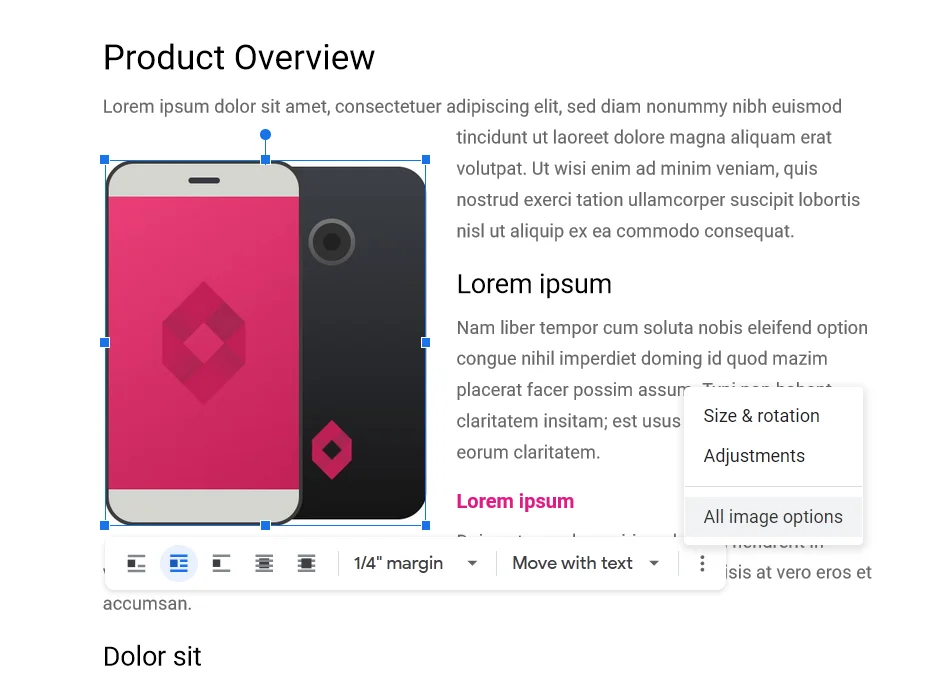
- Rozwiń sekcję „Zawijanie tekstu” i wybierz styl, którego chcesz użyć.
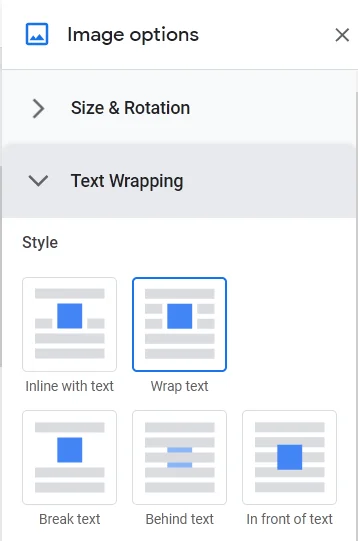
Teraz musisz zaznaczyć obraz i przytrzymując go, przenieść go tam, gdzie chcesz. Możesz umieścić go na początku lub w środku akapitu, lub w dowolnym miejscu. Następnie zmień rozmiar obrazu, aby dostosować go do swoich potrzeb i wyglądu dokumentu. Po zaznaczeniu obrazu najedź kursorem myszy na róg i użyj ikony dwustronnej strzałki.
Jak pracować z rysunkami w Google Docs
Rysowanie to narzędzie, którego można używać do tworzenia przejrzystych diagramów i objaśniających map myśli, dodawania podpisów i strzałek do obrazów. Jest to niewielki edytor graficzny znajdujący się w Dokumentach Google.
Aby utworzyć nowy obiekt, otwórz zakładkę „Wstawianie” i wybierz „Rysunek”. Następnie kliknij przycisk „Nowy”.
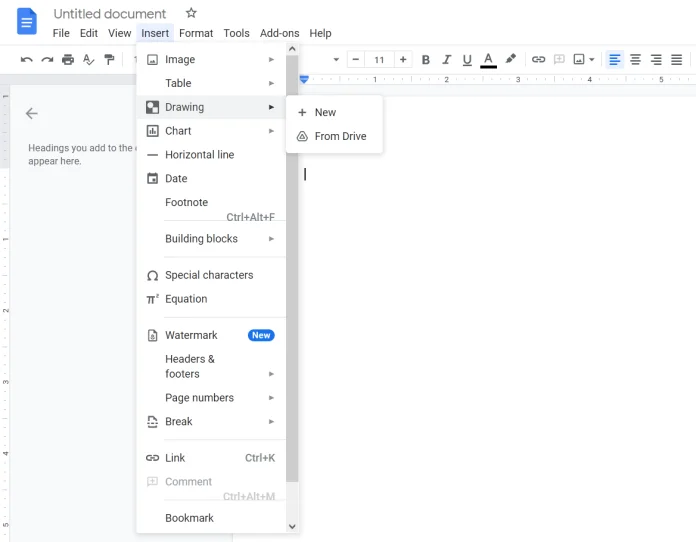
W otwartym oknie można rysować kształty, pisać tekst i dodawać obrazy. Aby korzystać z tej funkcji, trzeba znać kilka funkcji:
- Wybierz. Umożliwia zaznaczanie obiektów w celu ich przesuwania, edycji i usuwania.
- Linia. Rysuje proste i zakrzywione linie, strzałki i podziały.
- Jeśli wybierzesz już narysowaną linię, możesz zmienić jej grubość, kolor, styl (jednolita, przerywana), dodać znaki na końcach (np. strzałki).
- Kształt. Rysuje figury geometryczne, strzałki, wezwania i symbole matematyczne. Jest dużo pustych miejsc.
- Wewnątrz większości kształtów automatycznie tworzone jest pole tekstowe, w którym można coś napisać.
- Pole tekstowe. Tworzy obszar, w którym można pisać tekst.
- Parametry tekstu ustawia się w zakładce „Zaawansowane”.
- Obrazek. Przesyła obraz do edytora. Możesz użyć obrazów z komputera lub dysku Google Drive, zrobić zdjęcie z kamery internetowej, podać adres URL lub skorzystać z wyszukiwarki.
- Akcje. Karta z przydatnymi narzędziami: grupowanie, wyrównywanie, obracanie, zapisywanie.
Dostępne jest także narzędzie WordArt, które tworzy tekst z wypełnieniem i konturami.
Przy okazji, w Dokumentach Google jest ustawiona czcionka Impact. Oznacza to, że możesz kilkoma kliknięciami tworzyć memy, aby ożywić nudną treść. Prześlij zdjęcie, dodaj tekst WordArt i zapisz. To bardzo wygodne.
Jeśli chcesz zapisać rysunek na dysku lokalnym, otwórz „Akcje”, kliknij „Pobierz” i wybierz żądany format.
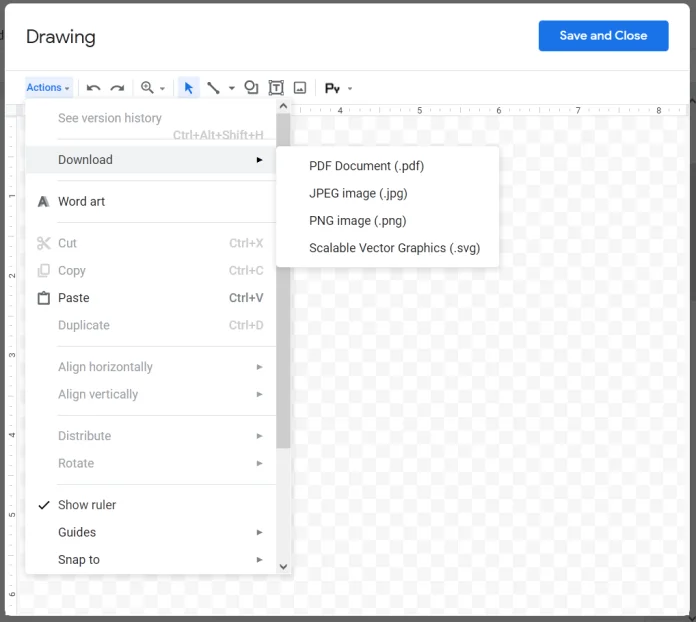
Jeśli obraz ma być umieszczony w samym dokumencie, kliknij przycisk „Zapisz i zamknij” w prawym górnym rogu.
Aby edytować już utworzony obrazek, zaznacz go i kliknij przycisk „Edytuj”.
Być może łatwiej jest odpowiedzieć na pytanie, do czego Dokumenty Google nie mogą się przydać. Można w nim zrobić prawie wszystko to, co w MS Word: przygotowywać artykuły na bloga, pisać raporty, robić listy rzeczy do zrobienia. Możesz stworzyć dokument w koszu, do którego wrzucisz wszystko, co znajdziesz w Internecie.
Dzięki wbudowanemu edytorowi graficznemu można szybko tworzyć obrazki z podpisami – nie trzeba już korzystać z internetowego edytora memów.
Dokumenty Google pozwalają uniknąć konieczności ciągłego wysyłania plików do współpracowników i klientów. Wysyłasz łącze lub fakturę i to wszystko. Jeśli ktoś koniecznie potrzebuje dokumentu w formacie Docx lub PDF, może go pobrać samodzielnie.